Notate dei ritardi nell’aggiornamento del vostro sito WordPress e questo può essere frustrante. Possono interrompere il flusso di lavoro e confondere i visitatori se le modifiche non vengono visualizzate immediatamente.
Abbiamo riscontrato questo problema molte volte durante la gestione dei nostri siti WordPress. Spesso è causato da problemi di cache, impostazioni del browser o ritardi del server.
Capire le ragioni di questi ritardi può salvare tempo e fatica. Inoltre, una volta identificata la causa, la correzione del problema è solitamente semplice.
In questa guida vi guideremo nella risoluzione dei problemi e nei correggimenti dei più comuni problemi di aggiornamento. Con questi passaggi, le modifiche verranno visualizzate subito sul vostro sito WordPress.

Perché il mio sito WordPress non si aggiorna subito?
Secondo la nostra esperienza, la cache è la ragione più comune per cui i siti WordPress non si aggiornano immediatamente. Questo è uno scenario comune che abbiamo visto durante la risoluzione dei problemi dei siti web.
Molti fornitori di hosting WordPress abilitano di default i sistemi di caching. Questi sistemi memorizzano copie temporanee delle pagine per velocizzare il sito e ridurre il carico del server.
Potreste anche utilizzare un plugin per la cache di WordPress non configurato correttamente. Abbiamo riscontrato che i plugin non correttamente configurati possono spesso causare questo tipo di ritardi.
Il browser può anche memorizzare una versione in cache delle pagine del sito in una memoria temporanea. Questo aggiunge un altro livello in cui gli aggiornamenti potrebbero non apparire immediatamente.
In genere, quando si aggiorna il sito WordPress, le versioni in cache scadevano e le modifiche venivano visualizzate subito. Tuttavia, un problema di configurazione può impedire che questo processo avvenga come previsto.
Quando ciò accade, spesso si vede una versione obsoleta del sito per qualche tempo. Questo può essere frustrante, soprattutto se si è in attesa di nuovi contenuti.
Uno dei segni più evidenti è quando le nuove pubblicazioni non vengono visualizzate sulla homepage. Tuttavia, è ancora possibile visualizzare la pubblicazione facendo clic sul link “Visualizza post” nell’area di amministrazione di WordPress.
Abbiamo visto questo problema confondere molti utenti di WordPress, ma la buona notizia è che è facile da correggere. Vediamo i passaggi per correggere rapidamente questo problema.
Suggerimento: Avete bisogno di un aiuto esperto in WordPress per il vostro sito web? Date un’occhiata ai nostri Servizi WordPress professionali. Con un piccolo contributo, i nostri esperti di WordPress possono gestire il vostro sito web e correggere gli errori più comuni.
Risolvere il problema del mancato aggiornamento del sito WordPress
Per prima cosa è necessario cancellare la cache del browser. Le istruzioni riportate di seguito vi spiegheranno come fare.
In questo modo si dovrebbe correggere il problema per la maggior parte degli utenti e non sarà necessario passare al punto 2.
Passo 1. Forzare il browser a ricaricare o cancellare la cache
A volte il browser (in particolare Google Chrome) mostra una copia in cache del sito web invece di mostrare quella nuova.
Per risolvere questo problema, è sufficiente premere i tasti F5 o Ctrl+R in Windows (o Cmd + R in Mac) sulla tastiera per ricaricare la pagina.
Questo chiederà al browser di ricaricare la pagina recuperando una nuova versione. Nella maggior parte dei casi, questa operazione corregge il problema per molti utenti.
Tuttavia, se questo non funziona, il passo successivo è cancellare la cache del browser.
In Google Chrome, fare clic sul menu a tre punti in alto a destra. Dal menu, dovete andare su Altri strumenti ” Cancella dati di navigazione.
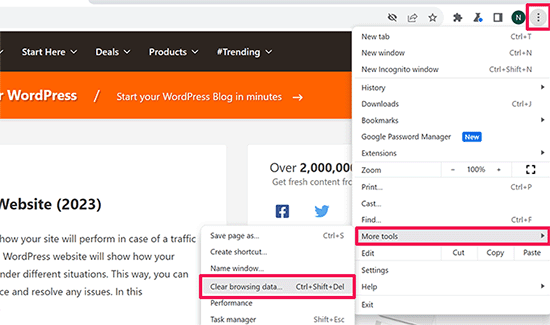
Per maggiori dettagli, consultate la nostra guida su come cancellare la cache in tutti i principali browser.
Passo 2. Cancellare la cache di WordPress per il vostro sito web
La seconda e più probabile causa di questo problema è un plugin per la cache di WordPress mal configurato. La maggior parte dei plugin per la cache consente di cancellare la cache in modo estremamente semplice, facendo clic su un pulsante.
Se si utilizza WP Rocket sul proprio sito web, è sufficiente andare alla pagina Impostazioni ” WP Rocket e cliccare sul pulsante “Cancella cache” nella dashboard.

Se si utilizza il plugin WP Super Cache, andare alla pagina Impostazioni ” WP Super Cache.
Nella scheda Facile, scorrere fino alla sezione “Elimina pagine memorizzate nella cache” e fare clic sul pulsante “Elimina cache”.
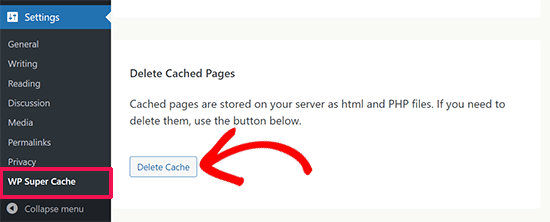
Anche se non avete installato un plugin per il caching di WordPress sul vostro sito web, molte società di hosting WordPress implementano il loro sistema di caching per impostazione predefinita.
Ad esempio, se utilizzate la piattaforma di hosting Bluehost, noterete un pulsante “Caching” nella barra degli strumenti di amministrazione.
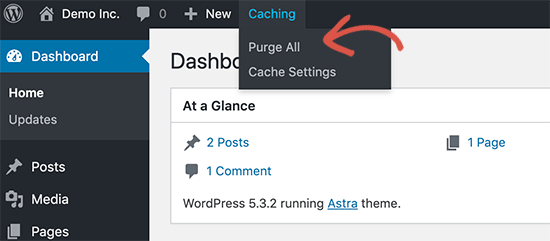
Al passaggio del mouse su “Caching”, si vedrà l’opzione “Svuota tutto”. In questo modo si eliminano tutti i file memorizzati nella cache del sito web.
SiteGround è un’altra delle migliori società di hosting WordPress che offre il proprio sistema di caching integrato.
È possibile gestire la cache di SiteGround installando e attivando il plugin Speed Optimizer. Per maggiori dettagli, consultare la nostra guida passo-passo su come installare un plugin per WordPress.
Dopo l’attivazione, è necessario fare clic sul pulsante Purge SG Cache nella barra degli strumenti di amministrazione di WordPress.
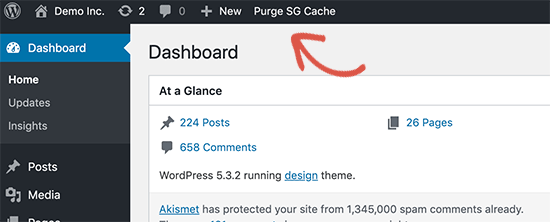
Questo cancellerà la cache di SiteGround per il vostro sito web.
Per ulteriori aziende di hosting e plugin di caching, consultate la nostra guida completa su come svuotare la cache di WordPress.
Video tutorial
Risorse aggiuntive
I passaggi indicati sopra dovrebbero correggere il problema per la maggior parte dei siti web. Tuttavia, se il problema persiste, si possono trovare utili le seguenti risorse:
- Guida per principianti alla risoluzione degli errori di WordPress (passo dopo passo)
- Come verificare e aggiornare l’ultima versione di WordPress
- Il modulo di WordPress non funziona: 7 suggerimenti per la risoluzione dei problemi
- Come correggere l’errore DNS Server Not Responding in WordPress (5 modi)
Speriamo che questo articolo vi abbia aiutato a correggere il problema del mancato aggiornamento immediato del sito web WordPress. Potreste anche voler selezionare la nostra guida sugli errori più comuni di WordPress e su come correggerli o su come aggiornare correttamente il vostro sito web WordPress.
Se questo articolo vi è piaciuto, iscrivetevi al nostro canale YouTube per le esercitazioni video su WordPress. Potete trovarci anche su Twitter e Facebook.





Afif Khaja
Solution for me was to update cdn cache on hostinger.com (that was my web-hosting site): hpanel.hostinger.com/websites//performance/cdn?redirectLocation=side_menu -> flush cache
WPBeginner Support
Thank you for sharing how to do this on hostinger
Admin
Jiří Vaněk
Deleting all cache may not update WordPress as expected. If the issue persists, check if you’re using any CDN. CDNs often have their own cache that’s separate from WordPress administration. For instance, CloudFlare clears cache on its own platform.
WPBeginner Support
That is something to keep in mind for those using CDNs
Admin
Afrasiab Sajid
I’ve tried everything even different internet connection and devices but still nothing seems to work.
WPBeginner Support
If none of the methods work, please check with your hosting provider to ensure there are no caching issues on your host’s end that could be the problem.
Admin
terra
Thank you! This post helped me so much. I installed the Siteground Optimizer plugin and did the Purge SG cache, and this helped fix my situation. Phew. I was so frustrated and you saved me! Thank you!!!!!
Terra
WPBeginner Support
Glad to hear our post was helpful!
Admin
Alita Pacio
Hello, thank you so much for the post. However, I have already done these but still, my site is not updating. Are there any possible other reasons for my site not updating?
WPBeginner Support
If none of the methods from our guide are working for you, we would recommend reaching out to your hosting provider to ensure they do not have server side caching that is causing a conflict.
Admin
Talha
WP Rocket clear cache helped, phewww!!
WPBeginner Support
Glad the recommendation was able to help!
Admin
Mike B
Thank you! Didn’t realize SiteGrounds was doing that, and that installing the plugin would help!
WPBeginner Support
Glad our guide could help!
Admin
Bri
Thanks so much! The SG Optimizer fix did it!!!!!
WPBeginner Support
Glad our guide could help
Admin
JAMES
Wow I’m so relieved. The SG OPTIMIZER worked for me . Great work guys, thanks alot!!!
MikeP
Wow thank you for this great & concise information! W3 purge & Google Chrome were both not doing it for me, so I tried the Siteground Optimizer and all problems went away! Thank you!!
Cristian
You are best of the best. The cache plugin is the problem.
Anjum Alden
It is rare to find a solution to a problem so quickly and with such great instructions. The Site Ground plugin was what we needed and it worked perfectly. Thank you, so much!!
WPBeginner Support
Glad our guide was helpful
Admin
Rachel
The SG Optimizer plugin immediately fixed the problem. Thank you!
WPBeginner Support
Glad our recommendation was helpful
Admin
kate
SG plugin was a winner – thanks!
WPBeginner Support
Glad our guide could help
Admin
Ruben
The SiteGround plug in worked for me. Thank you so much for the tips!! Cheers!
WPBeginner Support
Glad the recommendation helped
Admin
Cheryl Strachan
I had this problem and clearing the cache fixed it. Will still need to figure out WHY it happened in the first place, but allowed me to get a time sensitive post out there. Thank you!
WPBeginner Support
Glad our recommendation was able to help
Admin
Douglas Kempf
I’ve tried all of the above fixes. Some of them more than once. And none of them worked.
WPBeginner Support
If none of these recommendations are working, we would recommend reaching out to your hosting provider for assistance and they should be able to take a look at the reason.
Admin
Donna F
I have had the issue twice now, where my PC shows the changes I made to the site immediately but my Apple devices still did not show any changes 8 hours or more later. What I noticed was that both times this happened there was a plugin that needed to be updated on my WordPress site. This time it was the Backup plug in. When I updated the plugin, the information showed up on my Apple devices very shortly afterward.
WPBeginner Support
While it could be that, you may want to ensure you do not have a caching plugin on your site that could also be part of your issue.
Admin