State cercando di risolvere l’errore di aggiornamento di WordPress non riuscito o di pubblicazione non riuscita sul vostro sito web?
A volte, quando si modifica un post o una pagina, è possibile che venga visualizzato l’errore di aggiornamento non riuscito o di pubblicazione non riuscita. Questo messaggio di errore non fornisce alcun indizio, il che lo rende particolarmente difficile per i principianti.
In questo articolo vi mostreremo come risolvere facilmente l’errore di aggiornamento di WordPress non riuscito. Vi spiegheremo anche quali sono le cause di questo problema e come evitarlo in futuro.
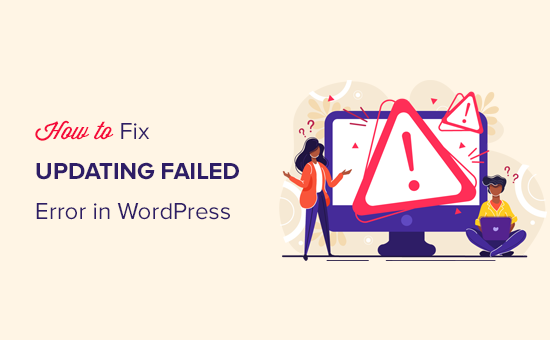
Cosa causa l’errore di aggiornamento fallito o di pubblicazione fallita in WordPress?
La mancata comunicazione con l’API REST di WordPress causa l’errore di aggiornamento non riuscito o di pubblicazione non riuscita in WordPress.
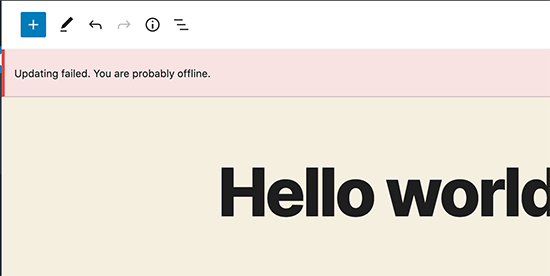
Fondamentalmente, WordPress a volte utilizza un insieme di API (metodi di programmazione) chiamate API REST per inviare e ricevere richieste al database di WordPress.
Se non riesce a inviare e ricevere tali richieste, alcune parti del vostro sito WordPress potrebbero non essere in grado di funzionare. Tra queste, l’editor di blocchi di WordPress, che utilizza l’API per inviare aggiornamenti e richieste di pubblicazione a WordPress.
Perché WordPress non è in grado di utilizzare l’API REST?
Ci si potrebbe chiedere: se non ho apportato alcuna modifica al mio sito web, perché l’API REST ha smesso di funzionare da sola?
Ci sono diversi scenari che possono impedire a WordPress di utilizzare l’API REST. Ad esempio, potreste non essere connessi a Internet o aver perso la connettività.
Altri motivi possono essere un po’ più complicati. Ad esempio, potreste aver cambiato per sbaglio l’URL del sito, un plugin di WordPress potrebbe causare il problema o un servizio di terze parti potrebbe bloccare le chiamate API.
Detto questo, vediamo come risolvere i problemi e risolvere l’errore di aggiornamento di WordPress non riuscito. Potete utilizzare questi collegamenti rapidi per passare da un metodo all’altro:
- Step 1: Check Your Internet Connection and Site URL
- Step 2: Update Your WordPress Software
- Step 3: Check REST API Status Using WordPress Site Health
- Step 4: Disable All Your WordPress Plugins
- Step 5: Check Website Firewall Service
- Step 6: Enable and Review WordPress Debug Log
- Step 7: Temporarily Switch to the Classic WordPress Editor
- Step 8: Increase Your PHP Memory Limit
- Final Step: Ask for Support
Passo 1: controllare la connessione a Internet e l’URL del sito
La causa più comune dell’errore di pubblicazione o aggiornamento fallito di WordPress è la perdita della connessione WiFi. Se il computer perde la connessione a Internet mentre si sta scrivendo un post sul blog, WordPress non riuscirà a salvare le modifiche.
Assicuratevi di essere connessi a Internet visitando altri siti web in una nuova scheda del browser.
Se internet funziona bene, la cosa successiva da controllare sono le impostazioni dell’URL del sito WordPress.
Basta andare alla pagina Impostazioni ” Generale e verificare che le opzioni “Indirizzo del sito” e “Indirizzo di WordPress” siano corrette. Per la maggior parte dei siti web, si dovrebbe avere lo stesso URL in entrambi i campi.
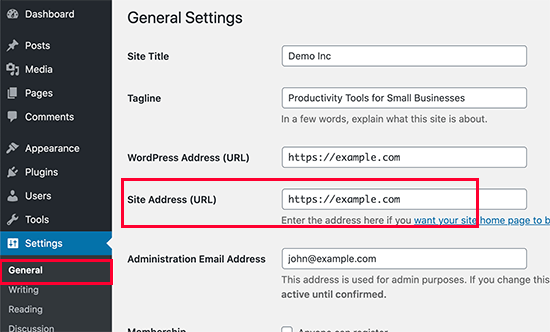
Se le impostazioni dell’URL del sito sembrano corrette e si è connessi a Internet, si può passare a un’ulteriore risoluzione dei problemi.
Passo 2: Aggiornare il software WordPress
A volte, l’errore di aggiornamento non riuscito o di pubblicazione non riuscita può verificarsi perché si sta utilizzando una versione di WordPress non aggiornata.
Un nucleo di WordPress non aggiornato può talvolta contenere bug che possono interferire con varie funzionalità, tra cui il processo di pubblicazione. Utilizzando l’ultima versione di WordPress, è possibile eliminare questi bug e potenzialmente risolvere l’errore di pubblicazione fallita.
Per ulteriori informazioni, potete consultare queste guide sugli aggiornamenti di WordPress:
- Guida per principianti: Come aggiornare WordPress in modo sicuro
- Come verificare e aggiornare l’ultima versione di WordPress
- Devo aggiornare prima WordPress o i plugin? (Ordine di aggiornamento corretto)
- Come gestire meglio gli aggiornamenti automatici di WordPress
Passo 3: Controllare lo stato dell’API REST utilizzando WordPress Site Health
WordPress è dotato di uno strumento integrato per la salute del sito, che mostra informazioni importanti sulla sicurezza e sulle prestazioni del sito.
Basta andare alla pagina Strumenti ” Salute del sito per visualizzare il rapporto. Se l’API REST non funziona, lo si vedrà tra i miglioramenti consigliati come “L’API REST ha riscontrato un risultato inatteso”.
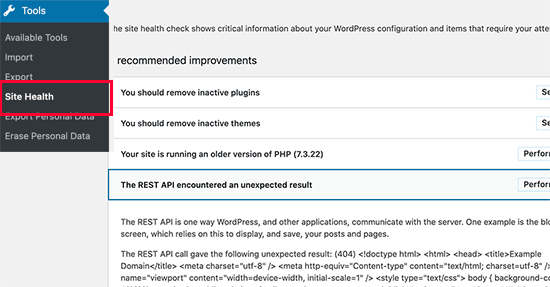
Potrebbe anche mostrare alcune informazioni di debug, che potrebbero spiegare cosa è successo quando WordPress ha effettuato la chiamata all’API REST. L’analisi di queste informazioni può fornire indizi su quale plugin o servizio di terze parti sta causando il problema.
Tuttavia, se non fornisce alcun indizio, si può passare alla fase successiva.
Passo 4: Disattivare tutti i plugin di WordPress
Se è un plugin di WordPress a causare il malfunzionamento dell’API REST, il modo più semplice per scoprirlo è disattivare tutti i plugin di WordPress.
È possibile andare alla pagina Plugin ” Plugin installati e selezionare la casella in alto per selezionare tutti i plugin. Dopodiché, utilizzare il menu a tendina “Azioni massicce”, selezionare “Disattiva” e quindi fare clic su “Applica” per disattivare tutti i plugin.
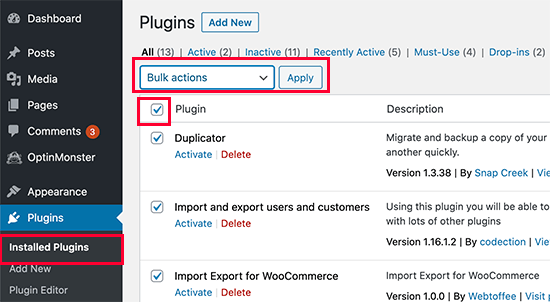
Dopodiché, si può andare alla schermata dell’editor di post e provare ad aggiornare il post. Se l’errore di aggiornamento fallito scompare, significa che il problema era causato da uno dei vostri plugin.
A questo punto è possibile iniziare ad attivare i plugin di WordPress uno alla volta e cercare di riprodurre l’errore. Una volta individuato il plugin che causa il problema, potete chiedere assistenza all’autore del plugin o trovare un plugin alternativo.
Se invece la disattivazione di tutti i plugin di WordPress non ha fatto scomparire l’errore, proseguite con il passaggio successivo.
Passo 5: Controllare il servizio firewall del sito web
Se si utilizza un servizio di firewall per siti web come Sucuri o Cloudflare, è possibile che questi servizi blocchino le richieste API REST.
Questo potrebbe accadere se i filtri del firewall considerano il vostro indirizzo IP sospetto. Potrebbero anche bloccare le richieste di API REST se il vostro sito web sta subendo un attacco DDOS.
Se si utilizza Cloudflare, è possibile disabilitarlo temporaneamente per vedere se il problema si risolve. In genere, le impostazioni di Cloudflare del vostro hosting si trovano nella sezione Domini del cruscotto del vostro account di hosting.
Se si utilizza Sucuri, è possibile contattare il loro team di assistenza, che potrà inserire il vostro indirizzo IP nella whitelist o farvi sapere qual è la causa del problema.
I plugin e i servizi firewall sono la causa più comune dell’errore di aggiornamento non riuscito. Tuttavia, se l’errore di aggiornamento di WordPress è ancora presente, ci sono alcune altre cose che potete fare.
Passo 6: Attivare ed esaminare il registro di debug di WordPress
WordPress è dotato di una funzione integrata per mantenere un registro di tutti gli errori di WordPress. Non registra gli errori dell’API REST, ma vi aiuterà a capire se ci sono altri problemi che possono causare l’errore.
È sufficiente aggiungere le seguenti righe al file wp-config.php:
1 2 3 4 5 6 7 | // Change WP_DEBUG to truedefine( 'WP_DEBUG', true );// Keep a log of WordPress errorsdefine( 'WP_DEBUG_LOG', true ); |
Non dimenticate di salvare le modifiche e di caricare il file sul server. Per ulteriori informazioni, consultate la nostra guida su come abilitare facilmente la modalità di debug di WordPress.
Ora potete provare a pubblicare o aggiornare un post in WordPress per riprodurre l’errore.
Dopodiché, è necessario connettersi al proprio account di hosting WordPress utilizzando un client FTP e accedere alla cartella /wp-content/. Da qui, scaricate semplicemente il file debug.log sul vostro computer.
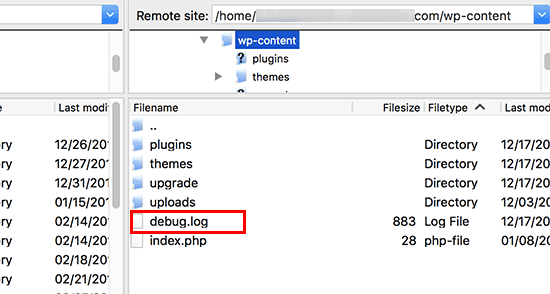
Successivamente, è necessario aprire il file di debug in un editor di testo semplice come Notepad.
Potrebbe contenere alcuni errori, avvisi o notifiche catturati da WordPress mentre lavorate sul vostro sito o un utente lo visita.
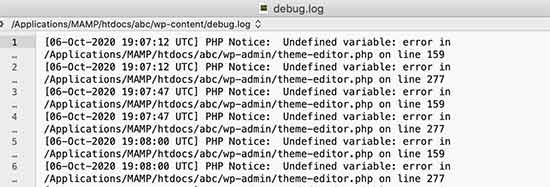
Se vedete qualcosa che punta a un file di plugin o di tema, questo può essere un utile suggerimento. Potete quindi menzionare questo errore quando chiedete assistenza sui forum di WordPress.org o al vostro provider di hosting.
Passo 7: Passare temporaneamente all’editor classico di WordPress
Una soluzione temporanea a questo errore è attivare l’editor classico. Si tratta del vecchio editor di WordPress che non si affida alle API REST per aggiornare e pubblicare i contenuti.
È possibile attivarlo semplicemente installando e attivando il plugin Classic Editor.
Per maggiori dettagli, consultate le nostre guide passo passo su come attivare l’editor classico in WordPress e come disattivare Gutenberg.
Dopo l’attivazione, potete semplicemente modificare il post su cui stavate lavorando. Sarete in grado di salvarlo e pubblicarlo senza visualizzare l’errore di aggiornamento fallito o di pubblicazione fallita in WordPress.
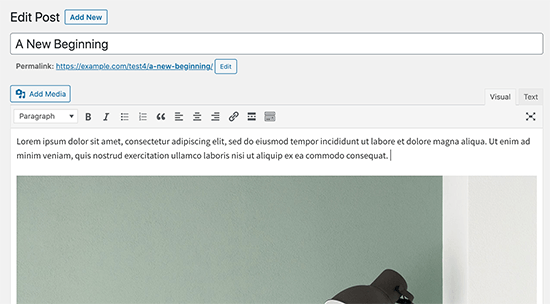
Passo 8: Aumentare il limite di memoria di PHP
Il processo di pubblicazione in WordPress può comportare attività complesse come l’elaborazione di immagini, l’esecuzione di plugin e l’interazione con il database. Tutte queste attività richiedono memoria per funzionare correttamente.
Quando il limite di memoria PHP viene raggiunto durante la pubblicazione, WordPress potrebbe non essere in grado di allocare risorse sufficienti per completare l’operazione. Questo può causare vari errori, tra cui pubblicazione fallita o aggiornamento fallito.
Per risolvere questo problema, è possibile aumentare il limite di memoria PHP per dare a WordPress più spazio per gestire il processo di pubblicazione.
Per ulteriori informazioni, potete leggere la nostra guida su come risolvere l’errore di esaurimento della memoria di WordPress.
Ultimo passo: Chiedere supporto
Se tutto il resto fallisce, potrebbe essere necessario chiedere assistenza. Si può iniziare contattando direttamente il provider di hosting. Essi hanno accesso ai registri del server e a strumenti aggiuntivi. L’errore potrebbe anche essere causato da una configurazione errata del server o da un problema da parte loro.
Potete anche cercare aiuto nei forum di WordPress.org o nel gruppo Facebook WPBeginner, dove altri esperti e utenti possono aiutarvi a risolvere l’errore.
Per maggiori dettagli, consultate il nostro articolo su come richiedere correttamente l’assistenza WordPress e ottenerla.
Speriamo che questo articolo vi abbia aiutato a risolvere l’errore di aggiornamento di WordPress non riuscito o di pubblicazione non riuscita. Potreste anche voler mettere tra i preferiti la nostra guida completa sugli errori più comuni di WordPress e su come risolverli, insieme alle nostre scelte dei migliori provider di hosting WordPress gestiti.
Se questo articolo vi è piaciuto, iscrivetevi al nostro canale YouTube per le esercitazioni video su WordPress. Potete trovarci anche su Twitter e Facebook.





Jiří Vaněk
Thank you for the instructions and description of possible errors. He encountered this problem once. I finally found out that the Twitter feed plugin was causing the problem. So it helped to deactivate the plugin and everything went well. But I can ask about another thing related to the update. Practically every time I update the WordPress core, everything goes fine, but the process says that no key was found. I still haven’t found what the problem is.
WPBeginner Support
From the sound of the error you may want to check any reCAPTCHA you have on your site as that is the first thing that comes to mind.
Admin
Jiří Vaněk
Thank you. Yes, two plugins use reCAPTCHA. I’ll see if there’s a problem here and thanks for the push forward.
Morteza
Hi
Thanks for your useful article…
I troubleshoot this issue by adding a shorter URL for permalink. It seems using long permalink caused the problem..
Regard
WPBeginner Support
Thank you for sharing the issue you ran into in case someone else has the same problem
Admin
Barney Davey
Thanks for the tips. I deactivated all plugins, and the error went away. Then I activated them one at a time and never found the problem. All plugins are active, and the error is gone. Fixed but without knowing the cause. I’ll take that over stressing to fix the problem any day.
WPBeginner Support
While knowing the error would be good, we’re glad to hear you were able to solve the issue!
Admin
A Stuart
I had a major issue with this.
Then I realized I timed out and just logged back in on a new window. I imagine might have lost my work to be updated if I used a separate tab or different machine to log in.
Go figure!
WPBeginner Support
Thanks for sharing your experience with this!
Admin
George Aprilov
Thank you for your advice! I reached Step 3 and followed the tedious process of deactivating and activating the plugins one by one. Finally, I found out that WooCommerce was the reason. Thanks!
WPBeginner Support
Glad our article was able to assist!
Admin