WordPress è dotato di una caratteristica di ricerca predefinita, ma a volte errori e limitazioni possono ostacolare la ricerca.
Quando ciò accade, i visitatori potrebbero faticare a trovare ciò che cercano, con un impatto negativo sulla loro esperienza sul sito. Secondo la nostra esperienza, questo può essere uno dei motivi principali per cui le persone abbandonano il vostro sito web.
In questa guida vi mostreremo come correggere i problemi più comuni con la funzionalità di ricerca di WordPress per aiutarvi a mantenere un’esperienza utente in alto.
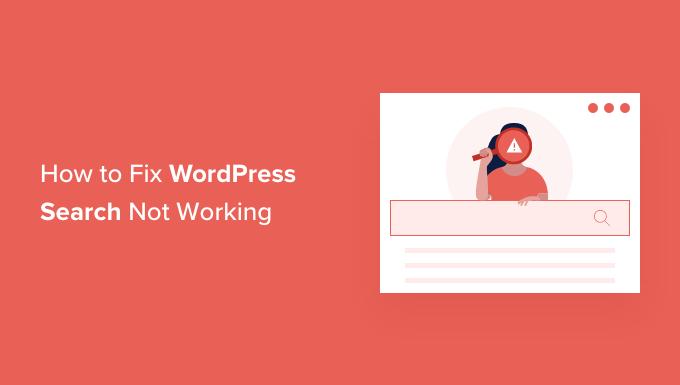
Perché si verificano gli errori di ricerca di WordPress?
La maggior parte dei siti web ha una caratteristica di ricerca che aiuta i visitatori a trovare contenuti interessanti sul vostro blog WordPress o prodotti che potrebbero voler acquistare nel vostro negozio online.
Purtroppo, la caratteristica di ricerca integrata di WordPress è molto semplice.
Di default, non cerca tutti i tipi di contenuto, come commenti, recensioni o post type personalizzati. Questo potrebbe impedire ai visitatori di trovare ciò che stanno cercando.
La ricerca integrata, inoltre, si concentra sulla corrispondenza tra le parole ricercate e il contenuto della pagina o del post, senza prestare attenzione a elementi quali tag, categorie o campi personalizzati. Si tratta di informazioni importanti che possono aiutare i visitatori a ottenere risultati della ricerca più accurati.
Inoltre, non esiste un modo semplice per personalizzare la ricerca integrata. Ad esempio, se si volesse dare priorità ai titoli di una pubblicazione rispetto al suo riassunto o escludere alcune pagine di ricerca da WordPress, sarebbe necessario modificare il codice.
Per questo motivo, condivideremo il modo in cui potete facilmente correggere i problemi più comuni di mancata elaborazione in corso della ricerca su WordPress. Ecco una rapida panoramica di tutti gli argomenti che tratteremo in questo articolo:
Pronti? Iniziamo.
Come risolvere il problema della casella di ricerca di WordPress
WordPress ha una caratteristica di ricerca integrata, ma purtroppo non tutti i temi includono una barra di ricerca. Se il tema non ne include una, ci sono alcuni modi per crearla.
Innanzitutto, è possibile aggiungere un blocco di ricerca a qualsiasi area del sito web WordPress predisposta per widget, come l’header o il footer. Questo è un modo semplice e veloce per mostrare una barra di ricerca su ogni pagina del vostro sito WordPress.
Per aggiungere un blocco di ricerca, basta andare su Aspetto ” Widget. Si può quindi trovare l’area in cui si desidera aggiungere una barra di ricerca e fare clic sull’icona a forma di freccia per espanderla.

Poi, basta cliccare sull’icona ‘+’.
Nel popup che appare, digitare “search” e selezionare il blocco Search.
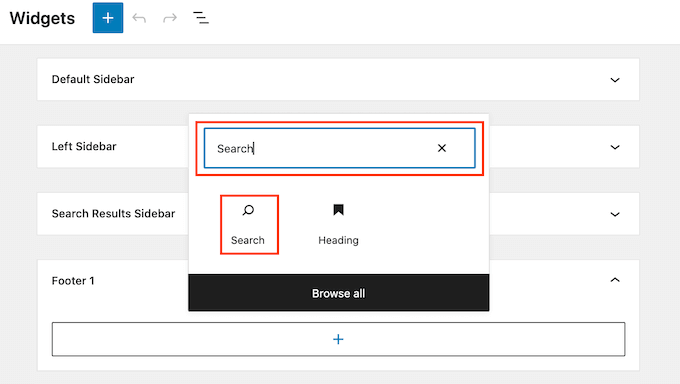
Una volta fatto ciò, è possibile personalizzare il blocco Ricerca utilizzando la riga di icone che appare sopra il blocco. Ciò include la modifica delle dimensioni del pulsante di ricerca e l’aggiunta di un testo.
Quando si è soddisfatti dell’aspetto del blocco di ricerca, fare clic sul pulsante “Aggiorna”. Ora è possibile visitare il sito web per vedere la barra di ricerca dal vivo.
Un’altra possibilità è quella di aggiungere il blocco Ricerca a una pagina o a un post specifico. Ad esempio, si potrebbe voler mostrare una barra di ricerca sulla homepage o sulla pagina di destinazione.
Per farlo, basta aprire la pagina o la pubblicazione in cui si vuole mostrare la barra di ricerca. Si può quindi cliccare sull’icona ‘+’ e aggiungere un blocco di ricerca facendo clic sullo stesso processo descritto sopra.
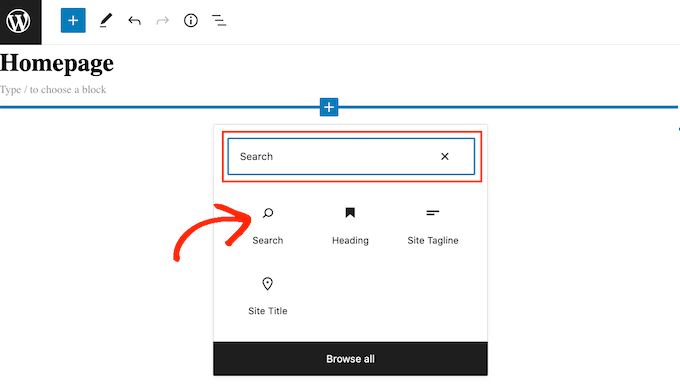
Il blocco di ricerca già pronto di WordPress è un modo semplice per aggiungere una ricerca di base al sito. Tuttavia, se si desidera un controllo completo sull’aspetto e sul comportamento della barra di ricerca, è necessario un plugin per la pagina di ricerca.
SeedProd è il miglior builder di pagine trascina e rilascia per WordPress ed è dotato di oltre 80 blocchi progettati professionalmente, tra cui il blocco Modulo di ricerca. Questo permette di aggiungere istantaneamente una barra di ricerca a qualsiasi area del sito web WordPress.
È sufficiente aprire l’editor di SeedProd e trascina e rilascia il modulo di ricerca sul layout del sito web.
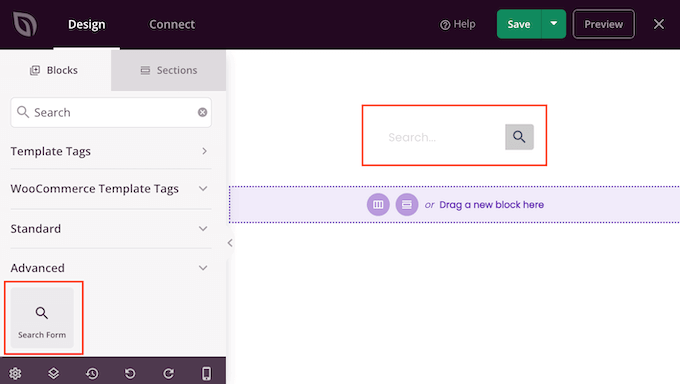
Una volta fatto ciò, è possibile personalizzarlo utilizzando tutte le impostazioni del menu di sinistra.
Dopo aver aggiunto la barra di ricerca, è possibile utilizzare il builder del tema SeedProd per progettare una pagina di risultati della ricerca completamente personalizzata, in perfetta corrispondenza con il proprio brand.
Per maggiori informazioni, potete consultare la nostra guida su come creare facilmente un tema WordPress personalizzato.
Come risolvere l’errore 404 della ricerca di WordPress
Quando un visitatore esegue una ricerca, il vostro sito potrebbe mostrare un errore 404 come “Questa pagina non è stata trovata!”.
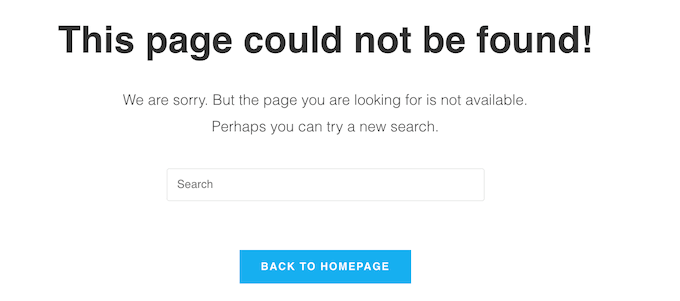
Spesso è possibile risolvere gli errori 404 rigenerando i permalink. Questa operazione ricostruisce e ripara la struttura dei permalink di WordPress senza modificare nulla del vostro sito.
Può sembrare complesso, ma WordPress fa tutto il lavoro difficile per voi.
Per rigenerare i permalink, basta andare su Impostazioni ” Permalink“.
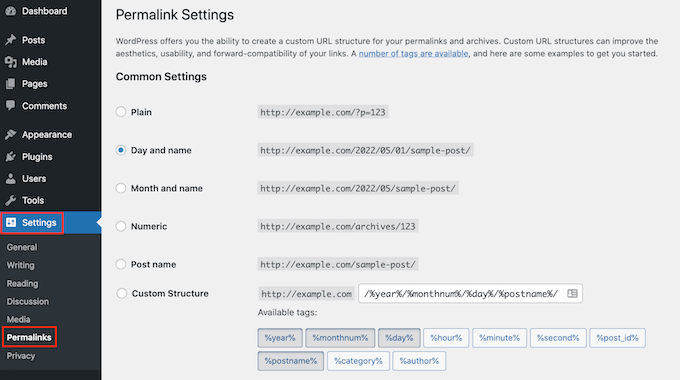
Quindi, scorrere fino alla fine della pagina e cliccare sul pulsante “Salva modifiche”.
Ed ecco fatto. WordPress rigenererà ora la struttura dei permalink. Per assicurarsi che l’elaborazione in corso sia avvenuta, è possibile headare il proprio sito e provare a eseguire una ricerca.
Per uno sguardo più dettagliato sulla ricostruzione della struttura dei permalink, consultate la nostra guida completa su come rigenerare i permalink in WordPress.
Come correggere la ricerca di WordPress che mostra risultati irrilevanti
Ogni volta che un visitatore effettua una ricerca, potreste voler mostrare risultati della ricerca pertinenti. Questo aiuta i visitatori a trovare contenuti interessanti, che li trattengono più a lungo sul vostro sito e aumentano le vendite e le conversioni.
Tuttavia, la ricerca integrata di WordPress non sempre mostra i risultati più accurati. Questo perché cerca il termine di ricerca solo nel titolo e nel contenuto della pubblicazione.
Per questo consigliamo di installare un plugin di ricerca avanzata.
SearchWP è il miglior plugin di ricerca personalizzata per WordPress, utilizzato da oltre 50.000 siti web. SearchWP è in grado di cercare in ogni parte del sito, compresi i campi personalizzati, i prodotti WooCommerce, le categorie e i tag, i file PDF e altro ancora.
Potete usare SearchWP per regolare l’algoritmo di ricerca del vostro sito web e assicurarvi che i vostri contenuti più importanti appaiano in cima ai risultati di ricerca dei visitatori.
La prima cosa da fare è installare e attivare il plugin SearchWP. Per maggiori dettagli, consultate la nostra guida passo-passo su come installare un plugin di WordPress.
Dopo l’attivazione, si dovrà fare clic sul nuovo pulsante “SearchWP” nella barra degli strumenti del sito web. A questo punto potete fare clic su “Attiva licenza”.
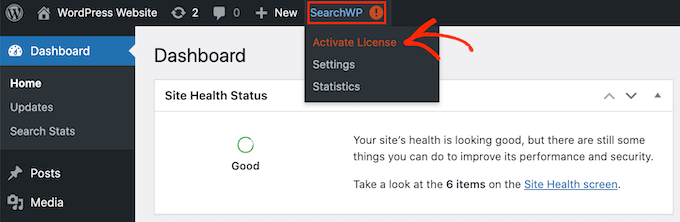
Una volta fatto ciò, fare clic sulla scheda “Licenza”.
Ora potete incollare o digitare la vostra licenza nella casella “Licenza”. La chiave si trova nell’e-mail ricevuta al momento dell’acquisto di SearchWP.
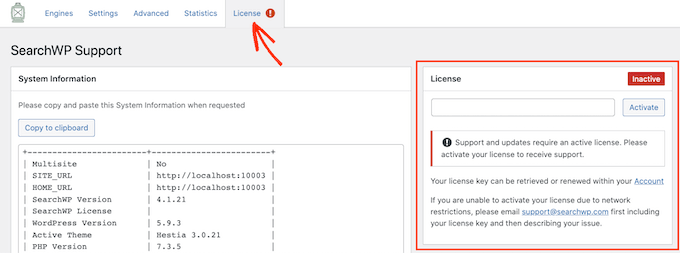
Dopo aver inserito la chiave, fate clic sul pulsante “Attiva”.
SearchWP si integra automaticamente con la ricerca di WordPress, quindi il vostro sito inizierà subito a mostrare risultati più accurati. Tuttavia, per ottenere i migliori risultati, è necessario personalizzare le impostazioni del motore di ricerca di SearchWP.
A questo proposito, è utile pensare a chi siamo, al modo in cui i motori di ricerca come Google classificano i contenuti.
Questi motori di ricerca utilizzano algoritmi per trovare contenuti di alta qualità che corrispondono strettamente al termine di ricerca. Quindi classificano questi contenuti per assicurarsi che le migliori corrispondenze appaiano in cima alla pagina dei risultati di ricerca.
Con SearchWP, potete costruire i vostri algoritmi e impostare le vostre regole, proprio come Google. Questo può migliorare l’esperienza dei visitatori, aumentare le conversioni e aiutarvi a guadagnare online con WordPress.
Per configurare le impostazioni di SearchWP, fate clic sulla scheda “Motori”.
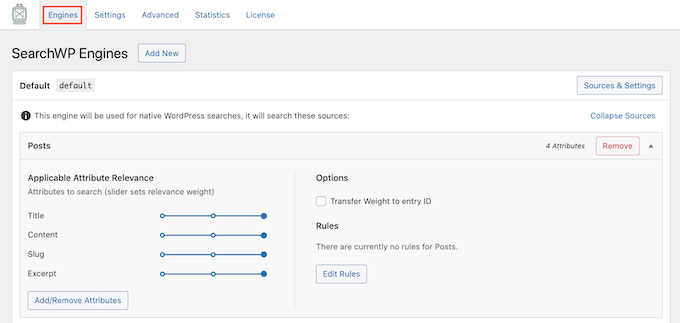
In questa schermata sono presenti sezioni per i diversi tipi di contenuto di WordPress, come pagine e post.
Per ogni sezione, SearchWP mostra gli attributi che esamina quando esegue una ricerca. Nell’immagine seguente, possiamo vedere che SearchWP cerca il titolo della pagina, il contenuto, lo slug e l’estratto della pagina.
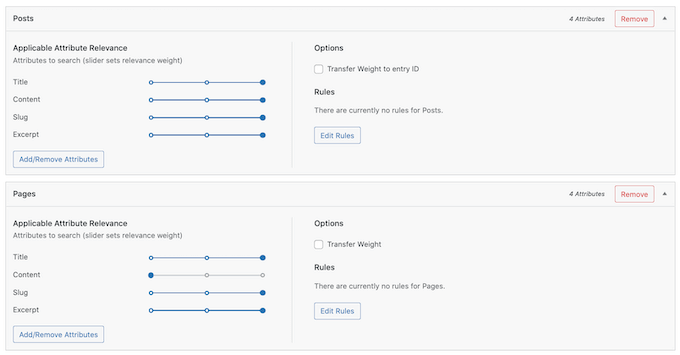
Per ogni attributo è presente anche una scala di “rilevanza dell’attributo applicabile”. Si tratta del peso che SearchWP attribuisce a ciascun attributo quando classifica i risultati della ricerca.
Nell’immagine seguente, possiamo vedere che il titolo di un post ha più peso del suo slug URL.
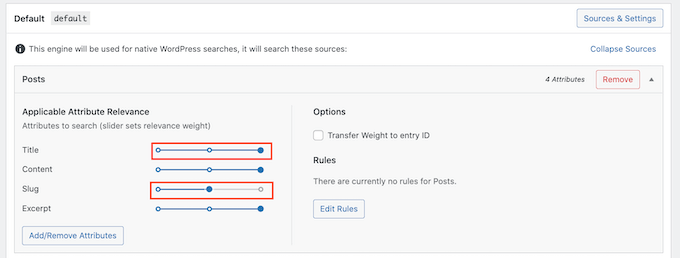
È possibile rendere un attributo più o meno rilevante utilizzando il suo cursore.
Non esistono impostazioni che garantiscano risultati accurati per ogni sito web. Per questo motivo, si consiglia di provare diverse impostazioni di rilevanza per vedere quale fornisce i risultati di ricerca più accurati.
È inoltre possibile aggiungere diversi tipi di contenuti da includere nei risultati di ricerca. Ad esempio, potete aggiungere la ricerca e l’indicizzazione dei PDF in WordPress se avete dei file PDF che volete far cercare ai vostri visitatori.
Se si dispone di tassonomie o campi personalizzati, è possibile indicare a SearchWP di considerare questi contenuti durante la ricerca del sito.
Per aggiungere o rimuovere gli attributi, fare clic sul pulsante “Aggiungi/rimuovi attributi”.
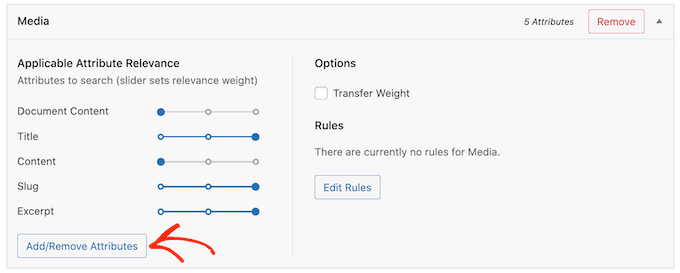
Si aprirà una finestra a comparsa. Per far sì che SearchWP ignori un attributo, è sufficiente deselezionare la relativa casella.
Se si desidera aggiungere un attributo, fare clic per selezionare la relativa casella.
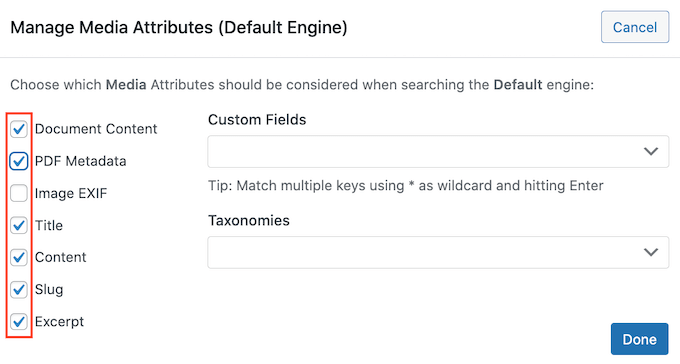
Volete includere un campo personalizzato o una tassonomia nelle vostre ricerche?
A questo punto, è sufficiente digitare il nome del campo o della tassonomia e selezionarlo quando appare.
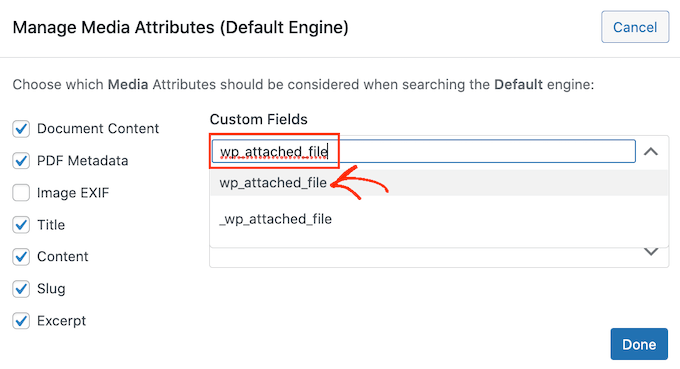
Una volta soddisfatti degli attributi, fare clic sul pulsante “Fatto”.
A questo punto è possibile modificare la rilevanza dei nuovi attributi seguendo lo stesso procedimento descritto sopra.
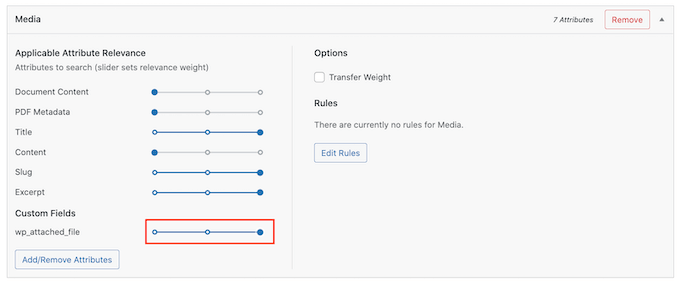
Per approfondire l’argomento, consultate la nostra guida passo-passo su come migliorare la ricerca su WordPress con SearchWP.
Una volta terminata la personalizzazione delle impostazioni di SearchWP, assicuratevi di fare clic sul pulsante “Salva motori” per salvare le modifiche.
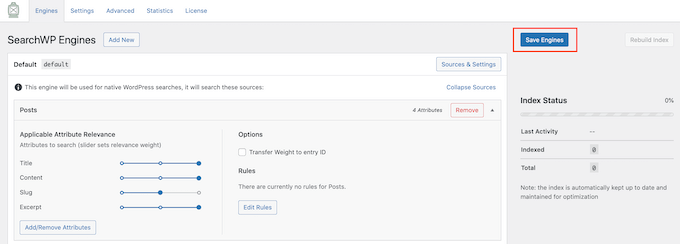
SearchWP utilizzerà ora queste nuove impostazioni per tutte le sue ricerche.
Vale la pena di visitare il sito ed eseguire alcune ricerche per verificare che i risultati siano accurati.
Se non si notano miglioramenti, è possibile che il tema WordPress esegua una propria ricerca. Si tratta di una ricerca ridondante.
Il modo più semplice per verificare se questo accade con il tema in uso è aprire il file search.php.
Per accedere a questo file, è necessario un client FTP. Potete anche utilizzare il file manager del cPanel del vostro host WordPress.
Se è la prima volta che utilizzate l’FTP, potete consultare la nostra guida completa su come connettersi al vostro sito utilizzando l’FTP.
Una volta collegati al sito, si può usare l’FTP per aprire la cartella wp-content/themes/.
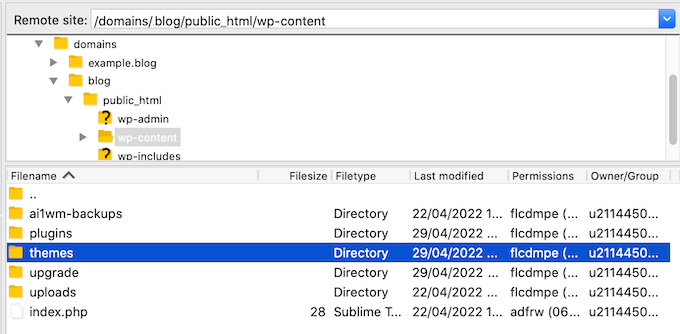
All’interno della cartella “themes”, trovare il tema che si sta utilizzando sul proprio sito WordPress. Aprire questa cartella e trovare il file search.php.
Successivamente, è sufficiente fare clic sul file search.php e selezionare “Visualizza/Modifica”.
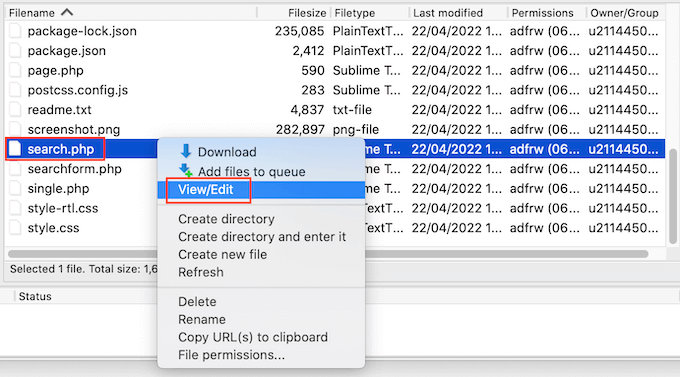
Questo aprirà search.php nell’editor di testo predefinito del computer.
A questo punto, si dovrà verificare che il template non contenga query_posts, new WP_Query o get_posts. Questo di solito significa che il tema esegue una ricerca ridondante.
Se search.php presenta una di queste query, consigliamo di passare a un tema WordPress alternativo. Per aiutarvi, abbiamo creato un elenco dei temi WordPress più popolari e migliori.
Un’altra opzione è quella di assumere uno sviluppatore WordPress che possa scrivere un nuovo modello che non esegua una ricerca ridondante.
Nota: Avete problemi con WordPress? Se state affrontando problemi tecnici, avete bisogno di personalizzazioni o volete migliorare le prestazioni del vostro sito, il nostro team di esperti è qui per aiutarvi. Richiedete oggi stesso l’assistenza Premium per WordPress!
Come risolvere il problema della ricerca dei prodotti di WooCommerce che non mostra risultati accurati
Se avete un negozio WooCommerce, i risultati della ricerca possono aiutare i clienti a trovare i prodotti da acquistare. Per vendere più prodotti, è necessario visualizzare risultati di ricerca accurati.
Tuttavia, in modo predefinito, WordPress non guarda le recensioni, gli attributi o le descrizioni dei prodotti quando esegue le ricerche. Fortunatamente, è possibile correggere facilmente i problemi di ricerca di WooCommerce con SearchWP.
È possibile configurare SearchWP seguendo la stessa procedura descritta sopra.
Dopo l’attivazione, andiamo su Impostazioni ” SearchWP. Si può quindi fare clic sul pulsante “Sorgenti e impostazioni”.
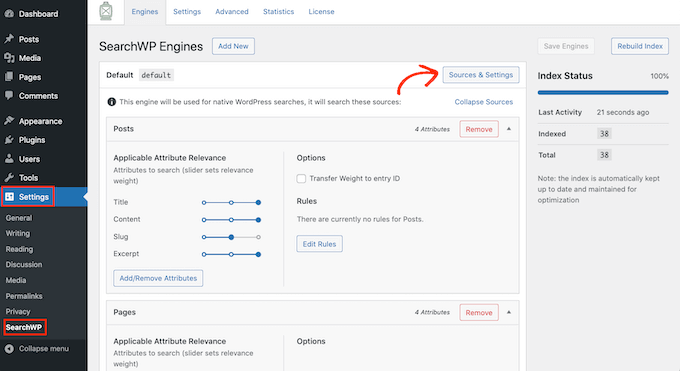
Nel popup che appare, assicuratevi di selezionare “Prodotti”.
Dopodiché, basta fare clic sul pulsante “Fatto” per chiudere la finestra a comparsa.
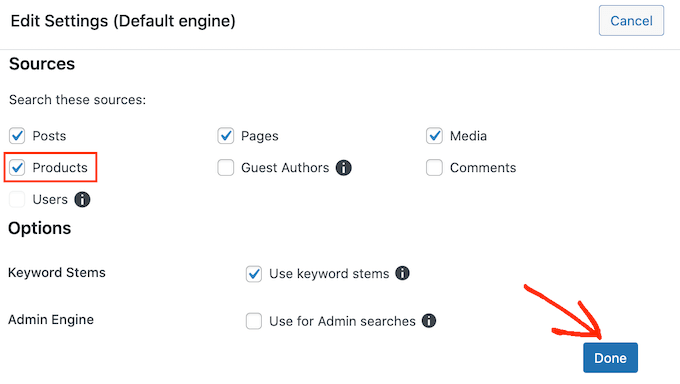
A questo punto, si dovrà scorrere fino alla nuova sezione “Prodotti”.
Qui è possibile personalizzare gli attributi che WordPress utilizza per la ricerca dei prodotti, seguendo lo stesso procedimento descritto sopra.
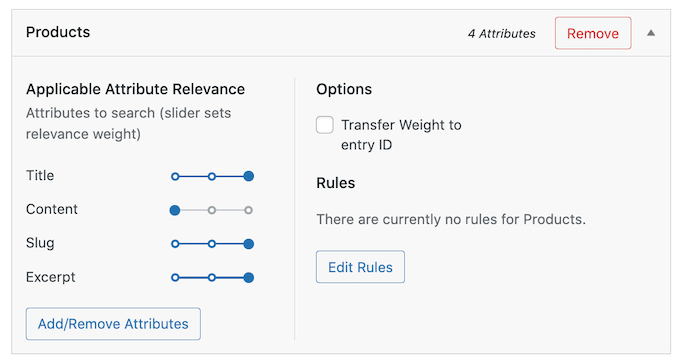
Per ulteriori informazioni, consultare la nostra guida completa su come effettuare una ricerca intelligente dei prodotti WooCommerce.
Come risolvere la lentezza della ricerca su WordPress
La ricerca veloce aiuta i visitatori a trovare rapidamente ciò che cercano. Ciò contribuisce a migliorare l’esperienza dell’utente e può aumentare le pagine viste e i tassi di conversione.
Purtroppo, la ricerca integrata di WordPress non è particolarmente veloce. Man mano che si aggiungono contenuti, si può notare che il sito impiega sempre più tempo per restituire i risultati della ricerca.
La buona notizia è che ci sono modi per accelerare la ricerca del vostro sito. Se utilizzate un plugin di ricerca avanzata come SearchWP, siete già a buon punto.
SearchWP è progettato per fornire risultati della ricerca in modo rapido. È anche completamente personalizzabile, in modo da poter ignorare alcuni contenuti del sito quando si effettua una ricerca. Ad esempio, si può dire a SearchWP di ignorare i metadati dei media. Ciò può accelerare la ricerca riducendo la quantità di contenuti da esaminare.
Potete anche migliorare l’esperienza di ricerca aggiungendo la ricerca live Ajax al vostro sito WordPress. Si tratta di una tendina che indovina ciò che i visitatori stanno cercando mentre digitano, rendendo le ricerche istantanee.

Per ulteriori informazioni, consultate la nostra guida su come aggiungere la ricerca live Ajax al vostro sito.
Suggerimento dell’esperto: tutto ciò che si fa per migliorare le prestazioni complessive del sito web accelererà anche la ricerca. Potete consultare la nostra guida definitiva su come velocizzare il vostro sito WordPress e aumentare le prestazioni.
Speriamo che questo articolo vi abbia aiutato a capire come correggere i problemi di mancata elaborazione in corso della ricerca su WordPress. Potreste anche voler consultare la nostra guida su come permettere agli utenti di filtrare i post e le pagine in WordPress e su come escludere le pagine dai risultati della ricerca in WordPress.
Se questo articolo vi è piaciuto, iscrivetevi al nostro canale YouTube per le esercitazioni video su WordPress. Potete trovarci anche su Twitter e Facebook.





Have a question or suggestion? Please leave a comment to start the discussion.