Una ricerca dei prodotti fluida ed efficiente è essenziale per qualsiasi sito web di e-commerce, perché consente ai clienti di trovare gli elementi che desiderano acquistare.
Tuttavia, non è raro che i proprietari dei negozi si imbattano in problemi in cui la caratteristica di ricerca dei prodotti smette di funzionare correttamente, con conseguente frustrazione dei clienti e perdita di vendite.
Se la ricerca di WooCommerce non funziona correttamente, gli utenti non saranno in grado di trovare i prodotti che stanno cercando. Questo può comportare una cattiva esperienza per l’utente, carrelli abbandonati e un calo delle vendite.
Utilizziamo WordPress da oltre dieci anni, aggiungendo moduli di ricerca ai nostri blog e negozi di e-commerce. Nel corso del tempo, ci siamo imbattuti in molti problemi di mancata elaborazione in corso del modulo di ricerca. Dopo un’accurata risoluzione dei problemi, abbiamo messo insieme un elenco di suggerimenti che rendono facile la correzione dei problemi del modulo di ricerca.
In questo articolo vi mostreremo cosa fare quando la ricerca dei prodotti di WooCommerce non funziona. Vi spiegheremo anche come migliorare la funzione di ricerca con SearchWP, un potente plugin di ricerca che utilizziamo su molti dei nostri siti web.

L’importanza della ricerca prodotti di WooCommerce
Senza uno strumento di ricerca funzionale, gli utenti non saranno in grado di sfogliare il catalogo dei prodotti e di effettuare acquisti nel vostro negozio WooCommerce.

Questo può comportare l’abbandono del sito da parte di clienti frustrati, l’aumento della frequenza di rimbalzo e la diminuzione dei profitti.
A sua volta, questo può danneggiare la reputazione del vostro negozio. Se molte persone faticano a utilizzare il vostro negozio online, potrebbero rivolgersi ai vostri concorrenti.
Questo problema comune può causare una riduzione della SEO del vostro sito web, perché i motori di ricerca tengono conto della funzionalità di ricerca quando classificano i siti web.
Se il vostro sito ha un posizionamento inferiore nei risultati di ricerca, un numero minore di clienti sarà in grado di trovare e acquistare i vostri prodotti online.
Sistemando la funzione di ricerca di WooCommerce, è possibile migliorare l’esperienza del cliente, rendendo più facile per gli acquirenti trovare ciò che stanno cercando e realizzare più vendite.
Suggerimento dell’esperto: Vi sentite sopraffatti dal tentativo di correggere gli errori sul vostro sito web WordPress? WPBeginner offre ora servizi di assistenza on demand a un prezzo accessibile.
Che si tratti di problemi con temi e plugin, errori 404 o malfunzionamenti dei moduli di ricerca, i nostri esperti rimetteranno rapidamente in sesto il vostro sito web, riducendo al minimo i tempi di inattività e le perdite di fatturato.
Con un’assistenza 24/7 pensata per le piccole imprese, ci occupiamo degli intoppi tecnici in modo che possiate ricevere il focus sulla crescita della vostra attività. Per saperne di più, consultate la pagina dei servizi WPBeginner Pro.
Detto questo, potete seguire i passaggi della nostra guida alla risoluzione dei problemi e imparare cosa fare quando la ricerca dei prodotti di WooCommerce non funziona:
- Step 1: Check With Your Hosting Provider
- Step 2: Deactivate Plugins
- Step 3: Update the WooCommerce Database
- Step 4: Check Catalog Visibility Settings
- Step 5: Reindex WooCommerce Products
- Improve WooCommerce Product Search With SearchWP
- Bonus: Add GTIN, ISBN & MPN Schema in WooCommerce to Improve Search Visibility
Passo 1: Verificare con il fornitore di hosting
Il motivo più comune per cui la funzione di ricerca non funziona è il vostro hosting WordPress.
Il server che ospita il vostro sito potrebbe non avere risorse sufficienti per gestire un gran numero di prodotti WooCommerce contemporaneamente.
Questo server potrebbe anche avere alcune restrizioni software che limitano la quantità di memoria disponibile e impediscono il corretto funzionamento della funzione di ricerca.
In questo caso, potete provare a contattare l’assistenza clienti del vostro fornitore di hosting, poiché il problema non può essere risolto da voi. Possono aiutarvi a capire se la ricerca sull’e-commerce non funziona a causa del server e aiutarvi a correggere il problema.
Tuttavia, se il problema non riguarda il vostro hosting, dovrete passare alla fase successiva.
Passo 2: Disattivare i plugin
La ricerca di prodotti WooCommerce potrebbe non funzionare a causa di un plugin obsoleto o nuovo sul vostro sito WordPress che sta causando alcuni errori.
Questo può accadere se un plugin presenta dei bug nel suo software o non è compatibile con altri plugin del vostro sito web.
È possibile risolvere facilmente questo problema disattivando tutti i plugin del sito, a parte WooCoomerce.
Per prima cosa, dovete visitare la pagina Plugin ” Plugin installati dalla barra laterale dell’amministrazione di WordPress. Una volta lì, selezionate dall’elenco tutti i plugin attivati tranne WooCommerce.
Successivamente, è sufficiente scegliere l’opzione “Disattiva” dal menu a tendina “Azioni in blocco” e fare clic sul pulsante “Applica” per disattivare tutti i plugin del sito.

Ora è possibile visitare il sito Web per verificare se il problema è stato risolto.
In caso affermativo, è sufficiente attivare i plugin uno per uno fino a trovare quello che causa l’errore. A questo punto è necessario cercare un plugin alternativo o contattare gli sviluppatori per ottenere assistenza.
Se la disattivazione dei plugin non ha risolto il problema, continuate a leggere per risolverlo.
Passo 3: Aggiornare il database di WooCommerce
Un database danneggiato può essere un altro motivo per cui la ricerca di WooCommerce non funziona.
Ad esempio, è possibile che sia stato importato un numero elevato di prodotti in un file CSV, causando un problema con il database.
Per risolvere questo problema, è necessario aggiornare il database di WooCommerce. Assicuratevi di creare un backup completo del vostro sito web prima di aggiornare il database.
Per prima cosa, andate alla pagina WooCommerce ” Stato dalla barra laterale di WordPress.
Una volta arrivati a questo punto, basta passare alla scheda “Strumenti” e fare clic sul pulsante “Rigenera” accanto all’opzione “Tabelle di ricerca prodotti”.

Successivamente, scorrere fino all’opzione “Aggiorna database” e fare clic sul pulsante accanto.
Questo aggiornerà il database del plugin WooCommerce alla versione più recente.

Successivamente, è sufficiente visitare il vostro negozio online per verificare se il problema è stato risolto.
Passo 4: controllare le impostazioni di visibilità del catalogo
Un’altra ragione di questo problema potrebbe essere l’impostazione della visibilità del catalogo dei prodotti su “Solo negozio” o “Nascosto”.
Con queste impostazioni, i prodotti non verranno visualizzati nei risultati di ricerca del vostro negozio online.
Per verificarlo, visitate la pagina Prodotti ” Tutti i prodotti dalla barra laterale dell’amministrazione di WordPress e fate clic sul link “Modifica” sotto il nome di un prodotto.

Una volta entrati nella pagina del prodotto, è sufficiente fare clic sul link “Modifica” sotto l’opzione “Visibilità del catalogo” nella sezione “Pubblica” sulla destra.
Si aprirà un elenco di scelte di visibilità.
Da qui, è necessario assicurarsi che la visibilità del catalogo sia impostata su “Negozio e risultati della ricerca”.

Quindi, fare clic sul pulsante ‘OK’ per salvare le modifiche ed eseguire il debug dell’errore. Quindi, è sufficiente fare clic sul pulsante “Aggiorna”.
Ora, visitate il vostro sito web per verificare se la ricerca di WooCommerce funziona. Se così non fosse, dovrete continuare a leggere il nostro tutorial.
Passo 5: Reindicizzare i prodotti di WooCommerce
È possibile che non abbiate indicizzato correttamente i vostri prodotti Woocommerce, rendendo inaccessibile la funzione di ricerca.
Per reindicizzare i prodotti, accedere alla pagina Prodotti ” Tutti i prodotti dalla dashboard di WordPress. Da qui, selezionare la casella in cima all’elenco per selezionare tutti i prodotti.
Quindi, selezionare l’opzione “Modifica” dal menu a discesa “Azioni massicce” e fare clic sul pulsante “Applica”.

Si aprirà la scheda “Modifica massiva” della pagina.
Da qui, basta fare clic sul pulsante “Aggiorna” per reindicizzare tutti i prodotti WooCommerce.

Una volta fatto ciò, è necessario visitare il sito web per testare i risultati della ricerca.
Migliorare la ricerca dei prodotti di WooCommerce con SearchWP
Se avete provato tutti i passaggi sopra descritti per correggere la ricerca dei prodotti di WooCommerce e non avete ottenuto risultati, allora è il momento di passare a un plugin di ricerca.
È qui che entra in gioco SearchWP.
È il miglior plugin di ricerca per WordPress sul mercato che può aiutarvi a migliorare la ricerca dei prodotti WooCommerce sostituendo automaticamente la ricerca predefinita di WordPress con una funzione di ricerca più potente.
Vi permette di avere il controllo completo dell’algoritmo di ricerca di WordPress e di creare un indice che corrisponde alle parole chiave di ricerca nei contenuti, nei titoli, nelle categorie, nei tag, negli shortcode, nei documenti, nei prodotti e altro ancora.
Diversi brand nostri partner stanno utilizzando questa soluzione per migliorare il modulo di ricerca del loro sito e hanno riportato risultati sorprendenti. Per maggiori dettagli, consultate la nostra recensione di SearchWP.

Per prima cosa, è necessario installare e attivare il plugin SearchWP. Per istruzioni più dettagliate, consultate la nostra guida su come installare un plugin di WordPress.
Dopo l’attivazione, accedere alla pagina SearchWP ” Impostazioni dalla barra laterale dell’amministratore e passare alla scheda “Generale”.
Qui è necessario copiare e incollare la chiave di licenza nel campo “License Key”. È possibile ottenere la chiave dalla pagina “Account SearchWP” sul sito web di SearchWP.
Dopodiché, è sufficiente fare clic sul pulsante “Attiva”.

Successivamente, si deve visitare la pagina SearchWP ” Estensioni dalla barra laterale dell’amministratore.
Da qui, fare clic sul pulsante “Installa” sotto l’estensione “Integrazione WooCommerce”. Dopo l’installazione, l’estensione verrà attivata automaticamente.

Successivamente, dalla dashboard di WordPress, andate alla pagina “Algoritmo di SearchWP” e fate clic sul pulsante “Sorgente e impostazioni”.
Si aprirà una finestra di dialogo in cui si dovrà selezionare l’opzione “Prodotti” per aggiungere i prodotti WooCommerce come fonte di ricerca.
Quindi, fare clic sul pulsante “Fatto” per continuare.

Ora, se si scorre verso il basso, si vedrà una nuova sezione “Prodotti” aggiunta all’elenco delle fonti di ricerca.
Per impostazione predefinita, SearchWP considera il titolo del prodotto, il contenuto (descrizione), lo slug e l’estratto (descrizione breve) per le corrispondenze di ricerca. È possibile aggiungere rilevanza (importanza) a questi attributi di ricerca spostando i cursori accanto ad essi.
Per istruzioni più dettagliate, potete consultare il nostro tutorial su come realizzare una ricerca intelligente di prodotti WooCommerce.
A seconda di come è impostato il vostro sito, potreste anche essere in grado di cercare altri contenuti facendo clic sul pulsante “Aggiungi/rimuovi attributi”.

Si aprirà una finestra a comparsa da cui è possibile aggiungere campi personalizzati e tassonomie agli attributi.
Migliorare la ricerca dei prodotti WooCommerce con categorie, tag, SKU e altri attributi
Per rendere la ricerca dei prodotti WooCommerce più accurata, si consiglia di aggiungere categorie, tag e SKU come fonti di ricerca utilizzando SearchWP.
Una volta visualizzato il popup “Aggiungi/rimuovi attributi”, è sufficiente iniziare a digitare “SKU” nella casella “Campi personalizzati”. Per maggiori informazioni, vi consigliamo di leggere la nostra guida su come abilitare la ricerca per SKU dei prodotti in WooCommerce.
Quindi, selezionare le “Categorie di prodotti”, i “Tag di prodotti” e altri attributi di prodotti dal menu a discesa “Tassonomie”.

Una volta fatto ciò, fare clic sul pulsante “Fatto” per salvare le modifiche.
Ora che tag, SKU e categorie sono stati aggiunti come fonti di ricerca, spostare il cursore accanto a queste opzioni per assegnare un peso a questi attributi.

Nota: se non sapete come creare tag, categorie e attributi per i vostri prodotti, consultate il nostro tutorial su come aggiungere tag, attributi e categorie ai prodotti in WooCommerce.
Una volta terminata la configurazione delle impostazioni di SearchWP, è sufficiente fare clic sul pulsante “Salva” in alto.
Ora, la casella di ricerca predefinita del vostro negozio WooCommerce sarà automaticamente sostituita da SearchWP.

Infine, potete visitare la vostra vetrina per verificare il nuovo e migliorato box di ricerca dei prodotti di WooCommerce.
Ecco come appariva sul nostro sito demo.

Bonus: aggiungere GTIN, ISBN e MPN Schema in WooCommerce per migliorare la visibilità di ricerca
Oltre a migliorare e correggere i problemi di ricerca del sito web, è possibile aggiungere lo schema GTIN, ISBN e MPN ai prodotti WooCommerce per fornire informazioni dettagliate ai motori di ricerca.
Ciò può contribuire ad aumentare la visibilità dei vostri prodotti, il che significa che quando gli utenti cercano un ISBN, un GTIN o un MPN specifico, i vostri prodotti appariranno in cima ai risultati della ricerca.
È possibile aggiungere facilmente lo schema GTIN, ISBN e MPN ai prodotti WooCommerce utilizzando All In One SEO. È il miglior plugin SEO per WordPress sul mercato che dispone di una funzione di markup schema.

Noi di WPBeginner utilizziamo questo plugin e da allora abbiamo osservato un migliore posizionamento sui motori di ricerca delle nostre pubblicazioni. Per saperne di più, consultate la nostra recensione di AIOSEO.
Dopo l’attivazione, è sufficiente aprire la pagina di un prodotto e scorrere fino alla sezione “Impostazioni AIOSEO”.
Qui, passare alla scheda “Schema” e fare clic sul pulsante “Modifica schema”.

Si aprirà un prompt sullo schermo in cui è possibile scorrere fino alla sezione “Identificatori” e aggiungere i dettagli ISBN, GTIN o MPN del prodotto. Quindi, fare clic sul pulsante “Salva modifiche” per memorizzare le impostazioni.
Per istruzioni dettagliate, consultare il nostro tutorial su come aggiungere gli schemi GTIN, ISBN e MPN in WordPress.
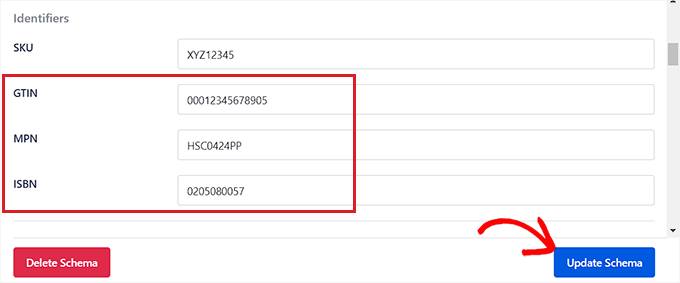
Inoltre, All in One SEO è dotato di altre funzioni che possono aiutare il vostro negozio WooCommerce a posizionarsi più in alto, tra cui un assistente ai link, un analizzatore di titoli, sitemaps XML e altro ancora.
Per ulteriori informazioni, potete consultare la nostra recensione completa di AIOSEO.
Speriamo che questo articolo vi abbia aiutato a capire cosa fare quando la ricerca dei prodotti di WooCommerce non funziona. Potreste anche leggere il nostro articolo su come correggere la ricerca di WordPress che non funziona e dare un’occhiata alle nostre verifiche sui migliori plugin WooCommerce per far crescere il vostro negozio online.
Se questo articolo vi è piaciuto, iscrivetevi al nostro canale YouTube per le esercitazioni video su WordPress. Potete trovarci anche su Twitter e Facebook.





Ralph
I had no idea why one of my e-books was not showing up in the search results, but it was in the shop. I was so confused. It turns out it was “shop only” for some reason. Maybe I even clicked it by accident. This guide really helped me.
WPBeginner Support
Glad we could share the why and how to fix this
Admin