Quando gestite un negozio di e-commerce, dovete essere sicuri che i clienti ricevano rapidamente le ricevute e gli aggiornamenti degli ordini.
Tuttavia, i problemi legati al mancato invio delle email degli ordini da parte di WooCommerce possono interrompere l’attività e avere un impatto negativo sulla soddisfazione dei clienti.
Gestiamo diversi negozi di e-commerce dove inviamo regolarmente email ai clienti per ordini, pagamenti e altro. Utilizziamo plugin come WP Mail SMTP per garantire che le email vengano consegnate direttamente alle caselle di posta dei nostri clienti.
In questo articolo vi mostreremo il modo più semplice per correggere il mancato invio di email da parte di WooCommerce.
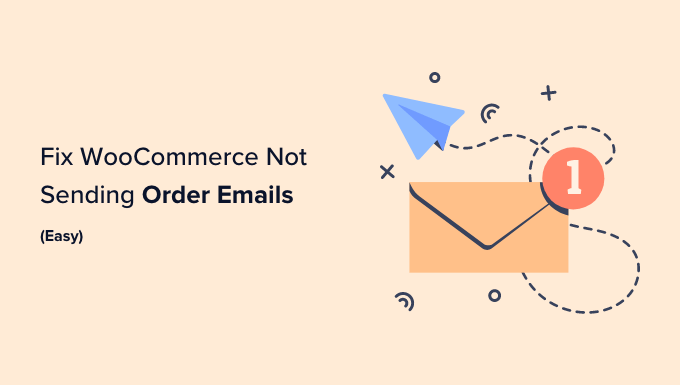
Cosa causa il mancato invio delle e-mail di WooCommerce?
Se gestite un negozio online, vi affidate alle email per far funzionare la vostra attività senza intoppi.
Utilizzate le email per accogliere i nuovi clienti e costruire il vostro rapporto con loro. Si inviano email per confermare gli ordini e per seguire i carrelli abbandonati. Le email sono necessarie per consentire ai clienti di reimpostare le loro password.
Ma troppo spesso sentiamo che i venditori di e-commerce hanno problemi con WooCommerce che non invia le e-mail.
A volte ciò accade a causa di problemi comuni nelle impostazioni di WooCommerce. Vi mostreremo come verificare queste impostazioni.
Altre volte, si tratta di un problema più profondo legato al modo in cui WordPress invia le email. Di default, WordPress invia le email tramite PHP mail. Purtroppo, non tutti i server di hosting WordPress sono configurati correttamente per utilizzare PHP mail.
Anche quando le vostre e-mail vengono inviate con successo, potrebbero essere erroneamente identificate come spam. Ciò significa che potrebbero essere eliminate automaticamente senza essere mai viste.
Il modo migliore per garantire che le vostre e-mail vengano consegnate in modo affidabile è quello di inviarle tramite un servizio SMTP.
Vi mostreremo come impostare un server SMTP più avanti in questa guida. Ma prima, facciamo un po’ di ricerca guasti per assicurarci che le impostazioni di WooCommerce siano corrette.
Controllare le impostazioni dell’e-mail e dell’ordine di WooCommerce
La prima cosa da controllare sono le impostazioni di WooCommerce per le e-mail e gli ordini. Se una delle impostazioni è sbagliata, le e-mail degli ordini non verranno inviate.
Controllare le impostazioni e-mail di WooCommerce
Inizieremo controllando che le vostre e-mail non siano state accidentalmente disattivate. Per farlo, andate su WooCommerce ” Impostazioni nella dashboard di WordPress e fate clic sulla scheda Email.
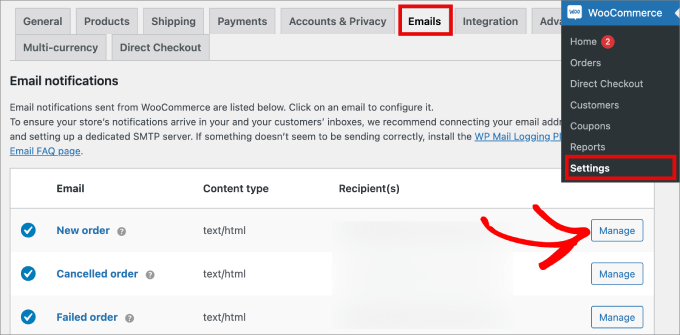
Qui viene visualizzato un elenco di tutte le email di notifica che WooCommerce invierà. Alcune vengono inviate a voi e altre ai vostri clienti. Dovrete verificare le impostazioni di ciascuna email.
Cominciamo dall’alto e controlliamo l’e-mail “Nuovo ordine” facendo clic sul pulsante “Gestisci” sulla destra.
È necessario verificare due impostazioni. Innanzitutto, assicurarsi che l’email sia abilitata. A volte viene disabilitata accidentalmente e l’email non verrà inviata se la casella non è selezionata.
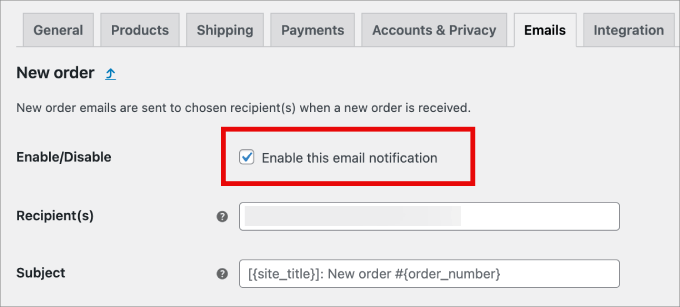
In secondo luogo, dovete assicurarvi che l’indirizzo e-mail del destinatario sia corretto. Questa impostazione è disponibile solo per le e-mail che vi verranno inviate.
Quando viene inviata un’e-mail al cliente, viene utilizzato automaticamente l’indirizzo e-mail corretto.
È possibile fare la stessa cosa per ogni tipo di e-mail dell’elenco. Se tutto sembra a posto, dobbiamo controllare lo stato di ogni ordine per il quale WooCommerce non ha inviato un’e-mail.
Controllare lo stato dei pagamenti di WooCommerce
Dovrete navigare in WooCommerce ” Ordini per controllare lo stato degli ordini recenti. Se non avete ancora ordini, create un ordine di prova e poi tornate.
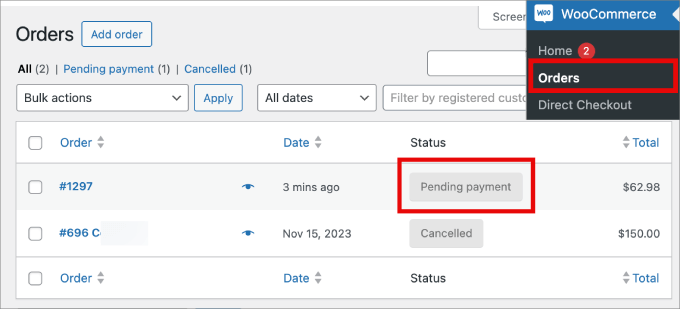
Se lo stato dell’ordine è “In attesa di pagamento”, come in questo esempio, ciò spiega perché non è stata inviata un’e-mail. Per impostazione predefinita, WooCommerce non invia un’e-mail per le vendite in sospeso.
Gli ordini in attesa sono in attesa di ulteriori azioni. Forse il cliente ha aggiunto qualcosa al carrello e poi lo ha abbandonato.
O forse il cliente deve completare un pagamento manuale, come un bonifico bancario.
Ma se lo stato è “Elaborazione”, c’è un problema. Dovrebbe essere stata inviata un’email sia a voi che al cliente. Se non è arrivata nella casella di posta, molto probabilmente è stata trattata come spam.
È un problema comune con le e-mail di WooCommerce e WordPress. Il modo migliore per risolvere questo problema è inviare le e-mail utilizzando un server SMTP.
Risolvere l’affidabilità delle e-mail di WordPress con un plugin per il server SMTP
SMTP è il protocollo standard per l’invio di email su Internet, ma non è quello che WordPress utilizza in modo predefinito. Purtroppo, spesso le email di WordPress vengono trattate come spam.
L’invio di e-mail attraverso un server SMTP è più affidabile perché utilizza un’autenticazione corretta. Il software di posta elettronica del cliente avrà la certezza che le vostre e-mail sono autentiche e sarà meno probabile che vengano spostate nella cartella della posta indesiderata.
WP Mail SMTP è il miglior plugin SMTP per WordPress e WooCommerce. È il modo più semplice per assicurarsi che le email degli ordini vengano consegnate alla casella di posta dei clienti.
Lo usiamo sui nostri siti web di e-commerce e ha decisamente migliorato i nostri tassi di deliverability delle email. Per saperne di più, consultate la nostra recensione completa di WP Mail SMTP.
È possibile collegarlo a qualsiasi provider di servizi SMTP come SendLayer utilizzando una chiave API per inviare in modo sicuro un gran numero di email senza far scattare i filtri antispam.
Inoltre, SendLayer consente di inviare fino a 1.000 email al mese con il piano Starter. Tutti i loro piani sono convenienti e consentono di ottenere informazioni utili sui tassi di rimbalzo, in modo da poter diagnosticare potenziali problemi di consegna.
Per creare un account, visitate il sito web di SendLayer e fate clic sul pulsante “Inizia con SendLayer”.

Quindi, scegliete un piano di vostro gradimento sulla pagina dei prezzi e create il vostro account.
Una volta impostato l’account, verrà visualizzato il pulsante “Continua a Bacheca”. Fate clic su di esso per passare alla fase successiva.

Questo vi indirizzerà alla vostra dashboard di SendLayer, dove dovrete autorizzare il vostro dominio per consentire ai server email di riconoscervi come mittente verificato.
A tal fine, è necessario fare clic sul pulsante “Aggiungi dominio” in alto a destra.

In questo modo si apre una nuova pagina in cui è possibile digitare l’indirizzo del sito web.
Quindi, fare clic sul pulsante “Aggiungi dominio”.

Una volta fatto ciò, SendLayer genererà cinque tipi di record DNS per il vostro dominio. È necessario aggiungere questi record alla Bacheca dell’host.
Tenete presente che l’esatta posizione delle impostazioni DNS dipende dal vostro fornitore di hosting, ma SendLayer fornisce una documentazione per aiutarvi.
Dopo aver aggiunto questi dettagli, tornare alla Bacheca e selezionare la casella “Ho aggiunto questi record DNS e sono pronto a procedere”. Quindi, fare clic sul pulsante “Verifica record DNS”.

Ricordate che possono essere necessarie fino a 48 ore perché le modifiche al record DNS abbiano effetto. Per maggiori dettagli su questo aspetto, consultate il nostro tutorial su come configurare correttamente le impostazioni email di WordPress.
Ora è il momento di ottenere la chiave API di SendLayer. Per farlo, fare clic sulla scheda “Impostazioni” nella colonna di sinistra e poi passare alla scheda “Chiavi API”.
Qui, fare clic sul link “Show API Key” e copiare la chiave negli appunti.

Quindi, visitate la vostra dashboard di WordPress per installare e attivare il plugin WP Mail SMTP. Per maggiori dettagli, potete selezionare la nostra guida su come installare un plugin di WordPress.
Nota: per questo tutorial è necessaria la versione gratuita di WP Mail SMTP. Tuttavia, il piano Elite include una White Glove Setup, in cui un esperto configurerà il plugin per voi.
Dopo l’attivazione, la configurazione guidata di WP Mail SMTP si avvierà automaticamente. Dovrete fare clic sul pulsante “Cominciamo”.
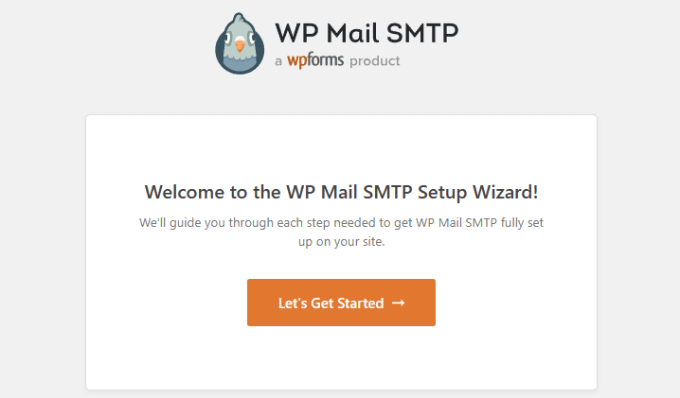
Quindi, scegliere SendLayer come servizio SMTP da utilizzare e fare clic sul pulsante “Salva e continua”.
Successivamente, vi verrà chiesto di configurare le impostazioni del mailer.
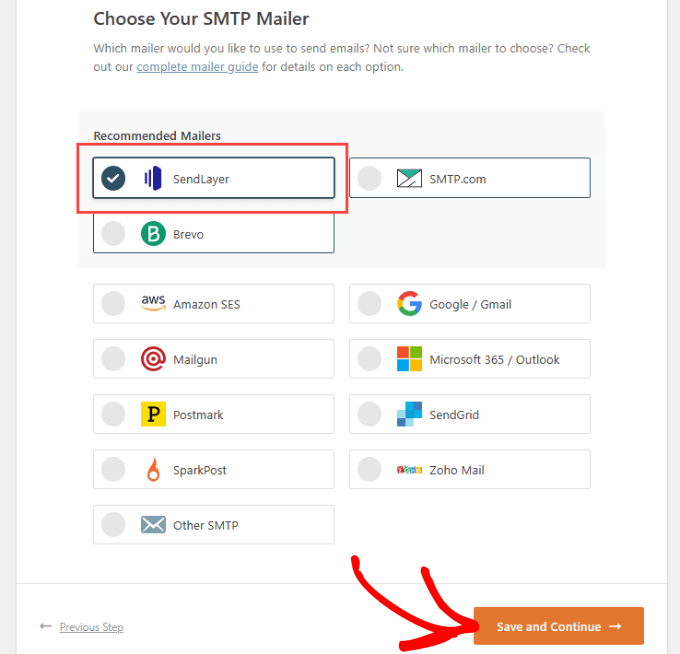
Qui verrà chiesto di aggiungere al modulo la chiave API copiata in precedenza.
I passi esatti da compiere dipendono dal servizio di mailing scelto.
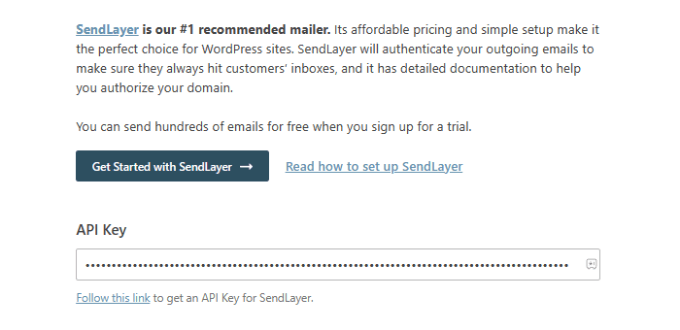
👆 Nota: se preferite evitare la procedura guidata e impostare WP Mail SMTP manualmente, troverete istruzioni manuali passo-passo nella nostra guida definitiva su come impostare WP Mail SMTP con qualsiasi servizio SMTP.
La configurazione guidata chiederà anche di impostare un “Da email”. Assicurarsi di utilizzare lo stesso indirizzo email aziendale inserito al momento dell’impostazione del servizio di posta elettronica SMTP.
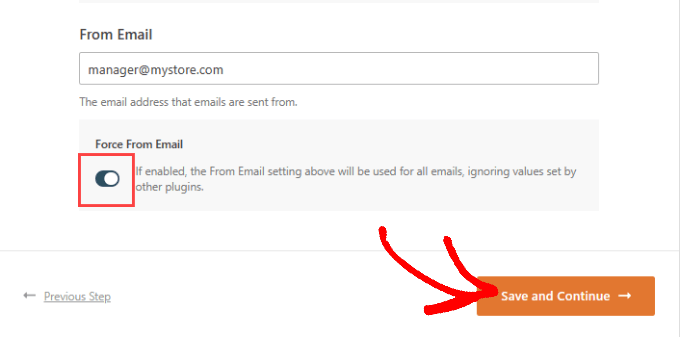
A questo punto vi verrà chiesto quali caratteristiche dell’email desiderate abilitare.
Per correggere il mancato invio di email da parte di WooCommerce sono necessari “Improved Email Deliverability” e “Email Error Tracking”. Saranno selezionati in modo predefinito.
Se avete acquistato WP Mail SMTP Pro, avrete accesso ad alcune caratteristiche aggiuntive. Ad esempio, la caratteristica “Registri dettagliati delle email” vi permetterà di controllare le singole email per assicurarvi che vengano inviate.
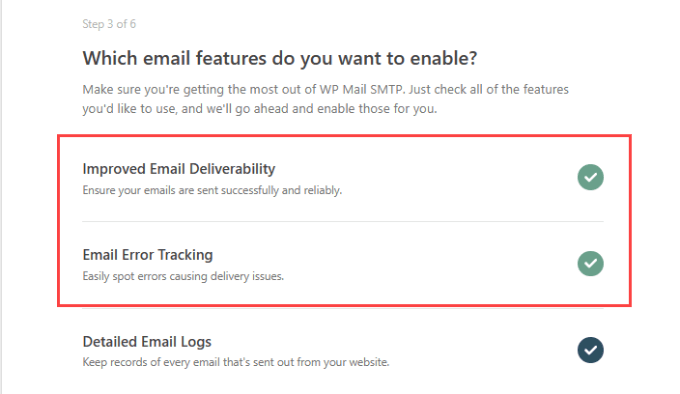
La versione Pro consente anche di inviare nuovamente un’email non andata a buon fine.
Questo può essere molto utile quando il cliente digita l’indirizzo email sbagliato. Riceverete anche report e un riepilogo settimanale via email su chi siamo e sulle statistiche di deliverability.
Una volta selezionate le caratteristiche dell’email desiderate, si deve premere il pulsante “Salva e continua”.
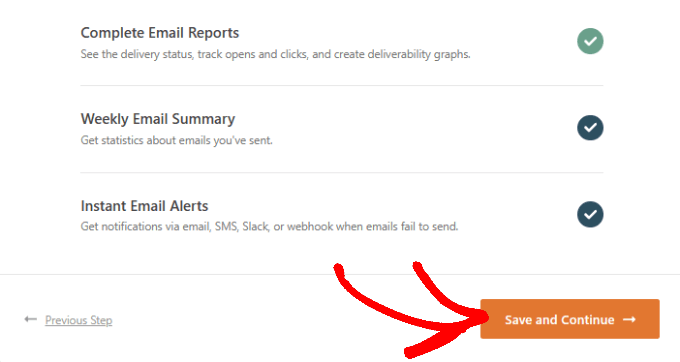
Successivamente, vi verrà chiesto chi siamo per archiviare il contenuto delle email. Si consiglia di selezionare tutte le opzioni disponibili.
Selezionando l’opzione “Memorizza il contenuto di tutte le email inviate”, sarete in grado di inviare nuovamente le email in caso di mancata ricezione.
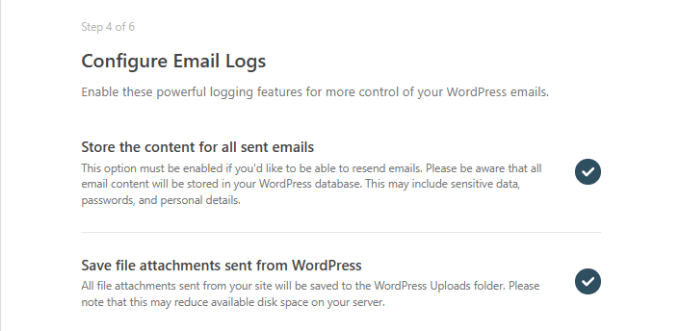
Assicuratevi di selezionare le opzioni “Traccia quando un’email viene aperta” e “Traccia quando un link in un’email viene cliccato”.
In questo modo è possibile vedere quando le email e i link vengono aperti, in modo da sapere come stanno andando le campagne email.
Una volta terminata la configurazione degli accedi alle email, fare clic su “Salva e continua”.
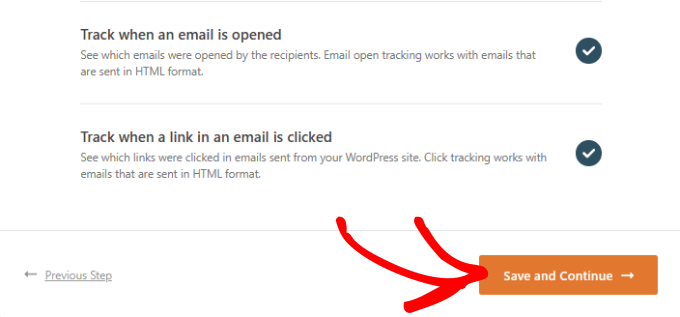
Inviare un’e-mail di prova
Da qui, WP Mail SMTP eseguirà automaticamente un test per assicurarsi che il servizio email sia connesso.
Attendere qualche secondo per l’esecuzione del test.
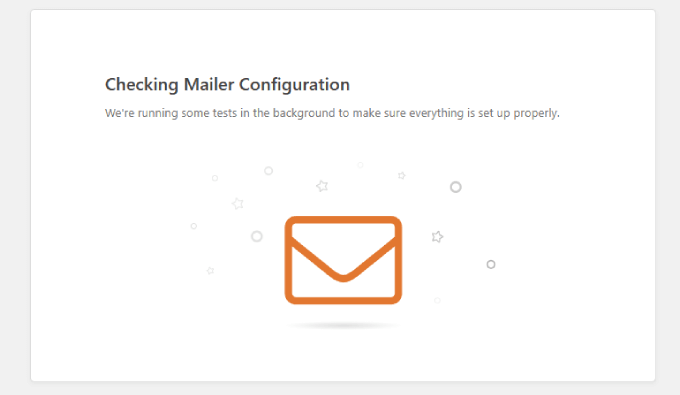
In sostanza, WP Mail SMTP invierà un’email di prova utilizzando il vostro servizio di posta elettronica.
Se la chiave API è stata inserita correttamente, si dovrebbe vedere un messaggio che indica che l’email di prova è stata inviata con successo.

Bonus: Migliorare le email degli ordini di WooCommerce
Ora che avete risolto il problema di WooCommerce che non invia le e-mail degli ordini, potreste essere alla ricerca di un modo semplice per migliorare le vostre e-mail di WooCommerce.
Per questo, vi consigliamo FunnelKit Automations. È uno dei migliori strumenti di automazione del marketing per WooCommerce.
Con le Automazioni di FunnelKit, potete personalizzare completamente le email di WooCommerce in corrispondenza del vostro brand. Ciò contribuisce a creare fiducia nei vostri clienti e ad aumentare la notorietà del brand.
Dopo averla testata, abbiamo scoperto che consente anche di creare campagne automatizzate di email e SMS direttamente dalla vostra Bacheca di WordPress. Inoltre, dispone di flussi di lavoro preconfezionati per notifiche di tracciamento delle spedizioni, coupon win-back, promemoria per l’abbandono del carrello e altro ancora.
Per maggiori dettagli, consultate la nostra recensione dettagliata di FunnelKit Automations.
Tutto ciò che dovete fare è installare il plugin. Per maggiori dettagli, potete consultare la nostra guida su come installare un plugin di WordPress.
Per personalizzare l’email dell’ordine, FunnelKit Automations offre un builder visivo che consente di aggiungere immagini, testi, tag dei prodotti e altro ancora.
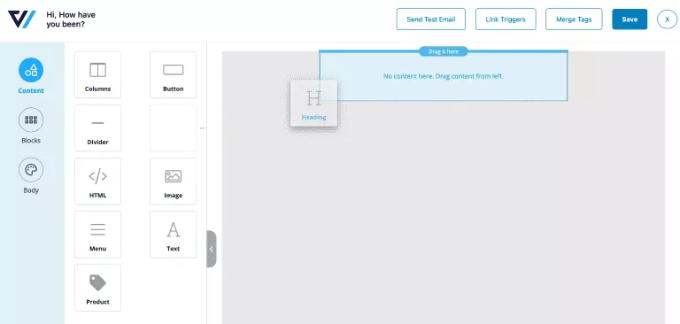
Ciò che rende questo software così potente è la possibilità di progettare sequenze di email in modo che, una volta che un nuovo cliente ha effettuato il suo primo ordine, il software si occupi di coltivare i lead e li guidi a fare acquisti futuri.
Per ogni email del flusso di lavoro vengono visualizzate le analisi in linea, in modo da poter modificare le email degli ordini per migliorare i tassi di apertura e di clic.
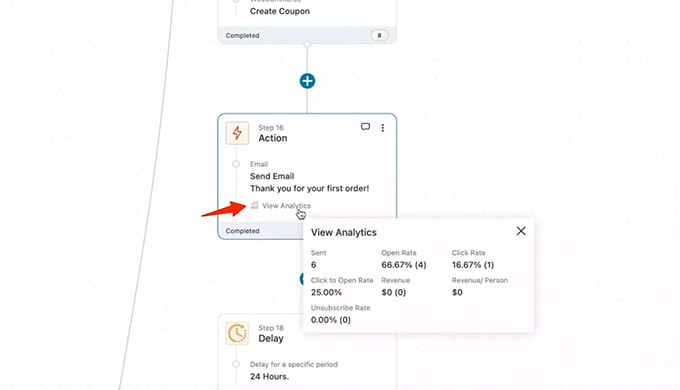
Se volete approfondire, consultate il nostro tutorial su come personalizzare le email di WooCommerce.
Speriamo che questo tutorial vi abbia aiutato a imparare a correggere il mancato invio di email da parte di WooCommerce. Potreste anche voler imparare a limitare la quantità di acquisti in WordPress o consultare l’elenco dei plugin WooCommerce indispensabili per far crescere il vostro negozio.
Se questo articolo vi è piaciuto, iscrivetevi al nostro canale YouTube per le esercitazioni video su WordPress. Potete trovarci anche su Twitter e Facebook.





Have a question or suggestion? Please leave a comment to start the discussion.