Vedere l’attenzione “Questo sito contiene programmi dannosi” può essere allarmante e dannoso per la reputazione del vostro sito. Segnala che il vostro sito WordPress potrebbe essere stato colpito da malware o codice maligno e che può rappresentare un rischio per i visitatori.
Ecco perché indirizzare rapidamente il problema è importante per mantenere la sicurezza e la credibilità del sito. Inoltre, se gestite un negozio online, non correggere il problema potrebbe farvi perdere conversioni.
Noi di WPBeginner utilizziamo WordPress da oltre 15 anni e abbiamo visto errori di ogni tipo. Grazie alla risoluzione di molti problemi, abbiamo sviluppato una profonda conoscenza dei problemi comuni di WordPress e delle soluzioni più efficaci.
In questo articolo vi mostreremo come correggere facilmente l’errore “Questo sito contiene programmi dannosi” in WordPress, passo dopo passo.
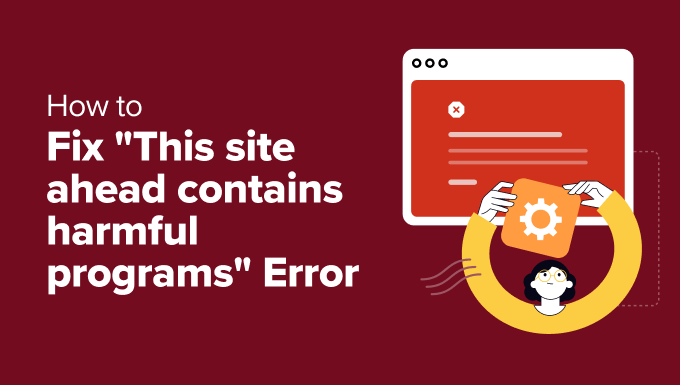
Cosa causa l’errore “Questo sito contiene programmi dannosi”?
L’errore “Questo sito contiene programmi dannosi” è un’attenzione che i browser emettono quando rilevano contenuti dannosi su un sito web. È un errore comune di WordPress che può avere un impatto negativo sulla fiducia degli utenti e sul traffico del sito web.
Il motivo principale è che il vostro sito è stato violato e sta diffondendo malware. Ciò accade quando un codice maligno infetta il vostro sito e si diffonde sui computer dei visitatori e su altri siti web.
Se i motori di ricerca come Google sospettano che il vostro sito web utilizzi codice dannoso, lo contrassegnano con un’attenzione. Questo indica agli utenti di fare attenzione quando visitano il vostro sito web WordPress.
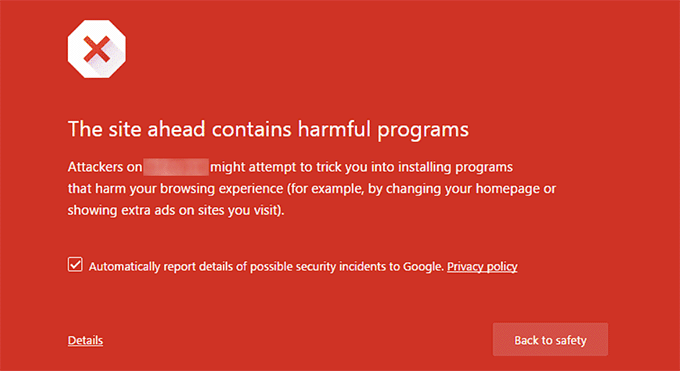
Un’altra causa comune di questo errore è la visualizzazione di annunci provenienti da network o reti pubblicitarie di bassa qualità. Queste reti possono talvolta visualizzare annunci che linkano a siti web che distribuiscono codice dannoso.
Per maggiori dettagli sulla ricerca della causa principale del problema, date un’occhiata al nostro tutorial su come scansionare il vostro sito WordPress alla ricerca di codice potenzialmente dannoso.
È inoltre possibile verificare il proprio sito utilizzando lo strumento di analisi della navigazione sicura di Google. Qui è sufficiente aggiungere l’URL del sito web e fare clic sull’icona di ricerca.
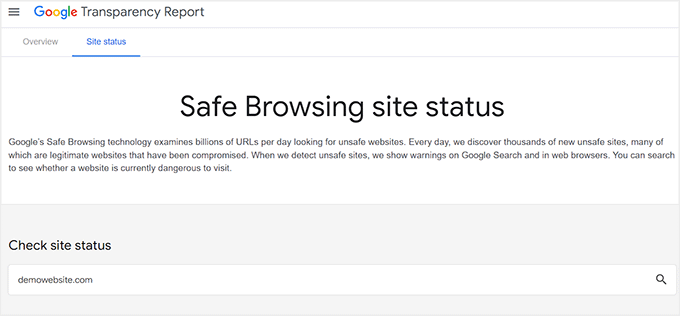
Una volta fatto ciò, Google mostrerà un’attenzione se il sito non è sicuro per i visitatori. Ciò significa che Google ha segnalato il vostro sito e che molto probabilmente mostra ai visitatori l’errore “Questo sito contiene programmi dannosi”.
Cosa fare prima di correggere l’errore “Questo sito contiene programmi dannosi”.
Prima di apportare qualsiasi modifica per correggere il problema, è meglio creare un backup completo del sito web. In questo modo, il contenuto e la struttura del sito web saranno protetti e potranno essere ripristinati nel caso in cui qualcosa vada storto durante il processo di rimozione del malware.
Per questo, vi consigliamo Duplicator, il miglior plugin per il backup di WordPress presente sul mercato. Permette di creare backup completi, eseguire migrazioni di siti, programmare backup, clonare il sito web e molto altro ancora.

Per ulteriori istruzioni, consultate il nostro tutorial su come eseguire il backup del sito WordPress.
Se decidete di optare per questo strumento, potreste anche voler verificare la nostra recensione completa di Duplicator.
Fatta questa premessa, vediamo come correggere l’errore “Questo sito contiene programmi dannosi” in WordPress. Vi mostreremo il plugin e il metodo manuale per correggere il problema, e potete utilizzare i link sottostanti per passare alla scelta che preferite:
Metodo 1: Rimuovere il malware con un plugin
Il modo più rapido per rimuovere il malware e correggere l’errore “Questo sito contiene programmi dannosi” è utilizzare un plugin. Consigliamo questo metodo perché è adatto ai principianti e rimuove il malware facendo solo pochi clic.
È possibile farlo con Wordfence. Si tratta di un plugin gratuito per la sicurezza di WordPress, noto per il suo potente firewall e lo scanner di malware.
Per prima cosa, è necessario installare e attivare il plugin Wordfence. Per maggiori dettagli, consultate il nostro tutorial su come installare e impostare la sicurezza di Wordfence in WordPress.
Quindi, dirigetevi alla pagina Wordfence ” Scansione dalla barra laterale dell’amministratore e fate clic sul pulsante “Avvia nuova scansione”.
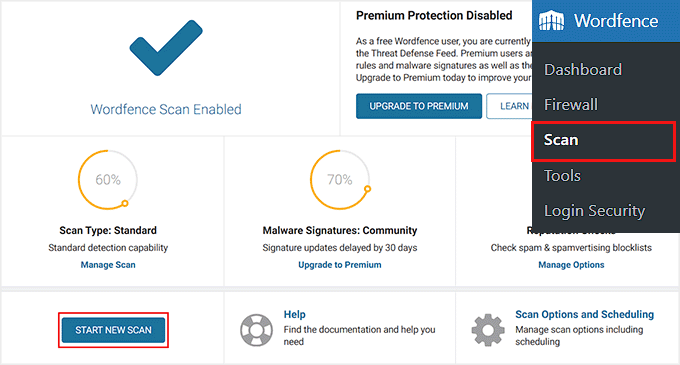
Al termine della scansione, il plugin mostra un elenco di codici sospetti, infezioni, malware o file danneggiati presenti sul sito web. Questo include anche il codice dannoso che fa parte dei file dei plugin o dei temi. Inoltre, mostrerà eventuali backdoor, URL dannosi e pattern noti di infezioni.
A questo punto è possibile fare clic sul pulsante “Elimina tutti i file eliminabili” per eliminare il codice dannoso o sul pulsante “Ripara tutti i file riparabili” per correggere i dati riparabili.
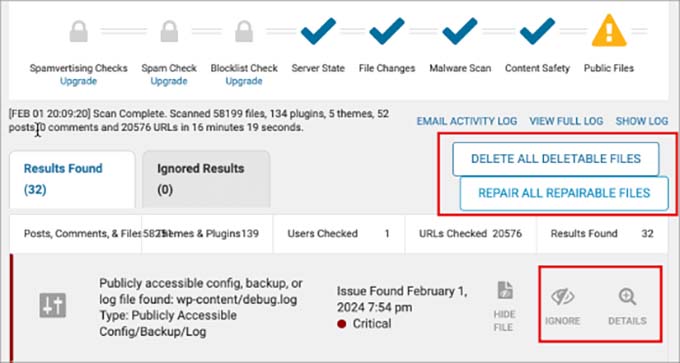
Una volta fatto ciò, consigliamo di estendere la funzionalità del firewall di Wordfence. Questo livello di sicurezza avanzato viene eseguito davanti al nucleo di WordPress, ai plugin e ai temi, fornendo una maggiore protezione contro le minacce che potrebbero aggirare il firewall predefinito.
Per farlo, visitate la pagina Wordfence ” Tutte le opzioni dalla dashboard di WordPress ed espandete la scheda “Opzioni firewall di base”. Da qui, fate clic sul pulsante “Ottimizza il firewall di Wordfence”.
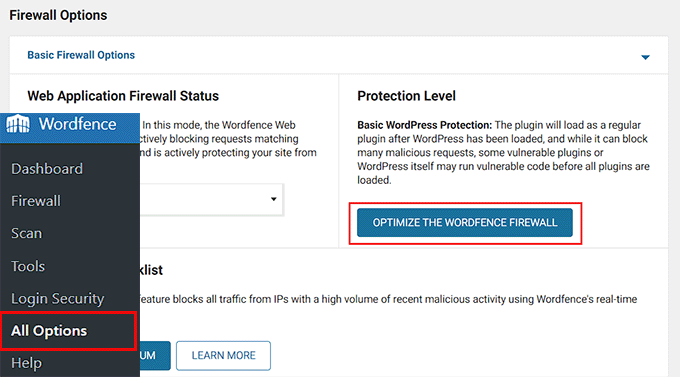
Si aprirà un prompt in cui si dovrà fare clic sul pulsante “Scarica .htaccess”. Quindi, fare clic su “Continua”.
In questo modo si aggiorna automaticamente il livello di protezione predefinito come “Protezione estesa”.
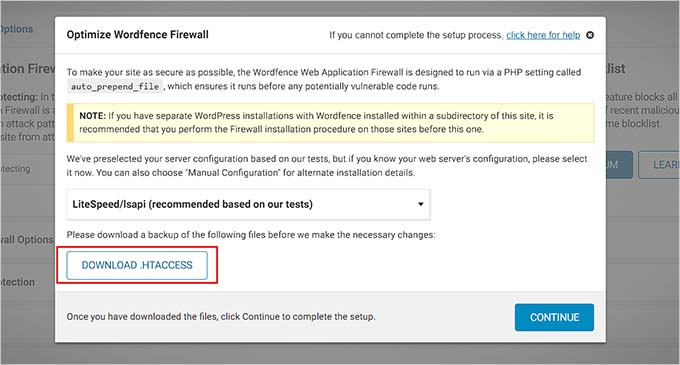
Una volta fatto questo, è possibile utilizzare Wordfence anche per la protezione contro la forza bruta, la limitazione della velocità, il blocco dei Paesi, l’ottimizzazione delle prestazioni e altro ancora.
Ora avete rimosso con successo il malware dal vostro sito web.
Metodo 2: Rimuovere manualmente il malware
Se non volete utilizzare Wordfence, questo metodo fa al caso vostro. Qui vi guideremo su come rimuovere questo errore senza utilizzare alcuno strumento o plugin.
Rimuovere manualmente i plugin corrotti di WordPress
L’errore “Questo sito contiene programmi dannosi” può essere causato da conflitti o incompatibilità tra plugin. È anche possibile che si stia utilizzando un plugin che contiene codice dannoso.
Per correggere questo errore, si può innanzitutto provare a disattivare tutti i plugin di WordPress presenti sul sito web. Per farlo, visitate la pagina Plugin ” Plugin installati dalla Bacheca di WordPress e selezionate la boxed accanto all’opzione “Plugin” in alto.
Quindi, selezionare “Disattiva” dal menu a discesa e fare clic sul pulsante “Applica”.

Tuttavia, se non avete accesso all’area di amministrazione di WordPress, potete anche disattivare i plugin collegando il sito web con un client FTP.
Disclaimer: la disattivazione manuale dei plugin può essere piuttosto complessa e, se non si fa attenzione, si potrebbe danneggiare il sito. Pertanto, si dovrebbe optare per questa operazione solo se si è utenti o sviluppatori avanzati.
Una volta collegato il sito a un client FTP, fare clic sulla cartella wp-content, dove è necessario individuare la cartella plugin. Qui, cliccate con il tasto destro del mouse e selezionate l’opzione “Rinomina”.

Quindi, modificare il nome della cartella dei plugin in “plugins.deactivated”. WordPress cerca la cartella plugins per caricare i plugin attivati sul sito web. Se non trova la cartella, semplicemente non può attivarli e li imposta automaticamente come disattivati.
Per maggiori dettagli, consultate il nostro tutorial su come disattivare i plugin di WordPress.
Se l’errore scompare quando si disattivano tutti i plugin con uno dei due metodi, si può essere certi che almeno uno di essi fa parte della causa principale. Tuttavia, potrebbe trattarsi di una combinazione di più di uno di essi.
In ogni caso, ora è il momento di riattivare i plugin uno per uno per identificare quelli corrotti. Per farlo, visitate la pagina “Plugin” dalla Bacheca di WordPress. Qui, fate clic sul link “Attiva” accanto a ogni strumento.
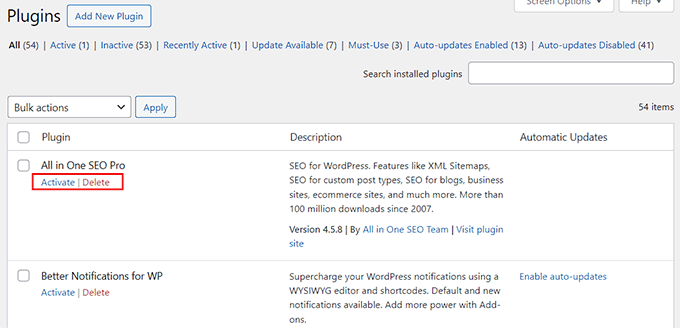
Dopo l’attivazione di ogni plugin, verificare se il sito inizia a lanciare nuovamente l’attenzione. In caso contrario, passare al successivo. Alla fine si dovrebbe essere in grado di identificare i plugin problematici.
Se non si ha accesso all’amministrazione, è necessario riattivare i plugin attraverso il database di WordPress.
Disclaimer: la riattivazione dei plugin dal database può essere un processo molto delicato, soprattutto se è necessario controllarli tutti prima di individuare quello con il malware. Per questo motivo consigliamo questo approccio solo se siete utenti o sviluppatori avanzati.
Per saperne di più, consultate il nostro tutorial su come abilitare/attivare i plugin di WordPress dal database.
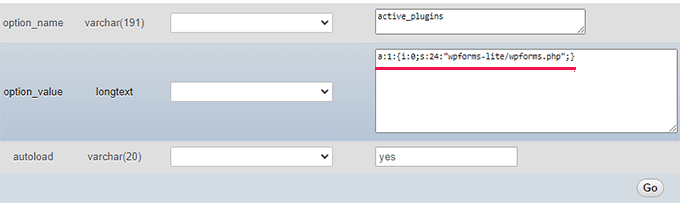
Una volta riattivato e identificato un plugin con malware, è necessario eliminarlo immediatamente. Per farlo, andate alla pagina “Plugin” e disattivate il plugin.
Quindi, fare clic sul link “Elimina” per rimuoverlo dal sito web.
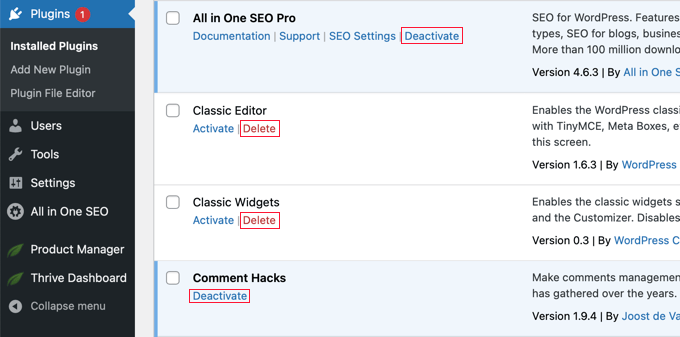
Dopo di che, si consiglia di rimuovere i file extra e gli shortcode inutilizzati del plugin per essere più sicuri. È anche possibile pulire il database di WordPress per assicurarsi che il codice dannoso venga eliminato.
Per istruzioni passo passo, consultate il nostro tutorial su come disinstallare correttamente un plugin di WordPress.
Rimuovere manualmente i temi corrotti
Un tema mal codificato può introdurre vulnerabilità che permettono al malware di entrare nel sito web. Questo può portare all’errore “Questo sito contiene programmi dannosi”.
Anche se non state attivando un tema sul vostro sito web, può comunque rappresentare un rischio per la sicurezza. Questi temi possono agire come backdoor, fornendo punti di accesso agli hacker.
Inoltre, alcuni temi potrebbero avere codici nascosti o malware incorporati, causando l’errore “Questo sito contiene programmi dannosi”.
Per questo motivo è meglio eliminare tutti i temi inattivi per migliorare la sicurezza del sito.
Tuttavia, se il problema è causato dal tema attuale, è necessario passare a un tema predefinito di WordPress come Twenty Twenty-Four.
A tale scopo, dirigersi verso la pagina Aspetto ” Temi dalla barra laterale dell’amministrazione di WordPress. Quindi, scorrere giù fino a un tema predefinito e fare clic sul pulsante “Attiva” sotto di esso.
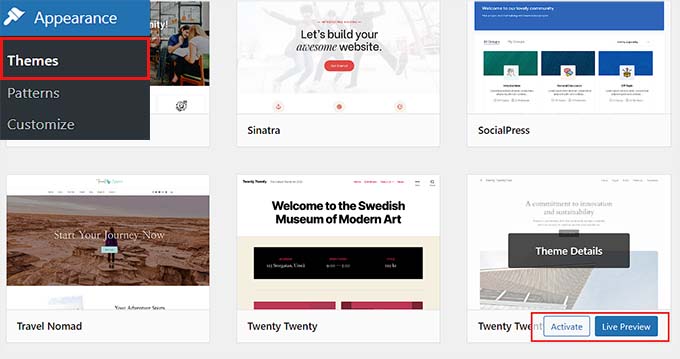
Se non è possibile accedere all’area di amministrazione a causa di un malware, è possibile modificare il tema collegando il sito con un client FTP.
Disclaimer: come abbiamo già detto, l’uso dell’FTP per modificare i file del sito può essere piuttosto complesso. Per questo motivo, di solito lo consigliamo solo agli utenti esperti. Detto questo, in questo caso potrebbe essere più gestibile se avete meno temi da eliminare.
Tuttavia, il tema determina l’intero aspetto del vostro sito web WordPress. Modificare il tema altera drasticamente il sito e può avere un impatto negativo sulla sua funzionalità. Pertanto, se gestite un negozio online o un sito web aziendale, questo approccio potrebbe non essere ideale.
Per prima cosa, è necessario visitare la directory dei temi di WordPress.org per scaricare un tema predefinito. Quindi, aprire la cartella /wp-content/themes/ nel client FTP ed eliminare tutti i temi attualmente installati sul sito.
Successivamente, caricare il tema scaricato in precedenza dal computer. Ora il tema predefinito verrà attivato automaticamente sul vostro sito web.
Per maggiori dettagli, consultate il nostro tutorial su come modificare correttamente un tema di WordPress.

Successivamente, visitate il vostro sito web per verificare se l’errore “Questo sito contiene programmi dannosi” è stato corretto.
Rimuovere Backdoor dal sito web
La rimozione del malware corregge l’errore “Questo sito contiene programmi dannosi”. Tuttavia, a volte, anche quando si pulisce accuratamente il sito, il codice dannoso può continuare a tornare finché non si trova e si rimuove la backdoor inserita nel sito.
Una backdoor è un metodo per aggirare la normale autenticazione e ottenere la possibilità di accedere in remoto al server senza essere scoperti. Anche trovare la backdoor non è facile.
Potrebbe trattarsi di una password compromessa, di autorizzazioni di file non sicure o di un file abilmente camuffato.
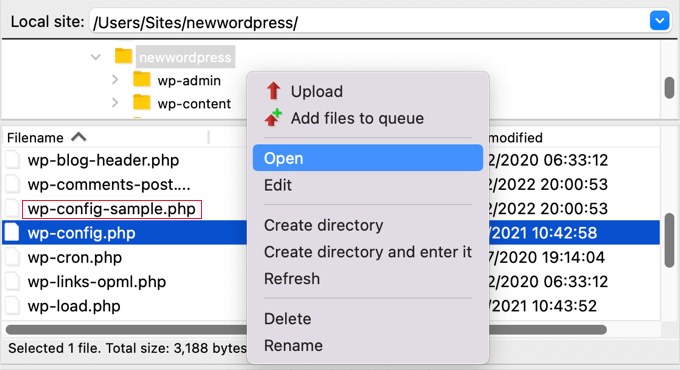
Per rimuovere la backdoor, è necessario cercare i file PHP nella cartella uploader, eliminare il file .htaccess, analizzare il file wp-config.php e molto altro ancora.
Per maggiori dettagli, consultate la nostra guida su come trovare una backdoor in un sito WordPress violato e correggerla.
Come migliorare la sicurezza del sito WordPress
Una volta corretto l’errore “Questo sito contiene programmi dannosi”, vi consigliamo di adottare alcune misure aggiuntive per proteggere il vostro sito WordPress. In questo modo eviterete altri errori comuni e impedirete agli hacker di accedere al vostro sito web.
A tale scopo, è possibile utilizzare Cloudflare, la migliore soluzione di sicurezza per WordPress presente sul mercato, che dispone di un incredibile firewall per la protezione da virus dannosi, previene gli attacchi DDoS e ha un controllo dell’integrità del browser.

Inoltre, il content delivery network (CDN) di Cloudflare è l’opzione migliore perché memorizza nella cache i contenuti statici su più server in tutto il mondo per migliorare i tempi di caricamento delle pagine.
Da qualche annoutilizziamo Cloudflare su WPBeginner. Da allora, lo strumento ha bloccato diversi tentativi di hacking, ha reso il nostro sito più sicuro e ha anche migliorato il tempo di caricamento delle pagine grazie al suo CDN. Nel complesso, abbiamo avuto un’ottima esperienza.
Per maggiori dettagli, consultate la nostra guida definitiva alla sicurezza di WordPress.
Dopo aver iniziato a utilizzare una soluzione di sicurezza, sarà comunque necessario monitorare in modo costante i tempi di attività e scansionare il sito alla ricerca di potenziali minacce, il che può richiedere molto tempo.
Ecco perché vi consigliamo di optare per i servizi di manutenzione di WPBeginner. Il nostro team di esperti fornirà manutenzione e assistenza WordPress 24 ore su 24, 7 giorni su 7, visualizzerà i tempi di attività e monitorerà la sicurezza del sito.

Eseguiamo inoltre aggiornamenti costanti del nucleo di WordPress, dei temi e dei plugin, creiamo backup di routine, rimuoviamo il malware, preveniamo i tempi di caricamento lenti dovuti agli aggiornamenti e forniamo report di manutenzione dettagliati ai nostri clienti.
Inoltre, offriamo prezzi super convenienti, che ci rendono la scelta ideale per le piccole imprese. Per maggiori dettagli, consultate la pagina dei Servizi professionali di WPBeginner.
Come rimuovere l’attenzione di Google “Questo sito contiene programmi dannosi”.
Una volta che siete assolutamente certi che il vostro sito web è pulito, potete chiedere a Google di rimuovere questa attenzione dai risultati della ricerca.
Per farlo, è necessario utilizzare Google Search Console. Se non avete ancora aggiunto il vostro sito, seguite il nostro tutorial su come add-on il vostro sito WordPress a Google Search Console.
Una volta fatto ciò, visitare la dashboard di Google Search Console ed espandere la scheda “Sicurezza e azioni manuali” nella colonna di sinistra. Da qui, selezionate l’opzione “Problemi di sicurezza”.
Si aprirà una nuova pagina in cui è possibile visualizzare un elenco di problemi di sicurezza che Google potrebbe aver riscontrato sul vostro sito web. Procedete a correggere questi errori.
Una volta fatto ciò, è sufficiente fare clic sul pulsante “Richiedi revisione” accanto a ciascun problema. Google esaminerà nuovamente il vostro sito web e rimuoverà l’attenzione “Questo sito contiene programmi dannosi” una volta soddisfatto.
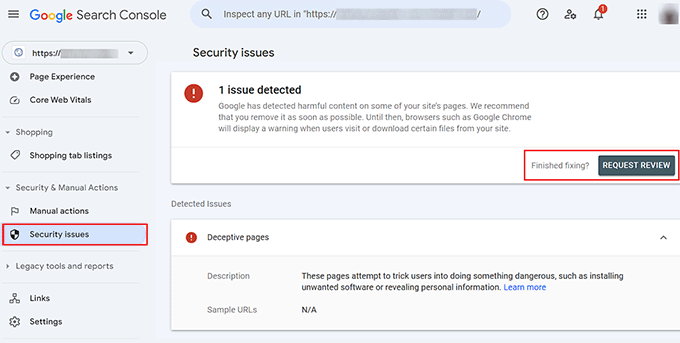
Se non si riscontrano problemi di sicurezza in Google Search Console, è necessario compilare il seguente modulo per segnalare un’attenzione errata al phishing.
In questo modo è possibile informare Google che il sito web è stato segnalato in modo errato e Google esegue una revisione per rimuovere l’attenzione.
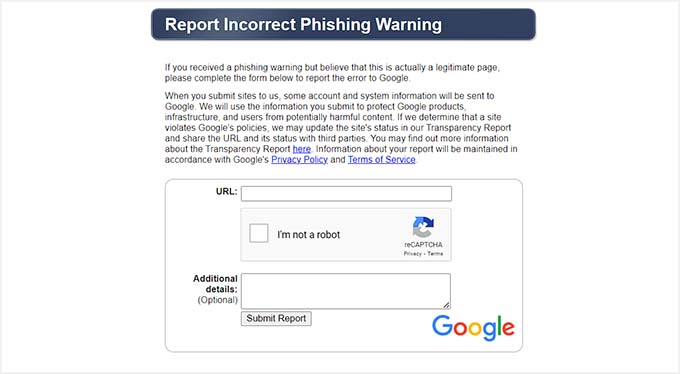
Bonus: utilizzare i servizi di riparazione dei siti hackerati di WPBeginner
Se non volete affrontare tutti questi problemi per correggere l’errore “Questo sito contiene programmi dannosi”, potete optare per i servizi di riparazione dei siti violati di WPBeginner.
Il nostro team di esperti ha oltre 16 anni di esperienza in WordPress ed è in grado di identificare e correggere tutte le vulnerabilità di sicurezza del vostro sito web.

Forniamo una scansione di sicurezza completa per rimuovere il malware, aggiornare il nucleo di WordPress, i plugin e i temi e creare un backup per il vostro sito pulito.
Inoltre, offriamo piani tariffari convenienti, che ci rendono la scelta ideale per le piccole imprese. Per maggiori dettagli, consultate la pagina dei servizi WPBeginner Pro.
Speriamo che questo articolo vi abbia aiutato a imparare a correggere l’errore “Questo sito contiene programmi dannosi” in WordPress. Potreste anche leggere la nostra guida per principianti su come correggere l’errore 403 forbidden in WordPress e il nostro elenco di problemi comuni dell’editor a blocchi e come correggerli.
Se questo articolo vi è piaciuto, iscrivetevi al nostro canale YouTube per le esercitazioni video su WordPress. Potete trovarci anche su Twitter e Facebook.





Saurabh Saneja
Will it fix Deceptive site ahead Error in Google chrome? Thanks
Raitul Islam
Thanks,,, It’s really awesome post.