Incappare in errori durante la gestione del sito WordPress può essere frustrante, soprattutto quando non si è sicuri della causa.
L’errore Ajax 400 (Bad Request) dell’amministratore di WordPress è uno di questi errori comuni e confusi. Secondo la nostra esperienza, si verifica principalmente quando uno snippet di codice attiva una richiesta del browser che il server non riesce a comprendere, causando il messaggio “400 Bad Request”.
La buona notizia è che questo errore è in genere facile da risolvere. In questa guida spiegheremo quali sono le cause dell’errore 400 (Bad Request) e vi mostreremo come risolverlo rapidamente.
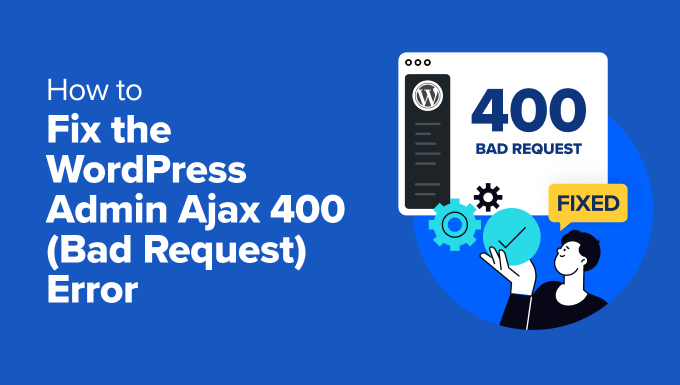
Cosa provoca l’errore 400 (Bad Request)?
L’errore 400 (Bad Request) è solitamente causato da un codice che attiva una richiesta del browser che il server non riesce a comprendere.
Si tratta di un errore comune di WordPress. Tuttavia, il messaggio di errore non fornisce ulteriori indizi, rendendo difficile la sua risoluzione per i principianti.
Potrebbe apparire nel browser con il messaggio “400 Bad Request”. La pagina di errore potrebbe avere un aspetto leggermente diverso a seconda del vostro provider di hosting WordPress.
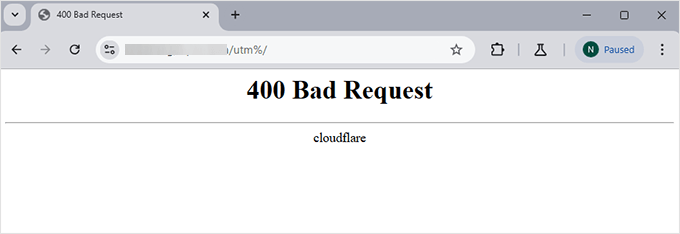
Può essere visualizzato anche quando si utilizza lo strumento Ispezione e si passa alla scheda “Console”.
Se la richiesta è stata fatta al file admin-ajax.php, apparirà così:
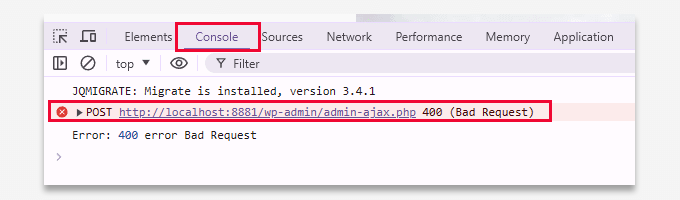
Le cause più comuni di questo errore che abbiamo riscontrato includono:
1. URL non valido o malformato
Uno dei motivi principali di questo errore è un errore di battitura o la presenza di caratteri non necessari nell’URL.
Ad esempio, ci siamo imbattuti in casi in cui anche un piccolo errore, come uno spazio in più o un carattere speciale nell’URL, può far sì che il server rifiuti la richiesta, causando un errore 400.
2. Cache e cookie del browser
Secondo la nostra esperienza, i dati del browser obsoleti o corrotti sono un’altra causa frequente. Abbiamo spesso consigliato agli utenti di cancellare la cache e i cookie del browser, cosa che di solito risolve il problema.
3. Caricamento di file di grandi dimensioni
Anche il tentativo di caricare file di grandi dimensioni sul vostro sito WordPress può causare questo errore. In diverse occasioni, gli utenti hanno riscontrato questo problema quando hanno tentato di caricare file multimediali che superavano il limite di dimensioni del server.
4. Conflitti tra plugin o temi
Abbiamo notato anche conflitti tra plugin o temi che causano questo errore. Se avete aggiunto o aggiornato di recente un plugin o un tema e inizia a comparire l’errore 400, è probabile che sia dovuto a problemi di compatibilità o a un bug nel codice.
5. Problemi sul lato server
Sebbene sia meno comune, il problema può anche essere di natura server, come un file .htaccess danneggiato o impostazioni del server non correttamente configurate. In queste situazioni, la correzione della configurazione del server o il ripristino di una versione precedente del file .htaccess spesso risolvono il problema.
Detto questo, vediamo come risolvere questo errore.
Come correggere l’errore 400 (richiesta errata) in WordPress
Ora che abbiamo analizzato le cause dell’errore 400 (Bad Request), vediamo i passaggi per risolverlo. Queste soluzioni sono semplici ed efficaci, anche se non siete esperti di tecnologia.
Ecco l’elenco dei passaggi che vi illustreremo in questa guida:
1. Verificare l’URL
La prima cosa da fare è ricontrollare l’URL. È facile commettere un piccolo errore quando si digita o si copia un URL, come aggiungere un carattere in più o lasciare uno spazio.
Assicurarsi che l’URL sia corretto e formattato correttamente. Se l’errore persiste, si può passare alla fase successiva.
2. Cancellare la cache e i cookie del browser
A volte, la cache e i cookie obsoleti o danneggiati del browser possono causare questo errore. Spesso cancellarli può risolvere il problema. Ecco come fare:
Per Chrome: Fare clic sul menu a tre punti nell’angolo superiore destro della finestra del browser e selezionare “Cancella dati di navigazione”.
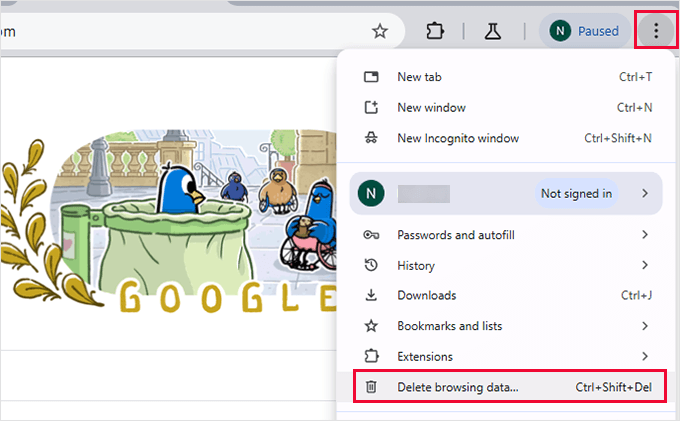
Si aprirà un popup in cui è necessario verificare che le opzioni “Cookie e altri dati del sito” e “Immagini e file nella cache” siano selezionate.
Nell’opzione “Intervallo di tempo”, selezionare “Tutto il tempo” per cancellare tutti i dati. Fare clic su “Cancella dati” per continuare.
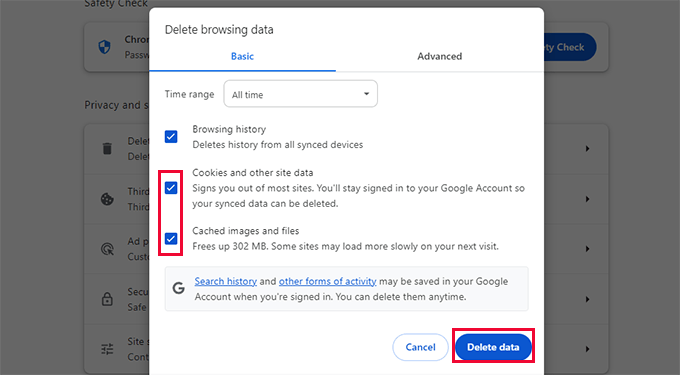
Google Chrome ora eliminerà tutti i file e i cookie presenti nella cache.
Per Firefox: Fare clic sull’icona del menu nell’angolo superiore destro della schermata del browser e selezionare “Impostazioni”.
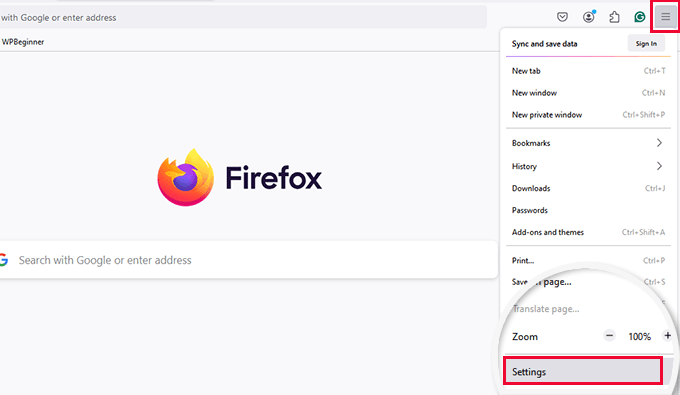
In questo modo si accede alla pagina delle impostazioni del browser. Da qui è necessario passare alla scheda “Privacy e sicurezza”.
Scorrere fino alla sezione “Cookie e dati del sito” e fare clic su “Cancella dati”.
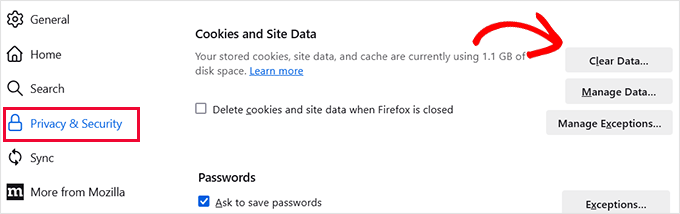
Quindi, controllate le opzioni “Cookie e dati del sito” e “File e pagine temporanee nella cache”.
Alla voce “Quando”, selezionare semplicemente “Tutto” per eliminare tutti i dati storici.
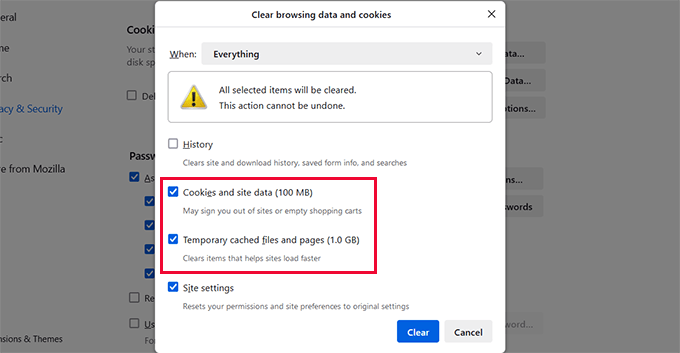
Fare clic su “Cancella” e Firefox cancellerà i file e i cookie presenti nella cache.
Per gli altri browser, consultare la nostra guida su come cancellare la cache in tutti i principali browser.
Dopo aver cancellato l’errore, è possibile provare ad accedere nuovamente al sito per verificare se l’errore è stato risolto.
3. Riduzione delle dimensioni di caricamento dei file
Se si verifica questo errore durante il caricamento di un file, è possibile che il file sia troppo grande per essere gestito dal server.
Ci sono diversi modi per risolvere questo problema:
- Se si carica un file di immagine, è possibile ottimizzare l’immagine per ridurne le dimensioni. È possibile utilizzare strumenti gratuiti come TinyPNG per comprimere e ridurre le dimensioni del file.
- Se caricate regolarmente file di immagini di grandi dimensioni, potete consultare il nostro tutorial sul caricamento di file di immagini di grandi dimensioni in WordPress.
- Se la riduzione della dimensione del file non è sufficiente, potrebbe essere necessario aumentare il limite di memoria di WordPress. Questo può essere fatto aggiungendo la seguente riga al file wp-config.php:
1 | define('WP_MEMORY_LIMIT', '256M'); |
Una volta risolto il problema delle dimensioni del file di caricamento, provate a visitare il vostro sito web per verificare se l’errore è scomparso.
4. Disattivare tutti i plugin
Conflitti di plugin, incompatibilità o plugin mal codificati sono un’altra causa comune dell’errore Ajax 400 dell’amministratore.
Per determinare quale plugin possa essere la causa del problema, è necessario innanzitutto disattivare tutti i plugin.
Basta andare alla pagina Plugin ” Plugin installati e selezionare tutti i plugin. Quindi, selezionate “Disattiva” dal menu a tendina delle azioni collettive e fate clic su “Applica”.

Ora, visitate il vostro sito web per vedere se l’errore è scomparso. In caso affermativo, uno dei plugin ha causato l’errore.
A questo punto è possibile iniziare ad attivare i plugin uno per uno e visitare il sito dopo ogni attivazione fino a trovare il plugin che causa l’errore.
Nota: se non è possibile accedere all’area di amministrazione di WordPress, è possibile disattivare i plugin utilizzando FTP o l’applicazione di gestione dei file in cPanel.
5. Passare a un tema predefinito
Anche i temi di WordPress possono causare questo errore se non seguono i migliori standard di codifica.
Per prima cosa è necessario passare a un tema predefinito per verificare se il tema di WordPress causa il problema 400 Bad Request.
I temi predefiniti di WordPress vengono forniti con WordPress e di solito prendono il nome dall’anno in cui sono stati rilasciati, come Twenty Twenty-Four o Twenty Twenty-Three.
Andare alla pagina Aspetto ” Temi per vedere se è stato installato un tema predefinito. Se è già stato installato un tema predefinito, è necessario passarci sopra con il mouse e fare clic su “Attiva”.
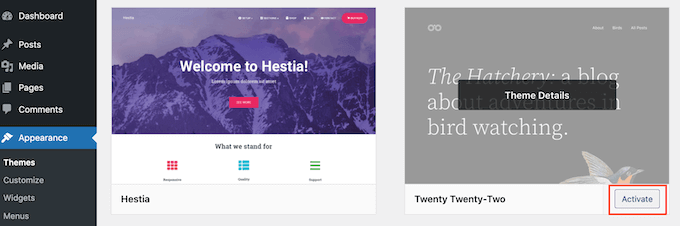
Se non vedete un tema predefinito installato sul vostro sito, potete installarne uno. Consultate il nostro tutorial dettagliato sull’installazione di un tema di WordPress.
Visitate il vostro sito web dopo aver cambiato il tema per vedere se l’errore è scomparso. Se l’errore è stato risolto, il problema era causato dal tema.
A questo punto potete chiedere assistenza allo sviluppatore del tema o trovare un tema alternativo. Ecco alcuni dei temi WordPress più popolari (molti dei quali sono gratuiti).
6. Reimpostare i permalink
Gli URL malformati causano spesso l’errore 400 – Bad Request. WordPress dispone di un sistema integrato per la creazione di permalink SEO-friendly e la loro reimpostazione può risolvere i problemi di URL più comuni.
È sufficiente andare alla pagina Impostazioni ” Permalinks e fare clic sul pulsante “Salva modifiche” in basso senza apportare alcuna modifica.
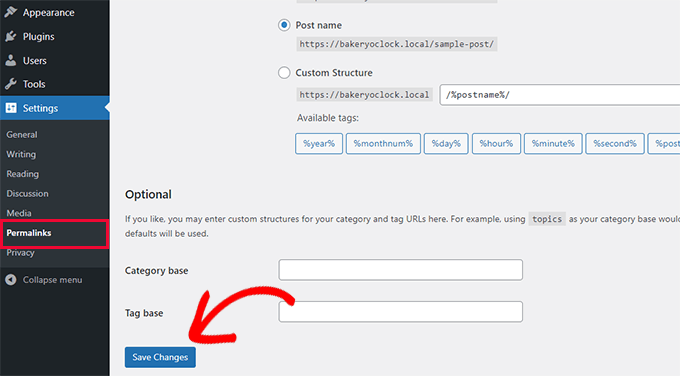
In questo modo il file .htaccess verrà rigenerato e l’errore potrebbe essere risolto.
7. Assumere un esperto di assistenza WordPress
Corretto errori come “400 Bad Request” può essere un po’ fastidioso e richiedere tempo per i principianti. Se non siete in grado di correggere l’errore o non volete occuparvi di questioni tecniche, allora potrebbe essere il momento di ricorrere all’aiuto di un esperto di WordPress.
Ad esempio, potete dare un’occhiata al nostro servizio di assistenza WordPress Premium. Con una piccola spesa, potete assumere ingegneri WordPress professionisti per risolvere eventuali errori sul vostro sito web.

I nostri esperti sviluppatori WordPress analizzeranno e risolveranno l’errore per voi. Si tratta di un servizio on-demand, il che significa che non ci sono contratti e che potete pagare una tariffa unica per riportare rapidamente il vostro sito web alla normalità. Fate clic qui per mettervi in contatto con un esperto di WordPress.
Suggerimenti per la risoluzione dei problemi
Di seguito sono riportate alcune risorse aggiuntive che possono essere utili per risolvere gli errori 400 Bad Request sul vostro sito web:
- Guida per principianti alla risoluzione degli errori di WordPress
- Errori più comuni di WordPress e come correggerli
- Come aggiungere facilmente codice personalizzato in WordPress (senza distruggere il sito)
- Come cancellare la cache in WordPress (passo dopo passo)
- Come attivare facilmente la modalità Debug di WordPress per correggere gli errori del sito
Speriamo che questo articolo vi abbia aiutato a risolvere l’errore admin Ajax 400 – Bad Request in WordPress. Potreste anche voler consultare la nostra lista di controllo di importanti attività di manutenzione di WordPress da eseguire regolarmente o dare un’occhiata ai nostri consigli principali per migliorare l’area di amministrazione di WordPress.
Se questo articolo vi è piaciuto, iscrivetevi al nostro canale YouTube per le esercitazioni video su WordPress. Potete trovarci anche su Twitter e Facebook.





Have a question or suggestion? Please leave a comment to start the discussion.