Il messaggio “Il sito sta incontrando difficoltà tecniche” è uno degli errori più comuni di WordPress che si possono vedere sul proprio sito web. Viene visualizzato quando il sito è interrotto a causa di un grave problema con il codice PHP.
Purtroppo, questo errore può bloccare l’accesso all’amministrazione di WordPress e impedire ai visitatori di vedere i contenuti. Ecco perché importa correggerlo il prima possibile.
Abbiamo dedicato molto tempo ad aiutare i nostri lettori nella risoluzione dei problemi e nella correzione degli errori di WordPress. Nella guida di oggi vi mostreremo come rintracciare il codice del problema e correggere il messaggio di errore “Il sito sta incontrando difficoltà tecniche”.
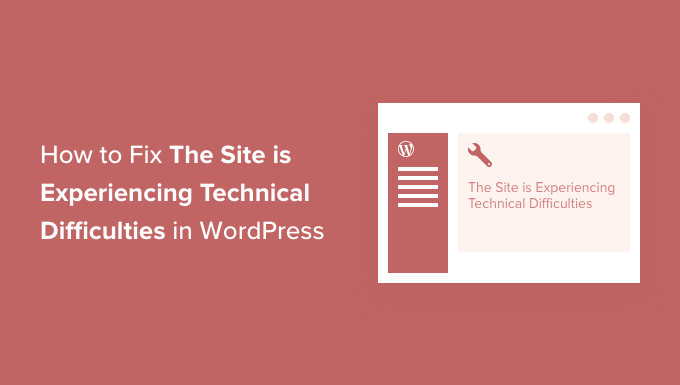
Che cos’è l’errore di difficoltà tecnica in WordPress?
Il vostro sito web WordPress è costruito utilizzando il linguaggio di programmazione PHP. Qualsiasi problema con il codice può danneggiare il sito web.
In passato, un errore irreversibile di PHP portava alla schermata bianca della morte.
Un’utile caratteristica introdotta in WordPress 5.2 ha migliorato la protezione dagli errori irreversibili, per cui ora viene visualizzato un messaggio di errore invece di una schermata vuota: “Il sito sta incontrando difficoltà tecniche”.

Se provate ad accedere al vostro sito, vedrete un messaggio leggermente diverso.
Il sito sta incontrando difficoltà tecniche. Controllare la casella di posta elettronica dell’amministratore del sito per ricevere istruzioni”.

Oppure potrebbe essere visualizzato questo messaggio di errore:‘Si è verificato un errore critico in questo sito web‘.
Il PHP è utilizzato nel nucleo di WordPress, nei temi e nei plugin, quindi queste sono le possibili fonti del problema. Ad esempio, potreste aver copiato e incollato di recente degli snippet di codice sul vostro sito web, oppure potrebbe esserci un conflitto tra un plugin e un altro, un tema o del codice personalizzato.
Il vostro compito sarà quello di rintracciare la fonte dell’errore di WordPress e di risolverlo.
Detto questo, vediamo come correggere l’errore “Questo sito sta riscontrando difficoltà tecniche” in WordPress. Verranno coperti diversi metodi e il primo è il più semplice, a patto che abbiate ricevuto un’email con l’errore:
Metodo 1: Risolvere l’errore di difficoltà tecnica utilizzando la modalità di recupero
Il messaggio di errore relativo alle difficoltà tecniche non è molto utile. Fortunatamente, WordPress invia un’e-mail con i dettagli sulla causa dell’errore all’indirizzo e-mail di amministrazione del sito web.
Se siete su Bluehost o avete usato un programma di installazione automatica di WordPress, il vostro indirizzo email di amministrazione sarà probabilmente lo stesso indirizzo che avete usato per il vostro account di hosting WordPress.
Molti siti WordPress hanno problemi nell’invio di email, quindi se non avete ricevuto l’email, potrete comunque seguire il Metodo 2 per correggere l’errore.
Nella casella di posta elettronica dovrebbe comparire un’e-mail con l’oggetto “Il vostro sito ha un problema tecnico”. Conterrà informazioni utili sulla causa dell’errore del vostro sito web.
Ad esempio, nella schermata seguente, l’e-mail spiega che l’errore è stato causato dal tema Porto. Include anche un link speciale che consente di accedere al backend del sito in modalità di recupero per indagare e risolvere il problema.

A questo punto, è sufficiente fare clic sul link alla modalità di ripristino di WordPress, che vi porterà all’area di amministrazione di WordPress.
Per prima cosa, vi verrà chiesto di accedere a WordPress.

Una volta effettuato l’accesso, verrà visualizzata una notifica che spiega che ci si trova in modalità di recupero. Verrà inoltre visualizzato un link che indica dove andare per risolvere il problema.
Ad esempio, nella schermata seguente, il messaggio indica che uno o più plugin non sono stati caricati correttamente e fornisce un link alla pagina dei plugin.

Una volta fatto clic sul link, si vedrà il plugin che si comporta male. Si vedrà anche esattamente quale riga di codice ha causato l’errore.
Per ora è possibile disattivare il plugin.

Quindi, si può semplicemente cercare un plugin WordPress alternativo o vedere se è possibile ottenere assistenza dagli sviluppatori del plugin. Assicuratevi di condividere con loro la descrizione dell’errore.
Allo stesso modo, se il problema riguarda il tema, verrà visualizzato un link alla pagina dei temi. In fondo alla pagina, è possibile vedere il tema che causa il problema.

Potete semplicemente cambiare il tema di WordPress o eliminare il tema rotto e reinstallarne una nuova copia dalla fonte ufficiale per vedere se il problema si risolve.
Una volta risolto il problema, è sufficiente fare clic sul pulsante “Exit Recovery Mode” in alto.

Nella maggior parte dei casi, il vostro sito web WordPress funzionerà normalmente.
Tuttavia, se l’errore di difficoltà tecnica in WordPress è ancora presente, potete provare a risolvere i problemi nella fase successiva.
Metodo 2: Risolvere manualmente l’errore di difficoltà tecnica
Se non avete ricevuto l’email di notifica di WordPress relativa all’errore di difficoltà tecnica, potete risolvere il problema e correggerlo utilizzando questo metodo.
Se l’errore è stato causato da un’azione recente, è sufficiente annullare l’azione per risolvere il problema.
Ad esempio, se è stato attivato un nuovo plugin e la sua attivazione ha causato difficoltà tecniche, è necessario disattivarlo. Nel primo passo che segue, vi mostreremo come fare.
Se invece non siete sicuri, potete semplicemente seguire questi passaggi.
Disattivare tutti i plugin di WordPress
L’errore di difficoltà tecnica può essere causato da file di plugin difettosi o in conflitto. La disabilitazione del plugin è il modo più semplice per eliminare il problema.
Tuttavia, avete due problemi. Non avete accesso alla dashboard di WordPress e non sapete quale plugin disattivare.
Pertanto, dovrete disattivare tutti i plugin di WordPress. Non preoccupatevi: potrete riattivarli facilmente una volta ottenuto l’accesso all’area di amministrazione di WordPress.
È sufficiente collegarsi al proprio sito web WordPress utilizzando un client FTP come FileZilla o l’applicazione di gestione dei file nel pannello di controllo del proprio hosting WordPress (come cPanel). Una volta collegati, dovete navigare nella cartella /wp-content/.

All’interno della cartella wp-content è presente una cartella chiamata plugins. È necessario fare clic con il tasto destro del mouse su questa cartella e selezionare “Rinomina” dal menu.
Quindi, cambiare il nome della cartella plugins con quello che si preferisce. Nel nostro esempio, la chiameremo plugins-deactivated.
Una volta eseguita questa operazione, tutti i plugin saranno disattivati e si potrà visitare il sito web per verificare se il messaggio di difficoltà tecnica è scomparso.
Se il messaggio di errore viene ancora visualizzato sul sito, il problema non è causato da un plugin. È necessario rinominare la cartella in plugins e passare alla fase successiva.
Tuttavia, se il messaggio di errore non viene più visualizzato, è necessario individuare quale fosse l’origine del problema. Iniziate rinominando la cartella in plugins.
Ora potete accedere all’area di amministrazione di WordPress e navigare nella pagina Plugin ” Plugin installati. È necessario riattivare i plugin uno per uno, in modo da poter identificare quello che ha causato l’errore.
È quindi possibile eliminare il plugin dal sito utilizzando l’FTP o chiedendo assistenza all’autore del plugin.
Passare al tema predefinito
Se il problema non è stato causato da un plugin, è necessario verificare se l’errore è causato da un conflitto tra temi. Per farlo, è necessario sostituire il tema attuale con un tema predefinito.
Per prima cosa, collegarsi al proprio sito web utilizzando un client FTP e accedere alla cartella /wp-content/themes/. Essa contiene tutti i temi installati sul vostro sito web.
Successivamente, è necessario fare clic con il tasto destro del mouse sul tema WordPress corrente e scaricarlo sul computer come backup.

Dopodiché, si può tranquillamente eliminare il tema attuale dal sito web. È necessario fare clic con il tasto destro del mouse sulla cartella del tema e selezionare “Elimina”.
A questo punto il client FTP eliminerà il tema dal sito web.

Se sul vostro sito web è installato un tema predefinito di WordPress, come Twenty Twenty-Two, WordPress lo utilizzerà automaticamente come tema predefinito. Tuttavia, se non avete installato un tema predefinito, dovete installarlo manualmente tramite FTP.
Se l’errore di difficoltà tecnica non viene più visualizzato quando si visita il sito, la causa del problema è il tema.
Un altro modo possibile per risolvere l’errore è quello di esaminare il file functions.php del tema. Se ci sono spazi extra in fondo al file, è necessario rimuoverli. A volte questo risolve il problema.
Altrimenti, dovreste considerare la possibilità di reinstallare una nuova copia del tema. Per maggiori dettagli, consultate la nostra guida per principianti su come installare un tema WordPress.
Reinstallare WordPress
Se il vostro sito web non sta incontrando difficoltà tecniche a causa di un plugin o di un tema difettoso, il problema potrebbe essere un file core di WordPress corrotto, oppure potrebbe esserci del malware sul vostro sito.
Basta andare su WordPress.org e scaricare una nuova copia di WordPress sul computer.
Dopo aver scaricato il file, è necessario decomprimerlo sul computer. Verrà creata una cartella chiamata wordpress, che contiene tutti i file necessari per la reinstallazione.

Successivamente, è necessario collegarsi al proprio sito WordPress utilizzando un client FTP o l’applicazione di gestione dei file del pannello di controllo dell’hosting.
Una volta collegati, è necessario navigare nel riquadro destro fino alla cartella principale del sito web. La cartella principale è quella che contiene le cartelle wp-admin, wp-content, wp-includes e wp-admin.

A questo punto, spostatevi nel riquadro di sinistra verso la cartella wordpress appena creata. È necessario selezionare i file all’interno di questa cartella e caricarli sul sito web.
Il client FTP chiederà se si desidera sovrascrivere questi file o ignorarli. È necessario selezionare “Sovrascrivi” e selezionare la casella accanto all’opzione “Usa sempre questa azione”.

A questo punto, potete fare clic sul pulsante “OK” per continuare. Il client FTP sostituirà tutti i file principali di WordPress con copie fresche dal vostro computer.
Una volta terminato, potete provare a visitare il vostro sito web per verificare se la nuova installazione di WordPress ha risolto l’errore.
Se la difficoltà tecnica è stata causata da un file core di WordPress corrotto o da un malware, il messaggio di errore non dovrebbe più comparire.
Aggiornare la versione di PHP
A volte, una versione obsoleta di PHP può causare l’errore “Il sito sta riscontrando difficoltà tecniche” in WordPress.
Fortunatamente, è possibile risolvere il problema aggiornando la versione di PHP più recente, come si può apprendere nella nostra guida passo-passo su come aggiornare la versione di PHP in WordPress.
Contattare il provider di hosting
Se avete provato tutti i passaggi sopra descritti e continuate a visualizzare il messaggio “Il sito sta riscontrando difficoltà tecniche”, potete chiedere aiuto.
Dovreste contattare il vostro provider di hosting WordPress per vedere se c’è qualcosa che possono fare. Molti provider offrono un eccellente supporto tecnico e potrebbero essere in grado di risolvere il problema.
Ad esempio, potrebbero essere in grado di controllare i log degli errori del server o di ripristinare un backup del vostro sito WordPress. Vi comunicheranno come possono aiutarvi e cosa dovrete fare in seguito.
Per ottenere i migliori risultati, assicuratevi di consultare la nostra guida su come richiedere correttamente l’assistenza WordPress e ottenerla.
Alternativa: Ottenere il supporto di un esperto di WordPress
Se non vi sentite sicuri o non volete correggere gli errori di WordPress da soli, allora potrebbe valere la pena assumere un team di professionisti che lo faccia per voi.
Ad esempio, WPBeginner offre servizi di assistenza WordPress d’emergenza on-demand. I nostri esperti sono in grado di identificare e correggere qualsiasi errore sul vostro sito web in pochissimo tempo, compreso il messaggio di errore “Questo sito sta incontrando difficoltà tecniche”.
Abbiamo aiutato oltre 100.000 utenti a costruire e correggere i loro siti web WordPress e il nostro team è disponibile 24 ore su 24, 7 giorni su 7, per la vostra comodità.
Contattateci per una consulenza gratuita oggi stesso!

Speriamo che questo tutorial vi abbia aiutato a imparare a correggere il messaggio “Il sito sta riscontrando difficoltà tecniche” in WordPress. Potreste anche voler consultare la nostra guida completa alla risoluzione dei problemi di WordPress o imparare a contattare l’assistenza di WordPress.
Se questo articolo vi è piaciuto, iscrivetevi al nostro canale YouTube per le esercitazioni video su WordPress. Potete trovarci anche su Twitter e Facebook.





Have a question or suggestion? Please leave a comment to start the discussion.