L’errore “413 Request Entity Too Large” può comparire quando si cerca di caricare un tema o un file di plugin in WordPress. Significa che il file è più grande del limite massimo di carica consentito sul vostro sito web.
Abbiamo aiutato gli utenti di WordPress a risolvere errori come questo per diversi anni, quindi sappiamo quanto possa essere frustrante.
Nella guida di oggi vi mostreremo come risolvere l’errore “413: Request Entity Too Large” aumentando le dimensioni del file caricato.
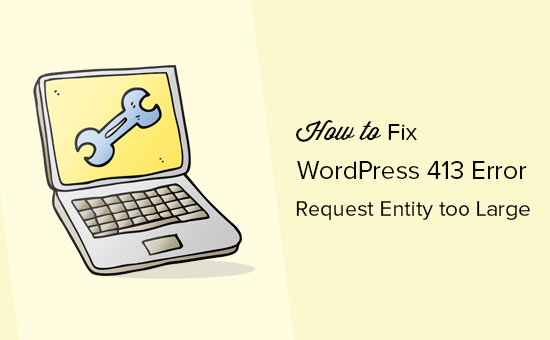
Cosa causa l’errore WordPress 413 Request Entity Too Large?
Questo errore si verifica solitamente quando si cerca di caricare un file che supera il limite massimo di caricamento del sito WordPress.
Il server web non riuscirà a caricare il file e verrà visualizzato il messaggio di errore “413 Request Entity Too Large”.
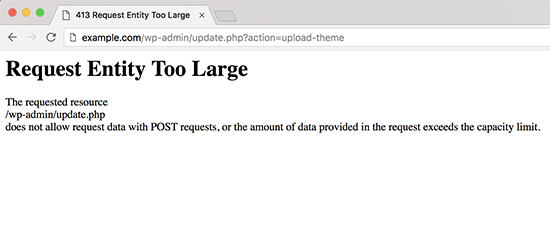
Normalmente, la maggior parte delle società di hosting WordPress ha configurato i propri server in modo che gli utenti di WordPress possano caricare facilmente immagini e altri media di grandi dimensioni.
Tuttavia, a volte questa impostazione non è sufficiente per caricare file di temi o plugin di grandi dimensioni.
La configurazione del server può anche impedire il caricamento di file di grandi dimensioni nella mediateca. In questo caso, verrà visualizzato un messaggio diverso che indica chiaramente che le dimensioni del file superano il limite massimo consentito.
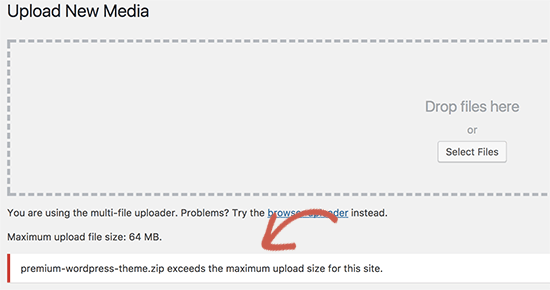
Detto questo, vediamo come risolvere l’errore “413 Request Entity Too Large” di WordPress.
Correzione dell’errore 413 Request Entity Too Large in WordPress
Esistono diversi modi per risolvere l’errore di entità della richiesta troppo grande in WordPress. Li illustreremo tutti e potrete provare quello che funziona meglio per voi.
Potete usare i collegamenti rapidi qui sotto per passare al metodo che desiderate utilizzare:
Suggerimento dell’esperto: Preferite non occuparvi da soli della risoluzione dei problemi? I nostri servizi di assistenza premium per WordPress possono correggere l’errore 413 e qualsiasi altro problema sul vostro sito web WordPress.
Metodo 1: Aumentare il limite di dimensione dei file in upload usando WPCode (consigliato)
Si può modificare direttamente il file functions.php del tema. Tuttavia, vi sconsigliamo questo metodo perché anche piccoli errori possono danneggiare il vostro sito web.
Ecco perché vi consigliamo di utilizzare WPCode. È il miglior plugin per gli snippet di codice di WordPress che consente di aumentare il limite di dimensione dei file di upload senza modificare direttamente il file functions.php.
Per prima cosa, è necessario installare e attivare il plugin gratuito WPCode. Per maggiori dettagli, consultate la nostra guida su come installare un plugin di WordPress.
Successivamente, è necessario andare su Code Snippets ” Add Snippet nella barra laterale dell’amministrazione di WordPress. Quindi, passate il mouse sull’opzione “Aggiungi codice personalizzato (nuovo snippet)” e fate clic sul pulsante “Usa snippet”.

È possibile inserire un titolo per lo snippet di codice nella parte superiore, in modo da poterlo trovare facilmente.
Ora è necessario inserire il seguente codice nella casella “Anteprima codice”:
1 2 3 | @ini_set( 'upload_max_size' , '120M' );@ini_set( 'post_max_size', '120M');@ini_set( 'max_execution_time', '300' ); |
Assicurarsi di selezionare “PHP Snippet” dal menu a discesa “Code Type”.
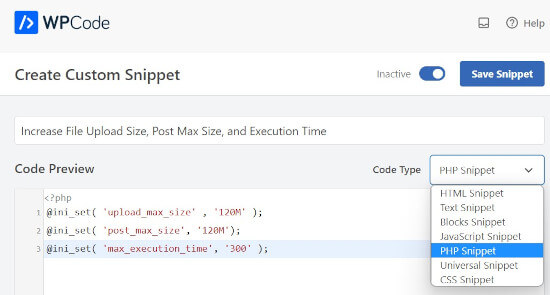
È possibile aumentare i valori di upload_max_size e post_max_size in modo che siano superiori al file che si sta cercando di caricare.
È inoltre necessario aumentare il tempo max_execution_time al tempo che si ritiene necessario per il caricamento del file. Se non si è sicuri, si può provare a raddoppiare questo valore.
Infine, assicuratevi di spostare lo snippet di codice da “Inattivo” ad “Attivo” nella parte superiore della pagina e fate clic su “Aggiorna”. Questo eseguirà lo snippet di codice sul vostro sito WordPress.
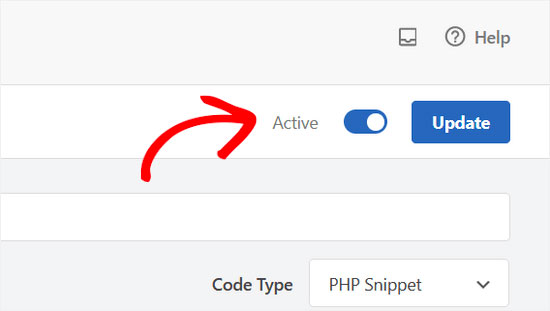
Per maggiori dettagli, consultare la nostra guida su come aggiungere facilmente codice personalizzato in WordPress.
Metodo 2: Aumentare il limite di dimensione dei file di upload tramite il file .htaccess
Per questo metodo, è necessario accedere e modificare il file .htaccess utilizzando un client FTP o l’applicazione di gestione dei file nel pannello di controllo del web hosting. Si noti che non sarà possibile accedere a questo file se il proprio provider di hosting utilizza NGINX invece di un server Apache.
Per maggiori dettagli, consultate la nostra guida su come usare l’FTP in WordPress.
Quindi, è sufficiente aggiungere il seguente codice in fondo al file .htaccess:
1 2 3 4 | php_value upload_max_filesize 64Mphp_value post_max_size 64Mphp_value max_execution_time 300php_value max_input_time 300 |
È possibile modificare ciascuno dei valori numerici in modo che sia superiore alla dimensione del file che si sta cercando di caricare. Quindi, assicurarsi di salvare e ricaricare il file .htaccess sul server.
Per saperne di più sull’aumento del limite di dimensione dei file caricati, consultate la nostra guida su come aumentare la dimensione massima dei file caricati in WordPress.
Metodo 3: caricare manualmente il file via FTP
Se l’errore 413 si verifica solo quando si carica un file specifico, si può considerare di caricarlo manualmente via FTP.
Se state cercando di caricare un tema WordPress, consultate la nostra guida su come installare un tema WordPress e passate alla sezione “Installazione di un tema WordPress tramite FTP”.
Se state cercando di caricare un plugin, consultate la nostra guida su come installare un plugin di WordPress e passate alla sezione “Installazione manuale di un plugin di WordPress tramite FTP”.
Per altri file, potete consultare la nostra guida su come caricare manualmente i file di WordPress utilizzando l’FTP.
Speriamo che questo articolo vi abbia aiutato a capire come risolvere l’errore “413 Request Entity Too Large” di WordPress. Potreste anche voler imparare a risolvere gli errori in WordPress e vedere le nostre scelte di esperti per i plugin WordPress indispensabili per far crescere il vostro sito web.
Se questo articolo vi è piaciuto, iscrivetevi al nostro canale YouTube per le esercitazioni video su WordPress. Potete trovarci anche su Twitter e Facebook.





fykto
In instances where you get an immediate 413 response and you are certain the PHP file upload limits are set appropriately, check the web server (Apache or Nginx) settings on max allowed body size.
WPBeginner Support
Thank you for sharing another option to try, for most beginner users we would recommend reaching out to your host for checking if this can help!
Admin
Harry
I am getting it on one site in the admin side when trying to update a site
WPBeginner Support
If you continue to receive the error after trying our recommendations, we would recommend reaching out to your hosting provider and they can normally assist.
Admin
Kirsty
This is so frustrating. I’ve done the functions.php and amended and it still isn’t working.
I’ve never had an issue uploading this theme anywhere else
WPBeginner Support
Your host may be overriding any changes. If you reach out to your hosting provider they should be able to assist
Admin
Sally Pilkington
Hi, I think the code in Method 1 should go in the wp-config.php file, not the functions.php file as you suggested – could you check this? I think it would break functions.php and cause white screen…
WPBeginner Support
The code should still go in the functions.php and would not cause a while screen error.
Admin
Jakob
Hello,
I´m not that much into coding..
Where exactly should i put the code in the functions.php file, recommendod in the first solution? and are there any special signs needed? to start / end it f.e.?
Thanks
WPBeginner Support
For where to place the code, we normally recommend placing the code at the bottom of the functions.php file to make it easier to find. You should be able to directly copy the code and for our recommendations on this, you would want to take a look at our article here: https://www.wpbeginner.com/beginners-guide/beginners-guide-to-pasting-snippets-from-the-web-into-wordpress/
Admin
Ken
Since this is one of the first hits on Google, I will add this-
If you are using a CDN like Cloudflare and continue to receive error 413 after making the adjustments, bypass your CDN, either by turning it off, or adding an entry to your hosts file to bypass the CDN. Sometimes the CDN has a limit set below what you have and you are just ramming your head against a wall needlessly.
WPBeginner Support
Thank you for adding your recommendation
Admin
Sujal
I have tried even I have changed the limit and clearly showing the limit upto 5GB but couldn’t be uploaded ?? said same error ?? please help?
sachin
I got the following message while updating menu in WordPress dashboar.
[Request Entity Too Large
The requested resource
/wp-admin/nav-menus.php
does not allow request data with POST requests, or the amount of data provided in the request exceeds the capacity limit.]
Could you please tell me the solution for it.
WPBeginner Support
Hi Sachin,
Have you tried the solution described in the article?
Admin
Brian
The 413 error is a response from the web server, so you need to add a line to the configuration file. In my case it was nginx, so I added the following to nginx.conf in the html section of the file…
client_max_body_size 32m;
After that I restarted nginx and the upload worked.