L’errore 403 Forbidden è uno dei problemi più frustranti che i proprietari di siti WordPress possono incontrare. Questo errore si verifica quando il server nega l’accesso a una pagina specifica o all’intero sito WordPress, impedendo l’accesso all’area di amministrazione o la visualizzazione dei contenuti ai visitatori.
Abbiamo già sperimentato questo errore e abbiamo trovato diverse soluzioni che funzionano efficacemente. Nel corso degli anni, abbiamo aiutato migliaia di utenti WordPress a superare i problemi di WordPress e abbiamo raccolto le soluzioni più affidabili per questo problema specifico in questa guida completa.
In questo articolo, imparerete a risolvere l’errore 403 Forbidden in WordPress.

Che cos’è l’errore 403 Forbidden in WordPress?
Il codice di errore 403 Forbidden viene visualizzato quando i permessi del server non consentono l’accesso a una pagina specifica del vostro sito WordPress.
Questo errore è solitamente accompagnato dal testo:
403 Forbidden – Non si ha il permesso di accedere a ‘/’ su questo server.
Inoltre, è stato riscontrato un errore 403 Forbidden mentre si cercava di usare un ErrorDocument per gestire la richiesta.
Ecco un esempio di come si presenta:
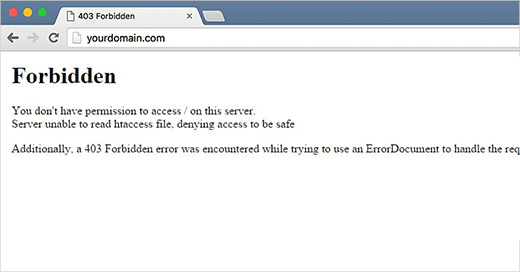
Ci sono diversi scenari in cui si può vedere questo errore. Ad esempio:
- 403 Forbidden – Accesso negato alla pagina di login di wp-admin o WordPress.
- 403 Forbidden – Durante l’installazione di WordPress.
- Errore 403 Forbidden – Quando si visita una pagina qualsiasi del sito WordPress.
È possibile che venga visualizzato il messaggio “Accesso negato” invece dello stato completo 403 Forbidden. In alternativa, il messaggio potrebbe dire: “L’accesso a yourdomain.com è stato negato. L’utente non è autorizzato a visualizzare questa pagina”.
Per ulteriori spiegazioni sui codici di errore di WordPress, potete consultare il nostro elenco degli errori più comuni di WordPress e come risolverli.
Ora che conoscete le diverse varianti dell’errore 403, parliamo delle loro cause.
Cosa causa l’errore 403 Forbidden in WordPress?
Il codice di errore 403 Forbidden compare quando il server non consente l’accesso a una pagina specifica. Le cause possono essere diverse.
Una causa comune dell’errore 403 Forbidden in WordPress è rappresentata da plugin di sicurezza mal configurati. Molti plugin di sicurezza di WordPress possono bloccare un indirizzo IP (o un’intera serie di indirizzi IP) se li ritengono dannosi.
Un’altra possibile causa potrebbe essere un file .htaccess corrotto o autorizzazioni errate sui file del server.
La società di hosting WordPress può talvolta apportare modifiche accidentali alle impostazioni del server. Ciò può causare un errore 403 Forbidden sul vostro sito.
Detto questo, vediamo come risolvere l’errore 403 forbidden in WordPress.
Nota: prima di fare qualsiasi cosa, vi consigliamo di creare un backup completo di WordPress del vostro sito web. Potete selezionare la nostra guida su come eseguire il backup del vostro sito WordPress.
Se utilizzate un plugin per il backup automatico di WordPress, assicuratevi di avere accesso all’ultimo backup prima di procedere.
È possibile utilizzare questi collegamenti rapidi se si desidera passare a un metodo specifico:
- Method 1: Deactivate Your Plugins Temporarily
- Method 2: Regenerate Your .htaccess File
- Method 3: Correct Your File and Directory Permissions
- Method 4: Clear Your Cache and Cookies
- Method 5: Temporarily Disable CDN (Content Delivery Network)
- Method 6: Check for Malware
- Method 7: Reach Out to WordPress Support
- Learn More Ways to Solve Common WordPress Errors
Metodo 1: Disattivare temporaneamente i plugin
La prima cosa da fare è verificare se uno dei plugin di WordPress sta causando l’errore 403 forbidden. A tal fine, è necessario disabilitare temporaneamente i plugin di WordPress. Questo include tutti i plugin di sicurezza che avete installato sul vostro sito.

Se questo risolve il problema, significa che uno dei plugin del sito web ha causato l’errore.
È possibile capire quale plugin ha causato l’errore attivando tutti i plugin uno alla volta fino a riprodurre l’errore 403 Forbidden. A questo punto, è necessario eliminare il plugin problematico e cercare un’alternativa o contattare gli sviluppatori per ottenere assistenza.
Se questo metodo non funziona, continuate a leggere.
Metodo 2: rigenerare il file .htaccess
Spesso l’errore 403 forbidden è causato da un file .htaccess corrotto nel sito WordPress. La buona notizia è che la correzione di questo file è abbastanza semplice.
Per prima cosa, è necessario collegarsi al proprio sito web utilizzando un client FTP come FileZilla o l’applicazione File Manager di cPanel.
Quindi, trovate il file .htaccess nella cartella principale del vostro sito WordPress. Consultate questa guida se non riuscite a trovare il file .htaccess nella cartella di WordPress.
È necessario scaricare il file .htaccess sul computer, in modo da avere un nuovo backup. Dopodiché, cancellate semplicemente il file dal vostro server. Non preoccupatevi, WordPress continuerà a funzionare.
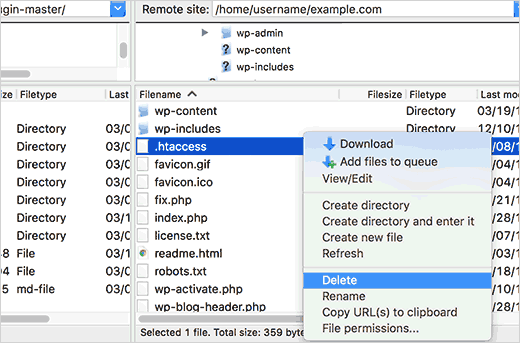
Ora provate ad accedere al vostro sito web. Se l’errore 403 forbidden viene risolto, significa che il file .htaccess era corrotto.
È possibile generare un nuovo file .htaccess accedendo all’area di amministrazione di WordPress e andando alla pagina Impostazioni ” Permalinks”.
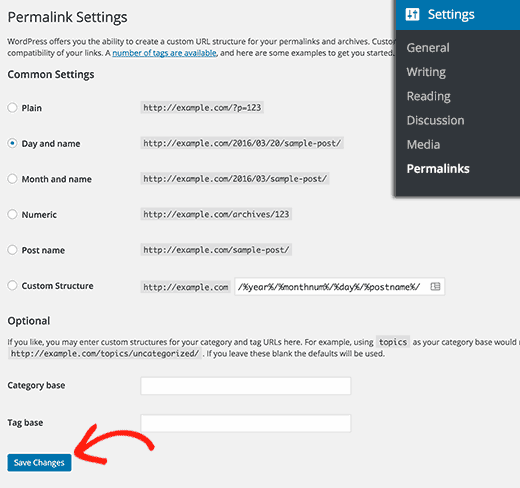
Basta fare clic sul pulsante “Salva modifiche” in fondo alla pagina e WordPress genererà un nuovo file .htaccess.
Metodo 3: Correggere i permessi di file e directory
Se le altre soluzioni non hanno risolto l’errore 403 forbidden sul vostro sito, la causa più probabile sono i permessi dei file non corretti.
Tutti i file memorizzati sul vostro sito web hanno dei permessi per i file. Questi permessi di proprietà dei file controllano chi può accedere ai file e alle cartelle del vostro sito WordPress.
Le autorizzazioni dei file non corrette possono causare l’errore 403 forbidden. In questo modo il server web pensa che non hai i permessi per accedere a quei file.
Potete chiedere al vostro provider di hosting WordPress di controllare che i permessi dei file sul vostro sito siano corretti. Alcuni hosting sono molto disponibili, quindi non se la prenderanno e probabilmente risolveranno il problema per voi.
Modificare da soli i permessi dei file può avere gravi conseguenze. Se non vi sentite sicuri di farlo da soli, è meglio chiedere aiuto a un collega proprietario di un sito WordPress o affidarsi a un professionista.
Tuttavia, se volete farlo da soli, ecco come verificare i permessi della directory dei file.
Collegatevi al vostro sito WordPress utilizzando un client FTP. Passate alla cartella principale contenente tutti i file di WordPress.
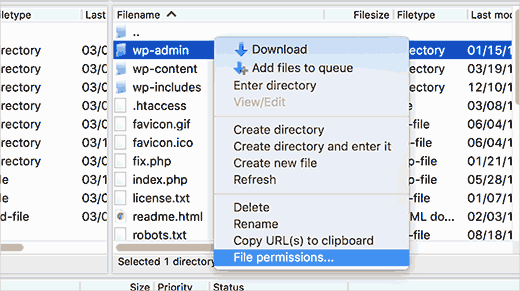
Fare clic per selezionare una cartella, fare clic con il pulsante destro del mouse e selezionare “Autorizzazioni file” dal menu.
Il vostro client FTP vi mostrerà una finestra di dialogo sui permessi dei file come questa:
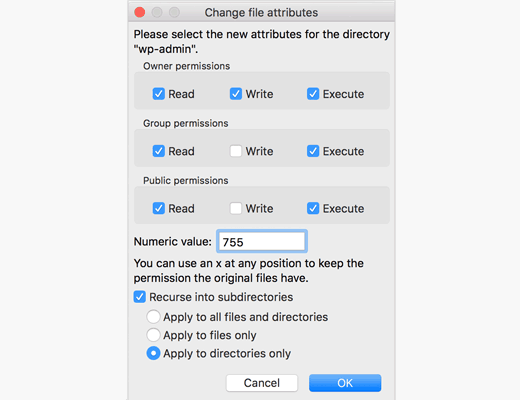
Tutte le cartelle del vostro sito WordPress devono avere un permesso file di 744 o 755.
Nel frattempo, tutti i file del vostro sito WordPress devono avere un permesso di 644 o 640.
È possibile impostare il permesso dei file per la cartella principale su 744 o 755. È inoltre necessario selezionare la casella accanto a “Ricorri nelle sottodirectory” e poi selezionare l’opzione “Applica solo alle directory”.
È sufficiente fare clic sul pulsante “OK”. Il client FTP inizierà a impostare i permessi per tutte le sottodirectory della cartella.
Una volta terminato, è necessario ripetere il processo per tutti i file. Questa volta, si utilizzerà un’autorizzazione dei file di 644 o 640 e non si dimenticherà di selezionare le opzioni “Ricorri nelle sottodirectory” e “Applica solo ai file”.
Facendo clic sul pulsante “OK”, il client FTP inizierà a impostare le autorizzazioni per tutti i file selezionati.
Provate ad accedere al vostro sito web e verificate se l’errore 403 forbidden è scomparso.
Metodo 4: cancellare la cache e i cookie
A volte una correzione semplice può essere la più efficace. Cancellare la cache e i cookie del browser, nonché la cache di WordPress se si utilizza un plugin per la cache, può correggere l’errore 403 forbidden.
Proprio come il computer memorizza i file temporanei per accelerare i tempi di caricamento, anche il browser memorizza nella cache i dati del sito web. Se questi dati si corrompono, possono causare problemi di compatibilità e provocare l’errore 403.
Allo stesso modo, una cache corrotta generata da un plugin può portare il server a interpretare male le richieste.
Alcuni plugin per la cache offrono anche impostazioni avanzate che consentono di limitare l’accesso a pagine specifiche o a ruoli di utenti. Se queste impostazioni vengono accidentalmente configurate in modo errato, potrebbero bloccare involontariamente l’accesso ad alcune parti del sito web.
Per cancellare la cache del browser, potete seguire le istruzioni riportate nel nostro articolo su come cancellare la cache nei principali browser.
Se si utilizza un plugin per la cache di WordPress, è possibile leggere la nostra guida su come cancellare la cache di WordPress e consultare la documentazione del plugin.
Metodo 5: disabilitare temporaneamente il CDN (Content Delivery Network)
Se si utilizza un Content Delivery Network (CDN) per migliorare le prestazioni del sito web, è possibile che interferisca causando l’errore 403 forbidden.
Un CDN funge da intermediario tra il server del sito web e i visitatori, servendo contenuti in cache da posizioni geograficamente distribuite per velocizzare i tempi di caricamento.
Per verificare se il colpevole è il vostro CDN, potete disabilitare temporaneamente il vostro CDN. Quindi, testate il vostro sito web per vedere se l’errore scompare.
Se la disabilitazione del CDN corregge l’errore, è necessario contattare il team di assistenza del provider del CDN per un’ulteriore risoluzione dei problemi.
Metodo 6: Verifica della presenza di malware
Il software dannoso può causare una serie di problemi, tra cui l’errore 403 forbidden. Può interferire con le autorizzazioni dei file, iniettare codice dannoso o interrompere la comunicazione tra il sito web e il server.
Per verificare la presenza di malware sul vostro sito web, vi consigliamo di eseguire una scansione del sito utilizzando un plugin di sicurezza o un servizio offerto dal vostro fornitore di hosting WordPress.
Molti plugin di sicurezza affidabili offrono caratteristiche di scansione del malware e di solito è possibile rimuovere questi file dannosi facendo un clic.
Metodo 7: Rivolgersi all’assistenza WordPress
Se nessuno dei metodi precedenti funziona, potreste chiedere il supporto di altri utenti di WordPress. Comunità come WPBeginner Engage possono aiutarvi a mettervi in contatto con persone che hanno sperimentato lo stesso errore e a trovare la soluzione.
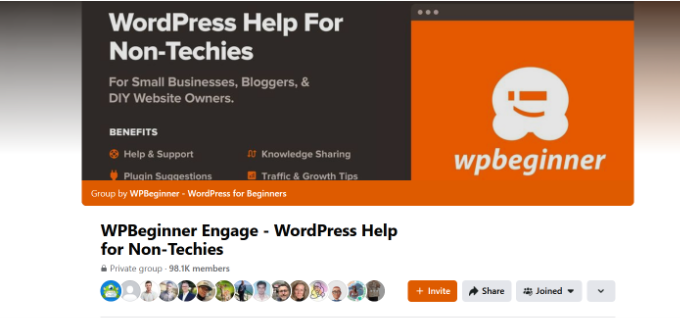
In alternativa, è possibile contattare il provider di hosting. A volte, la radice del problema può trovarsi da loro e possono aiutarvi a risolvere il problema. Per ulteriori informazioni, potete leggere la nostra guida su come richiedere correttamente l’assistenza WordPress.
Offriamo anche servizi di assistenza WordPress di emergenza. Con i nostri esperti, potete semplicemente sedervi e lasciare che il nostro team risolva il problema per voi, in modo da potervi concentrare sulla cura di altre parti del vostro business online.
Potete anche assumere i nostri esperti di manutenzione WordPress per ottenere un supporto continuo e far sì che il nostro team si occupi delle vostre attività di sicurezza, manutenzione e ottimizzazione della velocità.

Non esitate a prenotare un appuntamento con i nostri esperti per scoprire come possiamo aiutarvi.
Video tutorial
Se preferite istruzioni più visive, guardate il video qui sotto.
Approfondisci i modi per risolvere gli errori più comuni di WordPress
Avete altri problemi con WordPress? Forse una di queste guide può aiutarvi a risolvere il problema:
- Come trovare e accedere ai registri degli errori di WordPress (passo dopo passo)
- Come correggere l’errore 404 restituito dalle pubblicazioni di WordPress (passo dopo passo)
- Come correggere ERR_NAME_NOT_RESOLVED in WordPress (passo dopo passo)
- Come correggere ‘ERR_SSL_VERSION_OR _CIPHER_MISMATCH’ in WordPress
- Come correggere l’errore 500 Internal Server in WordPress
- Come correggere l’errore 502 Bad Gateway in WordPress
- Come correggere l’errore 401 in WordPress
- Come correggere l’errore 413 Request Entity Too Large in WordPress
- Come correggere l’errore 504 Gateway Timeout in WordPress
- Cos’è l’errore 414 Request URI Too Long e come correggerlo
Speriamo che questo articolo vi abbia aiutato a risolvere l’errore 403 forbidden di WordPress. Potreste anche voler consultare il nostro elenco dei problemi più comuni dell’editor di blocchi e dei plugin WordPress indispensabili per far crescere il vostro sito web.
Se questo articolo vi è piaciuto, iscrivetevi al nostro canale YouTube per le esercitazioni video su WordPress. Potete trovarci anche su Twitter e Facebook.





mohadese esmaeeli
Hello, good day. I appreciate your efforts in creating this content. The presence of a 403 error is often due to permission issues. I have encountered it multiple times, and most of the time, fixing permissions resolves the error. I’ve successfully resolved my site’s 403 error with the help of this guide before.
Hans Dieter
Thank you very much! Helped a lot.
WPBeginner Support
You’re welcome, glad to hear our guide was helpful!
Admin
Kevin
For my site it ended up being ModSecurity. I eliminated any robots.txt and .htaccess issues. I found the issue when looking at the apache log and then whitelisted the rule. All was fine after that . Took about 4 days to figure it all out.
WPBeginner Support
Thanks for sharing this for anyone else who runs into the same issue!
Admin
Mungukende Joshua
Thanks, my .htaccess file was corrupted. God bless u
WPBeginner Support
Glad to hear our guide could help!
Admin
iri
Thanks for this information! It has been very helpful. I had this error in several pages with broken images (I think this happened after buying a larger hosting plan) and it seems the problem was a corrupted .htaccess file, but thanks to this info I solved it in one minute!
WPBeginner Support
Glad to hear our guide was helpful!
Admin
Ayouba Seybou
Hello,
i am getting the same error but in my case, i have access to my dashboard. the the problems begin when i click on some admin menu like page, update, setting.
WPBeginner Support
Our recommendations would be the same even if you still have access to your wp-admin area.
Admin
Wendy Clash
Thank you so much. I had to restore my website and I got this error. The entire folder for my wordpress site dit not have the right permissions. I changed it and it worked. Thanks so much.
WPBeginner Support
Glad to hear our guide was helpful!
Admin
Denie
You may also try to disable MODSECURITY on your webserver settings / cpanel.
WPBeginner Support
Thank you for sharing that, if it gets to the point where disabling mod security is what you want to try, we would recommend most beginners reach out to their hosting provider instead to see if their host sees an error or something on their end that could be fixed.
Admin
Peaky
Hey thanks for this Guide
Saves me from a long headache
Nb : Deactivate Litespeed Cache fix my problem
WPBeginner Support
Glad this guide could help!
Admin
meysam
thanks, delete .htaccess is worked for me.
WPBeginner Support
Glad our guide could help
Admin
Anmol Gupta
The same error can occur when index.php file can be missing in the var/html folder.
Sazid
Thanks. Deleting .htcacess file worked for me.
salah attalhi
thanks mate, this worked with me, deleting .htaccess
WPBeginner Support
Glad our guide was helpful
Admin
Jason Gomes
I am getting 403 Error on Updates page as well as Plugins Add new page any suggestions what can I Do?
WPBeginner Support
Reach out to your hosting provider for them to take a look and they should be able to help fix that issue.
Admin
Suraj
I tried all the mentioned points. My site is still showing the same message as “”Your connection is not private” and “403 Forbidden”. Please help…
WPBeginner Support
If none of our recommendations are able to assist you, we would recommend reaching out to your hosting provider to ensure there are no issues on their end.
Admin
Luke
top!! i have problem after namecheap upgrade my host!! with your article i solve!! Thanks
WPBeginner Support
Glad our guide helped
Admin
David Holywood
THere MUST be more reasons. I still have the ‘Forbidden’ problem
WPBeginner Support
There can be or sometimes the host may prevent the file permissions from being changed. If our guide did not help we would recommend reaching out to your hosting provider and they should be able to assist.
Admin
ken
Thank you, renaming htacces file fixed it
WPBeginner Support
Glad our guide could help
Admin
Aditya PF
Hi, how to solve the 403 forbidden but only happens when try to publish or update post/pages? I have no problems when accessing website or upload media
WPBeginner Support
Reach out to your hosting provider for them to take a look and they should be able to assist and fix that issue.
Admin
Amer Huzaifa
thanks so much u helped me so much with this issue
WPBeginner Support
Glad our guide was helpful
Admin
momna
The plugin thing worked for me. Thank you thank you so much <3
WPBeginner Support
You’re welcome
Admin
Poncho
Thanks, erasing htaccess resolve my issue. Because sometimes appears 403, not always.
WPBeginner Support
Glad our recommendations were able to help
Admin
Joel
Removing from the .htaccess file fixed this error for me.
WPBeginner Support
Glad you were able to solve the issue
Admin
Mohd Anwar
I have done all the thing read in this article yet the problem persist is there any other solution?
WPBeginner Support
If none of these recommendations helped, we would recommend reaching out to your hosting provider and they can normally assist
Admin
Alan Wright
Followed up all tips, thank you. The htaccess one was closest: after removing the image Hotlinks rule within, my site is finally back to normal!
WPBeginner Support
Glad our guide could be helpful
Admin
Alabi
I never knw .htaccess get corrupt. Tip number 2 fixed it quickly but I was unable to generate the .htaccess. So I downloaded, delete and re-upload the .htaccess and it worked super fine. Thank you, WPBeg
WPBeginner Support
glad our recommendations could help
Admin
Itumeleng Masinamela
Thank you so much for this. Really helped
WPBeginner Support
You’re welcome, glad our guide was helpful
Admin
Humayan Kabir
Hi,
Suddenly my website is showing a message “This site can’t be reached” .Can anybody help me ? i am unable to fix it for last 7days.
Thanks,
WPBeginner Support
Have you reached out to your hosting provider? They can normally let you know any errors they can find on your site.
Admin
Inge
Thank you so much for sharing!! Finally able to fix it myself
WPBeginner Support
You’re welcome, glad our article could help
Admin
Essau
I’m glad I read the post and tried everything mentioned here but it did not work. However, the user comments were resourceful. I tried step by step all the suggestions people have mentioned and I found that MOD SECURITY, just as others have mentioned, is the main culprit.
Since I’ running a VPS, I disabled it from my control panel and did the adjustments I wanted on my site and it worked like a charm!.
WPBeginner Support
Glad the recommendations from our other readers was able to help
Admin
jake
Bingo! MOD SECURITY same issue here.
Basit Yousuf
Thanks Dear,
MODSECURITY is a real culprit. I have fixed mine as well. Thanks for tip. Cheers!
N. iru
After I installed wordpress. My webpage is still on 403 error and when I go to /wp-admin a 404 error appears. Basically wp-admin is missing. How should I fix this?
WPBeginner Support
You may need to check with your hosting provider with the 404 error for wp-admin but some steps you could try we cover in our article here: https://www.wpbeginner.com/beginners-guide/beginners-guide-to-troubleshooting-wordpress-errors-step-by-step/
Admin
Adam
Hi,
My images don’t appear at all when I view my site on different web browsers.
What could be causing this?
cheers
WPBeginner Support
It’s difficult to say the one specific reason but for a starting point you could go through our troubleshooting guide here: https://www.wpbeginner.com/beginners-guide/beginners-guide-to-troubleshooting-wordpress-errors-step-by-step/
Admin
Nukri Tusishvili
I have tried all the things, checked stackoverflow, google, than tried these paths and none of them work. The last thing i did i reinstalled wordpress from dashboard and it worked. 403 forbidden disappeared…
Thank you anyway for this article. hope my exp will help others also
WPBeginner Support
Thanks for sharing what solved the issue for you.
Admin
Loulou
Thank you so much for your helpful tips! It was my .htaccess file.
WPBeginner Support
Glad our recommendations could help
Admin
Jovan
For me Yoast plugin was making problem. I`ll try to reinstall it and see whats happens next.
WPBeginner Support
Should the problem continue with yoast, if you reach out to the plugin’s support they may be able to update and fix the problem
Admin
@bangsaid
Thanks so much
It works for me
WPBeginner Support
You’re welcome, glad it worked for you
Admin
Abhishek Goyal
Thanks a lot, changing permissions of the folder worked for me.
WPBeginner Support
Glad our recommendations helped and thanks for sharing what worked for you
Admin
Rick
How do you fix an RSS 403 error in WordPress??
WPBeginner Support
The methods in this article should also work for fixing your RSS
Admin
David Kempton
File uploads with illegal characters (e.g. apostrophe in my recent cases) cause a 403 error. I have seen this with file submissions in Gravity and WPForms.
WPBeginner Support
Thanks for sharing this additional possibility
Admin
Jan
I have started a new website for an individual through WP. When old website is pulled up, it gives a “Forbidden- access denied on this server”. I have tried many things through WP to fix the problem, but since it was that way before, would it be something from the last webhost? I have changed the nameservers on the domain site to the new host site I’m using. The new host has it as primary domain, but says domain is locked. Would unlocking the domain name make a difference? Any help would be MUCH APPRECIATED!!
WPBeginner Support
If the domain is locked then your old hosting provider normally may not be accepting the nameserver edits. If you reach out to where the domain is currently hosted they should be able to ensure the domain is pointing correctly.
Admin
Frannie
Thank you!
Goodbye .htaccess… Hello website!
WPBeginner Support
Glad our article could help
Admin
Stephanie
“Failed to load resource: the server responded with a status of 403 (Forbidden) async-upload.php:1” is the console error log I am seeing when I try to upload an image to media in the dashboard. It says “http error” when I try upload any files. And they’re only a few kb, also the upload size has been increased already.
Any suggestions?!
WPBeginner Support
For that specific error you would want to take a look at our guide here: https://www.wpbeginner.com/wp-tutorials/how-to-fix-the-http-image-upload-error-in-wordpress/
Admin
Ramesh
I have tried all the things but still not getting a solution. What is should do?
WPBeginner Support
Reach out to your hosting provider and let them know about the issue and they should be able to assist
Admin
liam
Hiya Folks, I worked through everything and nothing seemed to fix my problem then I had a spark of genius. If you use Cpanel then check under the Security option for Hotlink protect. You may have it turned on. Just add your full site website web address to it and click submit it should work. It did for me
WPBeginner Support
Thanks for sharing what solved it for you
Admin
Luthfunnahar Hussain
why i am getting this problem –
Failed to load resource: the server responded with a status of 403 (Forbidden)
wp-content/themes/health/assets/slabText/css/slabtext.css?ver=5.0.3
WPBeginner Support
You would want to take a look at step 3 in the article for an error like that with your theme
Admin
David
Thanks, that really helped me!
Wellington Lübke
Works for me after i disabled ModSecurity on Cpanel. If you don’t have access to this option, contact your host provider and say that you want to disable this option.
Hope that works for y’all!
Gabriel
Thanks brother, I couldn’t solve the problem, your answer helped me.
twinkle
Hi, Please help.. I got this error when i tried to log in my wp-admin ..
HTTP Error 403 – Forbidden
The Web server is configured to not list the contents of this directory or you do not have enough permissions to access the resource
Error. Page cannot be displayed. Please contact your service provider for more details. (14)
Thanks in advance
asim
When i was putting my second addon doamin i select blog in directory (optional). I think it should be empty now i can’t see my website when i enter sitename .com its says error. i can access my wp admin as sitename .com/blog/wp-admin. i want to remove blog from it. My first website on this hosting is working fine with wordpress, Godaddy. I don’t know what to do please some one help me???
ItsMisterDavid
Thanks guys.
You saved me a whole lot.
I just discovered my Public Permissions were not readable and Executable.