State cercando di eliminare i JavaScript e i CSS che bloccano il rendering in WordPress?
Se testate il vostro sito web su Google PageSpeed insights, probabilmente vedrete un suggerimento per eliminare gli script e i CSS che bloccano il rendering. Tuttavia, non fornisce alcun dettaglio su come farlo sul vostro sito WordPress.
In questo articolo vi mostreremo come correggere facilmente i JavaScript e i CSS che bloccano il rendering in WordPress per migliorare il punteggio di Google PageSpeed.

Che cosa sono i JavaScript e i CSS che bloccano il rendering?
I JavaScript e i CSS che bloccano il rendering sono file che impediscono a un sito web di visualizzare una pagina web prima del caricamento di questi file.
Ogni sito web WordPress ha un tema e dei plugin che aggiungono file JavaScript e CSS al front-end del sito.
Questi script possono aumentare il tempo di caricamento della pagina del sito e possono anche bloccare il rendering della pagina.
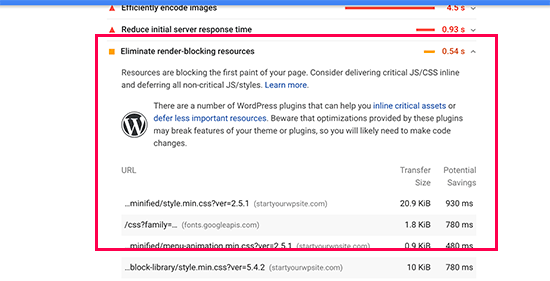
Il browser dell’utente dovrà caricare gli script e i CSS prima di caricare il resto dell’HTML della pagina. Ciò significa che gli utenti con una connessione più lenta dovranno attendere qualche millisecondo in più per vedere la pagina.
Questi script e fogli di stile vengono definiti JavaScript e CSS che bloccano il rendering.
I proprietari disiti web WordPress che cercano di ottenere un punteggio di Google PageSpeed pari a 100 dovranno risolvere questo problema per raggiungere il punteggio perfetto.
Che cos’è il punteggio di Google PageSpeed?
Google PageSpeed Insights è uno strumento di test della velocità del sito web creato da Google per aiutare i proprietari di siti web a ottimizzare e testare i loro siti. Questo strumento verifica il vostro sito web rispetto alle linee guida di Google per la velocità e offre suggerimenti per migliorare il tempo di caricamento della pagina.
Mostra un punteggio basato sul numero di verifiche superate dal sito. La maggior parte dei siti web ottiene un punteggio compreso tra 50 e 70. Tuttavia, alcuni proprietari di siti web si sentono obbligati a raggiungere 100 (il punteggio massimo che una pagina può ottenere).
Avete davvero bisogno del punteggio perfetto “100” di Google PageSpeed Score?
Lo scopo di Google PageSpeed insights è quello di fornire linee guida per migliorare la velocità e le prestazioni del vostro sito web. Non siete obbligati a seguire queste regole in modo rigoroso.
Ricordate che la velocità è solo una delle tante metriche di ottimizzazione dei motori di ricerca (SEO) che aiutano Google a determinare il posizionamento del vostro sito. La velocità è così importante perché migliora l’esperienza dell’utente sul vostro sito.
Una migliore esperienza utente richiede molto di più della semplice velocità. Occorre anche offrire informazioni utili, una migliore interfaccia utente e contenuti coinvolgenti con testi, immagini e video.
Il vostro obiettivo dovrebbe essere quello di creare un sito web veloce che offra un’ottima esperienza all’utente.
Si consiglia di utilizzare le regole di Google PageSpeed come suggerimenti. Se è possibile implementarle facilmente senza rovinare l’esperienza dell’utente, allora è fantastico. Altrimenti, dovreste cercare di fare il più possibile e poi non preoccuparvi del resto.
Detto questo, vediamo cosa si può fare per correggere i JavaScript e i CSS che bloccano il rendering in WordPress.
Verranno illustrati due metodi per eliminare le risorse che bloccano il rendering in WordPress. Potete scegliere quello che funziona meglio per il vostro sito web:
Metodo 1: Correggere gli script e i CSS che bloccano il rendering con WP Rocket
Per questo metodo, utilizzeremo il plugin WP Rocket. Si tratta del miglior plugin per la cache e l’ottimizzazione di WordPress presente sul mercato, che consente di migliorare rapidamente le prestazioni del sito web senza alcuna competenza tecnica o una configurazione complicata.
Per prima cosa, è necessario installare e attivare il plugin WP Rocket. Per maggiori dettagli, consultate la nostra guida passo passo su come installare un plugin di WordPress.

WP Rocket funziona subito e attiva la cache con le impostazioni ottimali per il vostro sito web. Potete saperne di più nella nostra guida completa su come installare e configurare correttamente WP Rocket in WordPress.
Per impostazione predefinita, non attiva le opzioni di ottimizzazione di JavaScript e CSS. Queste ottimizzazioni possono potenzialmente influire sull’aspetto del sito web o su alcune funzionalità; per questo motivo il plugin consente di attivare queste impostazioni in modo opzionale.
Per farlo, è necessario visitare la pagina Impostazioni ” WP Rocket e poi passare alla scheda ‘Ottimizzazione dei file’.
Da qui, scorrere la sezione File CSS e selezionare le caselle “Minimizza CSS”, “Combina file CSS” e “Ottimizza consegna CSS”.
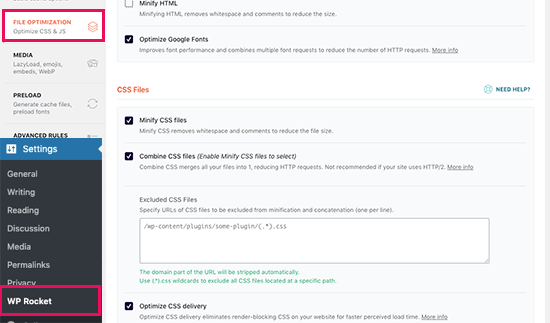
Per l’impostazione “Ottimizza consegna CSS”, WP Rocket consiglia di scegliere il metodo“Rimuovi CSS inutilizzati“.
Oltre a offrire le migliori prestazioni, può contribuire a ridurre le dimensioni della pagina e le richieste HTTP.

Nota: il plugin WP Rocket cache cercherà di minificare tutti i file CSS, combinarli e caricare solo il CSS necessario per la parte visibile del sito web.
Questo potrebbe influire sull’aspetto del vostro sito web, quindi è necessario testarlo a fondo su più dispositivi e dimensioni dello schermo.
Successivamente, è necessario scorrere fino alla sezione File JavaScript. Da qui è possibile selezionare tutte le opzioni per migliorare al massimo le prestazioni.
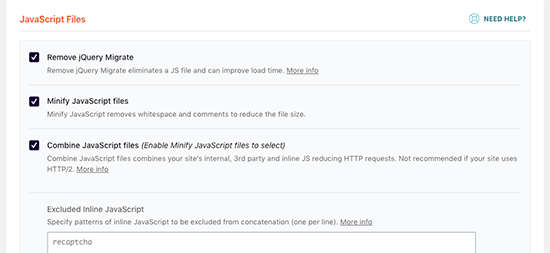
È possibile minificare e combinare i file JavaScript come si è fatto per i CSS.
È anche possibile impedire a WordPress di caricare il file jQuery Migrate. Si tratta di uno script che WordPress carica per fornire compatibilità ai plugin e ai temi che utilizzano vecchie versioni di jQuery.
La maggior parte dei siti web non ha bisogno di questo file, ma è comunque necessario controllare il sito per assicurarsi che la sua rimozione non influisca sul tema o sui plugin.
Quindi, scorrere ulteriormente verso il basso e selezionare le caselle accanto alle opzioni “Carica JavaScript differito” e “Modalità sicura per jQuery”.
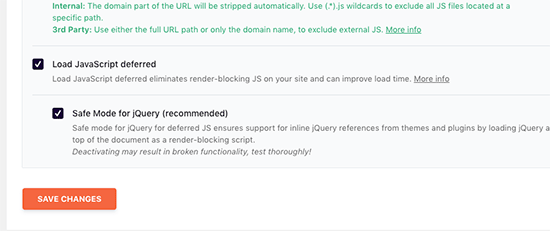
Queste opzioni ritardano il caricamento di JavaScript non essenziali e la modalità sicura jQuery consente di caricare jQuery per i temi che potrebbero utilizzarlo in linea. Si può lasciare questa opzione deselezionata se si è certi che il proprio tema non utilizzi jQuery in linea da nessuna parte.
Non dimenticate di fare clic sul pulsante “Salva modifiche” per memorizzare le impostazioni.
In seguito, si può anche cancellare la cache in WP Rocket prima di testare nuovamente il sito web con Google PageSpeed Insights.
Sul nostro sito di prova, siamo riusciti a ottenere un punteggio del 100% sui dispositivi desktop e il problema del blocco del rendering è stato risolto sia per i dispositivi mobili che per quelli desktop.
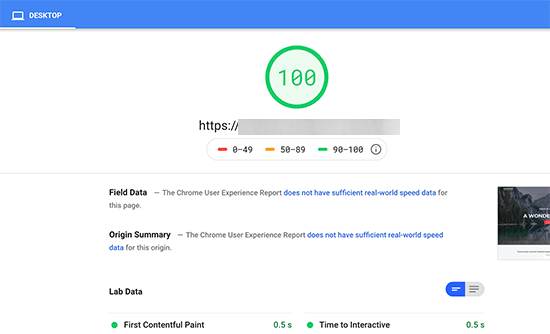
Metodo 2: Correggere gli script e i CSS che bloccano il rendering con Autoptimize
Per questo metodo, utilizzeremo un plugin separato creato appositamente per migliorare la distribuzione dei file CSS e JS del vostro sito web. Anche se questo plugin svolge il suo compito, non ha le altre potenti funzioni di WP Rocket.
La prima cosa da fare è installare e attivare Autoptimize, un plugin gratuito per accelerare le prestazioni del sito web. Per maggiori dettagli, consultate la nostra guida passo passo su come installare un plugin per WordPress.
Dopo l’attivazione, è necessario visitare la pagina Impostazioni ” Ottimizzazione automatica per configurare le impostazioni del plugin.
Innanzitutto, è necessario selezionare la casella accanto a “Ottimizza codice JavaScript” nel blocco Opzioni JavaScript. Assicurarsi che l’opzione “Aggregate JS-files” sia deselezionata.
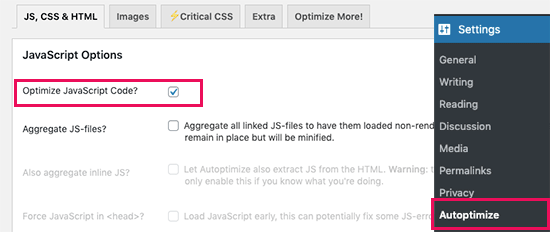
Quindi, scorrere fino alla casella Opzioni CSS e selezionare l’opzione “Ottimizza codice CSS”.
Assicurarsi che l’opzione “Aggregare i file CSS” sia deselezionata.
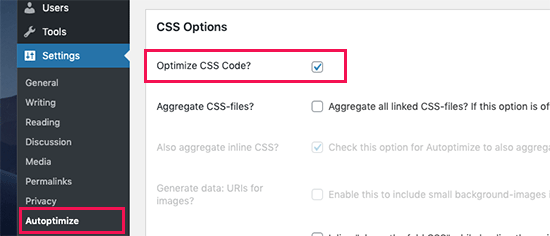
A questo punto è possibile fare clic sul pulsante “Salva le modifiche e svuota la cache” per memorizzare le impostazioni.
Verificate il vostro sito web con lo strumento PageSpeed Insights. Sul nostro sito demo, siamo riusciti a risolvere il problema del blocco del rendering con queste impostazioni di base.
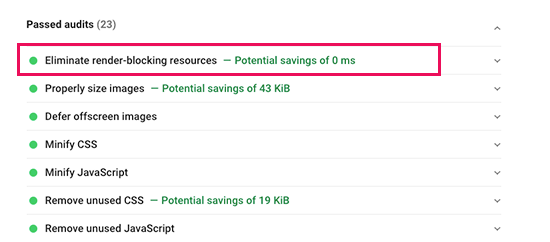
Se ci sono ancora script che bloccano il rendering, si può tornare alla pagina delle impostazioni del plugin e rivedere le impostazioni delle opzioni JavaScript e CSS.
Ad esempio, è possibile consentire al plugin di includere JS inline e rimuovere gli script esclusi per impostazione predefinita, come seal.js o jquery.js. Quindi, è sufficiente fare clic sul pulsante “Salva le modifiche e svuota la cache” per salvare le modifiche e svuotare la cache del plugin.
Una volta terminato, controllate nuovamente il vostro sito web con lo strumento PageSpeed Insights.
Come funziona l’ottimizzazione automatica?
Autoptimize aggrega tutti i file JavaScript e CSS in attesa. Successivamente, crea file CSS e JavaScript minificati e serve le copie in cache al vostro sito web come async o deferito.
Ciò consente di risolvere il problema degli script e degli stili che bloccano il rendering. Tuttavia, si tenga presente che può anche influire sulle prestazioni o sull’aspetto del sito web.
Cosa fare se i JavaScript e i CSS che bloccano il rendering esistono ancora?
A seconda di come i plugin e il tema di WordPress utilizzano JavaScript e CSS, può essere difficile risolvere completamente tutti i problemi di JavaScript e CSS che bloccano il rendering.
Anche se gli strumenti di cui sopra possono essere utili, i vostri plugin potrebbero aver bisogno di alcuni script a un livello di priorità diverso per funzionare correttamente. In questo caso, le soluzioni di cui sopra possono interrompere la funzionalità di tali plugin, oppure potrebbero avere un comportamento inaspettato.
Invece di cercare di eliminare completamente i problemi di blocco del rendering, vi consigliamo di adottare approcci alternativi per velocizzare il vostro sito web. Ad esempio, è possibile utilizzare un servizio CDN per servire i file statici JavaScript e CSS e ridurre i tempi di caricamento.
Per ulteriori informazioni, potete leggere la nostra guida definitiva per aumentare la velocità e le prestazioni di WordPress.
Speriamo che questo articolo vi abbia aiutato a capire come correggere JavaScript e CSS che bloccano il rendering in WordPress. Potreste anche leggere il nostro articolo su come WPBeginner aumenta la velocità di caricamento delle pagine con 6 consigli e il nostro confronto tra le migliori società di hosting WordPress gestite.
Se questo articolo vi è piaciuto, iscrivetevi al nostro canale YouTube per le esercitazioni video su WordPress. Potete trovarci anche su Twitter e Facebook.





Lu
Great info as always!
I’m with Siteground so have SG Optimizer on my site. I’ve gone through the settings as much as I understand, but still getting the Eliminate render-blocking resources.
Can I use Autoptimize as well, or will it clash with SG? Thanks
WPBeginner Support
You should be able to use Autoptimize with SG Optimizer but if you have any concerns if you reach out to the plugin’s support they should be able to let you know if there are currently any conflicts between the two
Admin
subin
how can i Fix Render-Blocking JavaScript and CSS in WordPress without a plugin.
WPBeginner Support
You would need to manually go through the code and set the CSS and JS files to load after the content is added to the page.
Admin
Ben
Thank you for this! Autoptimize just helped me get a better page score!
Ben
WPBeginner Support
You’re welcome, glad our recommendation could help
Admin
MoneyManch
Hi WP Beginner Team,
Thanks a lot for sharing such a useful article. Autoptimize is an awesome plugin.
I was looking for a plugin to boost the speed of my wp blog. After reading this post, I installed and activated “Autoptimize” on my blog. And to my surprise it increased the speed of my blog from 39 to 61 for mobile and 76 to 95 for desktop checked on PageSpeed Insights.
Thank once again for guiding new bloggers like me.
WPBeginner Support
Glad our recommendation could be helpful
Admin
sachin
How to identify the script URL and CSS URL?
WPBeginner Support
If you use Google Page insights then there is a dropdown arrow which will show you the URLs that are causing the problem with a learn more link for how to find the url without their tool.
Admin
Raksh
The new google page speed insights doesn’t showing the link what should I do.
WPBeginner Support
There should be a dropdown arrow and when you click that it should show the links to the files
Admin
Monika
I am not sure how many times this website has helped me!!! Thank you SOOO MUCH!
Mr Jatt Poonam
how can i Optimize images, which i had been add in my website in the past?
Love Goel
Thanks dude, Really appreciate your tutorial. I used Autoptimize Plugin and worked for me really well.
Deeksha
When I use all these plugins suddenly my website go slow down & it shows inappropriate content…
What Can I Do ?? Please Help
WPBeginner Support
Hi Deeksha,
Both plugins are quite safe. If you are seeing inappropriate content on your website, then please make sure that your website is not hacked. You can disable both plugins at any time.
Admin
sumit kumar gupta
Sir When we install Autoptimize plugin in our WordPress blog then our blog is not opening it says this page is not working. What should I do Sir?
Sir I would like to know when we add javascript link to eliminate render blocking code following by your steps then any affect is occuring on my blog ranking. please help
Tim Helmer
Sumit:
The plugin is not working so you need to rename the plugin folder to turn it off. You need ftp or a file manager plugin. Can you access the dashboard via your wp-login.php location? Like domain/wp-login.php
Henry Ramirez
I use wordpress.com, any plugin to do the same thing here on wordpress.com since this plugins are no supported here? Thanks
ben
Autoptimize works for me. it nicely condenses my scripts, bit I do still see the render-blocking script warning
Ismail
Hello,
Currently I am using WP Rocket, is it possible to use Autoptimize plugin together? Thanks for sharing this valuable information.
Gaurav Areng Chakraverti
Hi there. I’ve tried the W3 method and as soon as I turn on Minify (using Disk) I get this:
Fatal error: Unknown: Cannot use output buffering in output buffering display handlers in Unknown on line 0
How does one fix that?
Great tutorial though overall! Thanks for this.
Gaurav Areng Chakraverti
EDIT: This problem goes away when I deactivate Autoptimize, however, so does the rest of the site. Only the bare bones remain with no actual content.
David
The settings for Autoptimize has changed. The only JavaScript Options available is Optimise JavaScript Code? The rest of the options in your screenshot is not available, at least not on the one I have. Last time I tried W3 Total Cache, nobody could access the site. I am still looking for a way of solving the load time of the page, which for some reason stand at anything from 10 – 17 seconds.
Chris
David, try Gmetrix web speed tool. On the results list there is a waterfall chart showing how the site loads and what the largest files and scripts slowing the page load.
I find the slowest scripts are googles cdn scripts like google fonts! The very same company insisting, forcing users to their demands have to scripts taking an age to load. You couldn’t make it up.
Divij
Can you use minify on w3 total cache simultaneously with cloudflare? We are using minify in cloudflare and left it disabled in w3cache. But we still keep getting the message- Eliminate render-blocking JavaScript and CSS in above-the-fold content.
Thanks!
Rana Jayant
The plugin 23 cache UI has been changed and it doesn’t have any option where we can put our .js URL for optmization.
I am talking about “Now head over to your WordPress admin area and go to Performance » Minify page.”
MATTY
Great tutorial. However is W3 Total cache safe to use now due to an issue earlier in the year? I’ve stopped using it since but it was the best plugin out there.
Mohamed
Thanks for sharing this article but you said (please keep in mind that it can also affect the performance or appearance of your website)
Please clarify if this effect will be good or bad for the website google ranking?
WPBeginner Support
Hi Mohamed,
A faster website is certainly good for SEO rankings. However, when fixing render blocking issues you may end up changing appearance of your theme or get even a lower page speed score than before.
Admin
Angie
Ha, funny.
I was looking for help here.
then I did the google speed tool for YOUR post here.
Google result
mobile Poor
54 / 100
desktop
Needs Work
66 / 100
Do you have any clue at all?
WPBeginner Support
Hi Angie,
Often people obsess about getting a perfect 100 with Google PageSpeed which is nearly impossible for most functional websites. If you have any sort of social media buttons, retargeting scripts, or ads, then your site will never get a perfect score.
Chances are that you’ll be far from it. But that’s why you have other tools like Pingdom to verify your speed results.
For example: WPBeginner.com homepage loads in 508 ms (which is insanely fast) –
https://www.wpbeginner.com/wp-content/uploads/2017/11/screenshot1.png
But has a Google Pagespeed score of 74 on desktop (which those who don’t know any better will consider it to be bad). –
https://www.wpbeginner.com/wp-content/uploads/2017/11/screenshot2.png
If you look through all popular websites like ESPN, NYTimes, TechCrunch, etc you’d notice that none of them have a perfect score .. actually far from it.
Here’s an example of ESPN score – 62 on desktop –
https://www.wpbeginner.com/wp-content/uploads/2017/11/screenshot3.png
Here’s an example of NYTimes – 68 on desktop –
https://www.wpbeginner.com/wp-content/uploads/2017/11/screenshot4.png
Here’s an example of TechCrunch – 49 on desktop –
https://www.wpbeginner.com/wp-content/uploads/2017/11/screenshot5.png
Our advice is to focus on making your website as fast as possible by following our guide on how to speed up WordPress and use tools like Pingdom as a reference point for what your users will see when they load your website.
Admin
Kat
This has actually made my render blocking worse. How do we remove it?
Chris Daly
Every single time I use Autoptimize or W# Total Cache my site explodes. The mobile web view gets trashed into an html menu list and parts of the site stop working. I have tried each of these on 4 different sites and dropped both of them.
Chris
Chris I suggest you read and adhere to the W3 Cache warning on the minify section. Minify html and css only and again be wary not all css should be mini-fied due to the reasons stated in the post above.
I use W3 Cache selectively, tinyjpg for image optimisation, and set OpCache in the .htaccess file. Templaters love to use Sliders…but they bloat the page with images screen width at 1920pxs. Ditch the sliders, smaller images (with a modal box if greater detail required) and icons instead.
Mary Cahalane
I just installed and it broke my homepage. All the images are gone.
Any idea how to fix this?
Bruno Ayres Martinez
Hey guys! I’ve loved the W3 tutorial. There’s just one information missing: The Embed Location for the JS File Management.
Is it “Embed before Body”? Or “embed in Head”? Or “Embed after Body”?
Dev thapa
I am new to Blogging, however, I have been following Wpbeginner.com for quite sometime and whatever they are writing I found them very useful and don’t hesitate to say that, today if my blog page is Live…30% credit goes to Wpbeginner.com team and Sayed Balkhi for creating such a wonderful and useful webpage.
I am thankful to Wpbeginner.
Keep it up, all the best.
WPBeginner Support
Hi Dev,
Thanks you for the kind words. We are glad you find WPBeginner helpful
Admin
steve
I just put this site in google page-speed test and only got 66 for mobile and 77 for desktop!?
Digember
Plugins increase loads on our website which makes our site slow. At wpbeginner, I haven’t seen a single method of speed optimization without the use of plugins. Teach us something useful, these methods don’t work for everyone.
Patricia Lynn
Great detailed information on using Autoptimize plugin dealing with Java-scrip, CSS and plugin w3 Total Cashe to fix render blocking while enhancing website speed performance
Sumit yadav
Thanks a lot for this information. Earlier my page loading load time speed was 63 and after installing Autoptimize plugin it increases to 81.
Yoseph
I am not very sure what happen, I installed autoptimize in one of my site, then the page size increase from 2.8mb to 4mb
Shaye
YIKES! This made the performance of my site drop drastically! Help!
Erez Elias
Thanks for sharing.
Overall the speed of the site increased by very little. But the issue with render blocking is not resolved.
Comment if you have other suggestions.
thanks.
almbrouk idris
I trying to reach 100% but impossible
John Bolhano
I am trying to get 70+ but still nowhere near.
Mayank
Haha, great, google sucks but after all i am at 80+
David
I got 3 new websites down to almost 500 ms, faster than 96% of sites on Pingdom. Similar for other speed testers.
Thought great, till Google brought me back down to earth with their page insights. Mainly low score for mobile, but thought these modern themes are meant to be responsive? Obviously not!
I squeezed every image down to next to nothing before uploading as well, so it is frustrating.
Also, none of the apps work for me with Browser Cache, etc.
I’d say the same three problems I have – once the basics are done – are:
1. Render blocking Javascript.
2. Browser caching.
3. Images wrong size for mobile.
Muthukrishnan
I have used all the plugins..But still the page speed is bad.
Michael
I’m a bit confused. I just ran a Google speed test on wpbeginner and if didn’t score well at at all. What am I missing?
Yasser
My Website is an RTL one after i saved the settings of the “Autoptimize” plugin my website turn into LTR !
Manohar Rao
Both Autoptimize and W3 Total cache plugins have damaged my website. These plugins works with certain themes only. One has to be very careful to use these two plugins.
Toby Forage
When I installed Autoptimize, as suggested in this article, it completely screwed up my website. Maybe I set it up wrong, but after removing it entirely, I reached a Google PageSpeed score of 92 for desktop. Mobile is at 67, so I’m working on improving that, but won’t be using Autoptimize again, that’s for sure!
Nik
Thanks. It works for my blog.
Fued
Hi WP beginner,
Very helpful article!
Thank you!
Just a random question?
Can I set it back minified mode from manual to auto and delete the minified files without harm? And what do you recommend: manual or auto?
Cheers
Mayank
Just do it auto
Nirmal Kumar
Both these methods did not work. Is there any other better way to do this?
ibraheem Warriach
Hi i Liked article butt em not getting option to add scripts in W3 Total cache plugin kindly let me know how to get that?
MASI
Thank you very much for your great article, it’s really helped me.
Just i have an small problem, i’m confused now!
I added all .js and .css manually on W3TC, but still one .css has problem on google page checker:
Consider Fixing:
None of the above-the-fold content on your page could be rendered without waiting for the following resources to load. Try to defer or asynchronously load blocking resources, or inline the critical portions of those resources directly in the HTML.
Optimize CSS Delivery of the following:
26952.default.include.c9d602.css is available currently on .css list, but i see this error. How can i fix this problem?
Christian
I don’t see the option to “Add a stylesheet”, any ideas why?
Cindy P
Ok I did the steps and installed W3 & went thru the total beginners guide. I also added the edge on W3 although it is in beta and went back and changed from embed the JS before the /body to embed the JS in the head. I now have my desktop speed at 75 (was at 69). And mobile is at 50 (was at 38). Google speed is still saying I need to minify, etc etc. Any other hints or tips or plugins?? Thanks for the help so far
WPBeginner Support
Hey Cindy,
Please take a look at our guide on how to minify CSS / JavaScript Files in WordPress.
Admin
djbaxter
Using the Autoptimize plugin (I use WP Super Cache rather than W3 Total Cache) really didn’t work on my site. If anything, it made my Google load speed score slightly worse.
JASSIM
Thanks for this topic. i need it too much.
but you didn’t point out about embed section location for scripts to be added for JS and CSS in the W3 total cache plugin ..
in the image in this topic it shown to be selected “before”..
thanks
Rajan
Hi WP beginner
I have a trouble shooting while fixing this issue. In my W 3 Total cache, I am not able to see the option js section.
My screenshot attached in the above link
Suggest me a method to solve it.
WPBeginner Support
Hey Rajan,
You need to first enable minification and click on the save all settings button. After that you need to go to Performance > Minify page. This is where you will find the manual JS minify settings.
Admin
pavan
where can I found the minification setting.
Lenny
Thanks for the tips.
Do plugins like jet pack for wordpress or WP rocket do the same thing? And do they conflict at all with the plugins you recommend here?