Uno degli errori più comuni che si possono verificare quando si utilizza un piano di hosting condiviso è il messaggio “Errore fatale: Superato il tempo massimo di esecuzione di 30 secondi”. Lo sappiamo perché ci siamo imbattuti noi stessi in questo errore.
Nel corso del tempo, siamo passati a provider di hosting WordPress migliori, come SiteGround, per evitare questi problemi e migliorare le prestazioni complessive del sito. Tuttavia, forse non volete cambiare subito hosting e volete prima provare a risolvere questo errore sul vostro attuale piano di hosting.
Questo errore si verifica in genere quando uno script PHP di WordPress impiega più tempo per essere eseguito rispetto al limite di tempo impostato dal server ospitato. Questo limite aiuta a prevenire l’abuso delle risorse del server, ma a volte può interferire con le operazioni legittime di WordPress.
In questo articolo vi mostreremo diversi metodi per risolvere l’errore “Fatal error: Tempo massimo di esecuzione superato” in WordPress, sia che siate esperti di tecnologia sia che siate dei principianti.
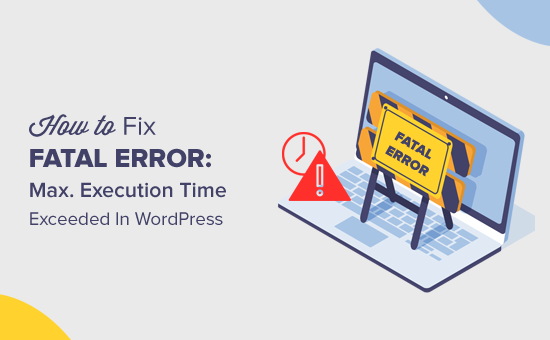
Perché si verifica l’errore Maximum Execution Time Exceeded?
L’errore di tempo massimo di esecuzione superato si verifica in WordPress perché PHP, il linguaggio di programmazione alla base di WordPress, ha un limite di tempo per l’esecuzione di uno script. Questo limite è stato fissato per evitare che i server web vengano utilizzati in modo improprio.
Le diverse società di hosting stabiliscono diversi limiti di tempo, ma spesso 30-60 secondi sono sufficienti. Se uno script PHP sul vostro sito WordPress impiega più tempo di questo limite, si attiva l’errore di superamento del tempo massimo di esecuzione.
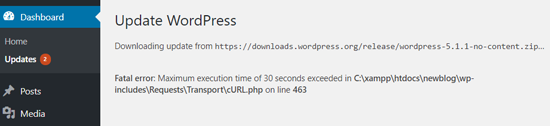
Come risolvere l’errore “Maximum Execution Time Exceeded” in WordPress
Sebbene l’errore di superamento del tempo massimo di esecuzione sia definito “errore fatale”, in realtà è uno degli errori più comuni di WordPress, facile da risolvere.
Per risolvere l’errore di tempo massimo di esecuzione superato in WordPress, potete provare una delle soluzioni seguenti:
- Method 1: Use WordPress Recovery Mode
- Method 2: Edit Your .htaccess File
- Method 3: Modify the php.ini File
- Method 4: Edit Your wp-config.php File
- Method 5: Optimize Your WordPress Database
- Method 6: Check Your WordPress Plugins
- Method 7: Upgrade Your Hosting Plan
- Method 8: Get WordPress Support
- Learn More Ways to Solve Common WordPress Errors
Non esitate a usare i collegamenti rapidi qui sopra per passare a qualsiasi metodo.
Importante: si consiglia di eseguire il backup di WordPress per evitare che si verifichino ulteriori errori sul sito web. Per maggiori informazioni, NON SI TRADUCE la nostra guida su come eseguire il backup di un sito web WordPress.
Metodo 1: Utilizzare la modalità di ripristino di WordPress
A seconda del momento e del luogo in cui si verifica l’errore, WordPress può mostrare la notifica di errore “Questo sito sta riscontrando difficoltà tecniche” sul front-end.

Questo fa parte della funzione di protezione dagli errori fatali aggiunta in WordPress 5.2.
Potreste anche ricevere un’e-mail che vi indicherà quale plugin (se un plugin ha generato l’errore) ha causato il problema.

L’e-mail conterrà anche un link speciale.
Questo vi permetterà di accedere a WordPress utilizzando la “modalità di recupero”.
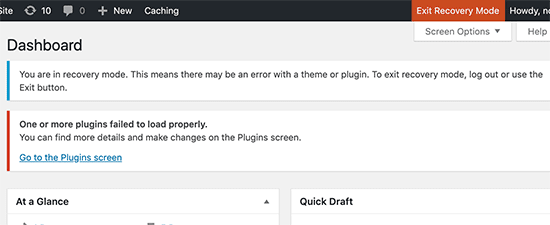
Una volta lì, si può semplicemente disattivare o eliminare il plugin che causa l’errore.
Per maggiori dettagli, consultate la nostra guida su come utilizzare la modalità di ripristino di WordPress e come disattivare i plugin di WordPress.
Metodo 2: modificare il file .htaccess
Questo metodo è consigliato agli utenti di WordPress che non riescono ad accedere alla propria dashboard. Per risolvere l’errore del limite massimo di esecuzione, è necessario modificare manualmente il file .htaccess e aggiungere una semplice riga di codice.
È sufficiente collegarsi al proprio sito web utilizzando un client FTP o l’applicazione File Manager nel cPanel o in un altro cruscotto di hosting web.
Il vostro file .htaccess si trova nella stessa cartella delle cartelle /wp-content/ e /wp-admin/. Se non riuscite a trovarlo, consultate il nostro articolo sul perché non riuscite a trovare il file .htaccess e su come trovarlo.
Ad esempio, se si utilizza FileZilla come client FTP, lo si può trovare nella sezione “Sito remoto” della colonna di destra.
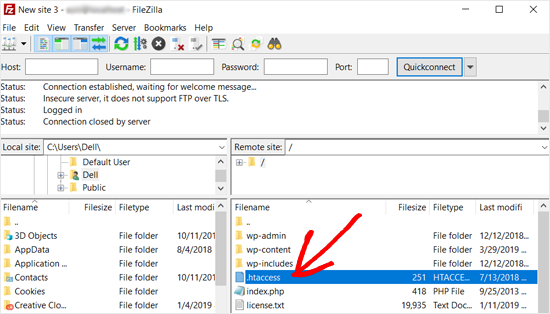
Una volta trovato il file .htaccess, è sufficiente fare clic con il tasto destro del mouse e selezionare l’opzione “Visualizza/Modifica”.
Questo aprirà il file in un editor di testo.
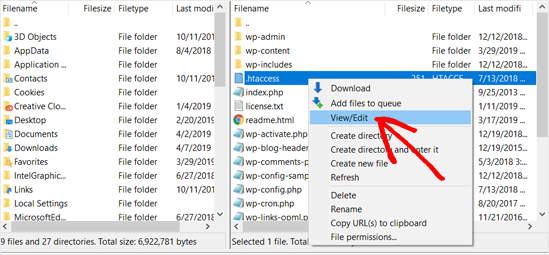
Successivamente, è necessario aggiungere il seguente codice in fondo al file .htaccess:
1 | php_value max_execution_time 300 |
Se si utilizza il Blocco note come editor di testo, ecco come può apparire.
Una volta fatto ciò, procedere con il salvataggio del file.
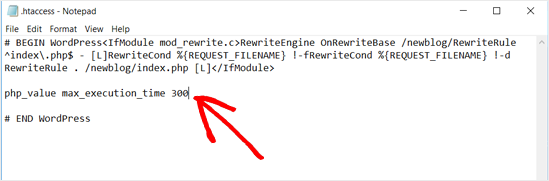
Questo codice imposta semplicemente il valore del tempo massimo di esecuzione a 300 secondi (5 minuti). Ora è possibile visitare il sito web per verificare se il messaggio di errore è stato eliminato.
Se l’errore persiste, provare ad aumentare il valore a 600.
Se questo metodo vi è stato utile, date un’occhiata ai trucchi .htaccess più utili per WordPress.
Metodo 3: Modificare il file php.ini
Un altro metodo per risolvere l’errore di tempo massimo di esecuzione superato in WordPress è modificare il file php.ini.
Il file php.ini è un file di configurazione che definisce le impostazioni di PHP sul vostro server. Su molte piattaforme di hosting WordPress, è possibile che non venga visualizzato all’interno della cartella principale.
In questo caso, potete creare un nuovo file php.ini all’interno della cartella principale di WordPress utilizzando FTP o l’applicazione File Manager.
A questo punto, è sufficiente modificare il file php.ini e aggiungere la seguente riga:
1 | max_execution_time = 60 |
Non dimenticate di salvare il file e di caricare le modifiche sul server. Ora è possibile visitare il sito web e verificare se l’errore è scomparso.
Metodo 4: modificare il file wp-config.php
Questo metodo differisce leggermente dalla modifica del file .htaccess. Mentre entrambi aumentano il tempo massimo di esecuzione del sito web, la modifica di wp-config.php crea un’impostazione che interessa l’intero server.
Come in precedenza, si deve accedere alla directory principale di WordPress utilizzando un client FTP o il File Manager del pannello di controllo dell’host. Quindi, individuare il file wp-config.php e aprirlo per modificarlo.
Incollate la seguente riga subito prima della riga che dice Questo è tutto, smettete di modificare! Buon blog..:
1 | define('WP_MAX_EXECUTION_TIME', 300); // Replace 300 with your desired time in seconds |
Questo frammento di codice definisce un tempo di esecuzione massimo personalizzato specifico per il sito WordPress. Si consiglia di iniziare con 300 per vedere se l’errore si corregge prima di aggiungere altri secondi.
Metodo 5: Ottimizzare il database di WordPress
Un database gonfio può a volte rallentare il sito web, causando potenzialmente l’errore di superamento del tempo massimo di esecuzione. Una normale ottimizzazione del database rimuove i dati non necessari e migliora le prestazioni complessive di WordPress.
Fortunatamente, l’ottimizzazione di un database non è più così tecnica. Potete leggere la nostra guida su come ottimizzare il database di WordPress con un clic per ottenere istruzioni passo dopo passo.
Metodo 6: Verificare i plugin di WordPress
I plugin possono essere un’arma a doppio taglio. Se da un lato aggiungono funzionalità, dall’altro alcuni plugin mal codificati possono consumare risorse eccessive, causando timeout di esecuzione.
Per identificare un plugin problematico, è possibile disattivare temporaneamente tutti i plugin e vedere se l’errore scompare. In caso affermativo, è probabile che il colpevole sia un plugin.

A questo punto, riattivare i plugin uno alla volta, selezionando l’errore dopo ogni riattivazione. Questo aiuta a individuare il plugin specifico che causa il problema.
Se non è possibile accedere all’area di amministrazione, abbiamo una guida sulla disattivazione dei plugin anche quando non si può accedere alla dashboard di wp-admin.
Una volta identificato il plugin problematico, contattate l’autore del plugin per ottenere assistenza. Inoltre, considerate l’utilizzo di repository di plugin affidabili come WordPress.org e il Solution Center di WPBeginner per trovare plugin ben recensiti e ottimizzati per le vostre esigenze.

Metodo 7: Aggiornamento del piano di hosting
Se avete provato tutti i metodi precedenti e continuate a riscontrare l’errore “Tempo massimo di esecuzione superato”, potrebbe essere il momento di considerare l’aggiornamento del vostro piano di hosting. Questa è spesso la soluzione più efficace a lungo termine, soprattutto se avete un piano di hosting condiviso.
I piani di hosting condivisi, pur essendo economici, sono spesso dotati di risorse limitate. Man mano che il vostro sito WordPress cresce e diventa più complesso, potrebbe richiedere più risorse del server di quelle previste dal vostro piano attuale.
Aziende come SiteGround (che è quello che usiamo noi di WPBeginner), Bluehost e Hostinger offrono piani ottimizzati per WordPress che sono configurati per gestire i problemi più comuni di WordPress.
In questo modo, non solo si risolve l’errore del tempo di esecuzione, ma si ottiene anche l’accesso a funzionalità e ottimizzazioni appositamente studiate per i siti WordPress.
Per maggiori informazioni, potete leggere la nostra guida su come scegliere il miglior hosting WordPress e su quando utilizzare un hosting WordPress gestito.
Metodo 8: Richiedere l’assistenza di WordPress
Nella maggior parte dei casi, aumentando il tempo massimo di esecuzione con questi metodi si correggerà l’errore. Tuttavia, se ciò non dovesse accadere, è necessario contattare il fornitore di hosting WordPress per ricevere assistenza.
In alternativa, potete anche unirvi a una comunità come WPBeginner Engage, dove potrete condividere il vostro problema con altri utenti di WordPress.

Per ulteriori informazioni su come ottenere assistenza per il vostro sito WordPress, leggete la nostra guida su come chiedere assistenza per WordPress nel modo giusto.
Volete ricevere aiuto da un vero esperto di WordPress? WPBeginner Pro Services offre assistenza WordPress d’emergenza se non avete tempo per capire e risolvere il problema. Il nostro team può scoprire la radice del problema e risolverlo per voi.

È inoltre possibile ottenere un’assistenza continua da parte dei nostri esperti di manutenzione di WordPress, che si occuperanno di compiti quali l’aggiornamento di WordPress, la garanzia di uptime del sito web, il backup regolare del sito web e altro ancora.
Non esitate a prenotare un appuntamento con il nostro team per vedere come possiamo aiutare voi e il vostro sito web oggi stesso.
Approfondisci i modi per risolvere gli errori più comuni di WordPress
Avete riscontrato altri tipi di errori di WordPress? Queste guide potrebbero aiutarvi:
- Come correggere l’errore “WordPress Failed to Open Stream”.
- Come correggere l’errore 404 restituito dalle pubblicazioni di WordPress (passo dopo passo)
- Come correggere il problema di aggiornamento e reindirizzamento della pagina di accesso di WordPress
- Come correggere l’errore “NON SI TRADUCE, NON HAI I PERMESSI PER ACCEDERE A QUESTA PAGINA” su WordPress
- Come correggere l’errore WordPress Updating Failed / Publishing Failed
- Come correggere la schermata bianca della morte di WordPress (passo dopo passo)
- Correzione: Errore WordPress Memory Exhausted – Aumentare la memoria PHP
- Come correggere l’errore “PHP Missing MySQL Extension” su WordPress
Speriamo che questo articolo vi abbia aiutato a risolvere l’errore fatale: tempo massimo di esecuzione superato in WordPress. Potreste anche consultare la nostra guida su come risolvere l’errore di stabilire una connessione al database in WordPress e la nostra classifica dei migliori provider di hosting WordPress gestiti.
Se questo articolo vi è piaciuto, iscrivetevi al nostro canale YouTube per le esercitazioni video su WordPress. Potete trovarci anche su Twitter e Facebook.





Jiří Vaněk
What do you think is a reasonable maximum of this value? Sometimes some plugins, especially for import and export, need quite a lot of time before performing an action. So I would be interested in what value it is no longer good to get over, because it could mean, for example, a security risk.
WPBeginner Support
Starting with 60 is normally a good way to test and then it would depend on the specific task for how much to increase it or if the host needs to be checked with for an error.
Admin
Jiří Vaněk
Thank you for answer. I currently have a limit of 300 and then that’s enough. So I’ll leave it at this value then we’ll see. When I put it lower, I sometimes don’t fit into the limits. Thank you. I will definitely not increase the limit then.
afnan
Thanks! it solved my issue.
WPBeginner Support
Glad our article could help!
Admin
Ricky
thank you so much bro!
WPBeginner Support
You’re welcome!
Admin
Assadullah Shaikh
That really helped, thanks mate!
WPBeginner Support
Glad our guide was helpful!
Admin
faisalnawaz
You are great, issue resolved. keep it up. once again Thank you.
WPBeginner Support
Glad our guide was helpful
Admin
mudasir abbas turi
when ever i have face with problem then i search on google i found your website and i have always solve my problem from your website thanks too much
WPBeginner Support
Glad our guides have been helpful
Admin
nikos3194
Thanks so much for the help!
WPBeginner Support
You’re welcome
Admin
pradip
Thanks for this great article. My problem is solved
WPBeginner Support
Glad our guide was able to help you
Admin
Ranjeet Gaur
How to solve this issue on local hosted WordPress on XAMPP
WPBeginner Support
You would use the same method, you may want to ensure the file isn’t already created under xampp/php in which case you would want to edit the file there.
Admin
Muhammad Hassan Kareem
Great,it’s work for me
WPBeginner Support
Glad our guide was helpful
Admin
Tanbir
not solving by this instruction..what i do now
WPBeginner Support
Reach out to your hosting provider and they should be able to assist
Admin
Umesh Vinayak Shejole
It’s working properly. I am installed premium shopping theme & got error when installing required plugins. After putting php_value max_execution_time 300 line in my .htaccess file it’s working & being installed all required plugin. I am trying from last 2 / 3hrs with this problem. Thank you for saving lot’s of time.
WPBeginner Support
Glad our guide was helpful
Admin
MITESH
have just paste a code in bottom and its all done
WPBeginner Support
Glad our recommendation was helpful
Admin
Lyubomir
Thanks a lot for the great article !
It resolved my issue – it happened on trying to upgrade my localhost WordPress installation from v.5.2.5 to v.5.3.2
Adding the line “php_value max_execution_time 300” at the bottom of the .htaccess file proved to be enough, in my case.
Best regards !
WPBeginner Support
You’re welcome, glad our guide was able to help
Admin
Al-Amin Khan
I was very upset for this problem. After reading your article this problem has solved.
Thank you so much.
WPBeginner Support
Glad our guide could help
Admin
Shubham Vats
Thank You so much brother
WPBeginner Support
You’re welcome, glad our guide could help
Admin
Quy
Hi there,
thanks for posting this very useful info.
It helps me a lot.
Wishing you all the best,
Quy
WPBeginner Support
Glad our guide could be helpful
Admin
Karina
I followed the steps but It didn’t work, shows 500 internal error message and site went down.
WPBeginner Support
For fixing the 500 error, you would want to go through the steps in our article here: https://www.wpbeginner.com/wp-tutorials/how-to-fix-the-internal-server-error-in-wordpress/
Admin
Amelia John
Hey Dears,
I am getting a maximum execution time limit error like below when clicking on the woocommerce settings tab. I added max_execution_time = 360 to php.ini file however it’s not working as well.
Deactivated every plugin by keeping woo-commerce only also changed to a default WordPress theme, none of these steps work for me.
Any good hearts here to help me to sort out this issue?
WPBeginner Support
Reach out to your hosting provider to see if they have an overriding setting preventing you from changing the execution time for your site. That could be the likely reason
Admin
Kaan Oezgiray
Try this in your script (I placed it on the first line and it works):
ini_set(‘max_execution_time’, ‘600’);
Hope it helps.
-Kaan
mubarak hassan
How can I solve this? Fatal error: Maximum execution time of 30 seconds exceeded in C:\xampp\htdocs\wp\wp-includes\Requests\Transport\cURL.php on line 163
WPBeginner Support
Hey Mubarak,
Please follow the instructions in the article above. Let us know if they don’t work out for you.
Admin
Aman Gupta
My WordPress site loads after showing an error for 2 seconds ..
Jeppe Bech
Neither of the solutions worked for me.
Prof C M Sharma
Thanks for the simple yet working solution!
Shahrukh
The plugin works very well for me. Thanks a lot
mohammad
Thank you. Problem solved..
MU
down vote
You have to just check whether your WAMP server is online or not.
To put your WAMP server online, follow these steps.
Go to your WAMP server notification icon (in the task bar).
Single click on the WAMP server icon.
Select last option from the menu, that is, Put Online
Your server will restart automatically (in the latest versions only). Otherwise, you have to restart your server manually.
And you are DONE…
sina
Tanks . There problem solved
Waqas
Hi, I have been facing this issue for along time don’t know how to solve it.
I am getting this error while visiting my homepage Warning: session_start(): open(/tmp/sess_e8717886215bae41c9c82993bd822901, O_RDWR) failed: Disk quota exceeded (122) in /home/waqas1385/public_html/example.com/wp-content/plugins/easy-contact/econtact.php on line 112
I have searched my whole site but I don’t have this plugin ‘easy contact’ installed and I can’t find it in the file manager.
please help me how to fix this error. Thanks
Waqas
I am placing this comment to subscribe to my previous comment.
WPBeginner Support
Hi Waqas,
Try using an FTP client and locate this folder manually. Make sure that your FTP client is set to show hidden files too.
It seems that some poorly coded plugin is starting sessions and your server is unable to delete temporary session files. It could also be caused by a temporary files stored elsewhere like your web hosting mailboxes.
Admin
Jess
This didn’t work for me, now I can’t even get to the log in page and it gives an error message for my whole site
Ahmad
Hi I am using php 5.5
When i open .htaccess code editor in cpanel i see the following text
where should i exactly add this code and save it?
# Use PHP55
AddHandler application/x-httpd-php55 .php
suPHP_ConfigPath /opt/php55/lib
# BEGIN WordPress
RewriteEngine On
RewriteBase /
RewriteRule ^index\.php$ – [L]
RewriteCond %{REQUEST_FILENAME} !-f
RewriteCond %{REQUEST_FILENAME} !-d
RewriteRule . /index.php [L]
# END WordPress
WPBeginner Support
At the bottom of the file.
Admin
Ahmad
It doesn’t work shows 500 internal error message and site went down.
srinivas
php_value max_execution_time 300
php_value max_input_time 300
syed shahid
Thank you Sir
Helpful article I solve my problem
Tehseen
I am getting this error on local host. will this method solve my problem?
Zied
yes, this will fix it
Ellayararwhy
This doesn’t fix the underlying problem at all, which is that something running under WP is totally consuming CPU resources. To suggest that just increasing the timeout value is a fix is not good practice – focus on the root cause.This can happen in many ways (apache library, synchronous read, etc), but the usual culprits are some PHP code in some WP plug-in stuck in a very long or infinite iteration loop. Perhaps there is a weird interaction between two or more WP plugins.
In all scenarios, including ones not discussed, is that you have to back off (disable) your WP plugins until the CPU load decreases to a reasonable value. The next step is to figure out how to track down a plugin problem or plugin interaction issue, which may involve quality time on forums focused on the suspect plugins.
Leo
I agree with @ELLAYARARWHY. The point of setting max execution time is for security and the users experience, changing the settings this way to me is only putting a patch on the issue rather then actually fixing it. Increasing the time is not a long term solution.
Andrea Moor
Thank you for the help!
SHABBIR
Thanks for this great article.
Mohsin
Thanks for great article
WPBeginner Staff
you can try max upload filesize in php.ini file located in your WAMP directory. Alternately you can try Splitting up XML file you are trying to import.
ZS
I have WordPress 4.1 installed on XAMPP. I didn’t have any .htaccess files in the wp-content and wp-admin folders. I added them myself with the code you mentioned but that didn’t fix the error. I’ve also tried installing the plugin and that also did not fix the error.
I tried running WordPress on WAMP and I am getting the error on WAMP too. I am getting this error when I try to import the Theme Unit Test XML file. What else can I do?
WPBeginner Staff
Yes, it would work on local installs as well.
Keith Davis
Hi Syed
I’ve had that error message a few times when updating WordPress local sites using XAMPP.
Would this solution work on a local install.
Atwine
Superb it works just fine, on a local install as well