Avete mai visto comparire il temuto messaggio “Errore 521” quando cercate di visitare il vostro sito web? Purtroppo è un problema piuttosto comune per chiunque utilizzi WordPress e Cloudflare, e può interessare migliaia di siti web ogni giorno.
La cattiva notizia? Se vedete questo errore, lo vedranno anche tutti gli altri visitatori del vostro sito. Non è la prima impressione che volete dare. Fidatevi di noi, sappiamo che questo tipo di errore può compromettere seriamente l’esperienza dell’utente, i tassi di conversione e persino il posizionamento su Google.
Ma non preoccupatevi, in questa guida condivideremo i nostri anni di esperienza su come correggere l’errore 521 con WordPress e Cloudflare. Vi guideremo attraverso i passi da seguire per far sì che il vostro sito web torni a funzionare senza problemi e che i vostri visitatori siano felici.
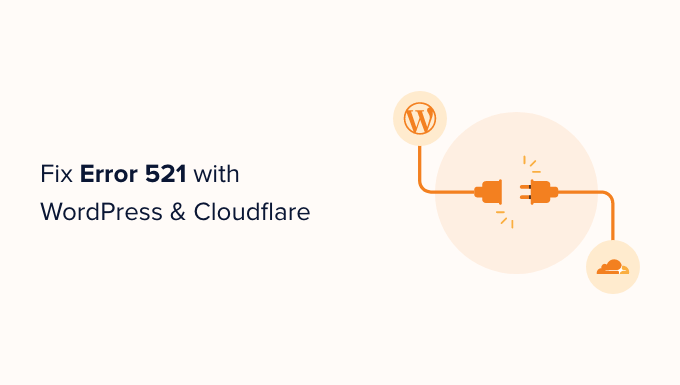
Cosacausa l’ errore 521 con WordPress e Cloudflare?
Se viene visualizzato un errore 521 quando si cerca di visitare il proprio sito web WordPress, significa che il browser si sta connettendo a Cloudflare con successo, ma Cloudflare non si sta connettendo al server che ospita il sito web.
Spesso questo accade perché il vostro server è offline.
È anche possibile che il vostro server di hosting WordPress sia online, ma che stia bloccando Cloudflare. In genere questo errore di WordPress si verifica quando un server scambia Cloudflare per una minaccia alla sicurezza, di solito a causa di un problema di configurazione del server o di Cloudflare.
Ma non preoccupatevi, abbiamo cinque passaggi di risoluzione dei problemi che potete seguire per risolvere rapidamente questo errore.
Se non si è sicuri della causa dell’errore 521, si consiglia di iniziare con il passaggio 1 e di procedere attraverso ogni passaggio. Se si preferisce passare direttamente a un determinato passaggio, è possibile utilizzare i collegamenti riportati di seguito:
- Contattare il provider di hosting
- Controllare se il server è offline
- Whitelist di tutti gli indirizzi IP di Cloudflare
- Chiedete al vostro provider di hosting di abilitare la porta 443
- Creare e caricare un certificato di origine Cloudflare
1. Contattare il fornitore di hosting
Quando si verifica un errore 521, è possibile adottare alcune misure per risolvere il problema da soli. Tuttavia, alcune di esse possono richiedere molto tempo e possono essere di natura tecnica.
Tenendo presente questo, il modo più semplice per risolvere un errore 521 è contattare il vostro provider di hosting WordPress. Un buon host web dovrebbe essere in grado di dirvi perché state ricevendo questo errore. Potrebbe anche essere in grado di risolvere il problema per voi.
Se non sapete come contattare l’assistenza, visitate il sito web del vostro provider di hosting. Cercate le pagine “Contattaci” o “Assistenza”.
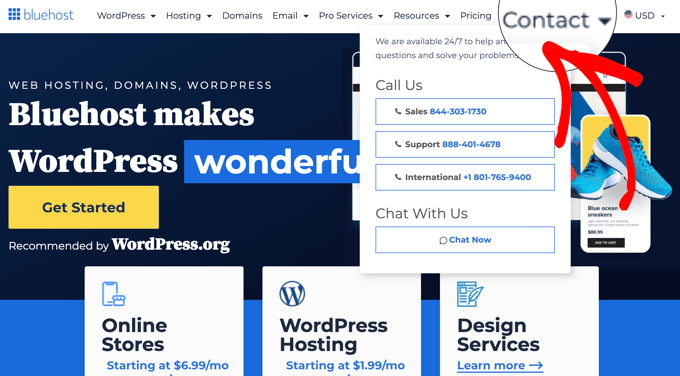
Per aiutarvi a risolvere questo problema il più rapidamente possibile, vi consigliamo di scegliere le opzioni di assistenza dal vivo, se disponibili. Ad esempio, la chat dal vivo o l’assistenza telefonica aziendale sono quasi sempre più veloci dei portali di ticketing o dell’e-mail.
Se non riuscite a ottenere subito l’assistenza del vostro provider di hosting, potete provare a seguire i seguenti passaggi.
2. Controllare se il server è offline
Quando si riceve un errore 521, è sempre opportuno verificare se il server è online.
Se è ancora online, si possono provare altri passaggi per la risoluzione dei problemi.
Per farlo, è necessario conoscere l’indirizzo IP del server. Si tratta di una stringa di numeri che identifica un pezzo di hardware su una rete.
Potete utilizzare questo indirizzo IP per eseguire un “ping” del server fisico che ospita il vostro sito web WordPress. Se il server risponde, saprete che è online.
Se non risponde, il server è offline e questo è il motivo dell’errore 521.
Per ottenere il vostro indirizzo IP, dovrete accedere al pannello di controllo del vostro sito web. Questo viene solitamente fornito dal vostro provider di hosting ed è in genere cPanel o un pannello personalizzato.
Una volta effettuato l’accesso, è possibile cercare le impostazioni con l’etichetta “Indirizzo IP”.
Se siete clienti di Bluehost, dovete scorrere fino alla sezione Informazioni sul server nella scheda Hosting.
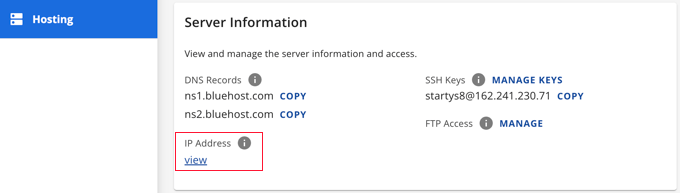
In questa sezione è presente un link per visualizzare il proprio indirizzo IP.
Quando si fa clic sul link, viene visualizzato l’indirizzo IP. È possibile copiarlo negli appunti facendo clic sul link “Copia”.
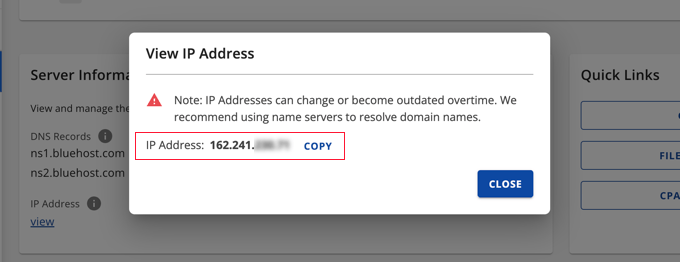
Se avete difficoltà a trovare questo indirizzo IP, vale sempre la pena di controllare il sito web o la documentazione online del vostro provider di hosting. Molti host web hanno tutorial dettagliati che mostrano come trovare l’indirizzo IP.
Una volta ottenute queste informazioni, si può accedere allo strumento HTTP Header Checker. È possibile utilizzare questo strumento per “pingare” il server del proprio sito web e vedere se risponde.
Per eseguire questo test, è sufficiente incollare l’indirizzo IP nel campo “URL”.
Aggiungete quindi “http://” davanti al vostro indirizzo IP. Questa stringa di numeri si trasforma in un indirizzo web. Ad esempio:
56.18.270.000
Diventa:
http://56.18.270.000

Quindi, fare clic sul pulsante “Controlla”. HTTP Header Checker cercherà ora di parlare con il vostro server.
Se il server è offline, verrà visualizzato un messaggio del tipo “Impossibile connettersi” o “Host non trovato”.
Questo spiega il motivo dell’errore 521. In questo caso, è necessario contattare il provider di hosting per risolvere il problema.
Se il server è online, HTTP Header Checker mostrerà un codice di stato ‘2XX’. È anche possibile che venga visualizzato un codice di stato ‘3XX’ se il server è online ma sta temporaneamente reindirizzando a una nuova posizione.
Se il vostro server è online, allora non è un’interruzione o un fermo del server a causare l’errore 521. In questo caso, si può continuare a seguire questa guida per risolvere l’errore.
3. Whitelist di tutti gli indirizzi IP di Cloudflare
Il vostro server potrebbe essere online ma bloccare gli indirizzi IP di Cloudflare. Questo può causare l’errore 521 quando si cerca di visitare il sito WordPress.
La soluzione consiste nell’inserire nella whitelist tutti gli indirizzi IP utilizzati da Cloudflare. Inserendo nella whitelist un indirizzo IP, si dice al server di consentire tutte le richieste provenienti da quell’indirizzo.
È possibile aggiungere IP in whitelist al file .htaccess del proprio sito web. Si tratta di un importante file di configurazione che indica al server come deve comportarsi.
Per modificare il file .htaccess, è necessario un client FTP come FileZilla.
Se non avete mai usato un client FTP, potete consultare la nostra guida su come usare l’FTP. Questo post mostra come connettersi al server utilizzando un client FTP.
Dopo esservi collegati al server, dovrete aprire la cartella principale del vostro sito web. Per raggiungerla, basta aprire la cartella che mostra l’indirizzo del vostro sito web.
Quindi, aprire la cartella ‘public_html’.
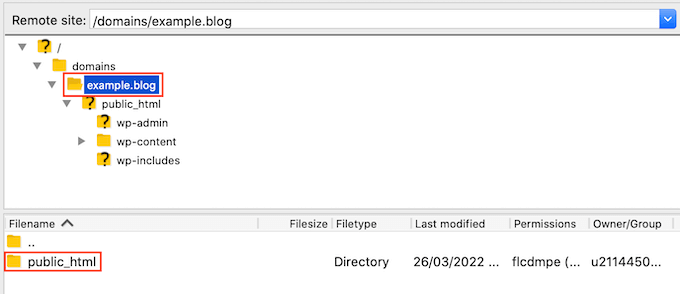
Ora dovreste vedere il file .htaccess del vostro sito web.
Alcuni client FTP nascondono i file sensibili per impostazione predefinita. Se non vedete un file .htaccess, dovete attivare l’opzione “mostra file nascosti” nel vostro client FTP.
Se si utilizza FileZilla, è sufficiente selezionare Server dalla barra degli strumenti. Quindi fare clic su “Forza la visualizzazione dei file nascosti”.
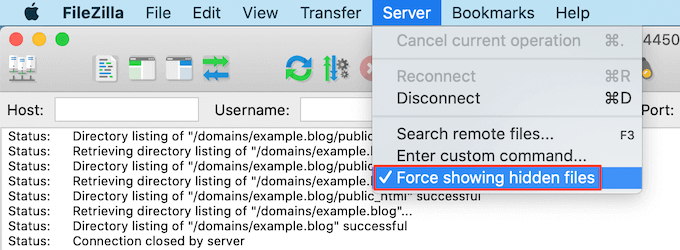
Se avete ancora difficoltà a trovare .htaccess, consultate la nostra guida su come trovare il file .htaccess in WordPress.
Quando si è pronti a modificare il file, è sufficiente fare clic con il tasto destro del mouse (o con il tasto Control) sul file .htaccess.
Quindi, selezionare “Visualizza/Modifica”.
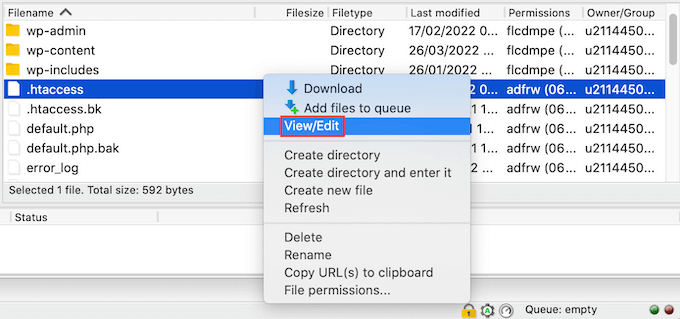
Questo aprirà .htaccess nel programma di modifica del testo predefinito del computer.
All’interno di questo file, trovare la riga ‘# BEGIN’. È necessario aggiungere tutti gli indirizzi IP di Cloudflare sopra questa riga.
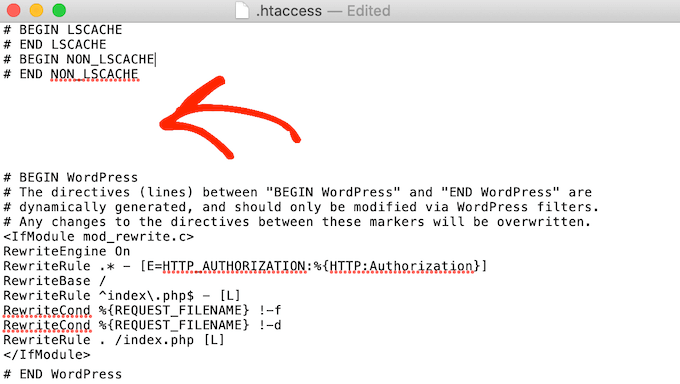
Per iniziare, digitate quanto segue su una nuova riga:
ordine negare, consentire
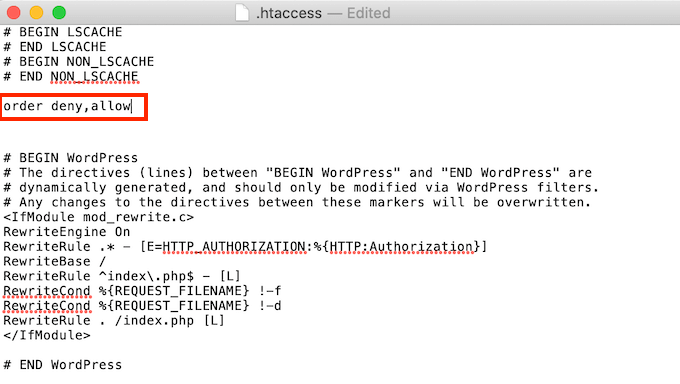
In una nuova scheda, aprire l’elenco degli intervalli IP di Cloudflare.
Per inserire un indirizzo IP nella whitelist, è necessario digitare “allow from” e poi copiare/incollare o digitare l’indirizzo IP. Ciò significa che:
103.21.244.0/22
Diventa:
consentire da 103.21.244.0/22
È inoltre necessario aggiungere ogni indirizzo IP su una nuova riga.
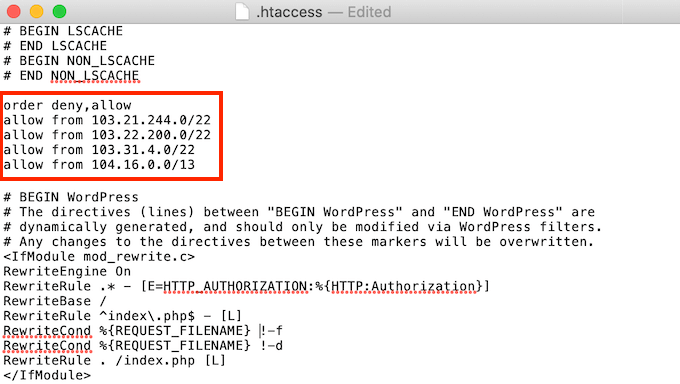
Dopo aver aggiunto tutti gli indirizzi IP di Cloudflare, salvare le modifiche. Ora è possibile chiudere il file .htaccess.
Ora è possibile visitare il sito per verificare se l’errore 521 è stato risolto.
4. Chiedere al fornitore di hosting di abilitare la porta 443
Cloudflare dispone di diverse modalità di crittografia.
Si è passati alla modalità Completa o Completa (rigorosa) subito prima di ricevere l’errore 521? Questo potrebbe aver causato il problema.
Quando Cloudflare è in modalità Full o Full (Strict), ha bisogno di accedere alla porta 443. Tuttavia, alcuni server impediscono a Cloudflare di accedere a questa porta, il che provoca l’errore “Error 521”.
La soluzione consiste nell’abilitare la porta 443 sul server.
Questo processo varia a seconda del provider di hosting e delle impostazioni del server. Per questo motivo, vi consigliamo di contattare il vostro provider di hosting e di chiedergli di abilitare la porta 443 per voi.
5. Creare e caricare un certificato di origine Cloudflare
Anche con la porta 443 abilitata, è possibile che venga visualizzato l’errore 521 quando si utilizza la modalità Full o Full (Strict) di Cloudflare.
Questo perché alcuni server consentono le connessioni sulla porta 443 solo se si dispone di un certificato Cloudflare Origin valido. Questo certificato cripta il traffico tra Cloudflare e il vostro server web.
Se non si fornisce un certificato di origine, si potrebbe ottenere un “errore 521”.
La buona notizia è che Cloudflare può guidarvi passo dopo passo nella creazione di questo certificato.
Per iniziare, accedere al proprio account Cloudflare. Andare quindi su SSL/TLS ” Server di origine.
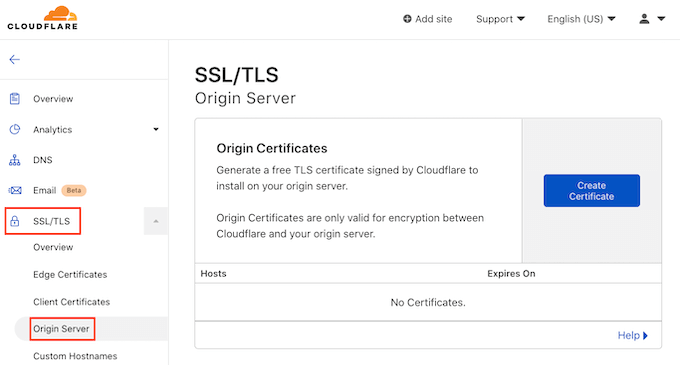
Successivamente, fare clic sul pulsante “Crea certificato”.
Cloudflare chiederà ora una chiave privata e una Certificate Signing Request (CSR).
Disponete già di una chiave privata e di un CSR? Allora selezionate semplicemente la casella di controllo “Usa la mia chiave privata e CSR”.
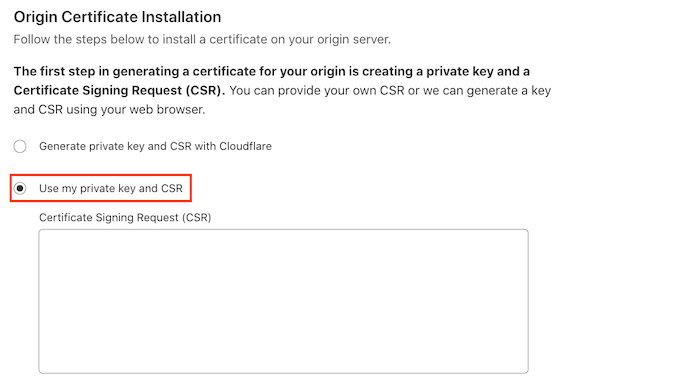
A questo punto è possibile digitare il proprio CSR nella casella “Certificate Signing Request (CSR)”.
Se non avete un CSR e una chiave, niente panico! Cloudflare può creare questi due elementi per voi.
Per iniziare, selezionare “Genera chiave privata e CSR con Cloudflare”.
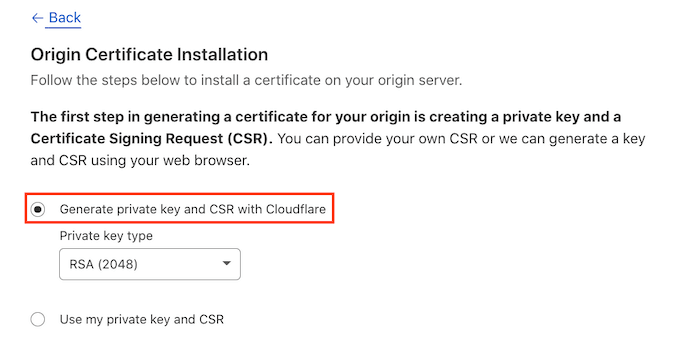
A questo punto è possibile scegliere se creare una chiave RSA o una chiave ECC.
La maggior parte degli esperti di sicurezza concorda sul fatto che ECC e RSA sono ugualmente sicuri. Tuttavia, ECC ha una lunghezza di chiave inferiore. Ciò significa che le chiavi ECC sono più veloci.
Per questo motivo, si consiglia di creare una chiave ECC.
Una volta presa la decisione, aprire il menu a tendina “Tipo di chiave privata”. È possibile selezionare RSA o ECC.
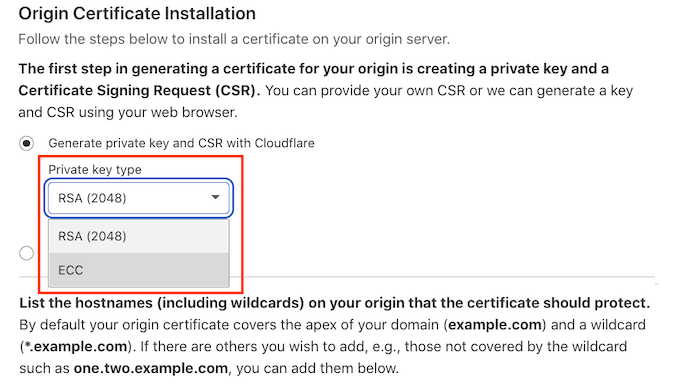
Quindi, scorrere fino al campo Nomi host. Qui è possibile aggiungere tutti i nomi di host che si desidera proteggere. Può sembrare complicato, ma Cloudflare fa gran parte del lavoro per voi.
Vedrete che Cloudflare ha già aggiunto il vostro nome di dominio principale.
Cloudflare aggiunge automaticamente anche un carattere jolly, ovvero il dominio del vostro sito web più il simbolo *. Si tratta di un “catch-all” che assicura che i vostri sottodomini siano adeguatamente protetti.
Ad esempio, se il vostro dominio principale è “www.example.com”, questo carattere jolly garantirà che anche il vostro sottodominio “store.youurwebsite.com” sia protetto. Per maggiori dettagli, consultate la nostra guida completa ai sottodomini.
Questi valori predefiniti dovrebbero essere sufficienti per proteggere la maggior parte dei siti web. Tuttavia, se è necessario aggiungere altri nomi di host, è sufficiente digitarli nel campo “Nomi di host”.
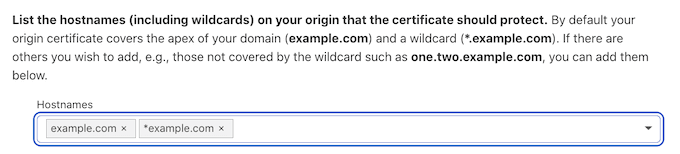
Successivamente, scorrere la sezione “Validità del certificato”.
La validità predefinita del certificato è di 15 anni.
Avete bisogno di più tempo? Basta aprire il menu a tendina “Validità del certificato” e scegliere un nuovo valore.
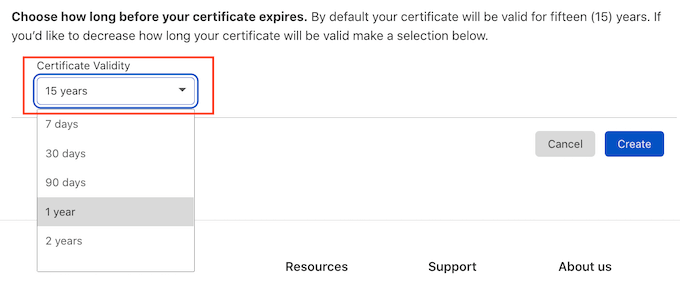
Quando siete soddisfatti di tutte le informazioni inserite, cliccate sul pulsante “Crea”.
Cloudflare creerà ora il vostro certificato.
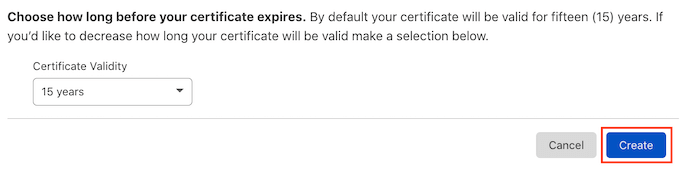
Cloudflare mostrerà quindi un certificato di origine e una chiave privata. È necessario copiare queste informazioni in file separati.
Nota: dopo aver lasciato questa schermata, non sarà più possibile vedere la chiave privata. Per questo motivo, assicuratevi di conservare la chiave in un luogo sicuro.
Ora potete caricare il vostro certificato di origine sul vostro server web. I passaggi possono variare a seconda del provider di hosting e del server.
Per aiutarvi, Cloudflare ha pubblicato le istruzioni per i diversi tipi di server web.
Una volta installato il certificato Origin sul server, il passo finale è l’aggiornamento della modalità di crittografia SSL/TLS.
Nella dashboard di Cloudflare, andare su SSL/TLS.
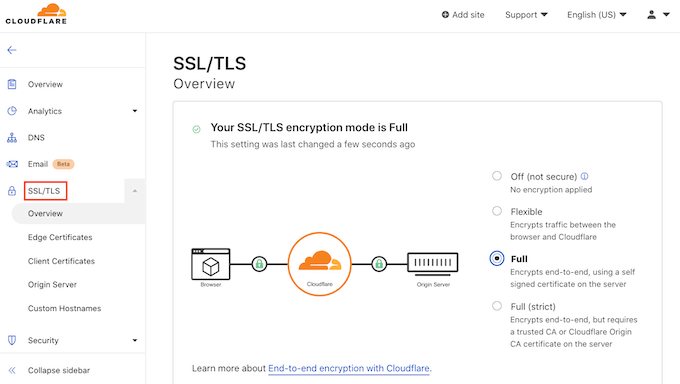
Ora trovate la sezione “Modalità di crittografia SSL/TLS”.
In questa sezione, selezionare “Completo (rigoroso)”.
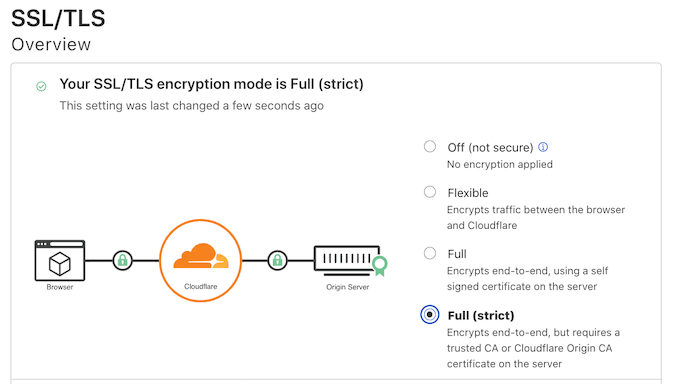
Cloudflare sta utilizzando il vostro certificato di origine. Ora potete controllare il vostro sito per vedere se questo ha risolto l'”Errore 521″.
Speriamo che questo articolo vi abbia aiutato a capire come correggere l'”errore 521″ con WordPress e Cloudflare. Potreste anche consultare la nostra guida sugli errori più comuni di WordPress o la nostra selezione di esperti dei problemi più comuni dell’editor a blocchi di WordPress e di come correggerli.
Se questo articolo vi è piaciuto, iscrivetevi al nostro canale YouTube per le esercitazioni video su WordPress. Potete trovarci anche su Twitter e Facebook.





Have a question or suggestion? Please leave a comment to start the discussion.