Vi è mai capitato di scrivere una grande pubblicazione per un blog, ma poi non siete riusciti a trovarla in WordPress? Questo succede a molte persone e può essere molto frustrante.
Poiché gestiamo un blog su WordPress, conosciamo fin troppo bene questo problema. Fortunatamente, abbiamo imparato alcuni buoni metodi per trovare le bozze che sembrano essere scomparse.
In questa guida vi mostreremo come trovare le bozze salvate in WordPress, dal metodo più semplice a quello più avanzato.
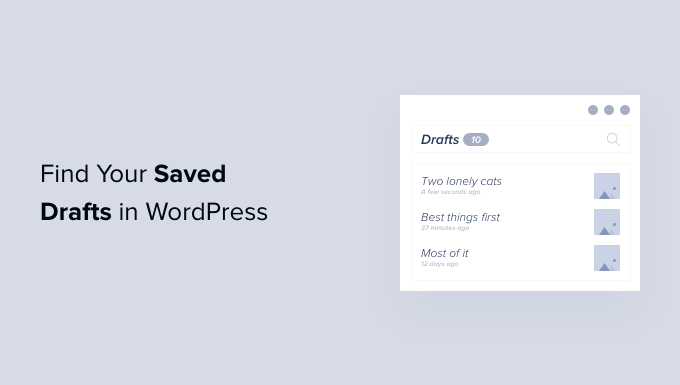
Perché non riuscite a trovare le bozze salvate in WordPress?
Quando si inizia a lavorare con il proprio sito WordPress, ci vuole tempo per imparare l’area di amministrazione. Si può salvare una bozza e poi passare a un altro compito. Poi, quando si vuole continuare a lavorare su quella bozza, si può fare fatica a trovare il post.
Potrebbe trovarsi in un posto che non ci si aspetta, oppure potrebbe essere stato cancellato per sbaglio. Questo può accadere se avete un blog multi-autore con altri utenti che hanno accesso alle vostre bozze.
Se non riuscite a trovare nessun post con lo stato di bozza, non fatevi prendere dal panico. Anche se è stato cancellato, c’è sempre un modo per recuperarlo.
In questa guida completa tratteremo 5 modi diversi per trovare le bozze salvate in WordPress. Se preferite passare direttamente a un metodo particolare, potete utilizzare i link sottostanti:
- Method 1: Check the Quick Draft Box for Missing Drafts
- Method 2: Find Missing Drafts in the WordPress Pages and Posts Menus
- Method 3: Use the Direct Link to View all Your WordPress Post Drafts
- Method 4: Check Your WordPress Trash for Missing Drafts
- Method 5: Check Your WordPress Database to Recover Lost Drafts (Advanced)
Metodo 1: controllare se nella casella Bozza rapida ci sono bozze mancanti
Se si è utilizzato lo strumento Bozza rapida nella dashboard, le bozze potrebbero scomparire quando si fa clic sul pulsante “Salva bozza”.

Se la bozza è stata creata di recente, dovrebbe essere ancora possibile trovarla nella dashboard di WordPress.
È sufficiente fare clic su “Dashboard” nella barra laterale sinistra e trovare la casella Bozza rapida. In questo riquadro verranno visualizzate tutte le bozze più recenti.
Per continuare a lavorare su una qualsiasi delle bozze di WordPress, è sufficiente cliccare sul suo titolo blu.

Se la sezione Bozza rapida è assente, è possibile ripristinarla facendo clic sulla scheda Opzioni schermata in alto a destra della pagina.
Assicuratevi che la casella di controllo “Bozza rapida” sia selezionata e dovrebbe riapparire.

Metodo 2: trovare le bozze mancanti nei menu delle pagine e dei post di WordPress
Un altro modo semplice per trovare le bozze salvate sul vostro blog o sito WordPress è quello di andare su Post ” Tutti i post per le bozze dei post, o su Pagine ” Tutte le pagine per le bozze delle pagine.
Una volta fatto ciò, dovrebbe apparire la scheda “Bozze”.

Dopo aver fatto clic sulla scheda Bozze, si vedranno le bozze salvate.
Ora è possibile visualizzare le opzioni per modificare, cestinare o visualizzare l’anteprima di uno qualsiasi di questi post passando il mouse sulla bozza.

Metodo 3: utilizzare il collegamento diretto per visualizzare tutte le bozze dei post di WordPress
Un’altra opzione è quella di passare direttamente alla schermata “Bozze” utilizzando un link diretto.
Per iniziare, assicuratevi di aver effettuato l’accesso alla vostra dashboard di WordPress. Per ulteriori informazioni, consultate la nostra guida su come trovare l’URL di accesso a WordPress.
Una volta fatto questo, dovrete aggiungere del testo alla fine dell’URL del vostro sito WordPress. Questo testo sarà diverso a seconda che si vogliano visualizzare i post o le pagine redatte.
Per trovare tutti i post redatti, aggiungete quanto segue alla fine dell’URL del vostro sito web:
/wp-admin/edit.php?post_status=draft&post_type=post
Ad esempio, se l’URL del vostro sito web è “www.example.com”, dovrete incollare quanto segue nella barra degli indirizzi del vostro browser:
www.example.com/wp-admin/edit.php?post_status=draft&post_type=post

Quindi premete il tasto “Invio” sulla tastiera. A questo punto verrete reindirizzati a una schermata che mostra tutti i post di WordPress redatti.
Per visualizzare invece tutte le pagine redatte, aggiungete quanto segue alla fine dell’URL del vostro sito web e premete “Invio”:
/wp-admin/edit.php?post_status=draft&post_type=page
Una volta fatto ciò, WordPress mostrerà una schermata contenente tutte le vostre pagine redatte.

Metodo 4: Controllare il cestino di WordPress per verificare la presenza di bozze mancanti
Avete controllato la scheda “Bozze” ma non riuscite a trovare la vostra pagina o il vostro post in bozza?
Se una bozza è scomparsa, è possibile che sia stata cancellata per sbaglio. Se avete aggiunto altri utenti o autori di WordPress al vostro sito, è possibile che qualcun altro abbia cancellato la vostra bozza.
Oppure, potreste aver impostato un’automazione per svuotare regolarmente il cestino di WordPress.
Fortunatamente, WordPress consente di ripristinare facilmente i post e le pagine cancellati.
Proprio come il vostro computer, WordPress sposta gli elementi eliminati in una cartella “Cestino”. Queste pagine e questi post non appariranno più nella scheda “Bozze”, ma non verranno eliminati subito in modo definitivo.
Per impostazione predefinita, WordPress conserva gli elementi nella cartella del cestino per 30 giorni. Se volete modificare la frequenza di svuotamento del cestino, consultate la nostra guida su come limitare o disabilitare lo svuotamento automatico del cestino in WordPress.
Per consultare la cartella del cestino, andare su Pagine ” Tutte le pagine” o su Messaggi ” Tutti i messaggi”. Una volta fatto ciò, è sufficiente fare clic sulla scheda “Cestino”.

Qui troverete tutti i post o le pagine cancellate. Se vedete una bozza mancante, passateci sopra con il mouse.
Dopodiché, basta fare clic sul link “Ripristina”.

A questo punto, è possibile trovare la pagina o il post in bozza nella scheda “Bozze” seguendo la stessa procedura descritta sopra.
Metodo 5: Controllare il database di WordPress per recuperare le bozze perse (avanzato)
Non riuscite a trovare la bozza mancante nella cartella “Cestino” di WordPress?
Un’altra opzione è quella di controllare il database di WordPress. Con questo metodo non è possibile recuperare la bozza cancellata, ma è possibile recuperarne il contenuto. Una volta recuperato, è possibile copiarlo e incollarlo in una nuova bozza nell’area di amministrazione di WordPress.
Questo metodo è più avanzato, quindi non è consigliato ai principianti assoluti.
Se decidete di procedere con questo metodo, è una buona idea creare un backup. I backup vi permettono di ripristinare rapidamente il vostro sito WordPress nel caso in cui dovesse accadere qualcosa di brutto.
Inoltre, è possibile creare facilmente backup con un plugin per WordPress. Per iniziare, potete consultare la nostra selezione di esperti dei migliori plugin di backup per WordPress.
Per raggiungere il database di WordPress, dovrete innanzitutto accedere al vostro account di hosting web. Questo viene solitamente fornito dal vostro provider di hosting WordPress.
Ad esempio, se siete clienti di Bluehost, dovete solo accedere al vostro cruscotto Bluehost.
Una volta effettuato l’accesso, passare alla scheda “Siti web”. Quindi, selezionare il pulsante “Impostazioni” per il sito web in cui si desidera trovare le bozze.

Successivamente, è sufficiente scorrere verso il basso per raggiungere la sezione “Collegamenti rapidi”.
Quindi, fare clic su“phpMyAdmin“.

Si può quindi fare clic sulla scheda “Database”.
Nel menu di sinistra, cercate il nome del vostro database di WordPress.

Nota: se non siete sicuri del nome del vostro database, potete trovare questa informazione nel file wp-config.php.
Nel menu di sinistra, cercate un’opzione che abbia il nome “messaggi”.
Quindi, fare clic per selezionare questa opzione. Ora verranno visualizzati tutti i post e le pagine di WordPress.

Quindi, individuare la bozza che si desidera ripristinare.
È quindi possibile fare clic sul pulsante “Modifica”.

Una volta fatto, phpMyAdmin mostrerà questa bozza in formato HTML.
Per ripristinare questa bozza, è sufficiente copiare tutto ciò che si trova nella sezione “post_content”.

Ora è il momento di tornare alla schermata di amministrazione di WordPress. Qui è possibile creare un nuovo post o una nuova pagina.
Nell’angolo superiore destro, fare clic sull’icona che mostra una linea di punti.
Quindi, fare clic su “Editor di codice”.

Questo aprirà la pagina o il post nell’editor di codice di WordPress.
Ora è sufficiente incollare il codice HTML copiato nel passaggio precedente. Una volta fatto, fare clic su “Esci dall’editor di codice”.

A questo punto si vedranno tutti i contenuti copiati dal database di WordPress. Per verificare come questa bozza apparirà alle persone che visitano il vostro sito web, fate clic sul pulsante “Anteprima”.
Ora è possibile lavorare su questa bozza nell’editor di WordPress.
Guide per principianti per la gestione del sito WordPress
Ora che avete imparato a trovare le bozze, esploriamo altre abilità essenziali per la gestione di WordPress. Queste guide vi aiuteranno a semplificare la gestione del sito:
- Come eliminare di massa i post di WordPress – Imparate metodi efficienti per eliminare più pubblicazioni in una sola volta, salvando tempo e fatica.
- Come aggiungere o modificare il proprio nome e cognome in WordPress – Scoprite come aggiornare correttamente le informazioni del vostro profilo in WordPress.
- Come modificare il formato della data e dell’ora in WordPress – Personalizzate la visualizzazione della data e dell’ora del vostro sito in corrispondenza delle vostre preferenze o del vostro locale.
- Cosa, perché e come fare con trackback e pingback in WordPress – Capire questi strumenti di comunicazione tra siti WordPress e come usarli in modo efficace.
- Come caricare file PDF sul vostro sito WordPress – Imparate a conoscere il processo di aggiunta di documenti PDF alle vostre pagine e ai vostri post per condividerli facilmente.
- Come testare il tema WordPress rispetto agli ultimi standard – Assicuratevi che il tema sia aggiornato e compatibile con l’ultima versione di WordPress e con gli standard web.
Speriamo che questo articolo vi abbia aiutato a capire come trovare le bozze salvate in WordPress. Potreste anche consultare la nostra guida su come trovare l’ID di una pubblicazione, una categoria, un tag, un commento o un utente in WordPress e le nostre scelte di esperti sulle migliori alternative a Zapier per automatizzare il vostro sito web.
Se questo articolo vi è piaciuto, iscrivetevi al nostro canale YouTube per le esercitazioni video su WordPress. Potete trovarci anche su Twitter e Facebook.





Have a question or suggestion? Please leave a comment to start the discussion.