Mantenere WordPress aggiornato è importante per la sicurezza e le prestazioni del sito web. Mentre gli aggiornamenti minori di WordPress vengono installati automaticamente in background, gli aggiornamenti delle versioni principali devono essere installati manualmente.
Secondo la nostra esperienza, molti proprietari di siti web trovano questi aggiornamenti scomodi e non li installano tempestivamente, il che può lasciare i loro siti WordPress vulnerabili agli attacchi.
Fortunatamente, abilitare gli aggiornamenti automatici per le principali versioni di WordPress è facile. In questo modo il vostro sito web potrà beneficiare delle ultime funzionalità, delle patch di sicurezza e dei miglioramenti delle prestazioni, senza dover impiegare il vostro tempo o il vostro impegno.
Questo articolo fornisce una guida passo-passo che vi aiuterà ad abilitare gli aggiornamenti automatici per le principali versioni di WordPress, assicurandovi che il vostro sito web sia sempre aggiornato, sicuro e funzionante.
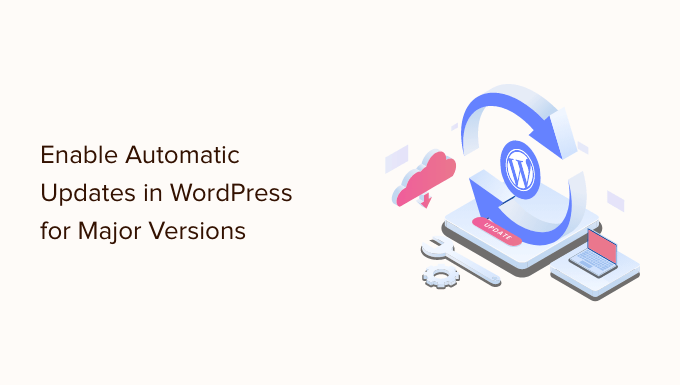
Come funzionano gli aggiornamenti automatici di WordPress
La funzione di aggiornamento automatico è stata introdotta in WordPress 3.7. Consente a WordPress di installare automaticamente nuovi aggiornamenti minori per migliorare la sicurezza del vostro sito WordPress.
Esiste un’opzione per disabilitare gli aggiornamenti automatici in WordPress. Tuttavia, si consiglia di mantenere gli aggiornamenti automatici abilitati perché di solito risolvono importanti problemi di sicurezza e vulnerabilità.
Se gestite solo uno o due siti web WordPress, allora potete semplicemente seguire la nostra guida per aggiornare in modo sicuro il vostro sito WordPress quando c’è una nuova versione principale di WordPress. Tuttavia, aggiornare manualmente WordPress all’ultima versione può richiedere molto tempo se gestite più siti.
Fortunatamente, i provider di hosting WordPress gestiti come WP Engine aggiornano automaticamente WordPress per tutte le nuove versioni, non solo per quelle minori.
Potete anche attivare gli aggiornamenti automatici di WordPress su un provider di hosting condiviso come Bluehost e SiteGround. Prima, però, dovrete assicurarvi di avere un sistema di backup adeguato nel caso in cui qualcosa vada storto.
Detto questo, vediamo come impostare facilmente gli aggiornamenti automatici per le principali versioni di WordPress. Ecco cosa tratteremo in questo tutorial:
- Preparing for Automatic Updates in WordPress
- Enable Automatic Updates for Major Releases From Dashboard » Updates
- Enable Automatic WordPress Updates for Major Releases Using a Plugin
- Manually Enable Automatic Updates for Major Releases in WordPress
- Frequently Asked Questions About WordPress Automatic Updates
- Expert Guides on WordPress Updates
Video tutorial
Se preferite le istruzioni scritte, continuate a leggere.
Preparazione agli aggiornamenti automatici di WordPress
Il più importante livello di sicurezza che potete aggiungere a qualsiasi sito web è quello di impostare un sistema di backup. Che si attivino o meno gli aggiornamenti automatici, si dovrebbe sempre avere un sistema di backup automatico per ogni installazione di WordPress.
Esistono diversi utili plugin di backup per WordPress che potete utilizzare per impostare backup automatici sul vostro sito WordPress.
Vi consigliamo di utilizzare Duplicator perché è il miglior plugin di backup per WordPress sul mercato ed è gratuito. Duplicator vi permette di impostare facilmente backup automatici di tutto il vostro sito WordPress.
Consente inoltre di archiviare automaticamente i file di backup in una posizione remota come Google Drive, Dropbox o Amazon S3.
Una volta impostati i backup automatici di WordPress, è possibile attivare gli aggiornamenti automatici di WordPress per le versioni più importanti.
Metodo 1: Abilitare gli aggiornamenti automatici per le versioni principali da Dashboard ” Aggiornamenti
Quando visitate la pagina Dashboard ” Aggiornamenti nell’area di amministrazione di WordPress, vedrete il messaggio “Questo sito viene automaticamente aggiornato solo con le versioni di manutenzione e sicurezza di WordPress”. Si tratta delle versioni minori di cui abbiamo parlato sopra.

Se volete che tutti gli aggiornamenti di WordPress siano gestiti allo stesso modo, fate semplicemente clic sul link “Abilita gli aggiornamenti automatici per tutte le nuove versioni di WordPress”.
Ora anche le principali versioni di WordPress verranno installate automaticamente.
Se in futuro si decide di disattivare gli aggiornamenti automatici, è sufficiente tornare alla pagina Dashboard ” Aggiornamenti e fare clic sul link “Passa agli aggiornamenti automatici solo per le versioni di manutenzione e sicurezza”.

Ora le versioni principali di WordPress non verranno installate automaticamente, ma solo le versioni minori e gli aggiornamenti di sicurezza.
Metodo 2: Abilitare gli aggiornamenti automatici di WordPress per le versioni più importanti utilizzando un plugin
Il metodo dei plugin offre un maggiore controllo sugli aggiornamenti del sito. Ad esempio, include opzioni per aggiornare automaticamente il nucleo di WordPress, i plugin, i temi e altro ancora.
Per prima cosa, è necessario installare e attivare il plugin Easy Updates Manager. Per maggiori dettagli, consultate la nostra guida passo passo su come installare un plugin di WordPress.
Dopo l’attivazione, è necessario visitare la pagina Dashboard ” Opzioni di aggiornamento per impostare il plugin.

Nella sezione “Azioni di configurazione rapida”, dovete fare clic sul pulsante “Personalizzato”. Successivamente, fate clic sul pulsante “Aggiornamento automatico di tutte le versioni” nella sezione “Aggiornamenti del nucleo di WordPress”.
Nota: fate attenzione quando fate clic sul pulsante “Aggiorna tutto automaticamente” in “Azioni di configurazione rapida”. In questo modo si attivano gli aggiornamenti automatici per tutto, compresi il nucleo di WordPress, i plugin, i temi e le traduzioni.
Il plugin memorizza automaticamente le impostazioni e consente di aggiornare automaticamente le principali versioni di WordPress.
Se desiderate utilizzare questo plugin anche per aggiornare automaticamente i vostri plugin e temi, consultate la nostra guida dettagliata su come gestire al meglio gli aggiornamenti automatici di WordPress.
Metodo 3: Abilitare manualmente gli aggiornamenti automatici per le versioni principali di WordPress
Questo metodo richiede l’aggiunta di codice ai file di WordPress.
Per prima cosa, è necessario aggiungere la seguente riga di codice al file wp-config.php del sito:
1 | define( 'WP_AUTO_UPDATE_CORE', true ); |
C’è un piccolo problema con questo codice. Esso abilita anche i cosiddetti aggiornamenti “notturni”, o “nightlies”. Questi sono ancora in fase di sviluppo e possono contenere bug, quindi non dovrebbero essere installati su un sito web WordPress attivo.
Per disabilitare le build notturne e gli aggiornamenti di sviluppo, è necessario aggiungere il seguente codice al file functions.php del tema o utilizzare un plugin di snippets di codice come WPCode:
1 | add_filter( 'allow_dev_auto_core_updates', '__return_false' ); |
Questo filtro disabilita gli aggiornamenti automatici per le build notturne o gli aggiornamenti di sviluppo.
Il vostro sito WordPress è ora pronto ad aggiornarsi automaticamente senza l’intervento dell’utente ogni volta che è disponibile una nuova versione di WordPress.
Domande frequenti sugli aggiornamenti automatici di WordPress
1. Perché è necessario installare gli aggiornamenti di WordPress?
WordPress è un software sottoposto a regolare manutenzione. Migliaia di sviluppatori contribuiscono a rendere WordPress migliore e più sicuro.
È necessario installare gli aggiornamenti di WordPress non appena sono disponibili. Questo assicura che il vostro sito web abbia le ultime patch di sicurezza, le nuove funzionalità e le migliori velocità e prestazioni.
2. Gli aggiornamenti sono sicuri per il mio sito web?
Essendo il costruttore di siti web più diffuso al mondo, gli aggiornamenti di WordPress sono immediatamente disponibili per milioni di siti web. Il team centrale lavora duramente per garantire che siano sicuri per tutti i siti web da installare.
Tuttavia, consigliamo a tutti di eseguire sempre un backup del proprio sito WordPress prima degli aggiornamenti. Ciò consente di tornare rapidamente indietro nel caso in cui qualcosa vada storto dopo un aggiornamento.
3. Posso anche aggiornare automaticamente i plugin di WordPress?
Per impostazione predefinita, WordPress richiede l’installazione manuale degli aggiornamenti dei plugin. Tuttavia, è possibile attivare gli aggiornamenti automatici anche per i plugin.
Consultate la nostra guida su come abilitare gli aggiornamenti automatici per i plugin di WordPress.
4. Posso installare gli aggiornamenti su tutti i miei siti web da un’unica dashboard?
Per impostazione predefinita, è necessario accedere a ciascun sito WordPress per installare gli aggiornamenti. Fortunatamente, è possibile utilizzare strumenti per gestire più siti WordPress. Questi strumenti facilitano l’installazione degli aggiornamenti su tutti i siti WordPress senza dover accedere a ciascun sito.
Per saperne di più, consultate la nostra guida su come gestire più siti WordPress da un’unica dashboard.
Guide esperte sugli aggiornamenti di WordPress
Speriamo che questo articolo vi abbia aiutato a capire come attivare gli aggiornamenti automatici in WordPress per le versioni principali. Potreste anche voler consultare altre guide relative agli aggiornamenti di WordPress:
- Perché si dovrebbe sempre utilizzare l’ultima versione di WordPress
- Guida per principianti: Come aggiornare WordPress in modo sicuro (Infografica)
- Come controllare gli aggiornamenti di sicurezza di WordPress (Guida per principianti)
- Come gestire meglio gli aggiornamenti automatici di WordPress
- Come verificare e aggiornare l’ultima versione di WordPress
- Come impostare le notifiche via e-mail per gli aggiornamenti di WordPress
- Come disattivare gli aggiornamenti automatici in WordPress
- Devo aggiornare prima WordPress o i plugin? (Ordine di aggiornamento corretto)
- Come aggiornare correttamente i plugin di WordPress (passo dopo passo)
- Come attivare gli aggiornamenti automatici per i plugin e i temi di WordPress
Se questo articolo vi è piaciuto, iscrivetevi al nostro canale YouTube per le esercitazioni video su WordPress. Potete trovarci anche su Twitter e Facebook.





Jiří Vaněk
After many experiences, I’ve practically disabled automatic updates on all websites and take care of them manually. As the recent WordPress 6.4 update showed, there are numerous things that can break, and it’s better to address them one by one than to have four websites down at once due to automatic updates. Additionally, because of a single recurring issue (for example, the current problems with the Oxygen builder in WP version 6.4.), it’s extra work but worth it, giving one peace of mind compared to automatic updates.
WPBeginner Support
Thank you for sharing your opinion on automatic updates and what works for you
Admin
Alex K.
Can you explain the difference between automatic updates for major versions and minor updates in WordPress, and why might a website owner choose one over the other?
WPBeginner Support
Major version updates are the updates that change one of the first two sets of numbers such as 1.1 to 1.2 which are normally larger changes. If you have a plugin or system that could break with a major version update then that is when you would normally not allow major updates.
Admin
WPBeginner Staff
Yes.
Vitaliy Kolos
Does it still update for minor changes?
Jackie
Do we add both codes if we want the version updates but not the daily updates? Thx!
WPBeginner Support
Yes you need to add both codes.
Admin
Annie
Thanks for this post. I had a couple of notifications from WordPress today saying my sites were updated and I didn’t realise they were now updating automatically. I freaked out at first because I didn’t realise WP introduced automatic updates…for a second I even thought I got hacked and the hacker decided to update WP for me while he was there…lol !!!
Your informative post really reassured me – thanks.
Owen
Thanks for the article. Really helped!
Duncan Michael-MacGregor
Thanks for this, I am curious how the auto updates will pan out. The concept is fantastic but thinks are often not that simple.
If it means less maintenance for websites then all the better!