Vi ricordate quando condividere la musica su un sito web significava caricare file MP3 e avere a che fare con lettori audio poco efficienti? Io me lo ricordo di sicuro.
Fortunatamente, molti servizi di streaming hanno reso più facile la condivisione della musica online e Spotify è in testa alla classifica. Essendo una delle piattaforme musicali più grandi al mondo, offre opzioni di incorporamento semplici che funzionano bene con WordPress.
Come amante della musica e utente di WordPress, ho deciso di cercare i metodi più affidabili per aggiungere contenuti Spotify ai siti WordPress. Che siate recensori di musica, creatori di podcast o semplicemente vogliate condividere la vostra playlist preferita, vi mostrerò come incorporare contenuti audio senza toccare una sola riga di codice.
In questa guida vi mostrerò 2 metodi semplici per incorporare Spotify in WordPress. Si tratta di ottime opzioni per condividere un singolo brano, un intero album, un episodio di podcast o un’intera playlist. 🎶
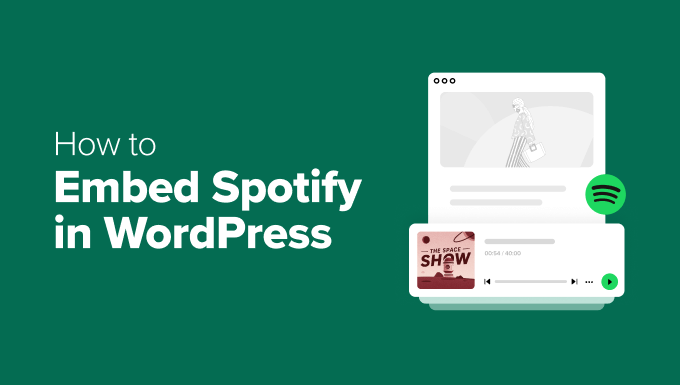
Perché incorporare WordPress?
Se siete musicisti o podcaster, incorporare i contenuti di WordPress sul vostro sito web è un modo efficace per promuovere il vostro lavoro e connettervi con il vostro pubblico.
Invece di inviare i visitatori al vostro profilo Spotify, potete presentare la vostra musica o i vostri episodi proprio dove i vostri fan sono già presenti, ad esempio sul sito web del vostro podcasting o sull’hub professionale della vostra musica.
Tuttavia, anche se non state condividendo i vostri contenuti, l’aggiunta di incorporamenti di Spotify può rendere il vostro sito più coinvolgente. Che stiate scrivendo recensioni musicali o curando playlist, incorporare tracce audio può portare i vostri contenuti a un livello superiore.
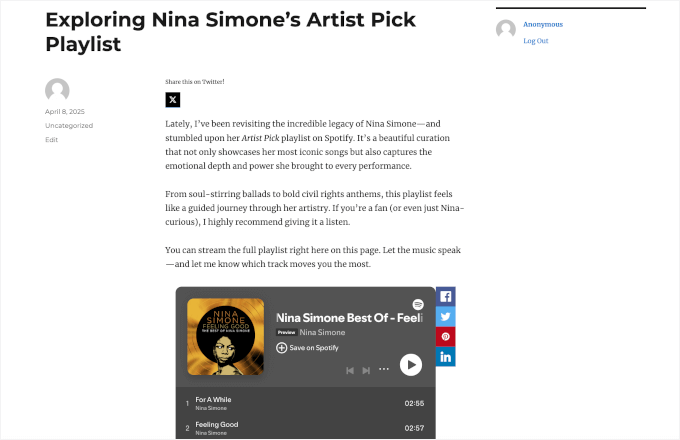
Ecco i tipi di contenuti Spotify che è possibile incorporare:
- Brani singoli – Perfetti per promuovere la propria musica o per mettere in evidenza un brano specifico.
- Album – Ottimo per mostrare versioni complete, soprattutto per artisti o recensori di musica.
- Playlist – Condividete le vostre collezioni preferite o create l’atmosfera con playlist a tema.
- Podcast – Ideale se ospitate un podcast e volete condividere gli episodi sul vostro sito.
- Profili degli artisti – Mettete in evidenza la vostra pagina di artisti Spotify o caratterizzate altri artisti che sostenete.
La parte migliore? Spotify è dotato di link di incorporamento facili da usare in WordPress.
🌟Pubblicazioni correlate: Verificate la nostra scelta di esperti dei migliori temi WordPress per podcaster.
Come incorpora Spotify in WordPress
WordPress consente di incorporare facilmente i contenuti di Spotify fin da subito. È sufficiente incollare un link di Spotify nell’editor dei contenuti. WordPress lo trasformerà automaticamente in un player incorporato in un blocco Spotify.
In questa guida, vi illustrerò 2 modi semplici per incorporare Spotify in WordPress:
Entrambi i metodi consentono di incorporare canzoni, album, playlist, podcast o profili di artisti senza scrivere una sola riga di codice!
💡 Nota: l’esatta posizione dei pulsanti e dei menu di Spotify può variare leggermente a seconda che si utilizzi il lettore web, l’app desktop o l’app mobile. In questa guida utilizzerò il lettore web di Spotify.
Metodo 1: Incorporare Spotify utilizzando il blocco Spotify in WordPress (senza bisogno di plugin)
Questo è il metodo più semplice, perché basta aggiungere un blocco nell’editor a blocchi di WordPress. È ottimo per aggiungere brani, playlist o episodi di podcast direttamente alle pagine o ai post, senza bisogno di altri plugin.
Passo 1: trovare il link al contenuto di Spotify
Per prima cosa, otteniamo il link al contenuto di Spotify.
Si può iniziare aprendo il lettore web o l’applicazione desktop di Spotify per accedere ai suoi contenuti (l’accesso è facoltativo).
Dalla schermata “Home”, è necessario utilizzare la caratteristica “Cerca” per trovare il contenuto che si desidera incorpora. È possibile effettuare la ricerca per titolo del brano, titolo dell’album o nome dell’artista.
Per esempio, ho cercato la pagina dell’artista Dream, Ivory.
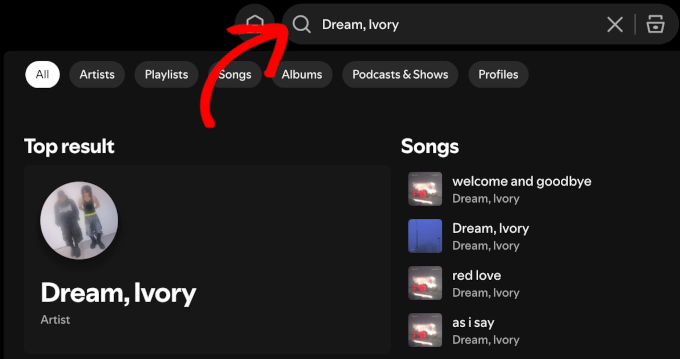
Basta fare clic sul risultato della ricerca quando appare.
Una volta entrati, è possibile fare clic sul pulsante con tre puntini accanto al pulsante “Segui” sul profilo dell’artista.
Passare quindi al mouse sull’opzione “Condividi” e fare clic su “Copia il link all’artista”.
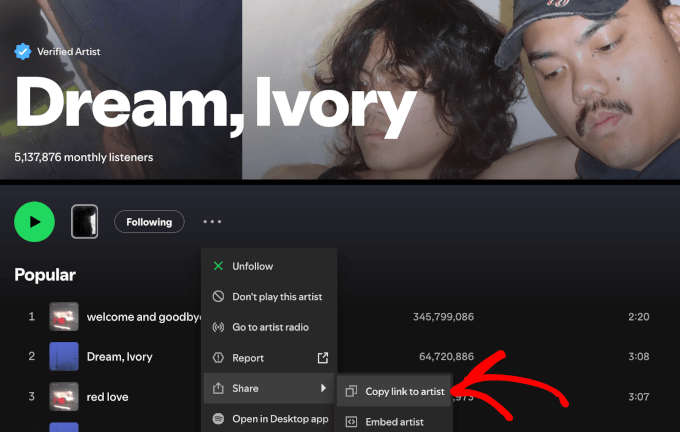
Se si desidera incorporare una singola traccia, si può fare clic sul pulsante con i tre punti per una traccia.
Quindi, è sufficiente passare al passaggio del mouse sull’opzione “Condividi” e fare clic sul pulsante “Copia il link della canzone”.
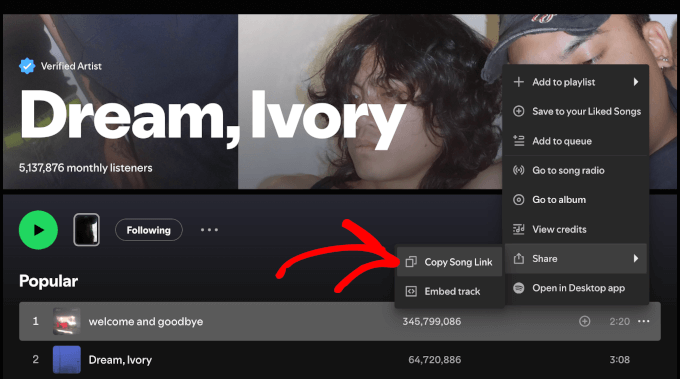
Per incorporare un album completo, scorrere la pagina dell’artista fino alla sezione “Discografia”.
A questo punto, basta fare clic sull’album che si desidera condividere per aprirlo.
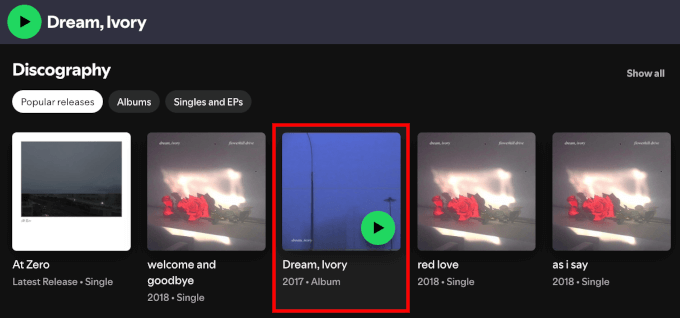
Sotto il nome dell’album è presente un pulsante con tre puntini; fare clic su di esso.
Da qui è possibile passare del mouse su “Condividi” e fare clic su “Copia link album”.
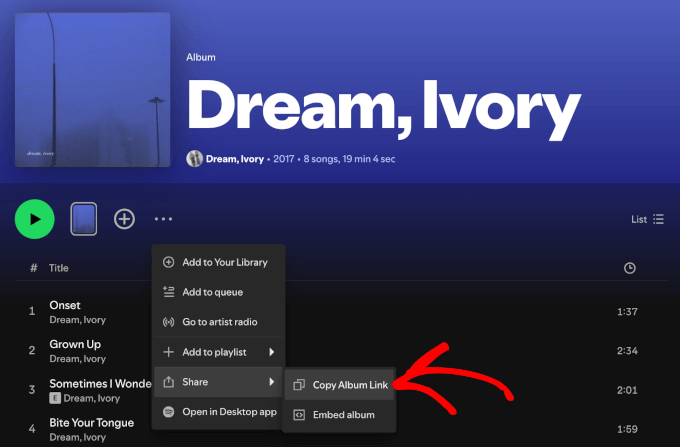
Il procedimento è praticamente lo stesso per le playlist e i podcast.
Assicuratevi di fare clic sul pulsante a tre punte giusto, a seconda che vi troviate sulla pagina di un brano, di un album, di una playlist, di uno spettacolo o di un artista.
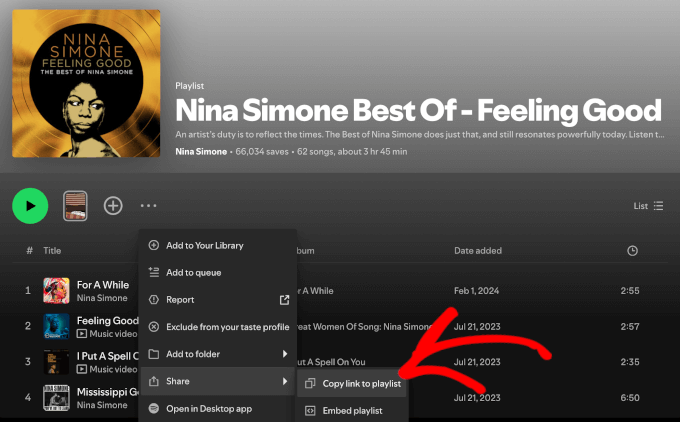
Fase 2: Incorporare il contenuto di WordPress in Spotify
Ora aggiungiamo il link al sito web di WordPress.
È possibile incorporare i contenuti di Spotify in qualsiasi pagina o post. In questo tutorial, vi mostrerò come farlo all’interno di un post del blog utilizzando l’editor a blocchi di WordPress.
Dalla vostra Bacheca di WordPress, andate su Post ” Aggiungi un nuovo post o modifica un post esistente in cui volete che appaia il player di Spotify.
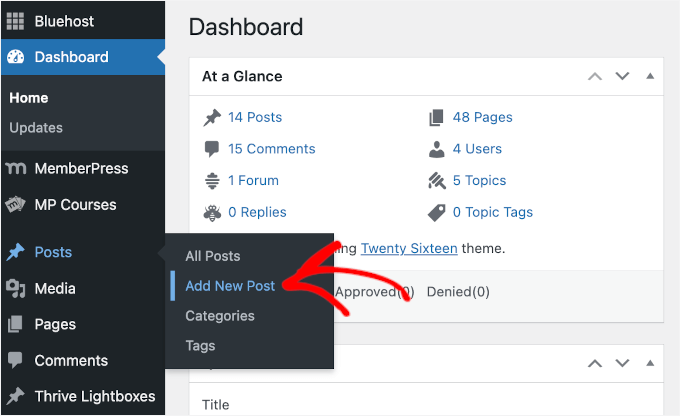
È sufficiente incollare il link di Spotify direttamente nell’editor. Ma vi mostrerò anche come aggiungere il blocco dedicato a Spotify.
Nell’editor, fare clic sul pulsante “+” per aggiungere un blocco.
Poi, basta cercare “Spotify incorpora”.
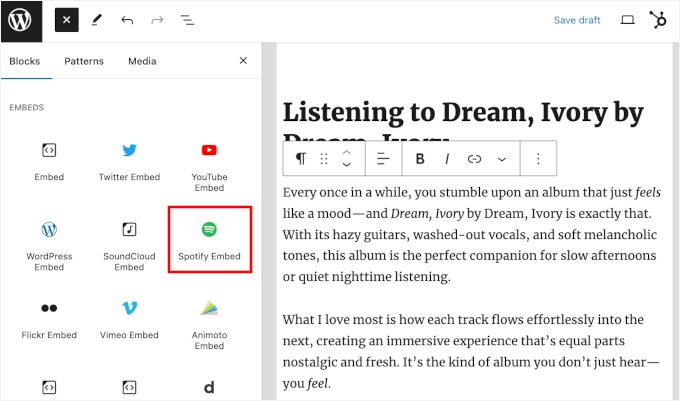
Una volta trovato il blocco “Incorpora Spotify”, fare clic per aggiungerlo all’editor.
Ora è possibile incollare nel blocco il link di Spotify copiato in precedenza.
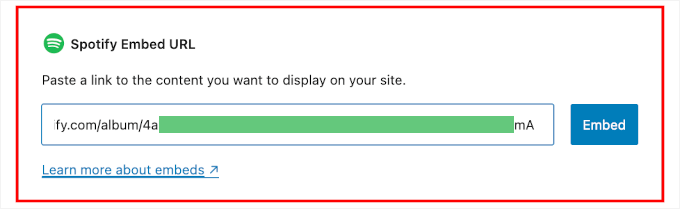
A questo punto è possibile fare clic sul pulsante “Incorpora” o inserire il tasto “Invio”.
WordPress recupererà automaticamente e visualizzerà un’anteprima live del player incorporato.
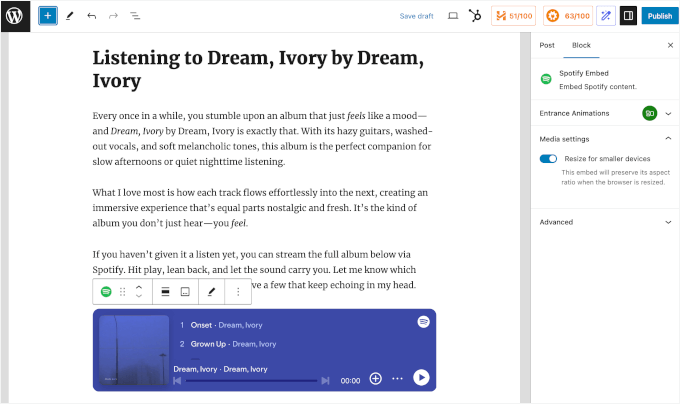
Prima di pubblicare, si consiglia di regolare le “impostazioni dei media”. Questo cursore si trova nella scheda “Blocco” sulla destra.
Attivando questa impostazione, il lettore di Spotify viene visualizzato bene su tutte le schermate, il che può essere utile per la progettazione mobile-friendly.
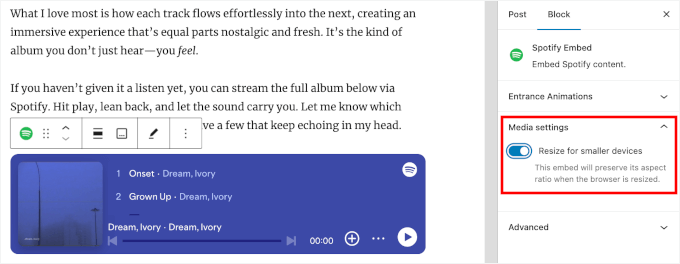
Quando si è soddisfatti dell’aspetto del lettore Spotify, si può fare clic su “Pubblica” o “Aggiorna” per renderlo attivo.
Ora, quando i visitatori visualizzeranno la vostra pubblicazione, vedranno un lettore Spotify completamente interattivo che potranno utilizzare per ascoltare direttamente il contenuto audio.
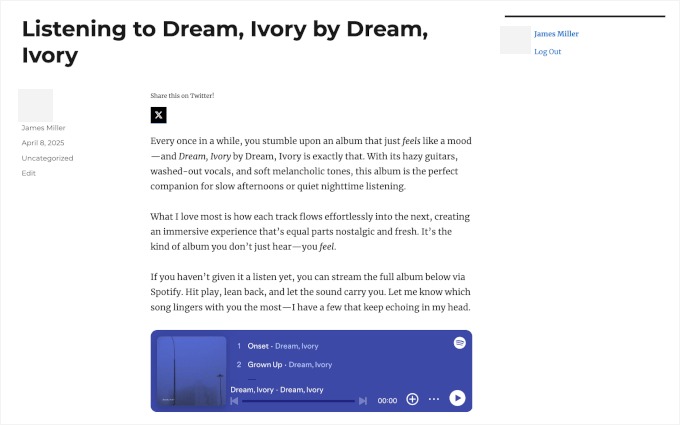
Metodo 2: incorporare Spotify con il plugin EmbedPress (più personalizzabile)
Questo metodo è ideale se si desidera una maggiore flessibilità nell’incorporare i contenuti di Spotify. Il plugin EmbedPress consente di personalizzare il modo in cui la musica, le playlist o i podcast appaiono sul sito senza utilizzare alcun codice.
È possibile controllare le dimensioni del lettore audio e persino rendere il contenuto condivisibile sui network o sulle reti. È adatto anche a chi utilizza il Classic Editor, perché non si basa su blocchi.
Passo 1: Installare il plugin EmbedPress
Per iniziare, è necessario installare e attivare il plugin gratuito EmbedPress.
💡 Suggerimento Pro: La versione gratuita di EmbedPress funziona benissimo, ma EmbedPress Pro vi darà più controllo. Ad esempio, è possibile aggiungere il proprio brand, modificare il design del player, abilitare il lazy loading per rendere le pagine più veloci e persino mostrare annunci personalizzati per aumentare le entrate.
Accediamo quindi alla dashboard di WordPress e andiamo su Plugin ” Aggiungi un nuovo plugin.
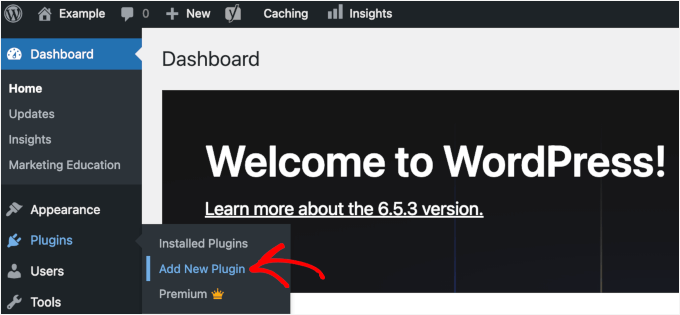
Nella barra di ricerca, digitate “EmbedPress”, quindi fate clic su “Installa ora” e “Attiva” quando appare.
Avete bisogno di aiuto per installare un plugin? Verificate questa guida passo passo su come installare un plugin di WordPress.
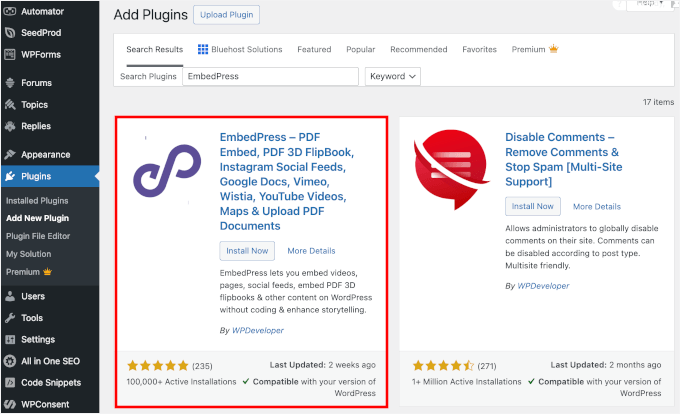
Passo 3: copiare l’URL del contenuto di Spotify
In questa guida vi mostrerò come trovare i link alle playlist e ai podcast di Spotify.
Cominciamo con l’accedere al lettore web o all’applicazione desktop di Spotify. Per questa fase non è necessario essere connessi al proprio account.
Una volta all’interno, è possibile utilizzare la barra di ricerca in alto per trovare la playlist Spotify o il podcast che si desidera incorpora.
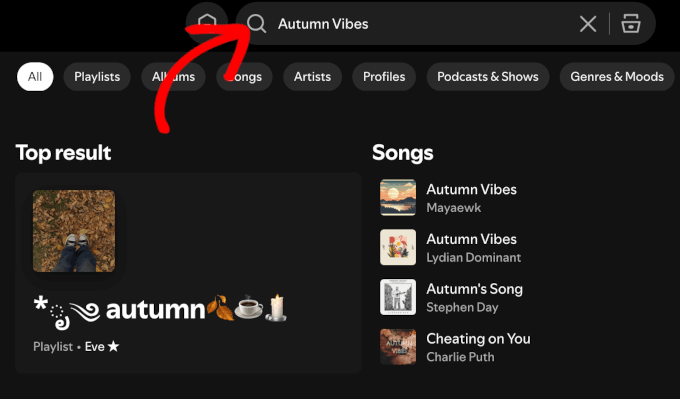
Nella pagina dei risultati, scorrere giù fino alla sezione “Playlist”.
Dopodiché, fare clic sulla playlist che si desidera incorpora.
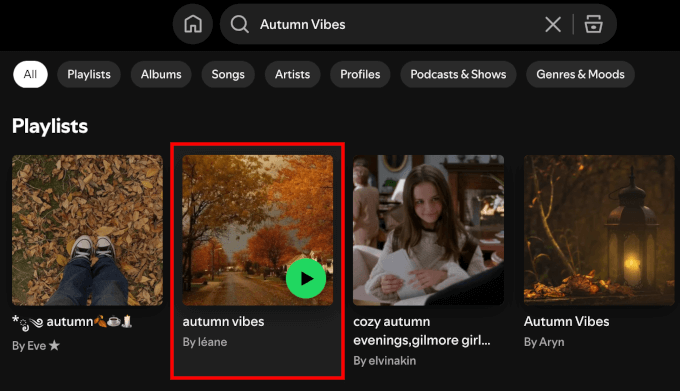
Da qui è possibile fare clic sul pulsante con i tre punti sotto il nome della playlist o vicino al pulsante “+”.
In questo modo si espande il menu in cui si può fare un passaggio del mouse su “Condividi” e cliccare su “Copia link alla playlist”.
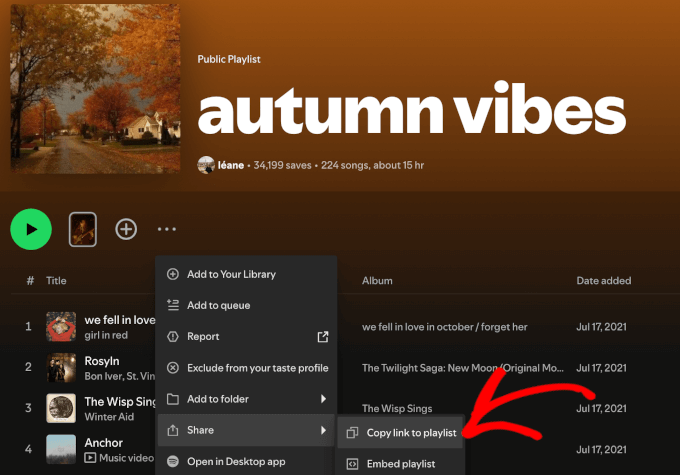
Si può anche andare sulla pagina di un artista, che di solito ha una playlist curata.
Ad esempio, sono andato sulla pagina dell’artista Nina Simone e ho fatto scorrere la pagina verso il basso per trovare la playlist “Artist pick”.
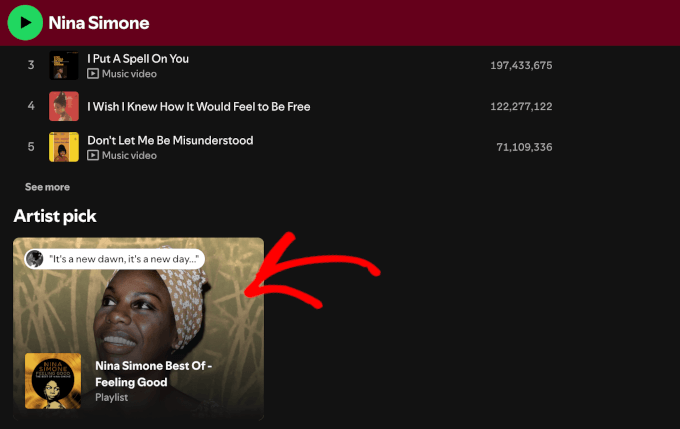
Una volta aperta la playlist, basta fare clic sul pulsante con i tre puntini vicino al titolo o sull’icona ‘+’.
Quindi, passare al passaggio del mouse su “Condividi” e scegliere “Copia link alla playlist”.
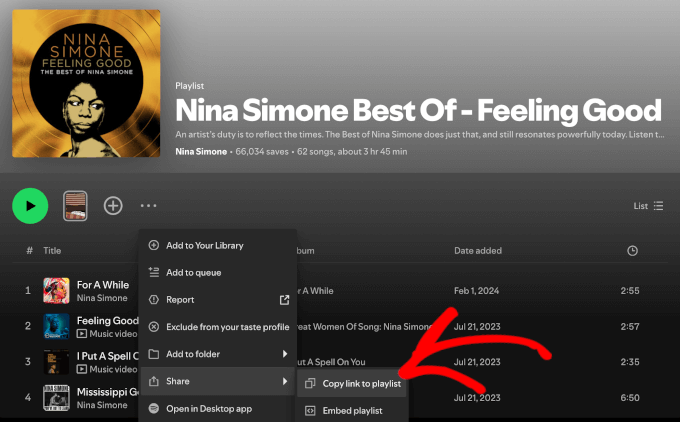
Per quanto riguarda i podcast, il processo è abbastanza simile. Basta iniziare usando la caratteristica “Cerca” per andare al podcast.
Una volta dentro, si può fare clic sul pulsante con i tre punti, passare del mouse su “Condividi” e fare clic su “Copia mostra link”.
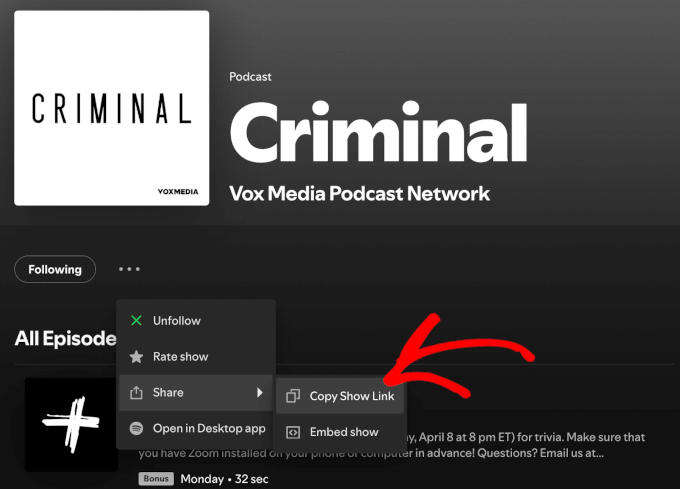
Se invece volete condividere un episodio, potete scorrere la pagina del podcast verso il basso.
Quindi, fare clic sull’icona “Condividi” accanto all’episodio che si desidera incorporare e copiare il link.
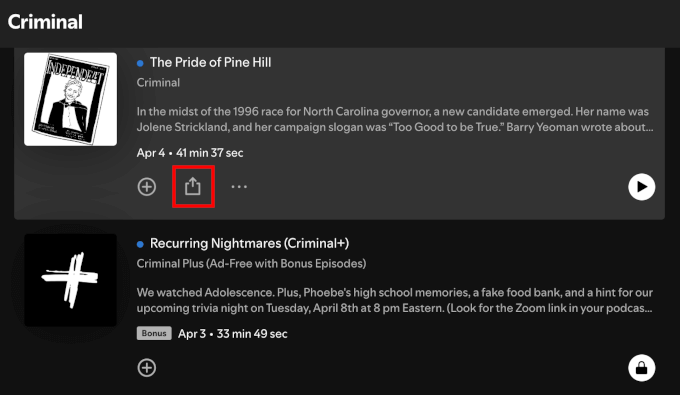
La procedura è praticamente la stessa per i brani, gli album e le pagine degli artisti.
Assicuratevi di fare clic sul pulsante a tre punte giusto.
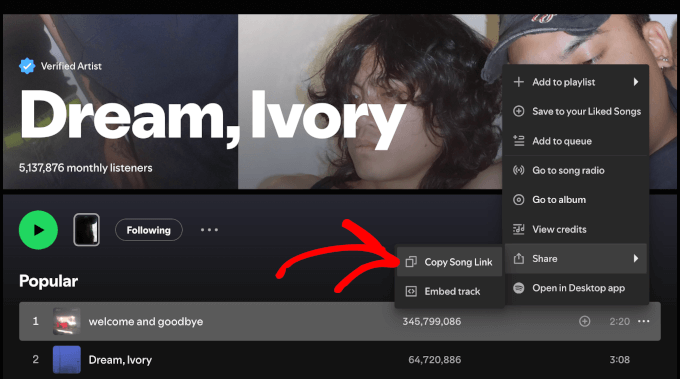
Passo 4: Aggiungere l’URL di Spotify a WordPress utilizzando il blocco EmbedPress
Una volta ottenuto il link, è possibile incorporare i contenuti di Spotify in qualsiasi pagina o post di WordPress utilizzando il blocco EmbedPress.
Per iniziare, si può creare una nuova pubblicazione navigando su Messaggi ” Aggiungi nuova pubblicazione. In alternativa, si può aprire la pubblica in cui si vuole incorporare il brano, la playlist o il podcast.
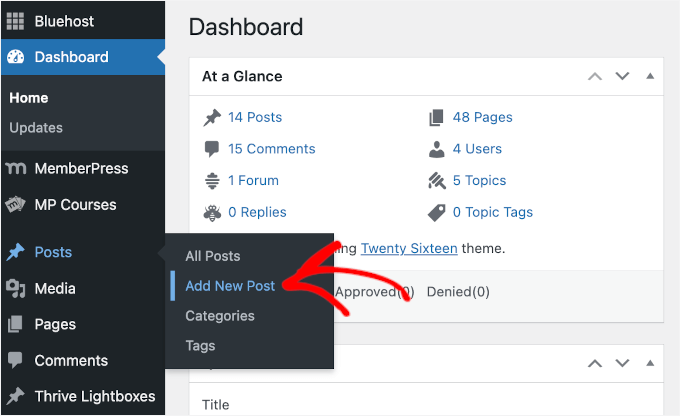
Nell’editor, facciamo clic sull’icona ‘+’.
Quindi, si può procedere alla ricerca del blocco EmbedPress.
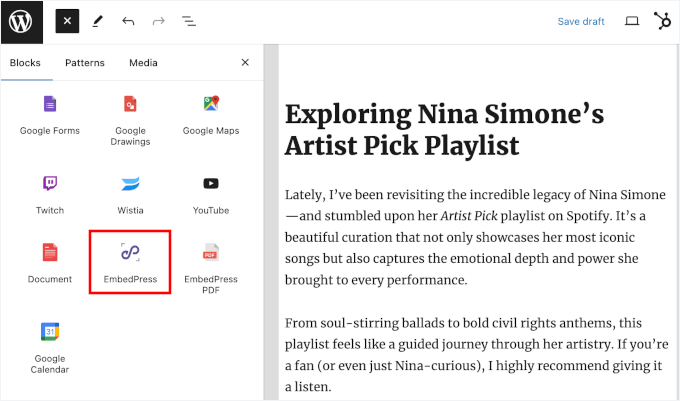
Una volta trovato il blocco , è sufficiente fare clic su di esso per aggiungerlo all’editor.
Successivamente, incollate il vostro link a Spotify nel blocco.
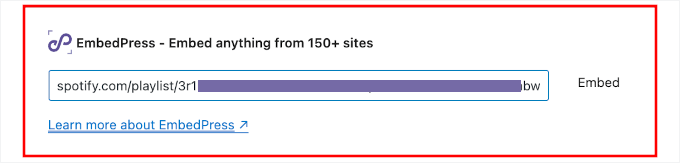
Non dimenticate di fare clic sul pulsante “incorpora” o di inserire il tasto “Invio”.
EmbedPress recupererà quindi istantaneamente l’anteprima e la visualizzerà direttamente nell’editor.
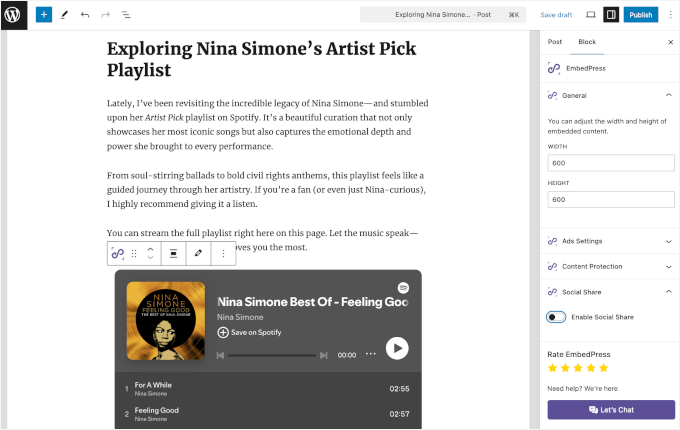
Ora è possibile accedere a controlli aggiuntivi per il lettore audio.
Nel pannello di destra si trova l’opzione per ridimensionare il player regolandone la larghezza e l’altezza.
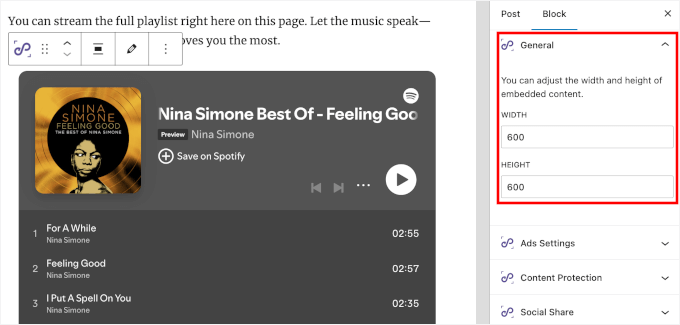
Inoltre, è possibile abilitare la condivisione sui social per rendere i contenuti più facilmente scopribili.
Con questa impostazione è possibile scegliere se mostrare le icone in alto, a sinistra, a destra o in basso nel lettore Spotify.
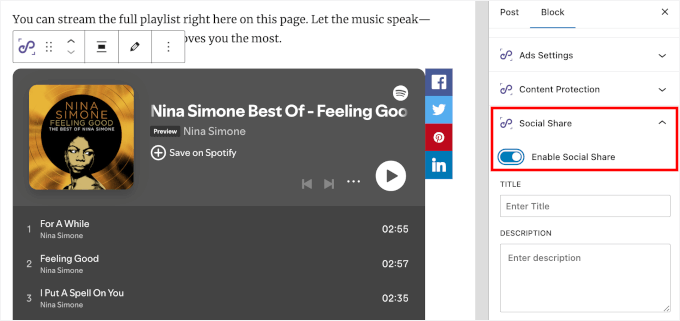
EmbedPress Pro consente anche di cambiare il colore del lettore audio e di aggiungere un pulsante “Follow”. Questo può aiutarvi a ottenere più follower su Spotify direttamente dal vostro sito web WordPress.
Una volta terminato il personalizzato, basta cliccare su “Pubblica” o “Aggiorna” per renderlo attivo.
Ecco fatto! I contenuti di Spotify sono ora pronti per essere inseriti nel vostro sito web WordPress. 🎧
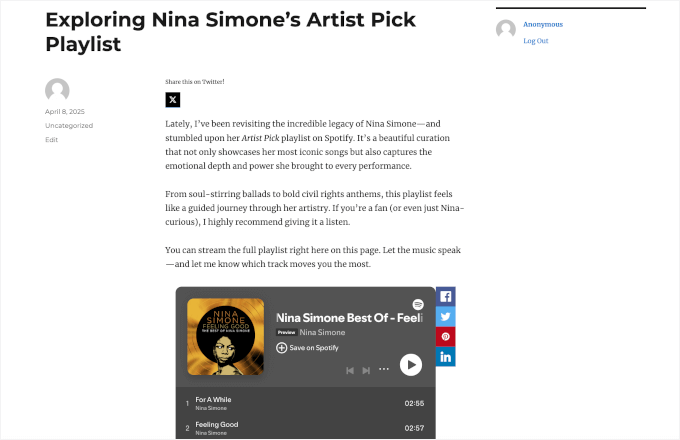
💡 Nota: se si utilizza il vecchio Classic Editor, è sufficiente incollare il link di Spotify nell’editor visivo.
Il plugin EmbedPress rileverà automaticamente l’URL e lo convertirà in un incorpora.
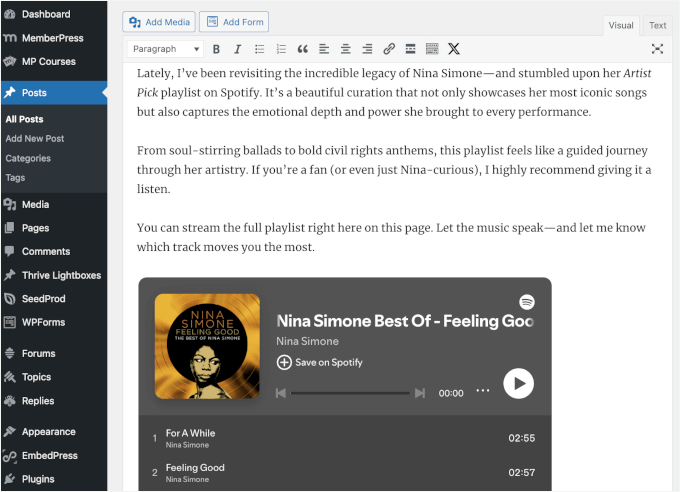
Andare oltre: Vendete i vostri brani, album o pacchetti di campioni 💿
Incorporare i brani sul proprio sito web è solo un modo per ottenere più ascoltatori.
Se siete un musicista, potete anche vendere le vostre canzoni direttamente dal vostro sito WordPress – senza intermediari, senza costi di piattaforma. È un modo intelligente per mantenere il pieno controllo sulla vostra musica, far crescere la vostra fanbase e guadagnare di più da ogni download.
Il modo più semplice per farlo è utilizzare un plugin chiamato Easy Digital Downloads.
A differenza dei normali plugin per l’e-commerce, Easy Digital Downloads è costruito specificamente per la vendita di prodotti digitali come gli MP3. Ciò significa che non ci sono configurazioni aggiuntive per la spedizione o l’inventario, ma solo gli strumenti effettivamente necessari.
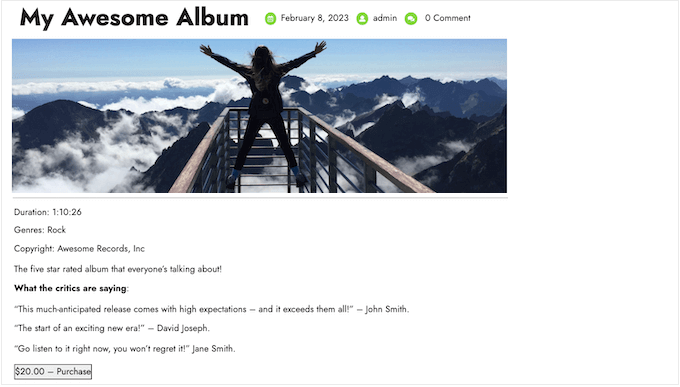
Potete vendere singoli, album completi o anche pacchetti di campioni con caratteristiche come la consegna sicura dei file, i codici sconto e la gestione dei clienti.
Per istruzioni dettagliate, potete consultare questa guida su come vendere musica online con WordPress.
In alternativa, se volete vendere musica fisica, come vinili o CD, avrete bisogno di un negozio completo con supporto per spedizioni, tasse e inventario. Vi consiglio di utilizzare WooCommerce, perché è il plugin e-commerce più diffuso per WordPress e rende facilissima la vendita di prodotti online.
Per iniziare, potete seguire questa guida passo passo su come avviare un negozio online.
FAQ su come incorporare WordPress in WordPress
Se avete appena iniziato o avete ancora domande su chi siamo a incorpora i link di Spotify, non siete soli. Ecco alcune domande comuni che sento spesso dagli utenti di WordPress:
Come si incorpora una playlist di Spotify in WordPress?
È possibile copiare il link alla playlist di Spotify e incollarlo in un blocco Spotify nell’editor di WordPress. WordPress lo convertirà automaticamente in un lettore incorporato. In alternativa, un plugin premium come EmbedPress vi dà un maggiore controllo sull’aspetto e sul brand del lettore audio.
Come faccio ad aggiungere un podcast di Spotify al mio sito WordPress?
È possibile copiare il link dell’episodio del podcast o dello show da Spotify e incollarlo nel blocco Spotify nell’editor a blocchi di WordPress. Il link si trasformerà immediatamente in un incorporamente riproducibile. L’utilizzo di un plugin come EmbedPress vi permetterà di controllare l’aspetto del lettore audio e di ottenere più follower direttamente dal vostro sito web.
Come si fa a riprodurre musica di sfondo su un sito WordPress?
La maggior parte dei browser moderni limita la riproduzione automatica di musica di sfondo per proteggere l’esperienza dell’utente, soprattutto sui dispositivi mobili, dove i suoni inaspettati possono essere invadenti. Allo stesso modo, anche WordPress non supporta l’autoplay in modo automatico.
Detto questo, esistono modi più user-friendly per condividere la musica di sfondo:
- Utilizzate un plugin con un pulsante di riproduzione personalizzato – Plugin come HTML5 Audio Player vi permettono di aggiungere un piccolo pulsante di riproduzione/pausa. Potete posizionarlo nell’header, nel footer o in una barra laterale fluttuante, in modo che i visitatori possano scegliere di avviare la musica.
- Incorporare Spotify o altri lettori musicali – Invece di una vera e propria musica di sfondo, è possibile incorporare una playlist o un singolo brano utilizzando Spotify o un altro servizio di streaming. I visitatori possono fare clic su play quando sono pronti ad ascoltare.
Spero che questo articolo vi abbia aiutato a capire come incorporare Spotify in WordPress e a rendere il vostro sito web musicale più interessante. Successivamente, potete selezionare le nostre guide su come add-on di file audio MP3 in WordPress o le nostre scelte di esperti sui migliori plugin WordPress per podcaster.
Se questo articolo vi è piaciuto, iscrivetevi al nostro canale YouTube per le esercitazioni video su WordPress. Potete trovarci anche su Twitter e Facebook.





Have a question or suggestion? Please leave a comment to start the discussion.