Come team dietro WPBeginner, spesso ci viene chiesto: “Come posso mostrare i miei post su Medium sul mio sito WordPress?”. È una grande domanda, soprattutto perché Medium è diventata una piattaforma così popolare per scrittori e aziende.
Anche se pubblichiamo principalmente su WordPress, abbiamo guidato numerosi clienti nel processo di incorporazione dei contenuti di Medio nei loro siti. Dopo aver effettuato test e ricerche approfondite, abbiamo scoperto diversi metodi affidabili che non richiedono alcuna conoscenza di codifica.
Oggi condivideremo con voi queste tecniche collaudate, mostrandovi esattamente come incorpora i vostri post di Medium su WordPress in pochi clic.

Perché incorporare i post di Medium Article in WordPress?
Medio è una popolare piattaforma di blog che permette di pubblicare facilmente articoli online.
Tuttavia, un aspetto negativo dell’utilizzo di Medium è che non offre la stessa flessibilità di un sito web WordPress.
Ad esempio, Medium non ha tante opzioni personalizzate come WordPress per quanto riguarda il design del sito web, il che può essere un problema se siete blogger professionisti.
Per questo motivo, potreste voler incorporare i vostri articoli di Medium su WordPress. Potrete quindi utilizzare WordPress per creare qualsiasi tipo di sito web e monetizzare i vostri contenuti nel modo che ritenete più opportuno.
Per maggiori dettagli, consultate il nostro articolo sul perché dovreste usare WordPress per creare il vostro sito web e il nostro articolo di confronto tra WordPress e Medium.
Come incorporare i post di Medium in WordPress
Normalmente, WordPress utilizza il formato oEmbed per incorporare contenuti di terze parti da siti web supportati come YouTube, Twitter e altri.
Purtroppo, Medium non supporta il formato oEmbed, il che rende difficile incorporare gli articoli di Medium in WordPress.
Un tempo esistevano dei plugin che consentivano agli utenti di visualizzare i loro articoli di Medium su un blog WordPress, ma non funzionano o non vengono più mantenuti a causa della scarsa richiesta.
Pertanto, l’unico modo per visualizzare i post di Medium in WordPress è utilizzare il blocco RSS o il widget.
Per prima cosa, dovete trovare il feed RSS della vostra pubblicazione su Medium. Di solito, si trova a un URL come questo:
https://medium.com/feed/your-publication-name
Se si utilizza un dominio personalizzato per la propria pubblicazione su Medium, il feed RSS si trova all’indirizzo:
https://your-domain.com/feed
Successivamente, è necessario modificare il post o la pagina di WordPress in cui si desidera incorporare i post di Medio. Quindi, fare clic sul blocco “+” in qualsiasi punto della pagina e selezionare il blocco “RSS”.
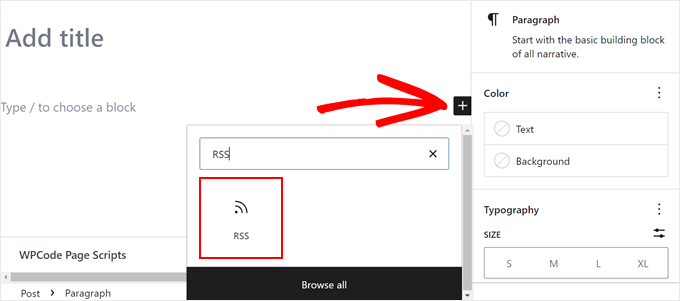
Dopodiché, aggiungete l’URL del vostro feed RSS di Medium nelle impostazioni del blocco.
WordPress recupererà quindi i vostri articoli medio recenti e li visualizzerà.
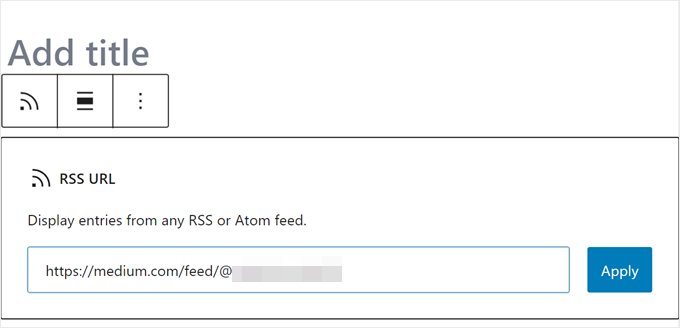
Nelle impostazioni del blocco, si può scegliere di mostrare un riassunto, un’immagine in evidenza, l’autore e le opzioni relative alla data.
Dopodiché, basta fare clic su Salva, Pubblica o Aggiorna.
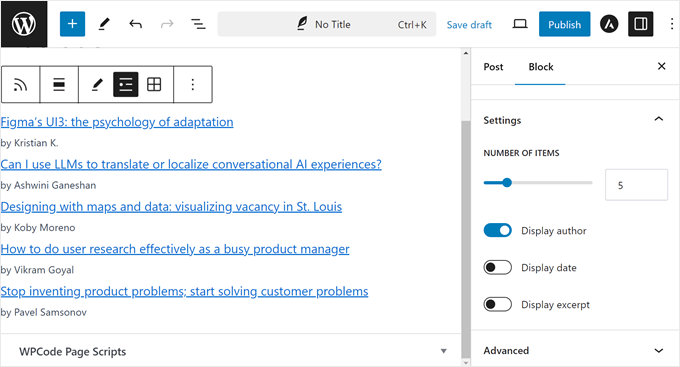
Il problema di questo metodo è che non è possibile incorporare un articolo Medium specifico da solo. Il blocco mostrerà automaticamente solo gli ultimi post di Medium.
Se desiderate maggiore flessibilità e libertà, allora forse dovreste considerare la possibilità di migrare i vostri articoli di Medium su WordPress.
Come migrare gli articoli di Medium su WordPress
La migrazione dei vostri articoli Medium su WordPress vi permetterà di sfruttare tutta la flessibilità e le funzionalità di WordPress.
WordPress è il costruttore di siti web più diffuso sul mercato e alimenta oltre il 43% di tutti i siti web presenti su Internet.
Se volete migrare i vostri articoli di Medium su WordPress, potete seguire i passaggi seguenti. Sentitevi liberi di usare questi collegamenti rapidi per passare a un metodo specifico:
Passo 1: Configurare il sito web WordPress
Se non l’avete ancora fatto, dovrete prima impostare un sito web WordPress.
Esistono due tipi di siti web WordPress: WordPress.com, che è una piattaforma di blog, e WordPress.org, chiamato anche WordPress ospitato all’esterno.
Per maggiori dettagli, consultate il nostro articolo sulla differenza tra WordPress.com e WordPress.org.
Vi consigliamo di utilizzare WordPress.org, che vi dà la completa libertà di costruire il vostro sito web come preferite.
Per iniziare, avrete bisogno di un nome di dominio e di un account di hosting WordPress.
Fortunatamente, Bluehost ha accettato di offrire agli utenti di WPBeginner un nome di dominio gratuito e un generoso sconto sull’hosting. In pratica, potete iniziare a lavorare per 1,99 dollari al mese.
Dopo l’iscrizione, Bluehost invierà i dati di accesso al vostro indirizzo e-mail.
Dopo aver effettuato l’accesso alla dashboard di Bluehost, si può andare alla scheda “Siti web” . Noterete che Bluehost ha già installato WordPress per voi.
È sufficiente cliccare sul pulsante “Modifica sito” per accedere alla nuova dashboard di WordPress.

Per una guida passo passo, potete leggere il nostro articolo su come creare un sito web WordPress.
Passo 2: Importare gli articoli di Medium in WordPress
Prima di importare gli articoli di Medium su WordPress, è necessario che siano nel formato supportato da WordPress.
Medium non fornisce uno strumento per farlo di default. Tuttavia, consente di esportare i contenuti in un formato non supportato.
È sufficiente accedere al proprio account Medium e cliccare sulla foto del proprio profilo. Da qui, cliccate sul link “Impostazioni”.

Si accede così alla pagina delle impostazioni, dove si deve navigare nella scheda “Sicurezza e applicazioni”.
Fare clic sul pulsante “Scarica le tue informazioni” per esportare i dati del Medio.
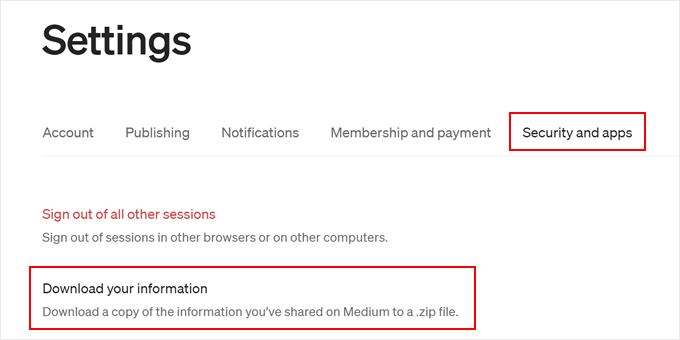
Verrà visualizzato un pop-up che chiederà di fare clic sul pulsante “Esporta”.
Medio preparerà il download e vi invierà un link via email.
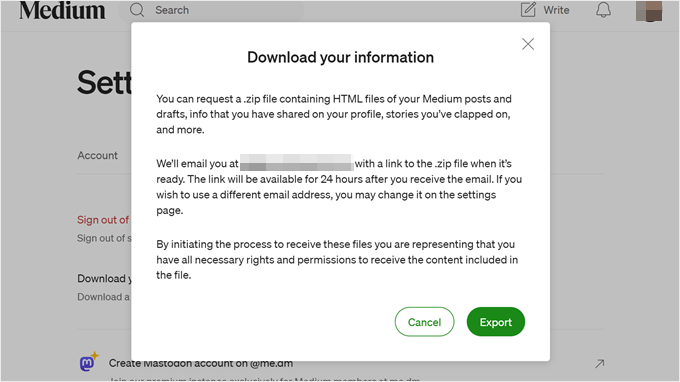
Dopo aver scaricato il file di esportazione, è necessario visitare lo strumento Medium to WordPress Importer. Questo strumento online gratuito converte il file di esportazione di Medium in un formato compatibile con WordPress.
Per prima cosa, è necessario fornire l’URL del proprio profilo Medium, il proprio nome e il proprio indirizzo e-mail.

Se il vostro blog utilizza un dominio personalizzato su Medium, dovete inserire l’URL del vostro dominio personalizzato.
Ora, se state utilizzando l’URL del vostro profilo Medium, vi verrà chiesto di caricare il file di esportazione di Medium che avete scaricato nel passaggio precedente.
Quindi, fare clic sul pulsante “Esporta il mio sito web medio” per continuare.
Medium to WordPress Importer preparerà ora il file di esportazione. Una volta terminato, vi mostrerà un messaggio di successo con un pulsante per scaricare il vostro file di esportazione Medium pronto per WordPress.

A questo punto è possibile scaricare il file sul computer.
📝 Nota: se avete problemi con l’importatore da Medium a WordPress, potete contattare il nostro team di assistenza utilizzando questo modulo di contatto.
Dopodiché, accedete al vostro sito web WordPress e andate alla pagina Strumenti ” Importazione.
Verrà visualizzato un elenco di importatori disponibili per diverse piattaforme. È necessario scorrere fino a WordPress e fare clic sul link “Installa ora”.

WordPress ora recupera e installa il plugin di importazione.
Una volta terminato, è necessario fare clic su “Run Importer” per avviarlo.

Nella schermata successiva, fare clic sul pulsante “Carica file e importa” per continuare.
L’importatore di WordPress caricherà ora il file di esportazione di Medium e lo analizzerà.

Nella schermata successiva, verrà chiesto di assegnare gli autori.
È possibile importare l’autore dal proprio sito Medium, creare un nuovo autore o assegnare tutti i contenuti all’utente WordPress esistente.

Non dimenticate di selezionare la casella accanto all’opzione “Scarica e importa file allegati”. In questo modo si cercherà di ottenere le immagini dal vostro sito web Medium nella libreria multimediale di WordPress.
A questo punto è possibile fare clic sul pulsante “Invia” per eseguire l’importatore. Al termine, verrà visualizzato un messaggio di successo.

Congratulazioni, avete importato con successo i contenuti di Medium su WordPress!
Ora è possibile andare alla pagina dei post nel pannello di amministrazione di WordPress per verificare se tutti i contenuti sono presenti.
Passo 3: Importare le immagini da Medium a WordPress
L’importatore di WordPress cerca di importare le immagini dagli articoli di Medium alla libreria dei media di WordPress. Tuttavia, a volte può fallire a causa del modo in cui Medio visualizza le immagini negli articoli.
Per vedere se tutte le immagini sono state importate con successo, basta andare alla pagina Media ” Libreria.

Se alcune o tutte le immagini non sono state importate, è necessario importarle di nuovo.
Per farlo, è necessario installare e attivare il plugin Auto Upload Images. Per maggiori dettagli, consultate la nostra guida passo passo su come installare un plugin di WordPress.
📝 Nota: potreste notare che questo plugin non è stato testato con le versioni più recenti di WordPress. Non preoccupatevi: lo abbiamo provato e funziona bene per importare le immagini.
Se volete maggiori informazioni, consultate il nostro articolo sull’utilizzo di plugin per WordPress non testati. E se trovate un plugin migliore che fa la stessa cosa, fatecelo sapere nei commenti!
Dopo l’attivazione, è necessario aggiornare i post contenenti le immagini esterne. Questo aggiornamento farà sì che il plugin recuperi e memorizzi le immagini esterne nell’articolo.
È anche possibile aggiornare in blocco tutti gli articoli in una sola volta per importare rapidamente tutte le immagini. Per istruzioni dettagliate, consultate il nostro tutorial passo-passo su come importare immagini esterne in WordPress.
Passo 4: Impostare i reindirizzamenti per gli articoli di Medium
Se la vostra pubblicazione su Medium utilizza un URL medium.com, purtroppo non è possibile impostare reindirizzamenti.
Ma se avete un dominio personalizzato per la vostra pubblicazione su Medium, potete creare reindirizzamenti personalizzati in WordPress.
Per iniziare, raccogliete tutti gli URL dei vostri articoli su Medio e salvateli in un file di testo. Successivamente, dovrete impostare dei reindirizzamenti per ciascuno di questi articoli.
Esistono diversi modi per creare reindirizzamenti in WordPress. Selezionate la nostra guida per principianti sulla creazione di reindirizzamenti in WordPress per avere istruzioni passo dopo passo.
Fase 5: decidere cosa fare dei vostri articoli su Medium
Ora, avere gli stessi articoli su due siti web diversi influisce sulla loro ottimizzazione per i motori di ricerca (SEO), poiché Google li considera contenuti duplicati. Ciò significa che il vostro nuovo sito WordPress potrebbe non ricevere traffico dai motori di ricerca.
Per evitare ciò, è sufficiente disattivare il proprio account Medium. La disattivazione di un account mantiene tutti i vostri dati su Medium, ma diventa pubblicamente non disponibile.
È sufficiente cliccare sull’icona del profilo sotto il proprio account Medium e selezionare “Impostazioni”.

Dalla pagina delle impostazioni, scorrere verso il basso.
Quindi, fare clic sul link “Disattiva account” in fondo alla pagina.
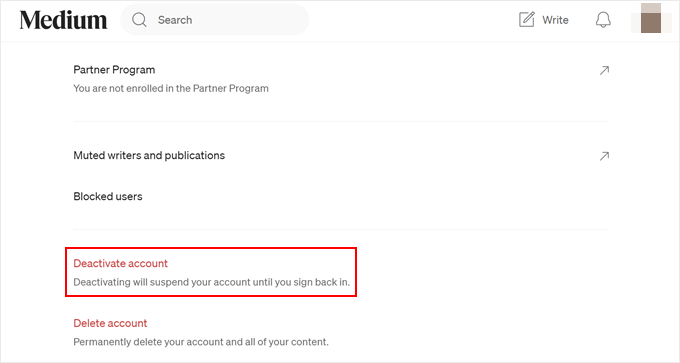
Ho importato il mio contenuto medio su WordPress, e ora?
Sia che decidiate di incorporare i vostri post su Medium o di migrare i vostri contenuti Medium su WordPress, dovete comunque ottimizzare il vostro blog per impostarlo sul successo. Ecco alcuni suggerimenti per iniziare:
- Come gestire in modo efficiente le serie di pubblicazioni in WordPress
- Quando è il momento migliore per pubblicare un blog (+ come testarlo)
- Come attirare e gestire efficacemente i blogger ospiti in WordPress
- Come programmare le pubblicazioni in WordPress (passo dopo passo)
Speriamo che questo articolo vi abbia aiutato a capire come incorporare gli articoli di Medium su WordPress. Potreste anche consultare la nostra guida su come scrivere un ottimo blog in WordPress e la nostra selezione dei migliori blog WordPress da leggere e seguire.
Se questo articolo vi è piaciuto, iscrivetevi al nostro canale YouTube per le esercitazioni video su WordPress. Potete trovarci anche su Twitter e Facebook.





Have a question or suggestion? Please leave a comment to start the discussion.