Se utilizzate attivamente gli album di Facebook per mostrare i prodotti, condividere le testimonianze dei clienti o coinvolgere la vostra Community, visualizzarli sul vostro sito web WordPress può essere una svolta.
Oltre a migliorare l’attrattiva visiva del sito, può fungere da prova sociale, dimostrando la presenza attiva e l’engagement del brand. Inoltre, può indirizzare il traffico verso la vostra pagina Facebook, dove i potenziali clienti possono approfondirsi e mettersi in contatto con voi.
Con l’aiuto dei plugin di WordPress, incorporare gli album di Facebook è un’impresa facile e WPBeginner è qui per guidarvi attraverso il processo.
In questo articolo vi mostreremo come incorporare facilmente gli album di Facebook in WordPress.

Perché incorporare un album di Facebook in WordPress?
Ci sono molti motivi per cui vorreste incorporare un album fotografico di Facebook nel vostro sito web WordPress.
Forse avete una pagina Facebook molto frequentata, dove pubblicate costantemente foto e vorreste che anche i visitatori del vostro sito le vedessero. Incorporando l’album di Facebook in WordPress, non dovrete caricare la stessa foto su due piattaforme diverse.
Inoltre, l’incorporazione di un album di Facebook può migliorare l’aspetto visivo complessivo e l’esperienza dell’utente del vostro sito web. I visitatori possono facilmente sfogliare l’album di Facebook incorporato senza lasciare la vostra pagina WordPress.
WordPress era dotato di un supporto incorporato per gli album di Facebook. Proprio come per l’incorporamento di un video di YouTube, si poteva semplicemente copiare e incollare l’URL di un qualsiasi album di Facebook e WordPress lo avrebbe visualizzato automaticamente.
Tuttavia, da allora Facebook e Instagram hanno apportato modifiche alle loro API. Queste modifiche rendono impossibile per WordPress continuare a fornire il supporto oEmbed a Facebook e Instagram.
Se si tenta di incorporare un link a un album, viene visualizzato un messaggio di errore.

Fortunatamente, esiste un modo per correggere gli embed di Facebook e Instagram in WordPress utilizzando un plugin.
Vediamo come incorporare facilmente gli album di Facebook in WordPress. Potete usare i link rapidi qui sotto per navigare attraverso i passaggi:
Passo 1: installare Smash Balloon Facebook Feed personalizzato
Il modo migliore per incorporare gli album di Facebook in WordPress è utilizzare il plugin Smash Balloon Custom Facebook Feed.
Questo plugin consente di incorporare nel sito gli aggiornamenti di stato di Facebook, i commenti, le recensioni, i post della comunità e altro ancora.

Inoltre, consente ai visitatori di dare un’occhiata più da vicino alle vostre foto e immagini senza dover visitare Facebook, aprendo un popup lightbox.
Nota: sebbene sia disponibile una versione gratuita di Smash Balloon, questa guida utilizzerà la versione Pro di Smash Balloon, in quanto dispone della funzione di incorporazione dell’album di Facebook di cui abbiamo bisogno.
La prima cosa da fare è installare e attivare il plugin Smash Balloon Custom Facebook Feed. Per maggiori dettagli, consultate la nostra guida su come installare un plugin per WordPress.
Dopo l’attivazione, dovrete andare su Facebook Feed ” Impostazioni e inserire la vostra chiave di licenza nel campo “Chiave di licenza”.

Troverete queste informazioni nel vostro account sul sito web di Smash Balloon.
Dopo aver inserito la chiave, fare clic sul pulsante “Attiva”.
Fase 2: Collegare la pagina o il gruppo Facebook a WordPress
Questo plugin consente di incorporare un feed da un gruppo o da una pagina di Facebook. È anche possibile mostrare gli ultimi commenti sotto ogni foto, insieme al totale dei like e delle condivisioni.
Per collegare la vostra pagina o gruppo Facebook a WordPress, andate su Facebook Feed ” Tutti i feed e poi cliccate su “Aggiungi nuovo”.

Smash Balloon consente di mostrare i post degli album fotografici, delle timeline, degli eventi e altro ancora.
Per incorporare i vostri album di Facebook, dovrete fare clic su “Album” e poi su “Avanti”.

A questo punto, è necessario selezionare la pagina o il gruppo di Facebook da cui ottenere le foto.
Per iniziare, fare clic su “Aggiungi nuovo”.

Nella schermata successiva, scegliere se mostrare gli album di una pagina o di un gruppo.
Dopodiché, basta fare clic su “Connetti a Facebook”.

Si apre una finestra di dialogo in cui è possibile accedere al proprio account Facebook e scegliere le pagine o i gruppi da cui si desidera ottenere gli album.
Dopo aver preso questa decisione, fare clic su “Avanti”.

Una volta fatto ciò, Facebook mostrerà tutte le informazioni a cui Smash Balloon avrà accesso e le azioni che potrà eseguire.
Per limitare l’accesso di Smash Balloon al vostro account Facebook, basta fare clic su uno qualsiasi degli interruttori per portarlo da “Sì” a “No”. Tenete presente che questo potrebbe influire sugli album e sulle foto che potete incorporare nel vostro blog o sito web WordPress.
Detto questo, si consiglia di lasciare tutti gli interruttori abilitati.

Quando siete pronti, fate clic su “Fatto”.
Dopo qualche istante, dovrebbe apparire un messaggio di conferma dell’avvenuta connessione del sito WordPress a Facebook. Fatto questo, è il momento di cliccare su “OK”.

Smash Balloon vi riporterà automaticamente all’area di amministrazione di WordPress.
Come aggiungere un singolo album di Facebook in WordPress
Smash Balloon consente anche di incorporare uno specifico album di Facebook in qualsiasi punto del sito WordPress. In questo modo è possibile mostrare ai visitatori il proprio album più recente o un album rilevante per il resto del contenuto della pagina.
Ad esempio, se avete aggiunto un calendario di eventi Facebook a WordPress, potreste voler mostrare anche gli album degli eventi passati.
Per incorporare un particolare album di Facebook, dovrete acquistare e installare l’estensione Album andando su Facebook Feed ” Extensions.
Qui, trovare l’estensione ‘Album’ e fare clic sul pulsante ‘Aggiungi’.

Si aprirà il sito web di Smash Ballon in una nuova scheda, con le istruzioni per l’acquisto dell’estensione Album.
Una volta ottenuta l’estensione, è possibile installarla esattamente nello stesso modo in cui si installa un plugin. Se avete bisogno di aiuto, consultate la nostra guida su come installare un plugin di WordPress.
Dopo aver attivato il plugin, andate su Facebook Feed ” All Feeds e cliccate su ‘Add New’.
In “Tipi di feed avanzati”, selezionate “Album singolo” e fate clic su “Avanti”.

A questo punto è possibile scegliere la pagina o il gruppo che si desidera utilizzare come fonte e scegliere un modello seguendo la stessa procedura descritta sopra.
Nella pagina successiva, è necessario inserire l’ID dell’album che si desidera incorporare.

In una nuova scheda, è sufficiente aprire l’album di Facebook che si desidera visualizzare.
Ora è possibile copiare i numeri dopo il simbolo = e tra i simboli punto e &. Ad esempio, nell’immagine seguente è necessario copiare 447443907512397.

Ora è possibile incollare questi numeri nella dashboard di WordPress.
Quindi, fare clic su “Avanti” e Smash Balloon recupererà l’album.

Ora, proseguite con le fasi successive.
Fase 3: Scegliere un template Facebook Feed per i propri album
Verrà visualizzato un popup con il gruppo o la pagina che avete appena collegato al vostro sito web. È sufficiente selezionare il pulsante di opzione accanto alla fonte e fare clic sul pulsante “Aggiungi”.

Se il popup è stato chiuso per sbaglio, niente panico. È sufficiente aggiornare la scheda per riaprire il popup.
Dopodiché, WordPress vi riporterà automaticamente alla pagina Facebook Feed ” All Feeds. Come prima, fate clic sul pulsante “Aggiungi nuovo”, selezionate “Album” e poi fate clic sul pulsante “Avanti”.
A questo punto, selezionate la vostra pagina o gruppo Facebook e fate clic su “Avanti”.

A questo punto, è possibile scegliere un tema per la visualizzazione degli album di Facebook.
La scelta è ampia, quindi assicuratevi di esplorare quella più adatta alle vostre esigenze. Una volta effettuata la scelta, basta fare clic su “Avanti”.
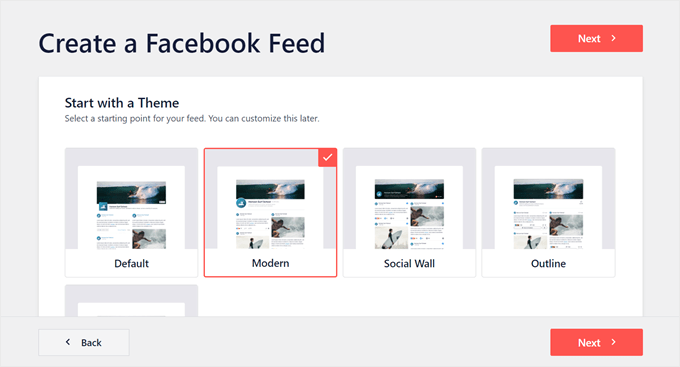
Nella schermata successiva, è possibile scegliere il modello da utilizzare come punto di partenza per il feed. Tutti questi modelli sono completamente personalizzabili, per cui è possibile perfezionare il design a seconda di come si desidera mostrare gli album di Facebook sul proprio sito web.
Noi utilizziamo il modello “Default”, ma è possibile scegliere qualsiasi modello.

A questo punto, fare clic sul pulsante “Avanti”.
Smash Balloon creerà un feed di album in base alla fonte, al tema e al modello scelti. Questo è un buon inizio, ma si potrebbe voler perfezionare l’aspetto degli album sul proprio sito WordPress.
Passo 4: personalizzare gli album di Facebook incorporati
Il plugin Smash Balloon Custom Facebook Feed offre molti modi per personalizzare la visualizzazione degli album. A questo proposito, vale la pena di vedere quali modifiche è possibile apportare.
Nella schermata Facebook Feed ” All Feeds, individuate il feed del vostro album e fate clic sul pulsante “Modifica”, che ha l’aspetto di una piccola matita.

Si apre l’editor del feed di Smash Ballon, che mostra un’anteprima degli album di Facebook sulla destra.
Sul lato sinistro, sono presenti tutte le diverse impostazioni che si possono utilizzare per personalizzare la visualizzazione degli album sul sito. La maggior parte di queste impostazioni si spiegano da sole, ma ne tratteremo rapidamente alcune aree chiave.

Per iniziare, è possibile modificare la visualizzazione degli album facendo clic su “Layout del feed”.
In questa schermata è possibile passare da un layout all’altro e modificare l’altezza del feed. È anche possibile creare uno slider responsive selezionando il layout “Carosello”.
Man mano che si apportano le modifiche, l’anteprima si aggiorna automaticamente, in modo da poter provare diverse impostazioni per vedere qual è l’aspetto migliore.

Per impostazione predefinita, il feed mostrerà lo stesso numero di post su computer desktop e dispositivi mobili come gli smartphone.
È possibile visualizzare un’anteprima dell’aspetto degli album su computer desktop, tablet e smartphone utilizzando la fila di pulsanti nell’angolo in alto a destra.

Isiti web visualizzati su dispositivi mobili hanno naturalmente un aspetto più piccolo, quindi è consigliabile mostrare meno album su tablet e smartphone.
Per farlo, basta digitare un numero diverso nel campo “Mobile” sotto “Numero di messaggi”.

Provando diversi layout, è possibile creare un feed per i social media che risulti perfetto, indipendentemente dal dispositivo utilizzato dal visitatore.
Per impostazione predefinita, il feed di Facebook mostra meno colonne su smartphone e tablet rispetto ai computer desktop. In questo modo tutti gli album e le foto si adattano comodamente agli schermi più piccoli.
Dopo aver testato la versione mobile del vostro sito WordPress, potreste non essere soddisfatti dell’aspetto delle colonne su smartphone e tablet. In questo caso, è possibile mostrare meno colonne modificando i numeri nella sezione “Colonne”.

Quando si è soddisfatti delle modifiche apportate, fare clic sul link “Personalizza”.
In questo modo si torna all’editor principale di Smash Balloon, pronto per esplorare la schermata di impostazione successiva, ovvero “Schema di colore”.

Per impostazione predefinita, Smash Balloon utilizza uno schema di colori ereditato dal tema di WordPress, ma questa schermata consente di passare a un aspetto “chiaro” o “scuro”.
È inoltre possibile creare uno schema di colori personalizzato selezionando “Personalizzato” e utilizzando i controlli per modificare il colore di sfondo, il colore del testo in WordPress e altro ancora.

Per impostazione predefinita, Smash Balloon aggiunge un’intestazione al feed, che è la foto del profilo di Facebook e il nome della pagina o del gruppo. In questo modo è possibile aggiungere un ulteriore contesto, piuttosto che incorporare semplicemente i video e le foto di Facebook in WordPress.
Per modificare l’aspetto di questa sezione, fare clic su “Intestazione” nel menu di sinistra.

In questa schermata è possibile modificare le dimensioni dell’header e il suo colore, nascondere o mostrare l’immagine del profilo di Facebook e altro ancora.
Se si desidera rimuovere completamente l’intestazione, fare clic per disattivare la levetta “Abilita”.

Per impostazione predefinita, Smash Balloon mostra il titolo di ogni album. Se si desidera nascondere il titolo, selezionare “Post” dal menu principale dell’editor di Smash Balloon.
Quindi, fare clic su “Stile del post”.

Qui è possibile rimuovere i titoli degli album facendo clic sul cursore “Mostra titolo album”.
Questo può essere utile se i titoli degli album distolgono l’attenzione dalle foto o non hanno senso quando vengono incorporati nel sito web.

In questa schermata si può anche scegliere se mostrare il numero di foto presenti in ciascun album.
Per aggiungere questo numero, è sufficiente fare clic sulla levetta “Numero di post nell’album”.

Di default, Smash Balloon non include il pulsante “Mi piace” di Facebook nel feed. Per ottenere più follower su Facebook, è possibile aggiungere questo pulsante selezionando “Like Box” dal menu a sinistra dell’editor.
A questo punto, è sufficiente fare clic sul pulsante “Abilita” in modo che diventi blu.

Per impostazione predefinita, Smash Balloon aggiunge questo pulsante sotto gli album fotografici incorporati, ma è possibile modificarlo aprendo il menu a tendina “Posizione” e scegliendo “In alto”.
In questa schermata è possibile modificare l’aspetto della sezione “Mi piace”, aggiungendo un invito all’azione personalizzato, mostrando quante persone vi seguono su Facebook e altro ancora.

Quando si è soddisfatti dell’aspetto del pulsante “Mi piace”, si può passare alla schermata “Carica altro pulsante”.
Il pulsante Load More incoraggia i visitatori a scorrere una parte maggiore del vostro feed di Facebook, quindi Smash Balloon lo aggiunge di default agli album fotografici incorporati.

Poiché si tratta di un pulsante così importante, è possibile far risaltare Load More modificando il colore di sfondo, il colore del testo e l’etichetta.
Un’altra opzione è quella di rimuovere completamente il pulsante facendo clic sulla levetta “Abilita”.

Per impostazione predefinita, Smash Balloon consente ai visitatori di sfogliare gli album di Facebook senza lasciare il vostro sito web.
È sufficiente fare clic su un album per aprire una lightbox, come si può vedere nell’immagine seguente.

Il visitatore può quindi utilizzare le frecce per scorrere l’album.
Se vogliono mettere un “mi piace” a una foto, lasciare un commento o condividere l’immagine con i loro amici di Facebook, possono cliccare sul link “Visualizza su Facebook”.

Esistono diversi modi per personalizzare la lightbox predefinita.
Per visualizzare le opzioni, fare clic su “Lightbox” nel menu di sinistra.

Qui è possibile modificare il colore del testo, dei collegamenti e dello sfondo della lightbox.
La funzione lightbox facilita il coinvolgimento delle persone con le vostre foto, ma consente anche di scorrere gli album senza visitare la vostra pagina Facebook.
Se volete ottenere più visitatori sulla vostra pagina Facebook, potete disattivare la funzione lightbox facendo clic sulla levetta “Abilita”.

Ora, se un visitatore fa clic su un album, viene reindirizzato alla vostra pagina Facebook in una nuova scheda.
Quando si è soddisfatti dell’aspetto degli album fotografici, non dimenticare di fare clic su “Salva” per memorizzare le modifiche.
Ora siete pronti ad aggiungere questi album al vostro sito web WordPress.
Passo 5: Aggiungere gli album di Facebook alle pagine o ai post di WordPress
Se si desidera incorporare gli album di Facebook in una pagina o in una pubblicazione, in genere si utilizza il blocco Facebook Feed.
È sufficiente aprire la pagina o il post in cui si desidera incorporare gli album. Quindi, fare clic sull’icona “+” per aggiungere un nuovo blocco e iniziare a digitare “Facebook Feed”.
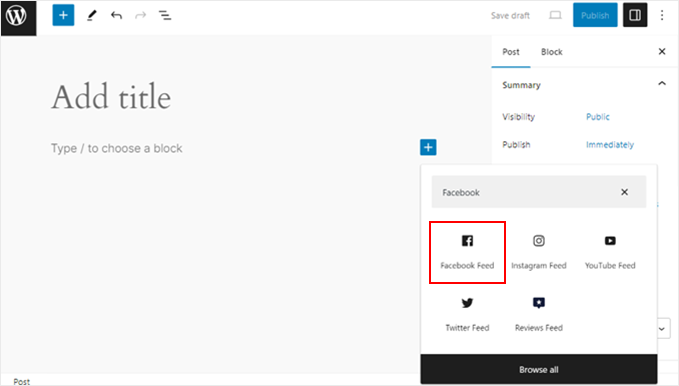
Quando appare il blocco giusto, fare clic per aggiungerlo alla pagina o al post.
All’interno del blocco, selezionare il feed dell’album di Facebook creato in precedenza.

Il blocco creato dovrebbe ora apparire nella pagina o nel post.
È anche possibile utilizzare il pannello delle impostazioni del blocco di sinistra per cambiare feed. Una volta soddisfatti dell’aspetto del feed, basta fare clic su “Aggiorna” o “Pubblica” se il post o la pagina sono nuovi.
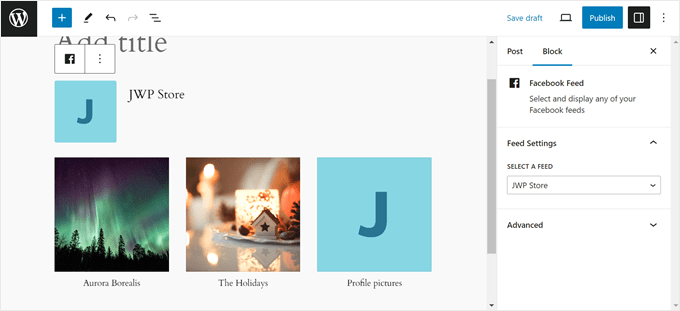
Un’altra opzione è quella di aggiungere il feed a qualsiasi area predisposta per i widget, come la barra laterale o una sezione simile. In questo modo i visitatori potranno vedere le foto di Facebook da qualsiasi pagina del vostro sito.
Basta andare su Aspetto ” Widget nella dashboard di WordPress e fare clic sul pulsante blu ‘+’.

Una volta fatto questo, trovate il widget Feed di Facebook. Se vedete due opzioni, entrambe funzionano allo stesso modo.
Quindi, basta trascinarlo nell’area in cui si desidera mostrare il feed e selezionare il feed dell’album di Facebook creato.
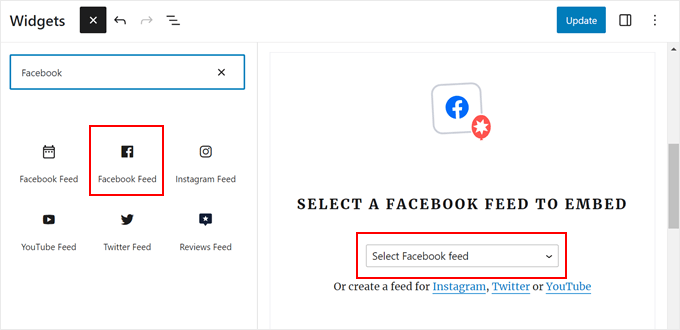
Il widget mostrerà uno dei feed creati con Smash Balloon.
Ecco come si presenta:
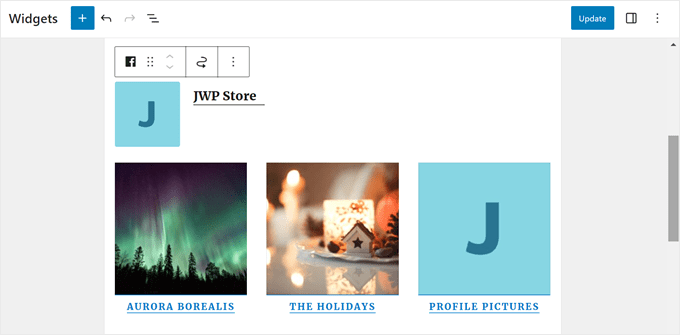
Ora è possibile fare clic sul pulsante “Aggiorna” per rendere il widget attivo. Per ulteriori informazioni, consultare la nostra guida passo-passo su come aggiungere e utilizzare i widget in WordPress.
Infine, è possibile incorporare i propri album in qualsiasi pagina, post o widget tramite shortcode.
Basta andare su Facebook Feed “ All Feeds e copiare il codice nella colonna ‘Shortcode’. Ora è possibile aggiungere lo shortcode a qualsiasi area del sito predisposta per i widget.
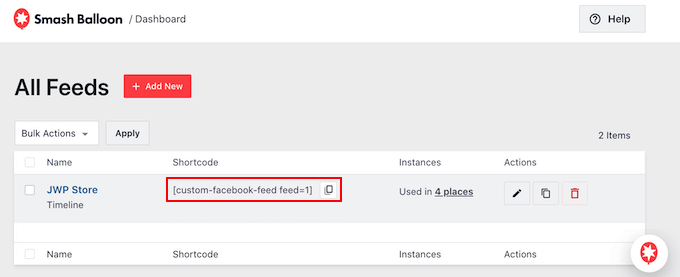
Per ulteriori informazioni, consultare la nostra guida dettagliata su come aggiungere uno shortcode in WordPress.
Suggerimento medio: aggiungere altri feed dei social media a WordPress
Se volete creare un feed Facebook personalizzato in WordPress, il plugin Smash Balloon Facebook Feed è un’ottima scelta.
Tuttavia, molti siti web hanno più account sui social media, come un canale YouTube, un profilo Twitter e un account Instagram. Se create contenuti unici per ogni piattaforma, allora ha senso mostrarli sul vostro sito.
Se condividete immagini su Instagram, create un feed fotografico Instagram personalizzato e poi aggiungetelo a qualsiasi pagina, post o area pronta per i widget. È anche possibile aggiungere immagini shoppable di Instagram in WordPress.

I video sono un ottimo modo per catturare l’attenzione del visitatore e trattenerlo sul vostro sito web.
A questo proposito, potreste voler mostrare i video più recenti del vostro canale YouTube.

Speriamo che questo articolo vi abbia aiutato a capire come incorporare gli album di Facebook in WordPress. Potreste anche voler selezionare i migliori plugin Twitter per WordPress e la nostra guida su come creare una landing page per gli annunci di Facebook in WordPress.
Se questo articolo vi è piaciuto, iscrivetevi al nostro canale YouTube per le esercitazioni video su WordPress. Potete trovarci anche su Twitter e Facebook.





Have a question or suggestion? Please leave a comment to start the discussion.