Una delle cose che abbiamo scoperto essere importanti quando si costruisce un sito web per un’azienda con una sede fisica è l’aggiunta di una mappa.
Sebbene Google Maps sia spesso la scelta preferita, abbiamo scoperto che Bing Maps può essere un’ottima alternativa, in quanto offre caratteristiche uniche e tempi di percorrenza talvolta più precisi.
In questo articolo vi mostreremo come incorporare facilmente Bing Maps in WordPress, passo dopo passo.
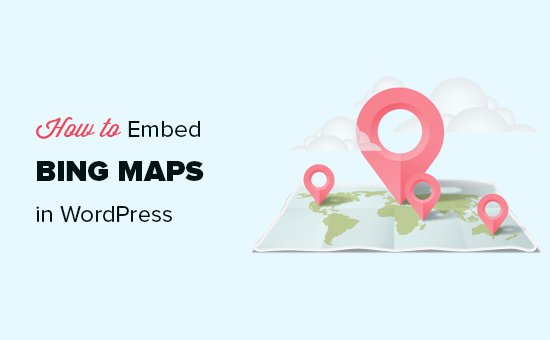
Perché aggiungere Bing Maps in WordPress (e non Google Maps)?
Se gestite un negozio, un ristorante, un salone, un’attrazione turistica o un’altra attività fisica, l’aggiunta di Bing Maps al vostro sito web renderà più facile per i clienti trovarvi.
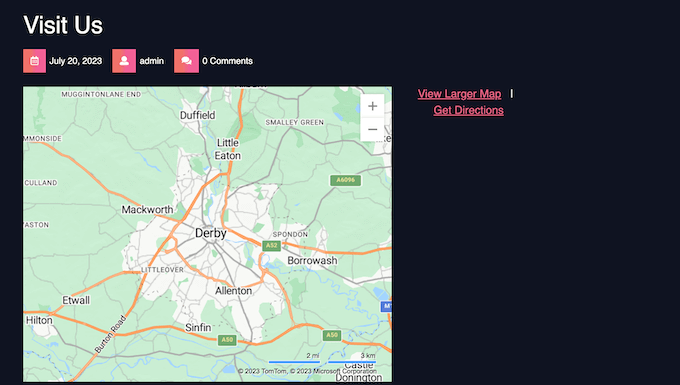
I potenziali clienti possono anche ottenere indicazioni stradali per raggiungere la vostra attività e condividere facilmente la vostra posizione con amici e familiari. Non solo, ma l’incorporazione di Bings Maps può migliorare la SEO di WordPress e rendere il vostro sito più visibile nelle ricerche locali.
Quando si tratta di aggiungere una mappa a WordPress, Google Maps può sembrare la scelta più ovvia, soprattutto perché offre un localizzatore di negozi Google Maps.
Tuttavia, negli ultimi anni Bing Maps è diventato più popolare ed entrambi i servizi offrono caratteristiche, copertura dell’area e dati leggermente diversi. In particolare, molti ritengono che Google Maps sopravvaluti il tempo necessario per raggiungere la destinazione.
Se non siete soddisfatti di Google Maps o semplicemente preferite Microsoft a Google, Bing Maps è un’ottima alternativa.
Detto questo, vediamo come aggiungere Bing Maps al vostro sito web WordPress. Per la navigazione è sufficiente utilizzare i collegamenti rapidi riportati di seguito:
Passo 1: installare un plugin per Bing Map e ottenere la chiave API
In precedenza, era possibile incorporare una mappa di Bing generando un codice oggetto incorporato dalla piattaforma. Tuttavia, quando abbiamo provato questo metodo, non funziona più.
Per questo motivo, ora il modo più semplice per oggetto incorporato la mappa di Bing su WordPress è utilizzare Ultimate Maps di Supsystic. Questo plugin rende facile l’oggetto incorporato delle mappe di Bing, di Leaflet e di altre alternative a Google Maps.
Inoltre, è una buona opzione se gestite una directory aziendale, dove potreste aver bisogno di aggiungere una mappa a ogni singola pagina.
Nota: si può notare che questo plugin non è stato testato con l’ultima versione di WordPress. Ma lo abbiamo testato noi stessi e ha funzionato bene per lo scopo di questo tutorial.
Per ulteriori informazioni, potete consultare il nostro articolo sull’utilizzo di plugin non testati con la vostra versione di WordPress.
La prima cosa da fare è installare e attivare il plugin Ultimate Maps by Supsystic. Per istruzioni dettagliate, consultate la nostra guida passo passo su come installare un plugin di WordPress.
Per utilizzare questo plugin con Bing Maps, è necessaria una chiave API di Bing Map.
Per ottenere questa chiave, è sufficiente creare un account nel Bing Maps Dev Center. Se avete già un account Microsoft, potete accedere con i vostri dati di login Microsoft.
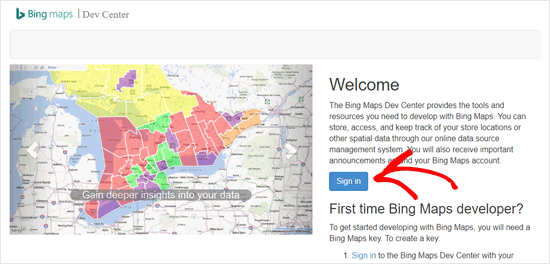
Dopo aver effettuato l’accesso al proprio account, fare clic sul menu “Il mio account”.
Quindi, selezionare “Le mie chiavi”.
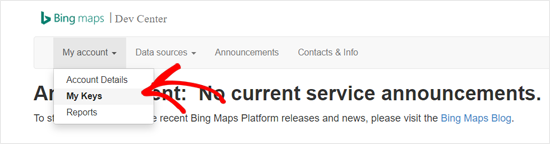
Nella schermata successiva, è necessario inserire le informazioni relative al proprio blog o sito web WordPress.
Quindi, fare clic su “Crea”.
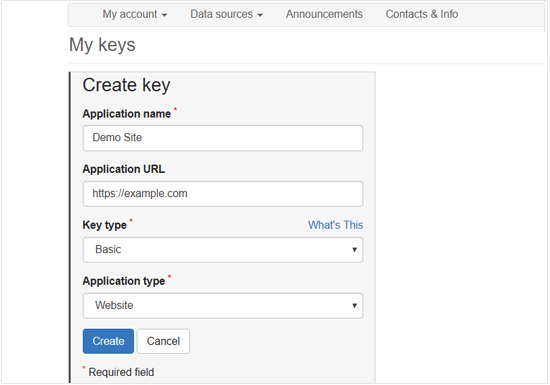
Dopo qualche istante, verrà visualizzato il messaggio “Chiave creata con successo”.
A questo punto è possibile fare clic su “Mostra chiave” e copiare la chiave API di Bing Maps, oppure fare semplicemente clic sul link “Copia chiave”.
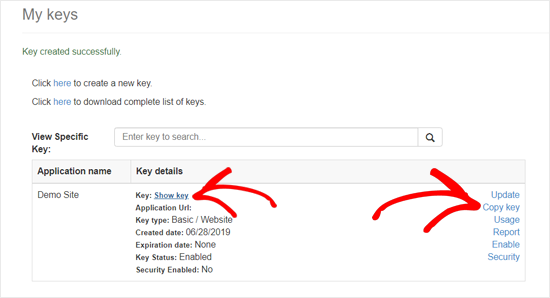
Passo 2: incollare la chiave API e creare indicatori di categoria
Il passo successivo consiste nell’incollare la chiave nelle impostazioni del plugin.
Nella dashboard di WordPress, è necessario andare su Ultimate Maps by Supsystic ” Impostazioni. Quindi, aprite il menu a tendina “Motore mappe” e scegliete “Bing Microsoft”.
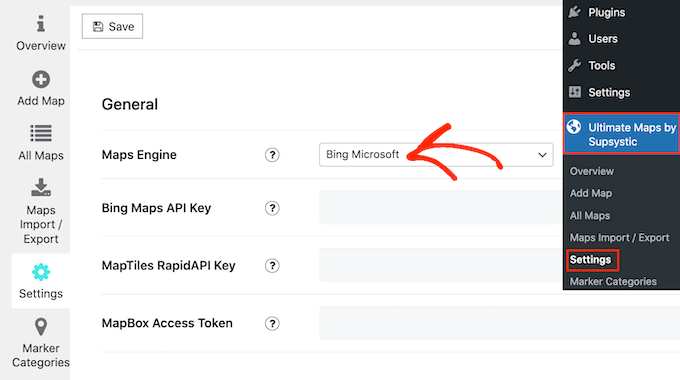
A questo punto è possibile incollare la chiave API nel campo “Bing Maps API Key”.
Fatto questo, non dimenticate di fare clic sul pulsante “Salva”.
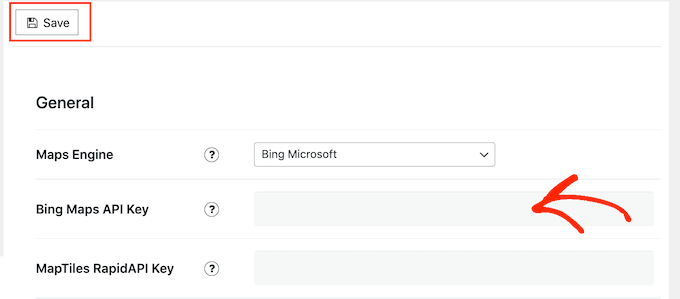
Successivamente, si possono aggiungere le categorie dei marcatori. Simili alle categorie e ai tag di WordPress, possono aiutare a organizzare i punti di interesse sulla mappa.
Ad esempio, se si sta creando una mappa per i turisti, si possono creare categorie come “Alloggio”, “Ristoranti” e “Attrazioni”.
Per creare una categoria, basta selezionare la scheda “Categorie di marcatori” e fare clic su “Aggiungi categoria”.
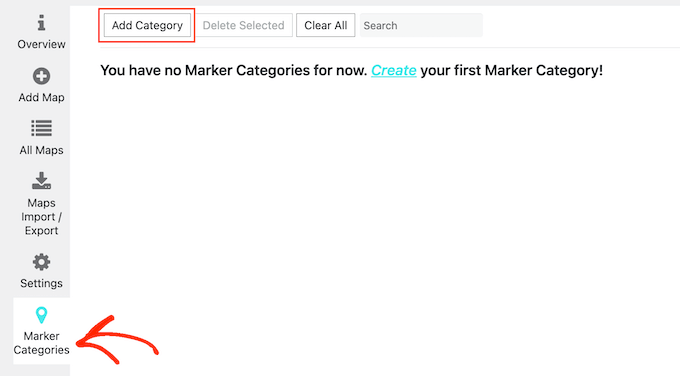
È ora possibile aggiungere un titolo, modificare lo sfondo e il colore del testo e assegnare le categorie figlio alle categorie padre.
Quando siete soddisfatti delle informazioni inserite, cliccate su “Salva”.
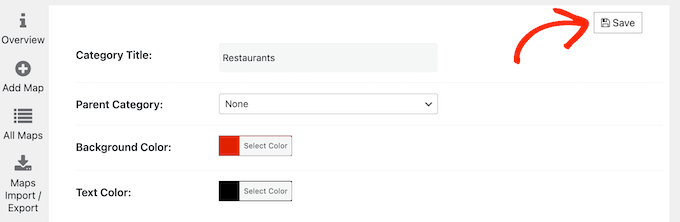
Per creare altre categorie, è sufficiente fare clic sul pulsante “Aggiungi categoria”.
Fase 3: Personalizzare la mappa di Bing
A questo punto, fare clic sulla scheda “Aggiungi mappa”. Ora è possibile digitare un nome per la mappa, definirne la larghezza e l’altezza, scegliere la modalità della barra di navigazione e altro ancora.
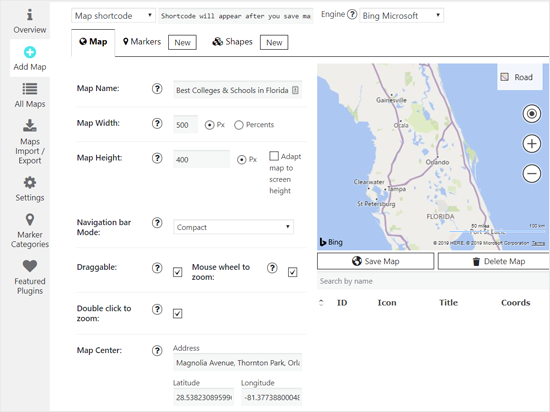
È inoltre possibile configurare le opzioni per rendere la mappa di Bing trascinabile, utilizzare il doppio clic per lo zoom e altro ancora.
La cosa più importante è che in “Centro mappa” si digiti la località che si desidera visualizzare. È possibile digitare l’indirizzo o i valori di longitudine e latitudine.
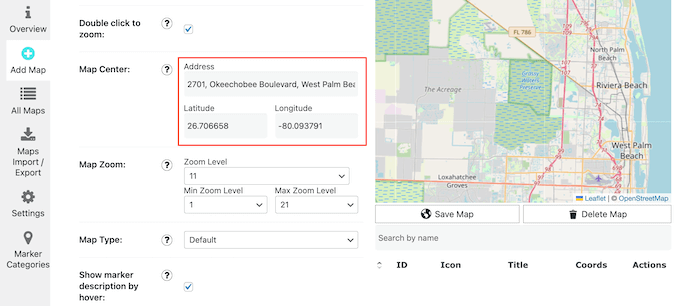
In questa pagina sono presenti molte impostazioni, quindi vale la pena di esaminare tutte le opzioni e apportare le modifiche necessarie.
Quando si è soddisfatti della configurazione della mappa, è sufficiente fare clic su “Salva mappa”.
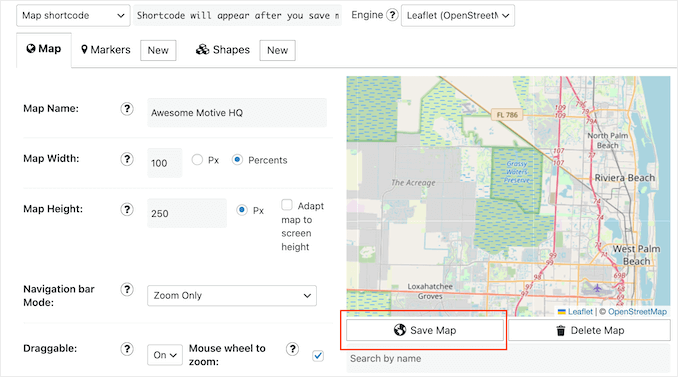
Successivamente, è possibile evidenziare una o più posizioni sulla mappa utilizzando i marcatori.
Per iniziare, fare clic sulla scheda Marcatori e digitare un nome per il marcatore. In genere si usa il nome del luogo o dell’organizzazione, ma si può digitare qualsiasi nome.
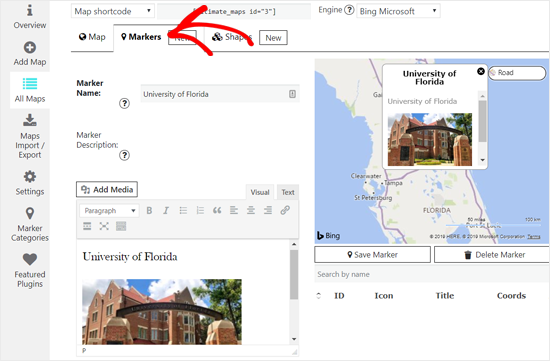
Successivamente, è possibile aggiungere testo e immagini alla descrizione del marcatore. Si può anche scegliere un’icona per il marcatore.
A questo punto è necessario inserire un indirizzo per il marcatore e selezionare una categoria di marcatori.
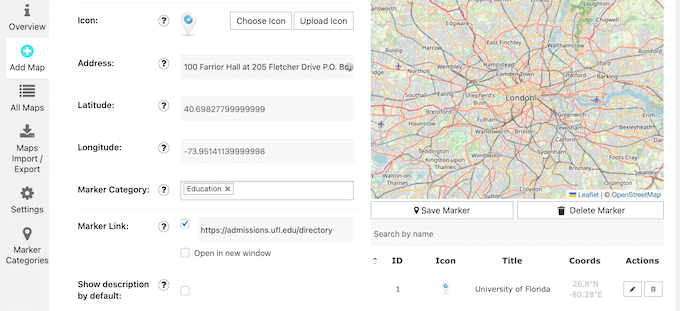
Quando si è soddisfatti della configurazione, fare clic su “Salva marcatore”.
Per aggiungere altri marcatori, basta seguire la stessa procedura descritta sopra.
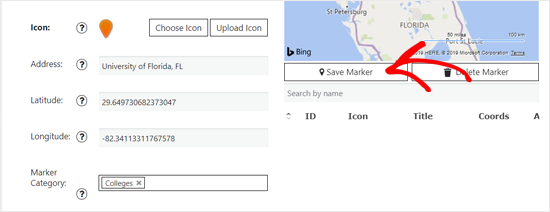
Man mano che si aggiungono marcatori, l’anteprima della mappa si aggiorna automaticamente.
Fase 4: Oggetto incorporato della mappa di Bing sul sito WordPress
Una volta terminata la personalizzazione della mappa, copiare lo shortcode accanto a “Map shortcode”.

Se non si vede uno shortcode, assicurarsi di aver salvato la mappa.
Ora è possibile aprire il post o la pagina di WordPress in cui si desidera incorporare la Bing Map. È sufficiente fare clic sull’icona “Aggiungi nuovo blocco ‘+'” e digitare “Shortcode”.
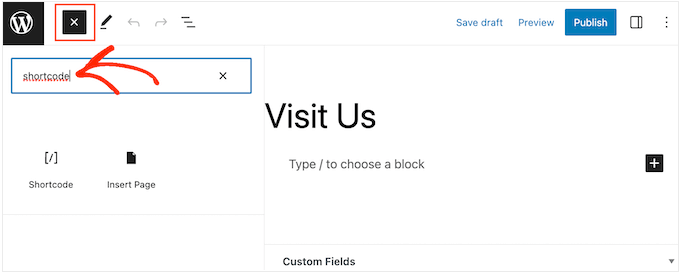
Quando appare il blocco giusto, fare clic per aggiungerlo alla pagina.
A questo punto, è sufficiente incollare lo shortcode di Bing Map nel blocco.
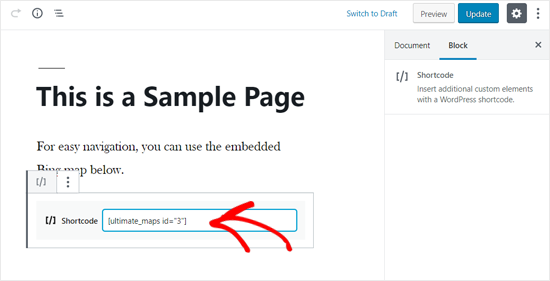
Per rendere attiva la mappa, fare clic sul pulsante “Aggiorna” o “Pubblica”. Ora se visitate il vostro sito web, vedrete la mappa di Bing in azione.
Approfondisci i modi per incorporare elementi su WordPress
Volete incorporare altri elementi sul vostro sito web WordPress oltre alla mappa di Bing? Selezionate gli articoli qui sotto:
- Come incorporare facilmente i video negli articoli dei blog WordPress
- Come incorporare facilmente il codice iFrame in WordPress
- Come incorporare PDF, fogli di calcolo e altro negli articoli dei blog WordPress
- Come incorporare i tweet reali negli articoli dei blog WordPress
- Come incorporare una playlist di YouTube in WordPress (metodo migliore)
- Come incorporare facilmente Instagram in WordPress (passo dopo passo)
- Come incorporare un modulo di Google in WordPress
- Come incorporare un flusso live di YouTube in WordPress
- Come incorporare gli album di Facebook in WordPress (in modo semplice)
- Come incorporare articoli di blog medi su WordPress (in modo semplice)
- Come incorporare un feed di gruppo di Facebook in WordPress
Speriamo che questo articolo vi abbia aiutato a capire come incorporare facilmente Bing Maps in WordPress. Potreste anche voler consultare la nostra guida completa su come creare un popup WooCommerce per aumentare le vendite o la nostra scelta dei migliori software di live chat per le piccole imprese.
Se questo articolo vi è piaciuto, iscrivetevi al nostro canale YouTube per le esercitazioni video su WordPress. Potete trovarci anche su Twitter e Facebook.





Jiří Vaněk
Thanks for the practical guide. So far I only had experience with google maps. I will definitely try to integrate BING maps as well, in order to test their functions and possibly also the loading speed.
Jiří Vaněk
Thanks for the tip, I actually never thought of using maps other than Google. But I’m all about speed. Google Maps slows down page loading a lot. Are Bing and Microsoft better off?
WPBeginner Support
The maps would require a similar amount of load time at the moment.
Admin
GODZILLA491
I don’t know why but it doesn’t work.
I found your tutorial after several minutes spent doing the same things you do but all i had is a blank post.
With google it works, but i need to use bing maps.
WPBeginner Staff
We have a video tutorial for that on our YouTube Channel, don’t forget to subscribe:
http://www.youtube.com/watch?v=JDCoOOLCmQg
Anita
how do I find a video on adding google maps