I video che pubblicate su Facebook sono ottimi contenuti anche per il vostro sito web WordPress. Incorporando un feed video di Facebook, potete mantenere il vostro sito fresco e interessante, facendo crescere il vostro seguito su Facebook.
Che si tratti di condividere interviste, dimostrazioni di prodotti o contenuti generati dagli utenti, la visualizzazione di video su Facebook può rendere il sito più accattivante.
Noi di WPBeginner riconosciamo il ruolo dei media nel guidare l’engagement del pubblico e nell’aumentare il numero di follower. In questo articolo vi mostreremo come incorpora facilmente i video di Facebook in WordPress.

Perché aggiungere i video di Facebook in WordPress?
I video sono un ottimo modo per entrare in contatto con il pubblico e tenerlo impegnato. Questo vale sia che si gestisca un blog personale sia che si gestisca un sito web aziendale.
Tuttavia, i video sono particolarmente potenti se si vuole guadagnare online facendo blogging con WordPress. Infatti, secondo le ultime statistiche sul blogging, l’88% delle persone ha acquistato un prodotto o un servizio dopo aver visto un video.
La creazione di contenuti video coinvolgenti e divertenti richiede tempo e impegno. Se state pubblicando video su Facebook, allora ha senso riutilizzarli sul vostro sito web WordPress.
I video incorporati possono anche contribuire alla crescita della vostra pagina Facebook. Se i visitatori apprezzano i video, potrebbero decidere di iniziare a seguirvi su Facebook.
Detto questo, vediamo come incorporare facilmente un video di Facebook in WordPress, passo dopo passo.
Fase 1: installazione di un plugin video per Facebook in WordPress
Il modo più semplice per incorporare un video di Facebook in WordPress è utilizzare il plugin Facebook Feed Pro.
È il miglior plugin per i feed dei social media e consente di incorporare facilmente i post di Facebook, gli album, i commenti, le recensioni, i post della community, i video e altro ancora sul vostro sito WordPress.

Collegando il vostro sito web al vostro account Facebook tramite Smash Balloon, ogni nuovo video pubblicato su Facebook apparirà automaticamente sul vostro sito web. In questo modo, potete mantenere il vostro sito web fresco con un minimo sforzo quotidiano.
In questa guida utilizzeremo la versione pro di Smash Balloon, che consente di incorporare video in WordPress, compresi quelli in HD, a 360 gradi e in Facebook Live.
Smash Balloon Pro consente anche di mostrare le foto in un feed Facebook personalizzato e di visualizzare il numero totale di “mi piace”, condivisioni, commenti e reazioni sotto ogni pubblicazione.
Tuttavia, se siete agli inizi e avete un budget limitato, potete utilizzare anche la versione gratuita.
Innanzitutto, installate e attivate il plugin Facebook Feed Pro. Per maggiori dettagli, consultate la nostra guida passo passo su come installare un plugin di WordPress.
Dopo l’attivazione, andate alla pagina Facebook Feed ” Impostazioni e inserite la vostra chiave di licenza nel campo “Chiave di licenza”.

Troverete queste informazioni nel vostro account sul sito web di Smash Balloon.
Dopo aver inserito la chiave, fare clic sul pulsante “Attiva”.
Fase 2: Collegare la pagina o il gruppo Facebook a WordPress
Smash Balloon consente di incorporare video da una pagina Facebook o da un feed di gruppo Facebook. Potete anche mostrare i video in un popup lightbox, in modo che le persone possano guardare il video completo direttamente sul vostro sito WordPress.
Il primo passo consiste nel collegare la pagina o il gruppo di Facebook a WordPress, quindi andate su Facebook Feed ” Tutti i feed e poi fate clic su “Aggiungi nuovo”.

Smash Balloon consente di aggiungere un calendario di eventi Facebook in WordPress, di mostrare gli stati di Facebook, di incorporare una timeline e altro ancora.
Poiché vogliamo incorporare i video di Facebook in WordPress, dovrete selezionare “Video” e poi fare clic su “Avanti”.

A questo punto, è necessario selezionare la pagina o il gruppo di Facebook da cui ottenere i video.
A tal fine, fare clic su “Aggiungi nuovo”.

Quindi, scegliete se volete mostrare i video di una pagina o di un gruppo di Facebook.
Una volta fatto, cliccate su “Connetti a Facebook”.

Si apre una finestra di dialogo in cui è possibile accedere al proprio account Facebook e scegliere le pagine o i gruppi che si desidera utilizzare con Smash Balloon.
Quindi, fare clic su “Avanti”.

Ora Facebook mostrerà tutte le informazioni a cui Smash Balloon avrà accesso e le azioni che potrà eseguire.
Per limitare l’accesso di Smash Balloon al vostro account Facebook, è sufficiente fare clic per disattivare uno qualsiasi degli interruttori.
Tenete presente che questo potrebbe influire sui video che potete incorporare nel vostro blog o sito web WordPress, quindi vi consigliamo di lasciare tutti gli interruttori abilitati.

Quando si è soddisfatti della configurazione delle autorizzazioni, fare clic su “Fatto”.
Dopo qualche istante, dovrebbe apparire un messaggio di conferma dell’avvenuta connessione del sito web a Facebook. Fatto questo, siete pronti a cliccare su “OK”.

Smash Balloon vi riporterà automaticamente alla dashboard di WordPress.
Passo 3: incorporare i video di Facebook in WordPress
A questo punto, apparirà un popup con il gruppo o la pagina di Facebook che avete appena collegato al vostro sito web.
È sufficiente selezionare il pulsante di opzione accanto alla pagina o al gruppo che si desidera utilizzare e poi fare clic sul pulsante “Aggiungi”.

Se il popup è stato chiuso per sbaglio, non preoccupatevi. È sufficiente aggiornare la pagina per riaprire il popup.
Una volta fatto questo, WordPress vi riporterà automaticamente alla pagina Facebook Feed ” All Feeds. Come prima, fate clic su “Aggiungi nuovo”, selezionate “Video” e poi fate clic su “Avanti”.
A questo punto, selezionate la vostra pagina o gruppo Facebook e fate clic su “Avanti”.

In questa schermata è possibile scegliere il modello da utilizzare per il feed video.
Tutti questi modelli sono completamente personalizzabili, in modo da poter regolare il design a seconda di come si desidera mostrare i video di Facebook sul proprio sito web.
Noi utilizziamo il modello “Default”, ma è possibile scegliere qualsiasi modello. Dopo aver effettuato la selezione, fare clic su “Avanti”.

Una volta fatto ciò, si può scegliere se mostrare tutti i video della pagina o del gruppo Facebook o solo quelli di una playlist specifica.
Se si sceglie “Mostra da una playlist specifica”, è necessario inserire l’URL della playlist.

Una volta presa la decisione, fare clic sul pulsante “Avanti”.
Smash Balloon creerà un feed basato sulla fonte e sul modello scelto. Si tratta di un buon inizio, ma si potrebbe voler perfezionare il modo in cui i video appaiono sul sito.
Passo 4: personalizzare i video incorporati in Facebook
Il plugin Smash Balloon Facebook Feed offre molte possibilità di personalizzare la visualizzazione dei video sul sito web. Detto questo, vale la pena di dare un’occhiata a queste impostazioni.
Nella dashboard di WordPress, andate su Facebook Feed ” Tutti i feed. Qui, trovate il feed video appena creato e fate clic sul pulsante “Modifica” accanto ad esso, che assomiglia a una piccola matita.

Si apre l’editor di feed, che mostra un’anteprima del feed dei social media in WordPress.
Sul lato sinistro, vengono visualizzate tutte le diverse opzioni di personalizzazione che vi aiuteranno a configurare la visualizzazione dei video sul vostro sito WordPress. La maggior parte di queste impostazioni sono autoesplicative, ma ne tratteremo rapidamente le aree principali.

Se si desidera modificare il modello, fare clic su “Modello”.
Quindi, selezionare il pulsante “Modifica”.

Si apre una finestra a comparsa che mostra tutti i diversi modelli che si possono usare per il feed video.
È sufficiente selezionare il disegno che si desidera utilizzare al suo posto e fare clic su “Aggiorna”.

L’impostazione successiva è “Tipo di feed”, che consente di mostrare contenuti diversi nel feed.
Ad esempio, potreste decidere di incorporare gli album di Facebook in WordPress, mostrare la timeline o aggiungere un calendario degli eventi.
Poiché si tratta di incorporare video di Facebook, in genere si preferisce ignorare quest’area.
Quindi, fare clic su “Layout di alimentazione”.

In questa schermata è possibile passare da un layout all’altro e modificare l’altezza del feed. È anche possibile creare uno slider reattivo, selezionando il layout “Carosello”.
L’anteprima si aggiorna automaticamente man mano che si apportano le modifiche, in modo da poter provare diverse impostazioni per vedere quale appare migliore.

Per impostazione predefinita, Smash Balloon mostra lo stesso numero di video su computer desktop e dispositivi mobili come gli smartphone.
La disponi in riga nell’angolo in alto a destra permette di vedere l’anteprima dell’aspetto dei video su computer desktop, tablet e smartphone.

I dispositivi mobili hanno solitamente schermi più piccoli e possono avere difficoltà a elaborare video di grandi dimensioni e ad alta risoluzione. Inoltre, è possibile che i visitatori utilizzino i loro dati mobili piuttosto che il Wi-Fi gratuito.
Detto questo, è possibile che si voglia mostrare un numero minore di video su smartphone e tablet. Per farlo, basta digitare un numero diverso nel campo “Mobile” sotto “Numero di post”.

Per impostazione predefinita, il feed di Facebook mostra meno colonne su smartphone e tablet, rispetto ai computer desktop. In questo modo tutti i vostri video si adattano comodamente agli schermi più piccoli.
Tuttavia, dopo aver testato la versione mobile del vostro sito WordPress, potreste essere insoddisfatti dell’aspetto delle colonne su tablet e smartphone.
È possibile modificare il numero di colonne utilizzate da Smash Balloon su tablet, cellulari e computer desktop utilizzando le impostazioni “Colonne”.

La pagina di impostazioni successiva è “Schema di colore”.
Smash Balloon utilizza per impostazione predefinita i colori ereditati dal tema di WordPress, ma in questa schermata è possibile passare a uno schema di colori “chiaro” o “scuro”.
Un’altra opzione è quella di creare uno schema di colori personalizzato selezionando “Personalizzato” e utilizzando i controlli per modificare il colore dello sfondo, il colore del testo in WordPress e altro ancora.

Smash Balloon può aggiungere un header al feed, costituito dall’immagine del profilo di Facebook e dal nome della pagina o del gruppo. In questo modo i visitatori sanno da dove provengono i video incorporati e dove possono trovare questi contenuti su Facebook.
Per aggiungere questa sezione, fare clic su “Intestazione” nel menu di sinistra.

È quindi possibile fare clic sulla levetta “Abilita”.
Dopo aver aggiunto un header, è possibile modificare l’aspetto di quest’area, ad esempio nascondendo o aggiungendo l’immagine del profilo di Facebook, modificando le dimensioni del testo della biografia e altro ancora.

Se si desidera rimuovere completamente l’intestazione, fare clic per disattivare la levetta “Abilita”.
Per impostazione predefinita, Smash Balloon mostra il titolo di ogni video. Se si desidera nascondere il titolo, selezionare “Messaggi” dal menu principale dell’editor di Smash Balloon.
Quindi, fare clic su “Stile di pubblicazione”.

In questa schermata è possibile nascondere i titoli dei video facendo clic sul cursore “Mostra titolo video”.
Questo può essere utile se non avete aggiunto titoli a tutti i vostri video o se i vostri titoli non hanno senso al di fuori di Facebook.

In questa schermata è possibile anche nascondere o mostrare le descrizioni del video. Ad esempio, è possibile utilizzare queste descrizioni per fornire informazioni aggiuntive sul video.
Per aggiungere la descrizione, è sufficiente fare clic per attivare l’interruttore “Mostra descrizione video”.
Per impostazione predefinita, Smash Balloon non aggiunge il pulsante “Mi piace” di Facebook al feed video. Se i visitatori apprezzano i vostri video incorporati, potrebbero volervi seguire su Facebook.
Detto questo, è possibile aggiungere un pulsante “Mi piace” al feed, selezionando “Like Box” dal menu a sinistra dell’editor.
A questo punto, è sufficiente fare clic sul pulsante “Abilita” in modo che diventi blu.

Smash Balloon aggiunge questo pulsante sotto il feed video, ma è possibile modificarlo aprendo il menu a tendina “Posizione” e scegliendo “In alto”.
In questa schermata è possibile modificare l’aspetto della sezione “Mi piace”, tra cui la larghezza, la visualizzazione del numero di persone che vi seguono su Facebook, l’aggiunta di un invito all’azione personalizzato e altro ancora.

Quando si è soddisfatti dell’aspetto del pulsante, si può passare alla pagina successiva delle impostazioni selezionando “Carica altro pulsante”.
Il pulsante Load More incoraggia i visitatori a scorrere una parte maggiore del feed video, quindi Smash Balloon lo aggiunge di default al feed Facebook incorporato.

Poiché si tratta di un pulsante così importante, è possibile personalizzarlo cambiando il colore di sfondo, lo stato di passaggio, l’etichetta e altro ancora.
Un’altra opzione è quella di rimuovere completamente il pulsante facendo clic sull’attiva/disattiva. Ad esempio, si può rimuovere questo pulsante e incoraggiare i visitatori a visitare la vostra pagina Facebook per vedere altri video.

Per impostazione predefinita, Smash Balloon consente ai visitatori di guardare i video di Facebook senza lasciare il vostro sito WordPress.
È sufficiente cliccare sulla miniatura di un video per aprirlo in una lightbox, come si può vedere nell’immagine seguente.

I visitatori possono scorrere i video nel vostro feed utilizzando le frecce.
Se vogliono mettere “mi piace” a una foto, lasciare un commento o condividere il video sulla loro pagina, possono cliccare sul link “Visualizza su Facebook”.

Esistono diversi modi per personalizzare la lightbox predefinita di Smash Balloon.
Per visualizzare le opzioni, fare clic su “Lightbox” nel menu di sinistra.

Qui è possibile modificare il colore del link, personalizzare il testo e aggiungere colori di sfondo.
La caratteristica lightbox permette ai visitatori di guardare i video in un popup. Se si preferisce, è possibile disabilitare la lightbox, in modo che tutti i video vengano riprodotti come piccole miniature incorporate nel contenuto della pagina.
In questo modo, potete incoraggiare le persone a visitare la vostra pagina Facebook per vedere il video a grandezza naturale. Per disattivare la lightbox, è sufficiente fare clic sulla levetta “Attiva” per trasformarla da blu a grigia.

Quando si è soddisfatti dell’aspetto del feed video, non dimenticare di fare clic sul pulsante “Salva” nell’angolo in alto a destra dello schermo.
Ora siete pronti a incorporare il feed di Smash Balloon nel vostro sito web.
Passo 5: Aggiungere i video di Facebook a WordPress
Con Smash Balloon, potete aggiungere il feed video al vostro sito WordPress utilizzando un blocco, un widget o uno shortcode.
Se avete creato più di un feed utilizzando Smash Balloon, dovrete conoscere il codice del feed se intendete utilizzare un widget o un blocco.
Per ottenere questo codice, andate su Facebook Feed “ All Feeds e guardate il valore sotto “Shortcode”. Dovrete aggiungere questo codice al blocco o al widget, quindi annotatelo.
Nell’immagine seguente, dovremo usare custom-facebook-feed feed=1.
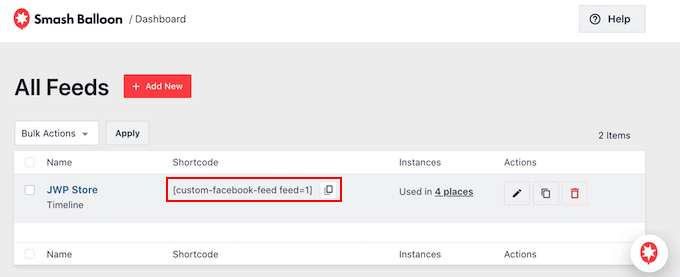
Se volete incorporare il vostro feed di Facebook in una pagina o in un post, vi consigliamo di utilizzare il blocco Feed di Facebook personalizzato.
Basta aprire il post o la pagina di WordPress in cui si desidera incorporare i video di Facebook. Quindi, fate clic sull’icona ‘+’ per aggiungere un nuovo blocco e iniziate a digitare ‘Custom Facebook Feed’.
Quando appare il blocco giusto, fare clic per aggiungerlo alla pagina o al post.

Per impostazione predefinita, il blocco mostrerà uno dei feed di Smash Balloon. Se invece si desidera utilizzare un feed video diverso, trovare “Impostazioni shortcode” nel menu a destra.
A questo punto è possibile aggiungere il codice embed custom-facebook-feed feed=1 a questa casella. Dopodiché, fare clic su “Applica modifiche”.
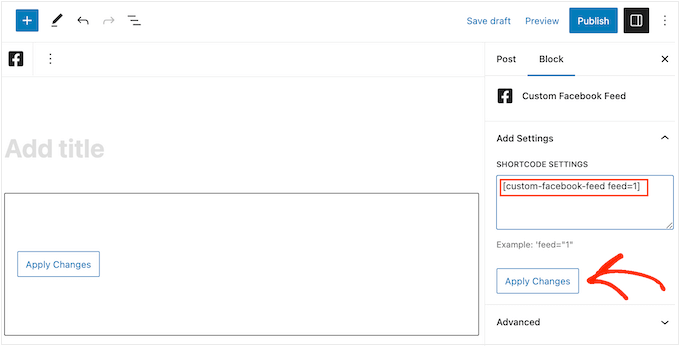
Il blocco mostrerà ora i video della vostra pagina o gruppo Facebook. È sufficiente pubblicare o aggiornare la pagina per far vivere il feed video sul vostro sito web.
Un’altra opzione è quella di aggiungere il feed a qualsiasi area predisposta per i widget, come la barra laterale o una sezione simile. In questo modo i visitatori possono guardare i video di Facebook da qualsiasi pagina del vostro sito.
Basta andare su Aspetto ” Widget e cliccare sul pulsante blu ‘+’.

Successivamente, trovate il widget “Feed personalizzato di Facebook”.
Quindi, è sufficiente trascinarla nell’area in cui si desidera mostrare il feed video.

Il widget mostrerà automaticamente uno dei vostri feed Smash Balloon.
Per mostrare invece un feed diverso, digitate o incollate il codice del feed nella casella “Impostazioni shortcode” e poi fate clic su “Applica modifiche”.
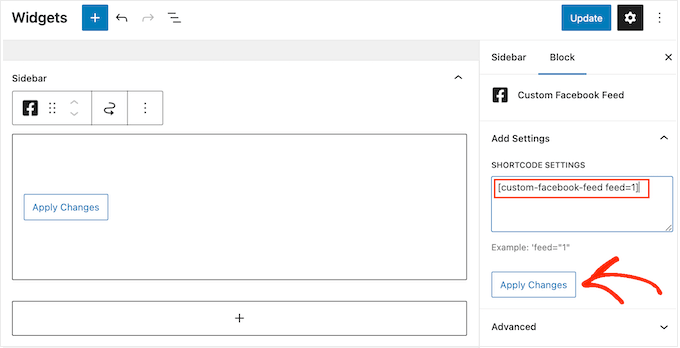
Ora è possibile rendere attivo il widget facendo clic sul pulsante “Aggiorna”. Per ulteriori informazioni, consultate la nostra guida passo-passo su come aggiungere e utilizzare i widget in WordPress.
Infine, è possibile incorporare i video in qualsiasi pagina, post o area predisposta per i widget utilizzando uno shortcode.
Basta andare su Facebook Feed “ All Feeds e copiare il codice nella colonna ‘Shortcode’. Ora è possibile aggiungere questo codice a qualsiasi blocco Shortcode.
Per un aiuto nel posizionamento dello shortcode, consultare la nostra guida su come aggiungere uno shortcode.
Passo 6: Aggiungere un video specifico di Facebook in WordPress
A volte si può desiderare di incorporare un video di Facebook specifico in una pagina o in una pubblica. Ad esempio, potreste avere un video di Facebook che parla degli stessi argomenti del vostro ultimo blog o un video promozionale che mostra il prodotto che avete appena lanciato sul vostro negozio online.
Per incorporare un video specifico, è necessario acquistare e installare l’estensione Featured Posts. Questa permette di visualizzare una particolare pubblicazione o un evento utilizzando il suo ID.
Per iniziare, andate su Facebook Feed ” Estensioni.
Qui, trovare l’estensione ‘Featured Posts’ e fare clic sul pulsante ‘Aggiungi’.

Si aprirà il sito web di Smash Balloon in una nuova scheda con le istruzioni per l’acquisto dell’estensione.
Una volta ottenuta l’estensione, è possibile installarla nello stesso modo in cui si installa un plugin. Se avete bisogno di aiuto, consultate la nostra guida su come installare un plugin di WordPress.
Dopo aver attivato il plugin, andate su Facebook Feed ” All Feeds e cliccate su ‘Add New’.
In “Tipi di feed avanzati”, selezionate “Post singolo in primo piano” e fate clic su “Avanti”.

A questo punto è possibile scegliere la pagina o il gruppo da utilizzare come fonte seguendo lo stesso procedimento descritto sopra.
Nella pagina successiva, è necessario inserire l’ID del video che si desidera incorporare.

Per ottenere questo ID, è sufficiente visitare Facebook in una nuova scheda e aprire il video che si desidera incorporare.
Ora è possibile copiare l’URL.

Dopodiché, è sufficiente inserire l’URL nella casella “URL o ID del post” nella dashboard di WordPress e fare clic su “Avanti”.
Una volta fatto ciò, è possibile creare il video e aggiungerlo al sito seguendo la stessa procedura descritta sopra.
Bonus: Come aggiungere altri feed di social media a WordPress
Se volete incorporare un video di Facebook in WordPress, il plugin Smash Balloon Facebook Feed è un’ottima scelta.
Tuttavia, molti siti web hanno più account di social media, come un canale YouTube, un profilo Twitter e un account Instagram. Se create contenuti unici per ogni piattaforma, allora ha senso mostrarli sul vostro sito WordPress.
Se pubblicate anche video su YouTube, potreste voler mostrare i video più recenti del vostro canale YouTube.
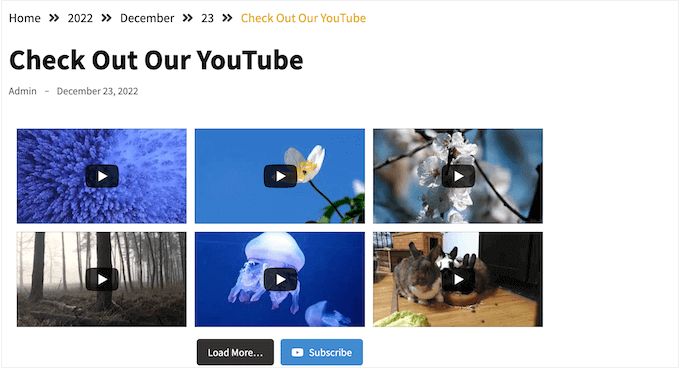
Se gestite un negozio o un’azienda online, potreste avere delle recensioni su Facebook da mostrare ai visitatori.
Potete aggiungere queste recensioni al vostro sito web utilizzando Reviews Feed Pro.
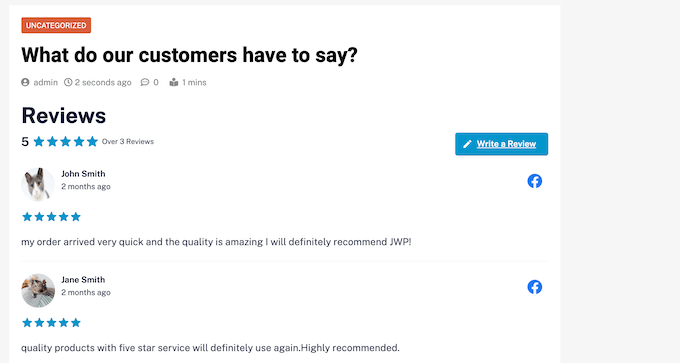
Dopo aver incorporato il feed delle recensioni nel vostro sito, le nuove recensioni appariranno automaticamente sul vostro sito. Ciò significa che i visitatori vedranno sempre le recensioni più recenti senza che dobbiate aggiungerle manualmente al vostro sito.
Per istruzioni passo passo, consultate la nostra guida per principianti su come mostrare le recensioni di Google, Facebook e Yelp in WordPress.
Speriamo che questo articolo vi abbia mostrato come incorporare un video di Facebook in WordPress. Potreste voler dare un’occhiata al nostro tutorial su come incorporare un live stream di YouTube in WordPress e alle nostre scelte degli esperti sui migliori plugin per le gallerie video di YouTube.
Video tutorial
Se questo articolo vi è piaciuto, iscrivetevi al nostro canale YouTube per le esercitazioni video su WordPress. Potete trovarci anche su Twitter e Facebook.





Rebecca
Is there a way to embed a past facebook live video? i would like to add some of my past lives from my facebook business page to my website but i keep getting error message that says “Video Unavailable this video may no longer exist, or you don’t have permission to view it”. Is there a workaround this?
WPBeginner Support
You should be able to follow this guide for embedding Facebook live videos. You may want to check the settings for your video to ensure you don’t have any restrictions there.
Admin
Gregor
Hm .. how about to put on website a code that refreshes every xy seconds and if there is a live stream show it?
You wrote how to embeed already saved LIVE video on FB to website. But if you are out on a concert and want to stream to your page, you cannot do this procedure every time … go live, grab a link, generate code, put it on website … you know what I mean?
Thank you
Trudy Pfeiffer
This was extremely helpful. I used the header footer plugin, embeded the code in the footer, then embeded the video code into the post and all worked a treat. Now we can easily add facebook videos to blog posts. Thanks
Paul
I have a website and when I embed a facebook video or a plugin for facebook comments, it all comes up in Dutch. I am based in Ireland although my servers are in the Netherlands. How can I correct this problem without having to move servers
Syd Woodward
Hey, is there a way to have videos play in HD on mobile? Would love to host our videos via our facebook page, but they just look like junk when playing on mobile.
Neil
Does this allow for an option to have visitors share the video back to Facebook and their friends? Or is there another plugin or something for that?
Brockney C
This is useful, but the section to add the code is now entitled “Embedded Video Player Configurator”
I pressed CTRL+F and pasted “Code Generator” into the search box and it brings the cursor to a different section that says “Besides the Code Generator, you can also embed the code manually.”
“Code Generator” is only written once on the page.
Thought I would share this in case anybody else gets confused
Ok, wish me luck please, I haven’t edited the header.php file before (I’ll let you know how I get on!)
Thanks
Thabiso
Thank you for this easy to follow and working tuts. This is where I get all the info I need about anything WordPress. Keep up the good work
Susan Chari
I followed these instructions and it didn’t work. I inserted the code into the text, not the visual. All that shows up is the text I copied from the second window. I also double checked the text I inserted using the “Insert Headers and Footers” plug-in.
Cynthia
It’s a bug in Firefox, it does work in other browsers
Marit Fischer
Such a great walk-through. Thanks so much for making me look like a pro.
sunil
I did the same but my videos are not playing in mobile browser. plz help me
Diana
Thank you. But It wont let me get the code because it says This Video Can’t be Embedded.
Sueli
Easy!
Thank you!
Bill
On my mac I do not find an “insert footings and headings” option under “settings.” Where else to look for it?
WPBeginner Support
Hi Bill,
You will find the option inside your WordPress admin area which has its own settings menu.
Admin
Nikola
I used this way and the plugin to insert 3 videos from my fb page to my wordpress site, but I can play only one of them, for the two of them I cannot click play on the video.
I used the code for the footer only once and on my page I used the second part 3 times with the different code shown in facebook developers.
Am I doing something wrong here?
Michelle
I guess no one is responding to these questions.
I didn’t get 2 pieces of code, only one : (
Duke
Is anyone experiencing lagging when including the facebook embedded code?
Dawn
One more question- how do I center the video without breaking the code? I tried but looks like it somehow turned itself into a blockquote.
Great tutorial thanks!
Mihai Kato
Hey,
Very nice turorial.
Short and to the point.
Thanks.
Larro
Thank you for this tutorial – I followed it exactly, and it works perfectly!!! Thank you!
Now, I have a question, how do I center it? I have added , , however, when I publish the page, wordpress is removing the center commands. Any advice?
Franck
I’m wondering on this too, would be good to know actually! Mine is posted here, if you’re curious:
Laurie Martin
heres how to center:
VR John
Hey,
Is there any plans to give Facebook videos the same support as Youtube and Vimeo videos on WP? Eg. simply posting the video ink in the post editor and having the full responsive video show in the front-end..
Geneviève
Thank you so much for this super clear tutorial!! I researched several ones and they all left me confused but yours is so well done! I was able to embed my facebook video successfully and I’m good to go! You rock Chris!
Nayrha
This didn’t work for me and I followed all the steps. I’m confused. Some help would be nice. After following all the steps I placed the second set of code in a blog post and when I update it, it just shows the code.
Thanks
asifawan
paste the code in text instead of visual
Peace
Thank you Chris. It worked perfectly!
Wes
Do I need to add more code to change settings such as autoplay?
Justin Barclay
Great tutorial!
Thanks you Chris
Edward "Eddie G" Gaviola
Thank you so much for this tutorial. It really helped a lot and it worked for me! Happy NEW Year!
manish
i followed the same process. but it doesn’t work for me.. Can someone help?>?
Cicero Moraes
Thank you very much!
littlenemo
Is that legal to include facebook video from other in our wordpress post?
Adrienne
Sadly, if you have SEO plugins like Yoast, the Facebook Comments plugin is not compatible. So I ended up using Disqus.
Patrick
“You can add this code in your WordPress posts, pages, or even a widget area.”
It would be nice to expand on that .I practice how do you do that?
thanks
Patrick
Hi,
This does not work if I want a video from my facebook page ? It says video invalid in code generator.my page is
Thanks for all the videos . They are good help for beginners
WPBeginner Support
Please look at the screenshot above which shows how to copy the video link. A typical video url in Facebook looks like this:
https://www.facebook.com/yourpagename/videos/10153117860334100/?permPage=1Your page has some YouTube videos. See how you can add YouTube videos in WordPress.
Admin