Per snellire il flusso di lavoro, si consiglia di scrivere le proprie pubblicazioni in Google Docs. In questo modo, potete creare, modificare e collaborare ai documenti in Google Drive. Tuttavia, se si sceglie questa strada, importare i contenuti in WordPress non è molto semplice.
Se si cerca di copiare e incollare un documento di Google in WordPress, si possono ottenere molti tag HTML indesiderati e a volte si può anche perdere tutta la formattazione originale.
In questo articolo vi mostreremo come aggiungere facilmente i documenti di Google Drive al vostro sito web WordPress. Questa procedura salva il tempo e garantisce la coerenza della formattazione e del layout dei contenuti.
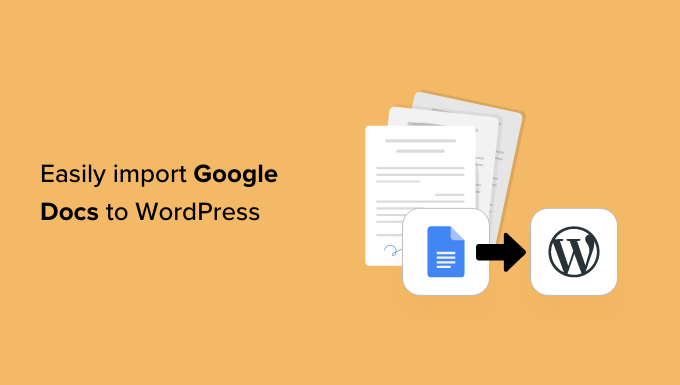
Perché importare Google Docs in WordPress?
Potreste preferire scrivere i blog in Google Docs, piuttosto che nell’editor di post di WordPress.
Se accettate le pubblicazioni degli ospiti in WordPress, potreste anche chiedere agli autori di inviare il loro lavoro come Google Doc piuttosto che dare loro accesso alla dashboard consentendo la registrazione dell’utente in WordPress.
Tuttavia, quando è il momento di importare il documento da Google Drive a WordPress, si possono incontrare alcuni problemi. Se copiate/incollate il testo del Google Doc direttamente nell’editor di WordPress, questo può aggiungere tag extra, in particolare <span> e <font>.
È inoltre possibile che si verifichino interruzioni di riga indesiderate e che si perda parte della formattazione originale di Google Doc. Ciò significa che dovrete esaminare manualmente ogni post e correggere questi problemi, il che può richiedere molto tempo e fatica.
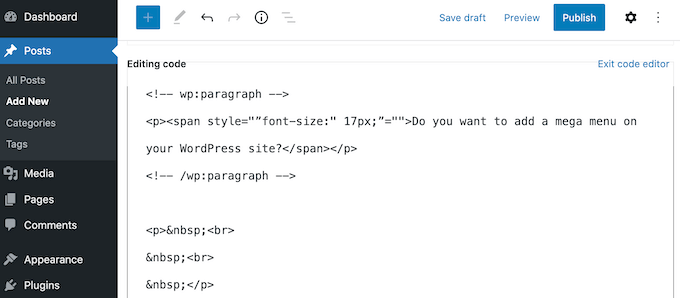
Detto questo, vediamo come importare facilmente Google Docs in WordPress senza problemi di formattazione o codice aggiuntivo.
È sufficiente seguire i collegamenti rapidi qui sotto per passare direttamente al metodo che si desidera utilizzare:
Metodo 1. Utilizzo del metodo Copia/Incolla (facile e veloce)
Se importate regolarmente Google Docs in WordPress, vi consigliamo di dedicare un po’ di tempo alla configurazione del plugin per WordPress menzionato negli altri metodi.
Tuttavia, se si desidera importare semplicemente un singolo documento, è sempre possibile utilizzare un altro strumento web per assicurarsi che il documento sia pulito e pronto all’uso.
In genere si tratta di copiare il testo dal documento di Google in un’applicazione di terze parti o in un servizio online. Spesso questo rimuove i tag indesiderati e gli errori di formattazione.
È quindi possibile copiare il testo dall’applicazione o dal servizio online e incollarlo nell’editor di blocchi di WordPress.
Si tratta di una soluzione più che di un rimedio e i risultati possono essere imprevedibili. C’è sempre la possibilità che l’intermediario scelto rimuova alcuni errori e non altri. Può anche aggiungere il proprio codice, che può causare errori comuni di WordPress.
Tuttavia, non sarà necessario configurare un nuovo plugin o servizio. Per questo motivo, si tratta di una buona opzione se si vuole semplicemente importare un piccolo numero di Google Doc in WordPress.
Ci sono molti servizi diversi che si possono utilizzare, ma noi consigliamo di usare Grammarly.
Grammarly fa un ottimo lavoro nel preservare la formattazione di Google Docs e nel rimuovere i tag HTML indesiderati. È anche un servizio online, quindi è possibile accedervi da qualsiasi luogo dotato di connessione a Internet.
Inoltre, Grammarly evidenzia tutti gli errori di ortografia, di battitura e di punteggiatura. Può anche suggerire modi per migliorare la scrittura cambiando il tono o chiarendo il testo confuso, il che lo rende un ottimo strumento di grammatica.
In questo modo, potrete migliorare la qualità della vostra scrittura prima di importarla nel vostro sito WordPress. Tenete presente che Grammarly non supporta le immagini, quindi dovrete caricare i file immagine separatamente utilizzando la libreria multimediale di WordPress.
Se non avete ancora un account Grammarly, potete andare sul sito web e cliccare sul pulsante “Get Grammarly It’s Free”.
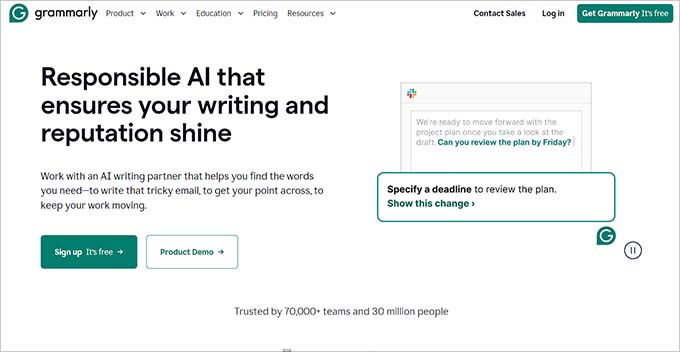
È possibile iscriversi a Grammarly utilizzando un account Google, Facebook o Apple esistente. Un’altra opzione consiste nel digitare il proprio indirizzo email e creare una password e un nome utente.
Dopo aver creato un account, si accede alla dashboard di Grammarly. Per importare un documento di Google, fare clic su “Nuovo”.
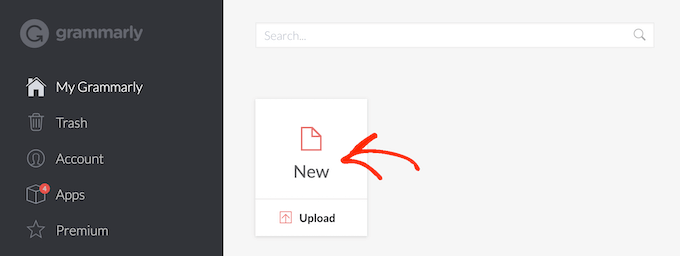
Si apre l’editor di Grammarly.
In una nuova scheda, aprite il documento di Google che volete importare in WordPress e copiate tutto il suo testo. È quindi possibile incollare questo contenuto nell’editor di Grammarly.

Grammarly evidenzierà eventuali problemi del testo e mostrerà le sue raccomandazioni nel menu di destra. È una buona idea leggere questo feedback e ottimizzare il post prima di passare alla fase successiva.
Quando siete pronti a importare il documento di Google in WordPress, copiate il testo nell’editor di Grammarly.
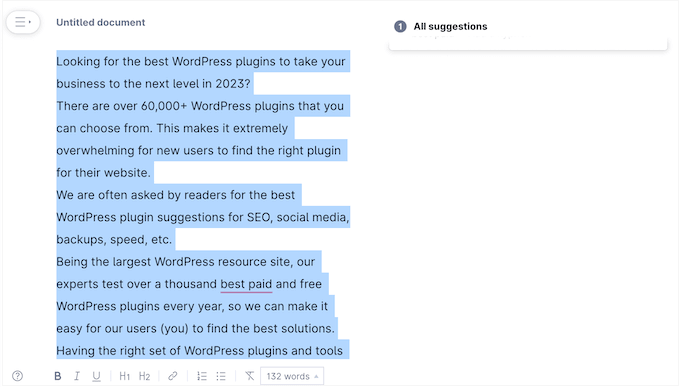
A questo punto, passate alla Bacheca di WordPress e aprite la pagina o il post in cui volete importare il Google Doc.
Dopodiché, è sufficiente incollare il contenuto nell’editor di contenuti.
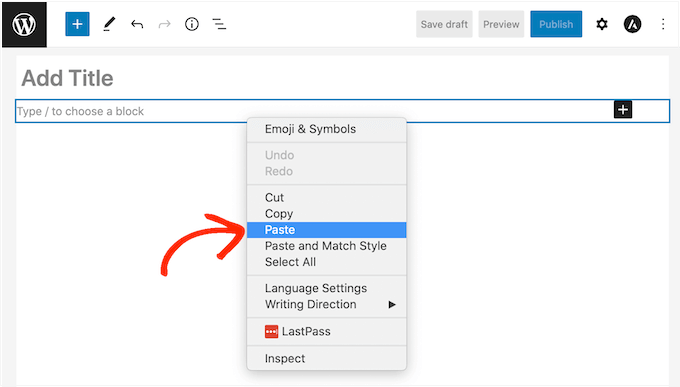
Grammarly fa un buon lavoro nel rimuovere i tag HTML indesiderati preservando la formattazione di Google Drive. Si consiglia comunque di esaminare il codice della pagina per verificare che non vi siano problemi.
Questo è molto facile da fare utilizzando l’editor del codice di WordPress, che è integrato in Gutenberg.
Per accedervi, basta fare clic sull’icona con i tre puntini nell’angolo superiore destro della schermata e selezionare “Editor del codice”.
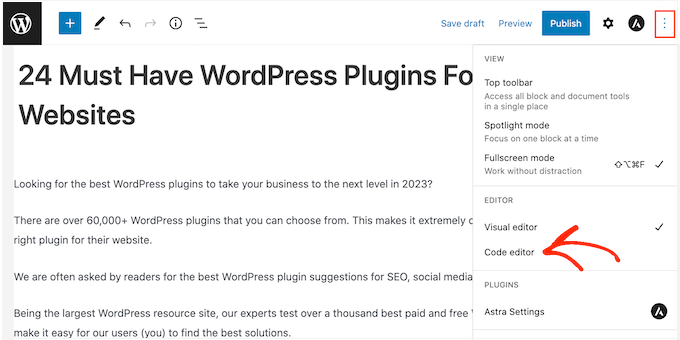
È ora possibile eliminare qualsiasi tag HTML o errore indesiderato dal post.
Quando si è soddisfatti dell’aspetto della pagina, fare clic sul pulsante “Aggiorna” o “Pubblica” per rendere il contenuto attivo.
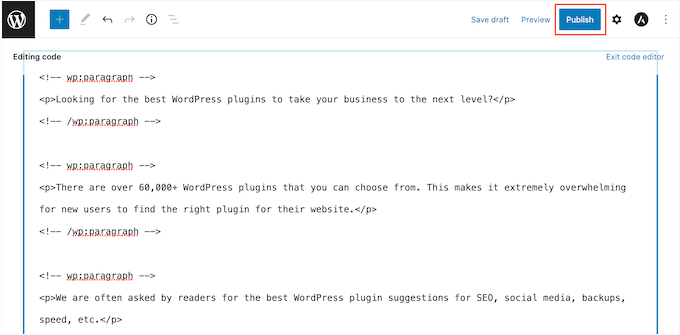
Esistono altri strumenti che possono essere utilizzati per questo scopo, come StripHTML, ma questo strumento e molti altri che si possono trovare online rimuovono tutto il codice e restituiscono il testo normale.
Per questo motivo consigliamo di utilizzare Grammarly per ottenere i migliori risultati nel preservare la ricchezza della formattazione.
Metodo 2. Scaricare il documento di Google come pagina Web (Importa testo e immagini)
Copiare e incollare i documenti di Google Drive in un servizio intermediario come Grammarly è veloce, ma può avere risultati imprevedibili. Un’altra opzione è quella di scaricare il documento di Google come pagina web e poi importare il file in WordPress.
Questo tende a essere più prevedibile. E ancora una volta, non è necessario configurare un plugin o un servizio separato.
Questo metodo incolla anche le immagini del Google Doc originale nella pagina o nel post, insieme al testo.
Tuttavia, si consiglia di ignorare questa funzione e di aggiungere i file di immagine separatamente utilizzando la libreria multimediale di WordPress. In questo modo è possibile impostare la didascalia e il testo alt dell’immagine per ogni file, rendendo più facile il riutilizzo delle immagini nel sito WordPress.
Per scaricare un documento di Google come pagina web, aprire il documento nel proprio account Google Drive. Quindi, fare clic su “File” nella barra degli strumenti, seguito da “Download” e “Pagina web”.
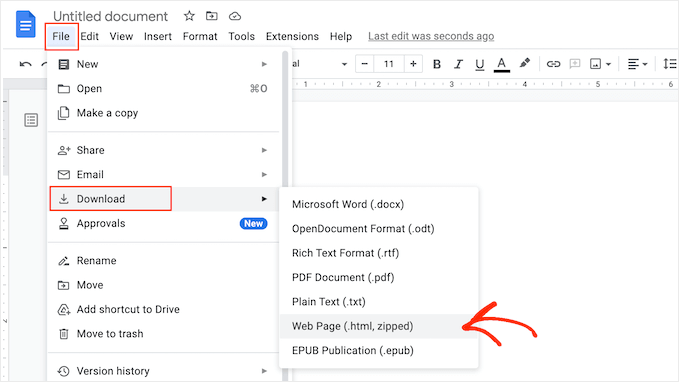
Questo salverà il documento di Google come archivio zip. Il documento stesso sarà un file HTML e ogni immagine sarà inclusa nel proprio file.
Se siete utenti Mac, trovate il file sul vostro computer e fate clic con il tasto destro del mouse o con il tasto Control. Nel menu che appare, selezionare “Apri con” e quindi “Google Chrome”.
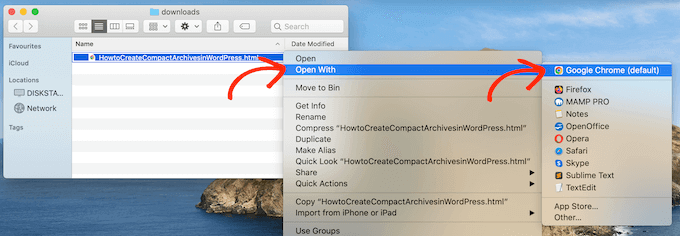
Se non vedete “Google Chrome” come opzione, fate clic su “Altro…” e scegliete Google Chrome nel popup che appare.
Se si utilizza un computer Windows, fare clic con il pulsante destro del mouse sulla cartella e selezionare “Estrai tutto”. È quindi possibile fare clic con il tasto destro del mouse sul file .html e selezionare “Apri”, seguito da “Google Chrome”.
In questo modo si aprirà una versione HTML del documento di Google in una nuova scheda con tutte le formattazioni e le immagini corrette. A questo punto è possibile copiare il contenuto.
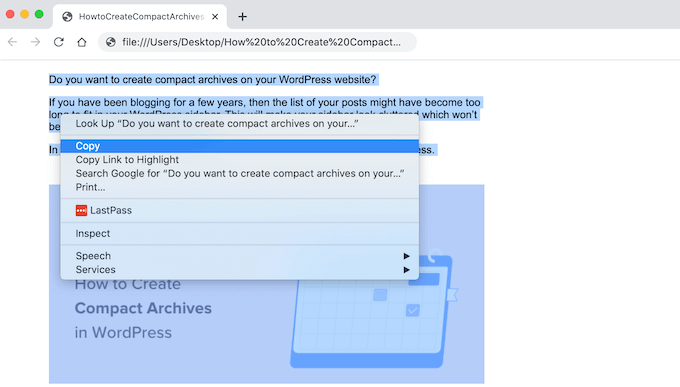
Fatto questo, andate nella dashboard di WordPress e aprite la pagina o il post in cui volete aggiungere il contenuto.
Ora siete pronti a incollare il documento di Google in WordPress.
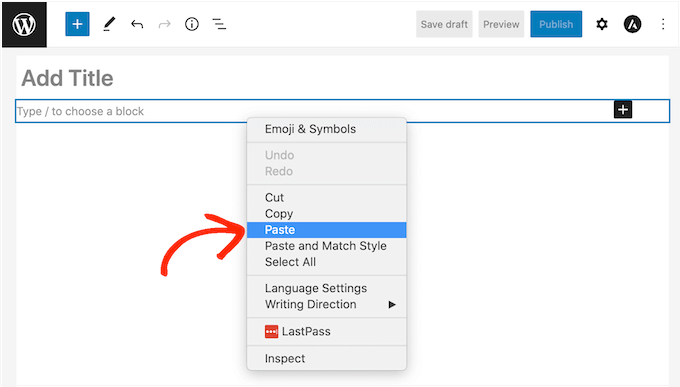
Nella maggior parte dei casi, questo dovrebbe mantenere tutta la formattazione al suo posto, ma è comunque una buona idea controllare il codice del post per individuare eventuali errori. Potete aprire l’editor di codice di WordPress seguendo la stessa procedura descritta sopra.
Se si desidera utilizzare immagini nella pagina o nel post, è possibile aggiungerle manualmente utilizzando la libreria multimediale di WordPress. Per istruzioni passo passo, consultate la nostra guida su come aggiungere immagini nell’editor di blocchi di WordPress.
Quando si è pronti a rendere il documento attivo sul proprio blog WordPress, è sufficiente fare clic sul pulsante “Aggiorna” o “Pubblica”.
Metodo 3. Utilizzo del plugin Mammoth .docx Converter (consigliato)
Se avete bisogno di importare molti documenti di Google in WordPress, vale la pena installare un plugin separato.
Consigliamo il convertitore .docx di Mammoth, che prende tutta la formattazione e le immagini di un documento di Google e le converte in codice HTML privo di errori.
Se il Google Doc contiene immagini, Mammut le importa automaticamente in WordPress. Si tratta quindi di un’ottima scelta se si desidera trasferire immagini.
Si tenga presente che Mammut utilizza il nome del file originale dell’immagine, quindi si consiglia di rinominare le immagini prima di aggiungerle a Google Doc e avviare l’importazione.
Fatto questo, dovrete installare e attivare il plugin Mammut. Se avete bisogno di aiuto, consultate la nostra guida su come installare un plugin di WordPress.
Per importare un documento con Mammut, iniziare aprendolo in Google Drive. Nella barra degli strumenti, selezionare “File”.
Nel menu a discesa che appare, fate clic su “Download” e poi su “Microsoft Word (.docx)”. Non è necessario aprire questo documento, quindi non è necessario Microsoft Word.
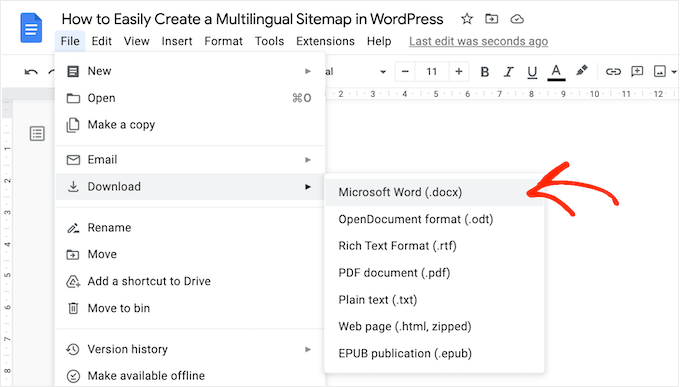
Google scaricherà ora il file sul vostro computer come file .docx.
Nella dashboard di WordPress, aprire la pagina o il post in cui si desidera importare il documento di Google. Direttamente sotto l’editor, si vedrà una nuova sezione Mammut .docx converter.
A questo punto è possibile fare clic sul pulsante “Scegli file”.
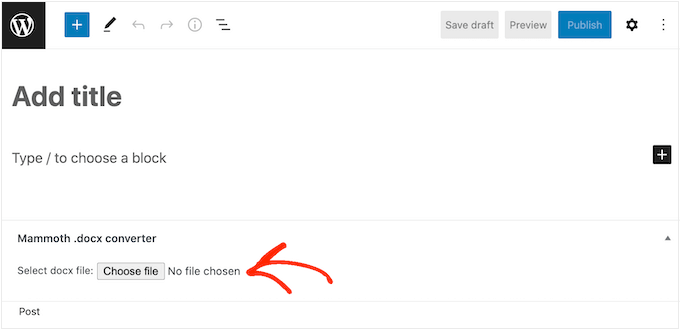
Nel popup, selezionare il file .docx e fare clic su “Apri”.
Mammut importerà ora tutti i contenuti del documento di Google. Per impostazione predefinita, Mammoth visualizzerà il contenuto nella vista “Visuale”, simile a come apparirà sul vostro sito web.
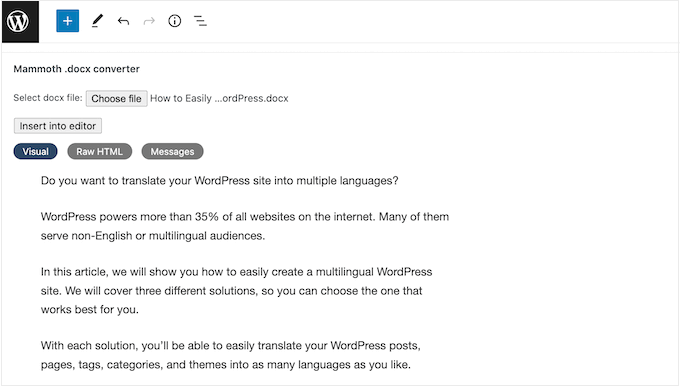
Se si desidera verificare la presenza di errori nel codice, è sufficiente fare clic sul pulsante “Raw HTML”.
Ora è possibile apportare qualsiasi modifica all’HTML del post.
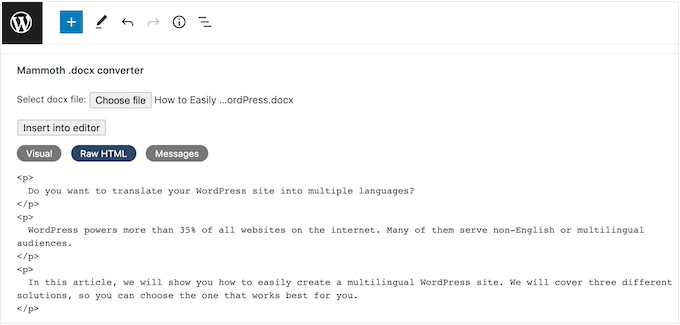
Quando si è soddisfatti dell’aspetto del contenuto, è possibile aggiungerlo alla pagina o al post facendo clic sul pulsante “Inserisci nell’editor”.
Mammut aggiungerà ora il contenuto all’editor principale dei post. Se siete soddisfatti dell’aspetto, fate clic su “Pubblica” o “Aggiorna” per rendere il contenuto attivo sul vostro sito web.
Metodo 4. Usare Wordable (importare Google Docs con un solo clic)
Volete importare molti documenti di Google in WordPress?
Potreste avere un team di scrittori che usano tutti Google Drive o accettare pubblicazioni da blogger ospiti. Potreste anche avere un intero catalogo di Google Docs che volete importare in un nuovo sito web WordPress.
Se dovete trasferire decine o addirittura centinaia di documenti, potete utilizzare Wordable. Questo servizio consente di regolare con precisione il modo in cui Wordable importa il testo, le immagini, i video e altro ancora del documento di Google.
Dopo aver creato la prima importazione, è possibile salvare le impostazioni come modello. In questo modo è possibile trasferire tutti i futuri Google Doc con un solo clic, risparmiando così un sacco di tempo.
Con il piano Wordable gratuito potete importare 5 documenti al mese, in modo da provare il servizio prima di acquistarlo. Se avete bisogno di spostare più documenti, potete passare a uno dei piani Wordable premium.
Collegate Wordable al vostro sito web WordPress
Il modo più semplice per collegare Wordable al vostro sito web WordPress è installare e attivare il plugin Wordable. Se avete bisogno di aiuto, consultate la nostra guida su come installare un plugin per WordPress.
Dopo l’attivazione, andare su Impostazioni ” Wordable nella dashboard di WordPress.
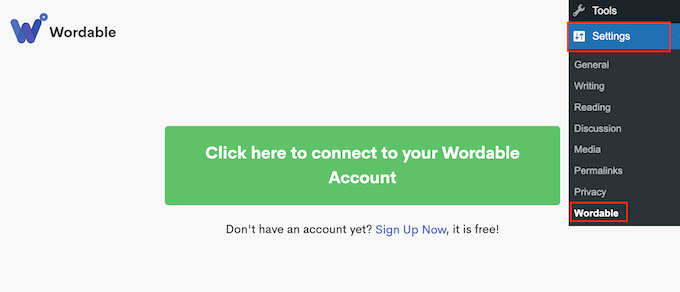
Se avete già un account Wordable, potete selezionare “Clicca qui per collegarti al tuo account Wordable”.
Si apre un popup in cui è possibile digitare l’indirizzo e-mail e la password di Wordable.
Se non si dispone di un account Wordable, fare clic sul link “Iscriviti ora”. Si aprirà una nuova scheda del browser in cui si potrà selezionare “Iscriviti con Google Drive”.
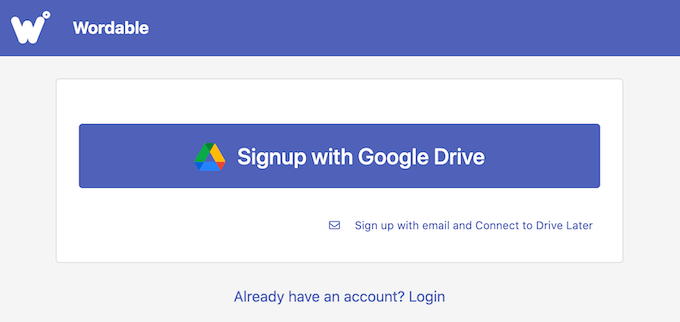
Wordable ha bisogno dell’autorizzazione per vedere, modificare, creare, cancellare e scaricare i file di Google Drive.
Per concedere questi permessi, è sufficiente selezionare tutte le caselle nella pagina “Wordable vuole accedere al tuo account Google”. Dopodiché, fare clic sul pulsante “Continua”.
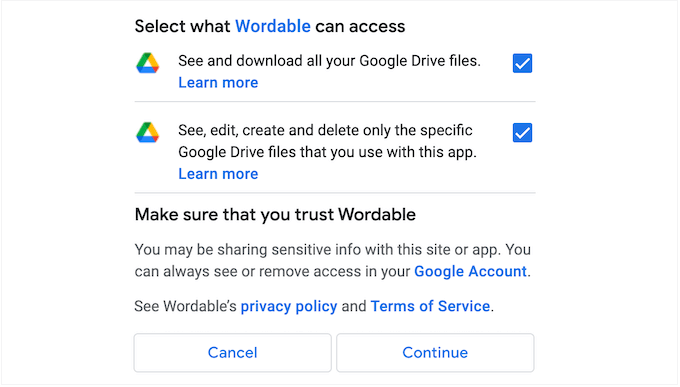
Dopo aver creato un account, Wordable invierà un’e-mail al vostro indirizzo Google.
Aprite l’e-mail e fate clic sul seguente link: ‘Conferma subito l’e-mail del tuo account per iniziare’.
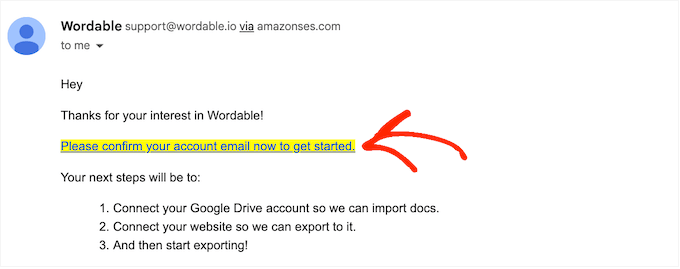
Quindi, andare alla pagina Impostazioni ” Wordable nella dashboard di WordPress e selezionare “Clicca qui per connetterti al tuo account Wordable”.
Quindi, è sufficiente aggiornare il cruscotto di WordPress. Dovreste ora vedere un pulsante “Esporta il tuo primo documento”, il che significa che WordPress è collegato al vostro account Wordable.
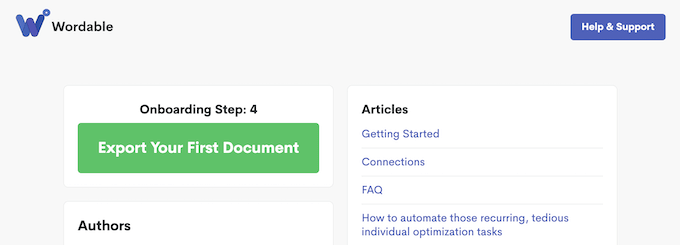
Selezionare un documento o una cartella di Google Drive
Per importare un documento, fare clic sul pulsante “Esporta il tuo primo documento”. Questo apre il vostro account Wordable in una nuova scheda del browser.
Il prossimo compito è trovare il documento o la cartella che si desidera importare.
Se si seleziona una cartella, è possibile scegliere esattamente quali documenti di Google trasferire e quali ignorare, in modo da non essere costretti a importare l’intera cartella.
Se si desidera cercare una cartella, è sufficiente aprire il menu a discesa accanto all’indirizzo e-mail e selezionare “Cartelle”.
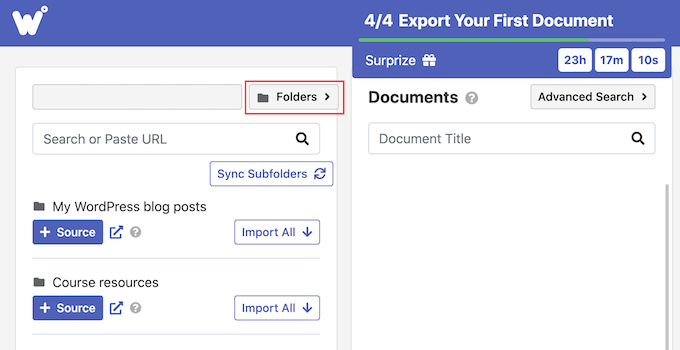
Quindi, digitare il nome del file o della cartella nel campo “Cerca”. Un’altra opzione è quella di incollare il link dell’elemento direttamente nel campo “Cerca”.
Per aggiungere un documento alla coda di importazione, fare clic sul pulsante “Importa”.
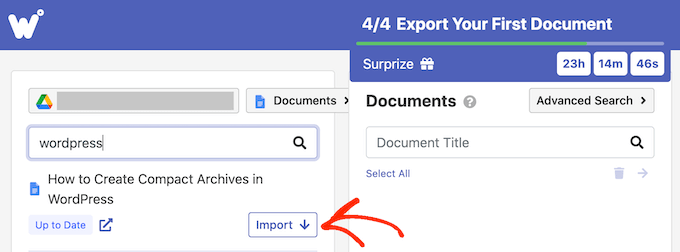
Dopo qualche istante, il file apparirà nella sezione “Documenti”. Per aggiungere altri documenti alla coda, basta ripetere la stessa procedura descritta sopra.
Se si desidera aggiungere una cartella alla coda di importazione, fare clic sul pulsante “+ Sorgente”.
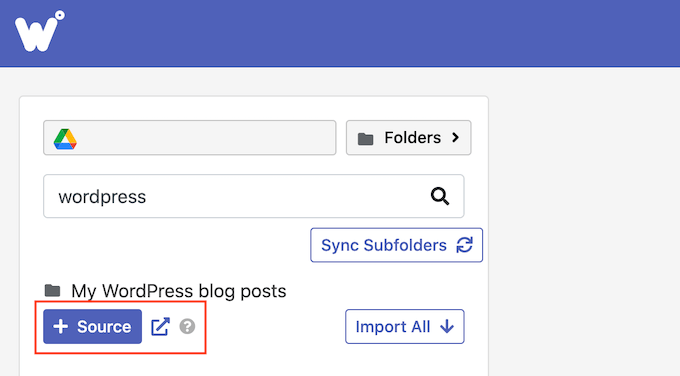
A questo punto verranno visualizzati tutti i documenti di Google che si trovano all’interno di quella cartella.
È quindi il momento di scegliere esattamente i file che si desidera esportare dal proprio account Google Drive. Per ogni file è sufficiente fare clic sul pulsante “Esporta”, che aggiunge il documento alla coda di esportazione.
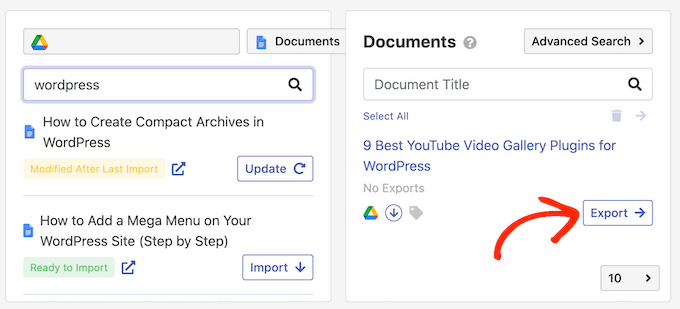
Configurare l’esportazione di Google Doc
Quando si è soddisfatti della coda di esportazione, è il momento di configurare l’esportazione. Per esempio, Wordable può trasformare i link di YouTube in video incorporati, ottimizzare le immagini, aggiungere gli attributi nofollow ai link di Google Docs e altro ancora.
Per iniziare, fare clic sul pulsante “Opzioni di esportazione”.
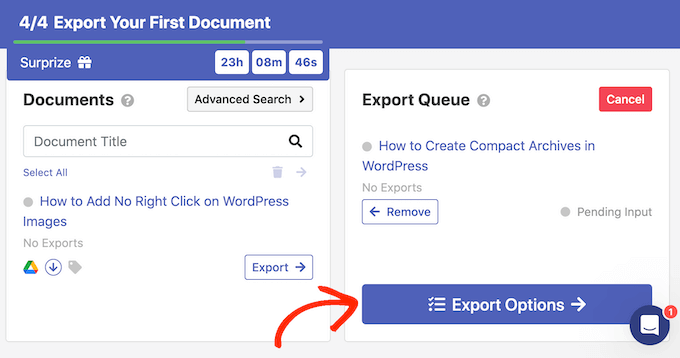
Wordable fa un buon lavoro di importazione di Google Docs in WordPress, ma è comunque opportuno controllare manualmente i contenuti importati prima di pubblicarli.
Detto questo, si consiglia di impostare lo “Stato di pubblicazione” su “Salva come bozza”.
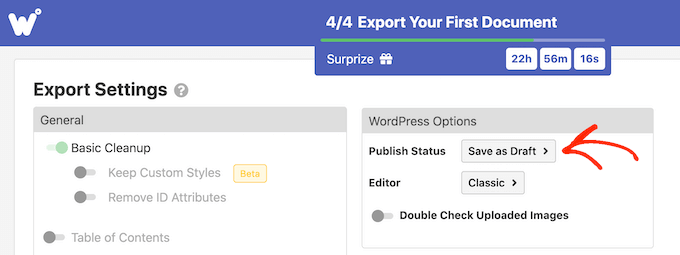
Il plugin utilizza l’editor classico di WordPress per impostazione predefinita.
Tuttavia, consigliamo di utilizzare il moderno editor a blocchi, quindi aprite il menu a tendina “Editor” e scegliete “Gutenberg”.
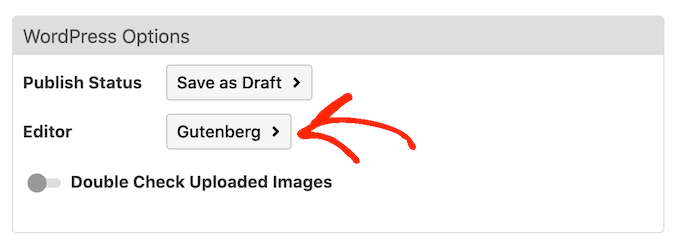
Nota: se si lascia questa impostazione su “Classico”, Wordable importerà il documento in un nuovo blocco classico all’interno dell’editor a blocchi, a meno che non lo si disabiliti completamente. Per ulteriori informazioni su questo argomento, consultare la nostra guida su come mantenere l’editor classico.
Per impostazione predefinita, Wordable esegue una pulizia di base, che in genere rimuove la maggior parte dei tag e degli errori HTML. Tuttavia, ci sono molte altre opzioni che si possono personalizzare.
In questa guida tratteremo alcune delle impostazioni principali, ma è possibile saperne di più su qualsiasi impostazione passandoci sopra con il mouse e leggendo la descrizione che appare.
Se si scrivono documenti più lunghi con molte intestazioni, si consiglia di attivare il cursore “Indice”. In questo modo si crea un indice utilizzando le intestazioni del documento Google.
Dopo aver abilitato questo cursore, si può scegliere quali head aggiungere all’indice tramite il menu a discesa “Profondità”. È inoltre possibile scegliere tra gli stili di elenco numerato e puntato utilizzando il menu a discesa “Stile elenco”.
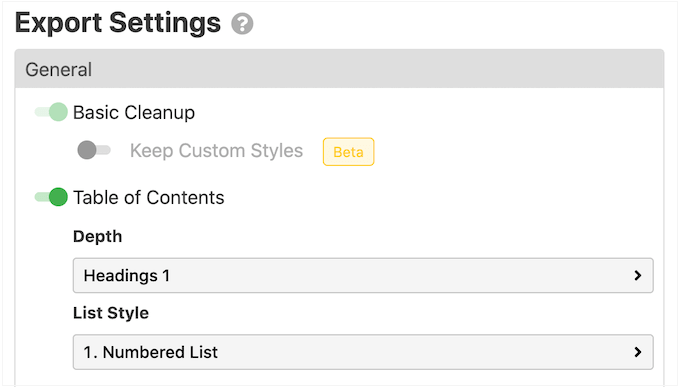
Se gestite un sito web di marketing di affiliazione o se collegate regolarmente siti web esterni, di solito è una buona idea contrassegnare questi link come no-follow. Un link nofollow indica ai motori di ricerca di non trasmettere l’autorità del link al sito web a cui ci si collega.
Per contrassegnare tutti i link di Google Doc come nofollow, attivare il seguente cursore: ‘Applica l’attributo nofollow a tutti i link’. Si consiglia di attivare anche il cursore “Apri i link in una nuova scheda”, che contribuirà a mantenere i visitatori sul sito web.
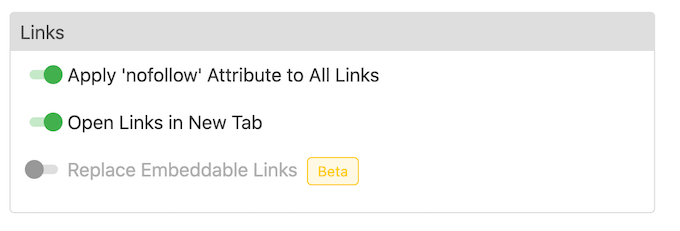
Se il documento contiene collegamenti a contenuti di Instagram o YouTube, Wordable può cercare di convertire questi contenuti in media incorporati.
Per utilizzare questa funzione, attivare il cursore “Sostituisci link incorporabili”.
Se il documento di Google contiene immagini, si consiglia di scorrere fino alla sezione “Immagini”. Qui è possibile modificare il modo in cui Wordable mostra le immagini.
Ad esempio, è possibile aprire il menu a tendina “Allineamento immagine predefinito” e cambiare il modo in cui Wordable allinea le immagini nell’editor di blocchi di WordPress.
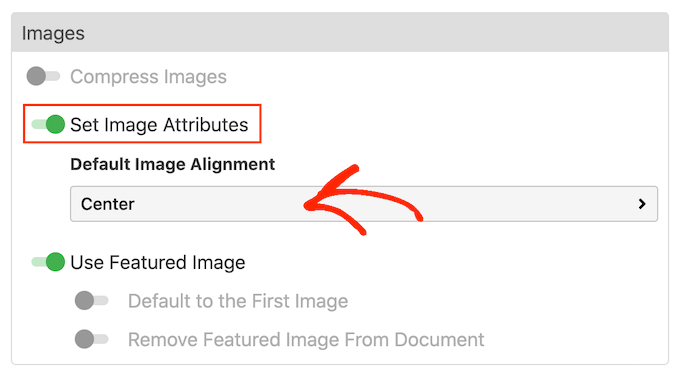
Wordable può anche utilizzare la prima immagine del post come immagine in evidenza, cioè come grafica principale del post. Le immagini in evidenza appaiono spesso accanto all’intestazione della pagina iniziale e possono apparire anche sui social media.
La maggior parte dei temi WordPress più diffusi è dotata di un supporto integrato per le immagini in primo piano, quindi è una buona idea attivare i cursori “Usa immagine in primo piano” e “Predefinisci la prima immagine”.
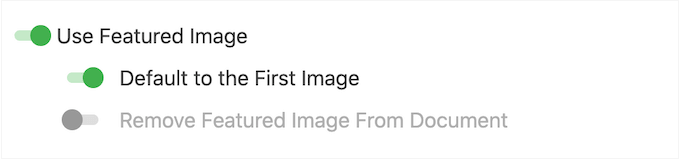
Se si preferisce impostare manualmente l’immagine in primo piano, è possibile disattivare il cursore “Usa immagine in primo piano”.
Le immagini di grandi dimensioni possono rallentare il vostro sito web, danneggiando l’esperienza del visitatore e persino il posizionamento nei motori di ricerca. Per questo motivo, è una pessima idea importare immagini da Google Drive senza ottimizzarle.
Per ottenere risultati ottimali, si consiglia di ottimizzare le immagini prima di aggiungerle a Google Docs. In questo modo si ha il controllo completo del processo e si possono ridurre le dimensioni delle immagini senza perdere la qualità.
Per ulteriori informazioni, consultare la nostra guida su come ottimizzare le immagini per le prestazioni web.
Se si preferisce, Wordable può ottimizzare le immagini durante il processo di importazione. Se volete provare questa ottimizzazione automatica, fate clic per attivare il cursore ‘Comprimi immagini’.
È quindi possibile scegliere se Wordable deve eseguire una compressione lossless o lossy. La compressione lossless è la scelta migliore se si vuole preservare la qualità dell’immagine, mentre quella lossy consente di risparmiare spazio ma può perdere un po’ di qualità.
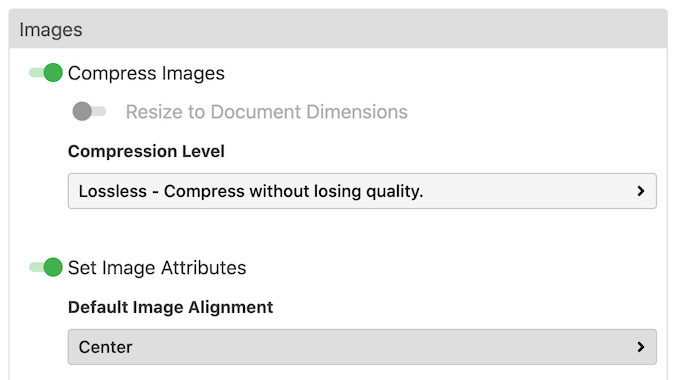
Sono disponibili altre impostazioni, ma queste dovrebbero essere sufficienti per configurare l’importazione.
Quando siete soddisfatti delle modifiche apportate, fate clic su “Esporta ora”.
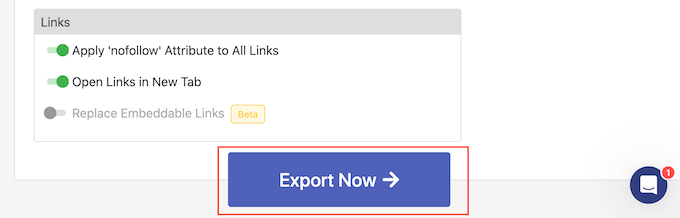
A questo punto, è possibile salvare le impostazioni come modello da applicare alle importazioni future.
Nell’immagine seguente, è sufficiente fare clic su “Esportazione con un clic” per applicare il modello e importare il documento.
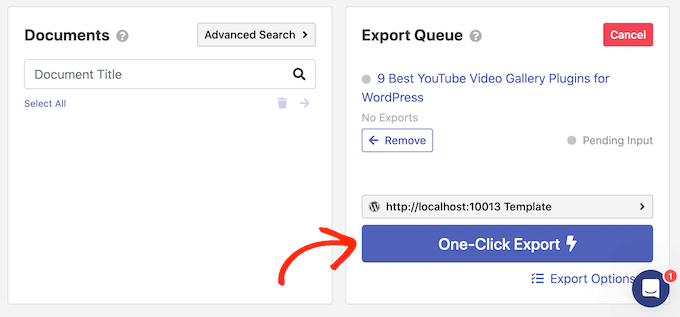
In questo modo si può risparmiare un sacco di tempo, soprattutto se si utilizzano sempre le stesse impostazioni.
Per creare un modello, digitare un titolo nel campo “Nome del modello” e poi fare clic sul pulsante “Abilita esportazioni in un clic”.
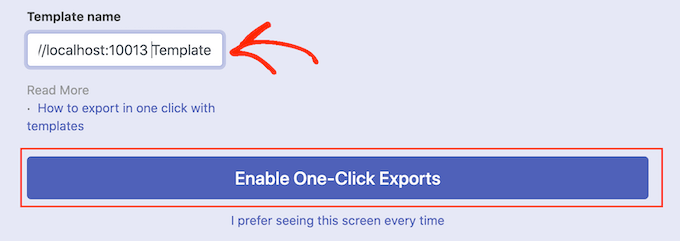
Se non si desidera utilizzare i modelli, fare clic sul seguente link: Preferisco vedere questa schermata ogni volta”.
Indipendentemente dal clic, Wordable inizierà a esportare il documento di Google.
Dopo qualche istante, andate su Post ” Tutti i post nella dashboard di WordPress e vedrete il Google Doc come una nuova bozza.
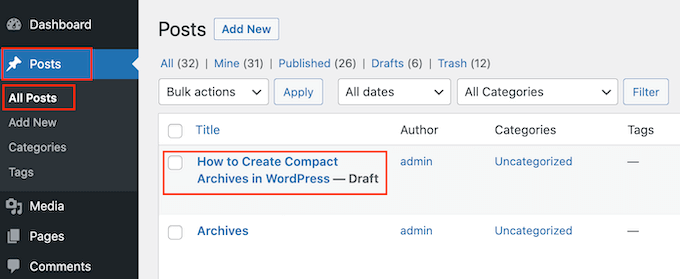
Per importare altri documenti di Google Drive in WordPress, basta seguire la stessa procedura descritta sopra.
Speriamo che questo articolo vi abbia aiutato a capire come importare facilmente Google Docs in WordPress. Potreste anche voler selezionare come scrivere equazioni matematiche in WordPress e il nostro elenco dei migliori plugin di Google Maps per WordPress.
Se questo articolo vi è piaciuto, iscrivetevi al nostro canale YouTube per le esercitazioni video su WordPress. Potete trovarci anche su Twitter e Facebook.





Ade Kiseu
Thank you, Syed and the WPBeginner team! You’ve been a great help!
WPBeginner Support
Glad our guide was helpful
Admin
Tanke
Are there other Mammoth Docs Converter alternatives? The plugin hasn’t been updated in a long time.
WPBeginner Support
If we find alternatives we would recommend we will be sure to share
Admin