Vi siete costantemente connessi a Google Analytics per verificare le prestazioni del vostro sito web? Lo facevamo anche noi quando abbiamo costruito il nostro sito web su WordPress. Era lungo e frustrante, soprattutto quando volevamo monitorare metriche specifiche o individuare pattern insoliti nel nostro traffico.
È stato allora che abbiamo scoperto gli avvisi email personalizzati di Google Analytics. Queste notifiche automatiche ci hanno fatto risparmiare innumerevoli ore e ci hanno aiutato a cogliere gli importati cambiamenti sui nostri siti web prima che diventassero problemi seri. Invece di verificare manualmente le statistiche più volte al giorno, ora riceviamo notifiche istantanee quando importa qualcosa.
In questa guida vi mostreremo due semplici modi per impostare avvisi email personalizzati in Google Analytics. Abbiamo testato questi metodi su diversi siti web e abbiamo aiutato centinaia di imprenditori a implementarli attraverso WPBeginner.
Che vogliate tenere traccia di improvvisi cali di traffico, monitorare gli obiettivi di conversione o tenere d’occhio campagne specifiche, vi mostreremo esattamente come farlo senza perdervi in dettagli tecnici.
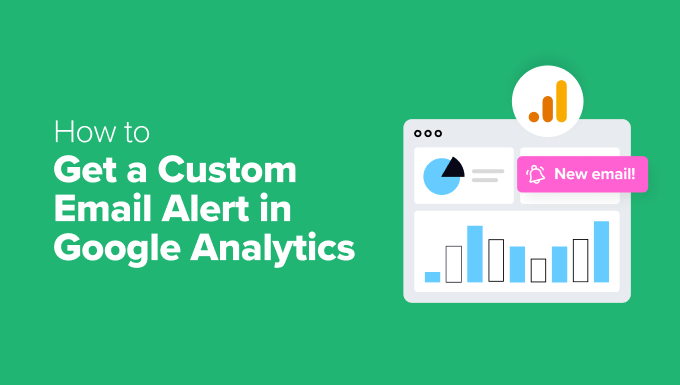
Cosa sono gli avvisi email personalizzati in Google Analytics? E perché ne avete bisogno?
Immaginate di svegliarvi una mattina e scoprire che il traffico del vostro sito web è improvvisamente calato. Oppure che la vostra pubblicità sui social media sia diventata virale durante la notte, portando migliaia di nuovi visitatori.
Non vorreste saperlo subito? Questo è esattamente ciò che fanno gli avvisi email personalizzati di Google Analytics (GA4)! 🚨
Questi avvisi sono chiamati Personalizza Insights in GA4. Essi notificano automaticamente i grandi cambiamenti nei dati del sito web, in modo da non dover controllare continuamente le analisi. GA4 si riferisce a questi cambiamenti come anomalie.
Con Personalizza Insights è possibile creare avvisi per anomalie chiave, ad esempio:
- Un calo del traffico complessivo o organico
- Un picco di traffico diretto
- Un’improvvisa diminuzione delle vendite o delle entrate pubblicitarie
- Un forte aumento del traffico o delle conversioni
Questi avvisi vi aiutano ad agire rapidamente, sia per correggere un problema che per sfruttare al meglio una nuova opportunità.
Come ottenere un avviso email personalizzato in Google Analytics
Ora che conoscete i vantaggi degli avvisi email personalizzati in Google Analytics, esaminiamo due modi per impostarli.
Se utilizzate WordPress, l’opzione più semplice è il plugin MonsterInsights. Imposta gli avvisi per voi, senza dovervi occupare di impostazioni complesse. Inoltre, potete gestire tutto direttamente dalla vostra Bacheca di WordPress.
Se non si utilizza WordPress o si preferisce un approccio pratico, è possibile impostare manualmente gli avvisi in Google Analytics. Questo metodo richiede più passaggi, ma funziona per qualsiasi sito web.
Utilizzate gratuitamente questi link per accedere al metodo che preferite:
Iniziamo!
Nota: è necessario disporre di un account Google Analytics prima di seguire uno dei nostri metodi di esercitazione. Se non ne avete ancora uno, consultate la nostra guida su come installare Google Analytics.
Metodo 1. Ottenere avvisi email personalizzati utilizzando un plugin di Google Analytics
La navigazione in Google Analytics può essere a volte confusa. Se state cercando un modo semplice per creare avvisi email personalizzati di Google Analytics, questo metodo fa per voi. Si noti che questo metodo funziona solo per gli utenti di WordPress.
In questo caso, utilizzeremo MonsterInsights, il miglior plugin per Google Analytics sul mercato. Porta Google Analytics 4 (GA4) direttamente nella dashboard di WordPress e rende i report molto più facili da capire per i principianti.
Inoltre, è dotato dell’add-on Exception che individua automaticamente picchi o cali insoliti nei dati. Con questo add-on, sarete sempre nel loop senza dover lavorare di più!
Noi di WPBeginner ci affidiamo a MonsterInsights per tracciare tutto ciò che avviene sul nostro sito web, comprese le conversioni di moduli, pulsanti e link di riferimento. Approfondisci chi siamo nella nostra recensione completa di MonsterInsights e scopri perché lo amiamo!
Passo 1. Installazione e attivazione del plugin MonsterInsights
Per prima cosa, creiamo un account MonsterInsights. Sul sito web è sufficiente fare clic sul pulsante “Ottieni MonsterInsights ora” e scegliere il piano.
Dopodiché, è sufficiente seguire le istruzioni per il processo di pagamento.

✏️ Nota rapida: in questo tutorial utilizziamo la versione MonsterInsights Agency, poiché include l’add-on Exceptions (di cui avremo bisogno nel passaggio 3). Tuttavia, se siete agli inizi, la versione gratuita di MonsterInsights è un’ottima opzione da provare!
Fatto questo, potete installare e attivare il plugin MonsterInsights nella vostra dashboard di WordPress. Per maggiori dettagli, potete consultare la nostra guida su come installare un plugin di WordPress.
Passo 2. Collegare MonsterInsights all’account di Google Analytics
Una volta installato MonsterInsights, il passo successivo è collegarlo al sito e a Google Analytics.
Per farlo, dovrete fare clic sul menu “Insights” dall’area di amministrazione di WordPress.
Quindi, fare clic sul pulsante “Avvia la procedura guidata” per avviare il processo di configurazione.
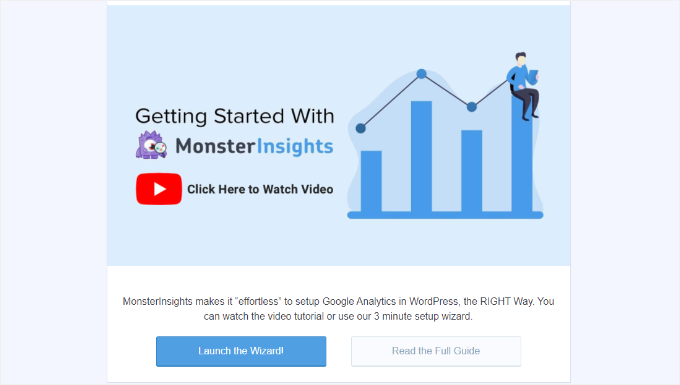
Successivamente, dovrete scegliere la categoria che meglio descrive il vostro sito web, sia esso un blog, un sito aziendale o un negozio online.
Dopo aver scelto una categoria, fare clic su “Salva e continua”.
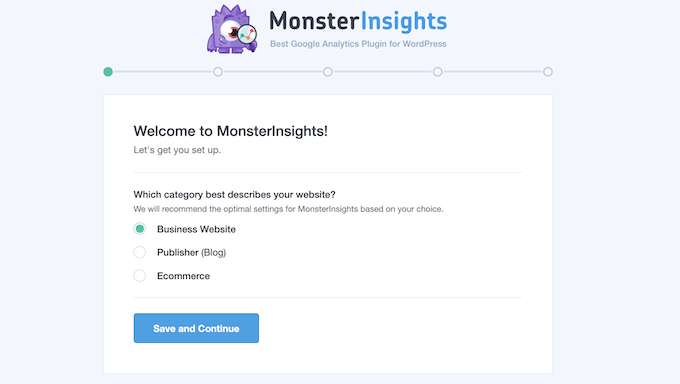
Nei passaggi successivi, è sufficiente seguire le istruzioni per accedere al proprio account Google Analytics e selezionare il sito web che si desidera monitorare.
Una volta visualizzato il pulsante “Completa la connessione”, basta fare clic su di esso e il gioco è fatto!
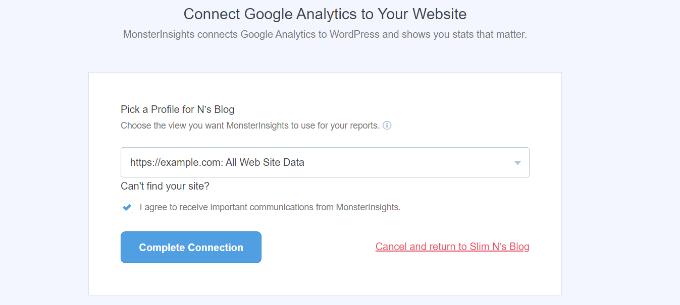
Per una descrizione dettagliata, potete leggere la nostra guida su come installare Google Analytics in WordPress.
Passo 3. Impostazione dell’add-on per le eccezioni di MonsterInsights
In questa fase, aggiungeremo l’add-on Exceptions per tracciare 16 tipi di attività insolite, come cali improvvisi di traffico, picchi di conversione, variazioni inaspettate della frequenza di rimbalzo e altro ancora!
Ogni volta che si verifica qualcosa di “eccezionale”, si ottiene una registrazione dettagliata nel report delle eccezioni. In questo modo è possibile individuare tempestivamente i problemi e intervenire prima che si trasformino in problemi più gravi.
Per impostare l’add-on Exceptions, andare su Insights ” Add-on.
Nel riquadro “Eccezioni” è possibile fare clic sul pulsante “Scarica e attiva”. Quindi, è sufficiente fare clic sull’interruttore quando appare.
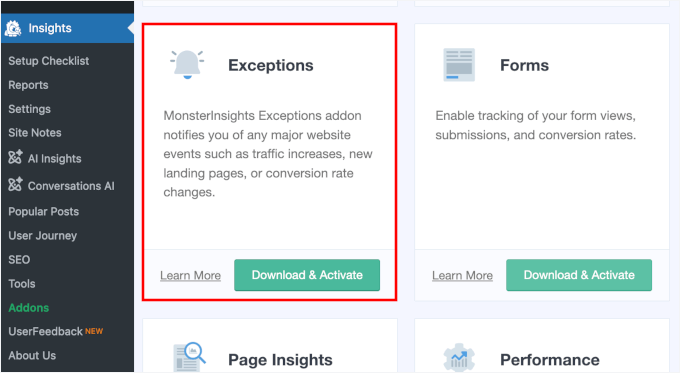
Dopo l’attivazione, l’add-on inizierà a tracciare le irregolarità.
È possibile visualizzare il report navigando nella scheda “Eccezioni” della pagina “Report”.
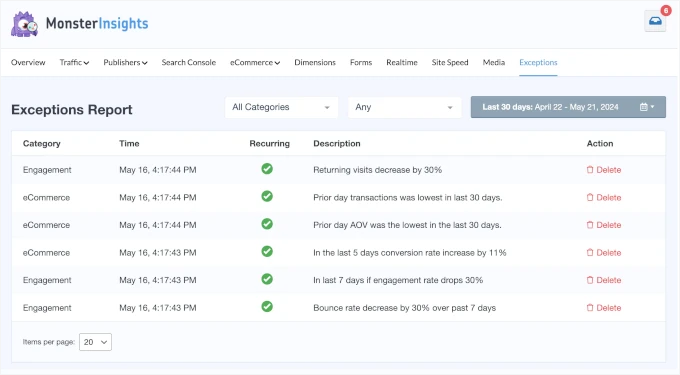
Nota: Non utilizzate un account MonsterInsights Agency? Non c’è da preoccuparsi: potete comunque monitorare le metriche chiave del vostro sito direttamente dalla vostra dashboard di WordPress. 💡
Basta andare alla pagina Insights ” Reports, dove troverete utili informazioni sul traffico del vostro sito web, sulle campagne e sulla velocità del sito, ad esempio.
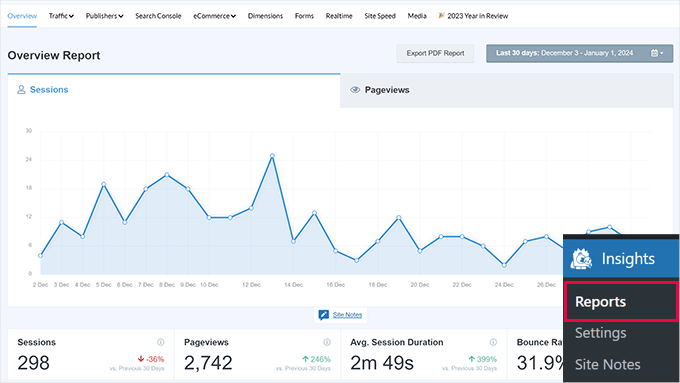
Passo 4. Ricevere gli avvisi di eccezione di MonsterInsights
Ora è il momento di impostare avvisi via email per tenere traccia dei cambiamenti improvvisi sul sito.
Per farlo, si può andare su Insights ” Impostazioni ” Avanzate.
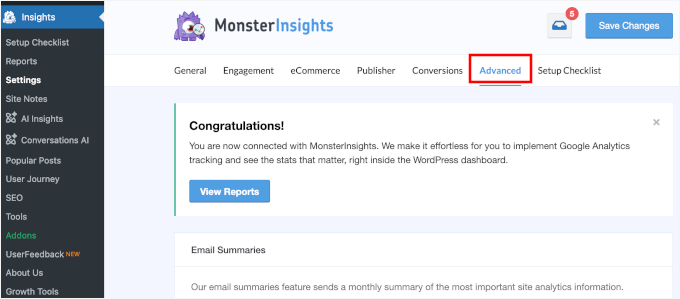
Da qui, individuiamo la sezione “Avvisi di eccezione”.
Per ricevere gli avvisi, è sufficiente attivare/disattivare l’interruttore su “abilitato”.
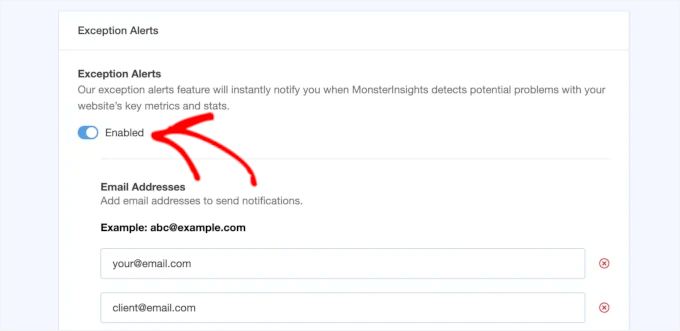
Successivamente, è possibile aggiungere gli indirizzi email che devono ricevere le notifiche.
È possibile inserire fino a 5 indirizzi email. Fate clic sul pulsante “Aggiungi email” per includerne altri.
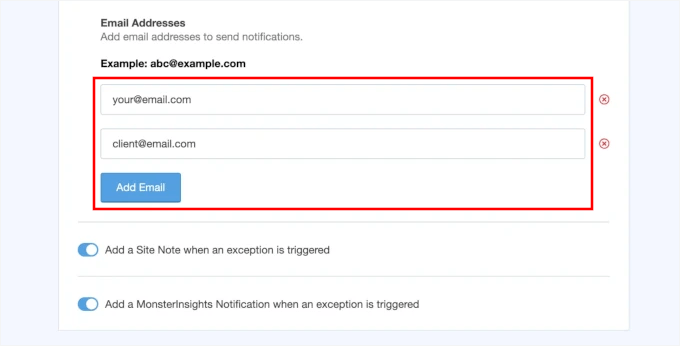
A questo punto, l’impostazione degli avvisi di eccezione con MonsterInsights è stata completata con successo. Si noti che gli avvisi inizieranno a essere ricevuti un giorno dopo il rilevamento di un’eccezione.
Suggerimento dell’esperto: Una volta impostate le email di notifica, è bene inviare un’email di prova per assicurarsi che tutto funzioni correttamente. In caso di problemi, potete seguire la nostra guida su come correggere il mancato invio di email da parte di WordPress.
In tutta la nostra azienda, utilizziamo WP Mail SMTP per assicurarci che le email raggiungano le caselle di posta degli utenti e non la cartella dello spam. Verificate la nostra recensione completa di WP Mail SMTP per vedere tutte le caratteristiche!
Passo bonus: Impostazione di riepiloghi settimanali via email
Con MonsterInsights, potete anche ricevere riepiloghi settimanali via email per monitorare le prestazioni del vostro sito WordPress.
Si può iniziare abilitando la caratteristica “Riepilogo email” in Impostazioni ” Avanzate“.
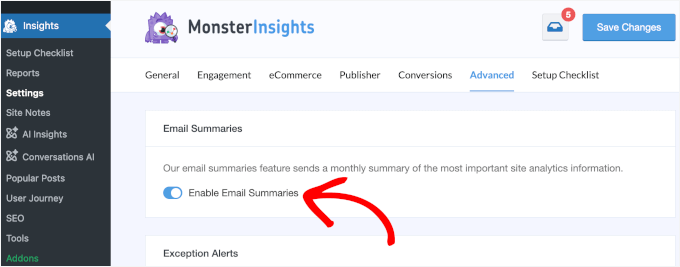
Successivamente, dovrete aggiungere gli indirizzi email per ricevere le notifiche e personalizzare l’header delle email per gli avvisi.
Per le istruzioni passo-passo, potete selezionare questa guida su come ottenere report email automatizzati di Google Analytics sul blog di MonsterInsights.
Metodo 2. Ottenere avvisi email personalizzati in Google Analytics
Con questo metodo, vi mostreremo come impostare gli avvisi email direttamente nella dashboard di Google Analytics.
Questo approccio funziona per qualsiasi sito web e rappresenta un’ottima opzione se non si usa WordPress o si preferisce gestire tutto all’interno di GA4. Tuttavia, è necessaria una configurazione più manuale, che richiede più tempo e fatica.
Prima di iniziare, analizziamo i 2 tipi di insight di GA4 che si possono utilizzare per tracciare gli importati cambiamenti:
- Approfondimenti automatici – L’apprendimento automatico di Google aiuta a identificare le tendenze e i cambiamenti inattesi.
- Insights personalizzati – Siete voi a definire le condizioni per tracciare esattamente ciò che conta di più per la vostra azienda.
Ora vediamo come impostare ciascuno di essi!
Passo 1. Creare gli approfondimenti di Google Analytics
Per prima cosa, è necessario accedere al proprio account di Google Analytics.
È sufficiente fare clic sul pulsante “Accedi ad Analytics” e inserire le proprie credenziali.
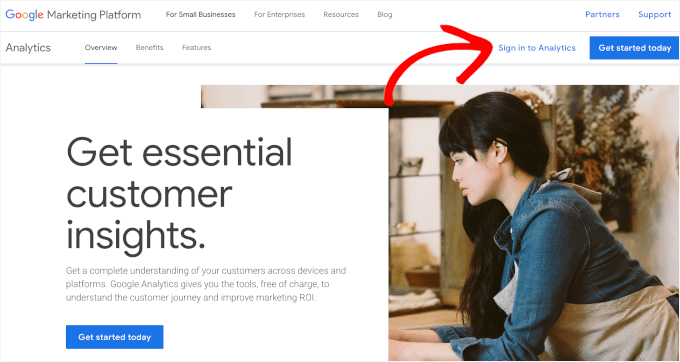
Da qui, andiamo alla scheda “Report”.
Scendere alla sezione “Approfondimenti” e fare clic sul pulsante “Crea”.
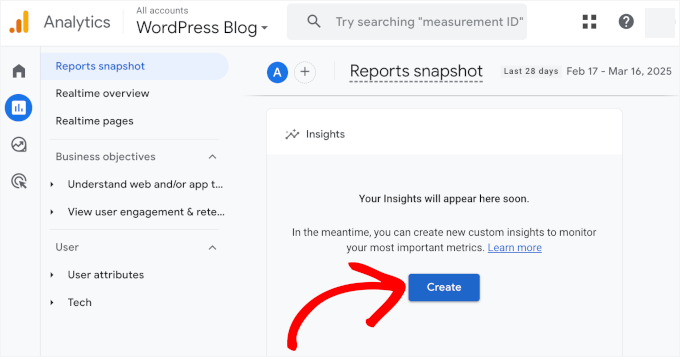
Nella schermata successiva vengono visualizzati gli avvisi suggeriti da Google. Questi includono attività insolite relative a eventi giornalieri, utenti, visualizzazioni e ricavi.
Qui si possono selezionare le caselle desiderate. Ad esempio, abbiamo selezionato tutte le caselle in questo modo:
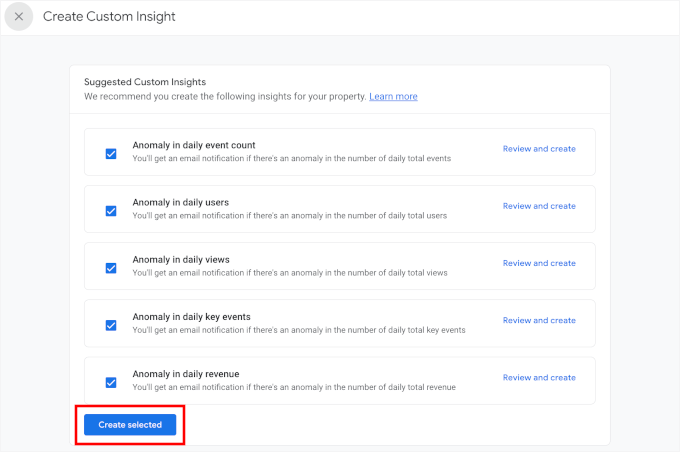
Fatto questo, cliccate su “Crea selezionati” per attivare gli approfondimenti suggeriti.
Passo 2. Impostazione di approfondimenti personalizzati di Google Analytics
Se si scorre giù questa pagina, si vedrà che Google Analytics consente di creare avvisi personalizzati da zero o di utilizzare gli approfondimenti suggeriti.
Se volete avere il pieno controllo su ciò che fa scattare un avviso, cliccate su “Crea nuovo” nella sezione “Inizia da zero”. In questo modo potrete impostare le vostre condizioni in base alle metriche che vi interessano di più.
Suggerimento dell’esperto: non è necessario scegliere tra approfondimenti personalizzati e suggeriti. Potete usarli entrambi per essere in alto sui cambiamenti chiave dei vostri dati! 🚀
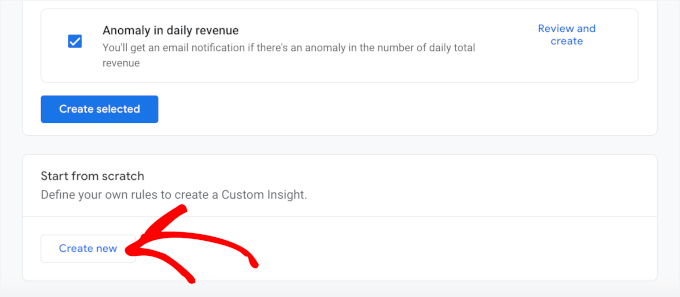
Successivamente, è necessario impostare le condizioni:
- La “frequenza di valutazione” può essere oraria, giornaliera, settimanale o mensile. Ciò significa la frequenza con cui Google Analytics esaminerà i dati per vedere se corrispondono alle condizioni impostate.
- Segmento” vi permette di concentrarvi su un gruppo specifico di visitatori per il vostro avviso.
- Metrica” consente di impostare i fattori da monitorare. Ad esempio, potreste concentrarvi sulle conversioni, sulle visualizzazioni delle pagine e sulle entrate.
- Nel menu a discesa “Condizione” si imposta un trigger per l’avviso. Potrebbe trattarsi di un’anomalia (un valore superiore o inferiore alla norma) o di un numero specifico per la metrica scelta.
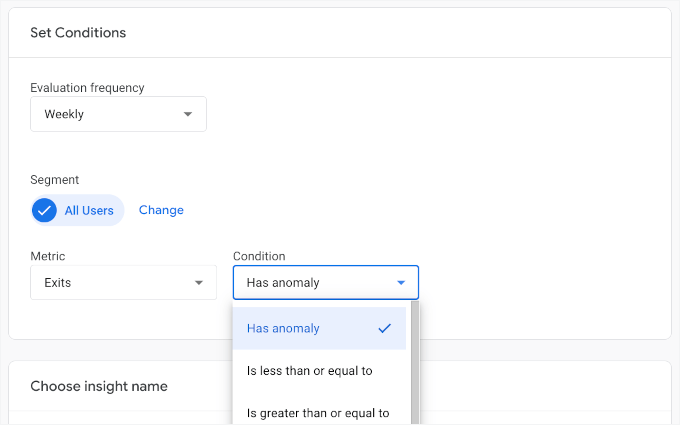
Dopo aver definito le regole, è possibile assegnare un nome all’avviso.
Questo è il nome che apparirà nelle notifiche email, quindi assicuratevi che sia ovvio e facile da referer.
Quindi, inserite gli indirizzi email per le notifiche.
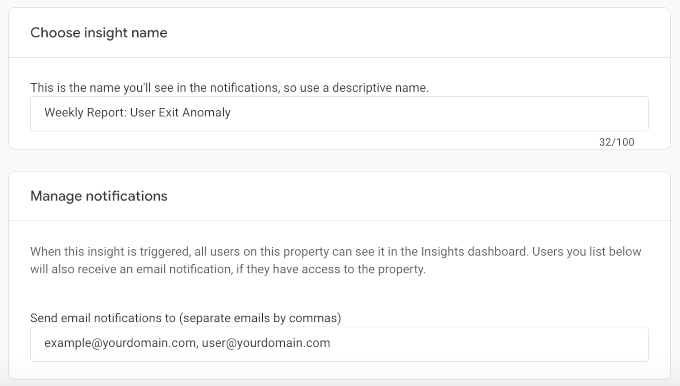
Una volta che tutto sembra a posto, non dimenticate di fare clic sul pulsante “Crea” in alto a destra per salvare l’avviso personalizzato.
Ed ecco fatto: avete impostato gli avvisi email personalizzati in Google Analytics!
Passo 3. Gestire l’avviso di Google Analytics Insights
In questa fase vi mostreremo come gestire gli avvisi personalizzati di Google Analytics. Questo vi abilita ad attivare e disattivare gli avvisi, a modificarli e a eliminarli.
A tale scopo, navigare in Approfondimenti ” Visualizza tutti gli approfondimenti dalla schermata “Istantanea dei report”.
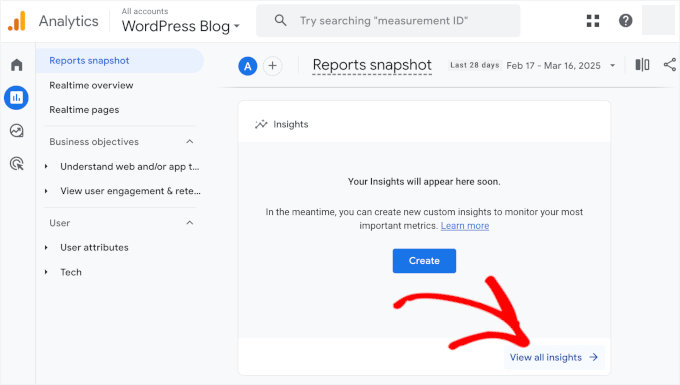
Una volta entrati, si può fare clic sul pulsante “Gestisci”.
Si aprirà un menu a scorrimento per visualizzare tutti gli avvisi personalizzati.
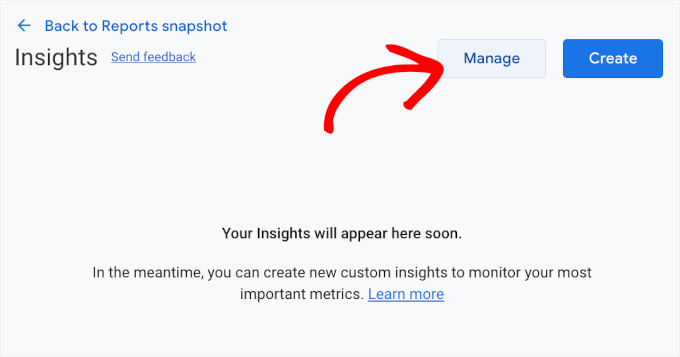
Qui è possibile attivare/disattivare le notifiche email a seconda delle necessità.
È anche possibile fare clic sui tre punti per modificare o eliminare un avviso.
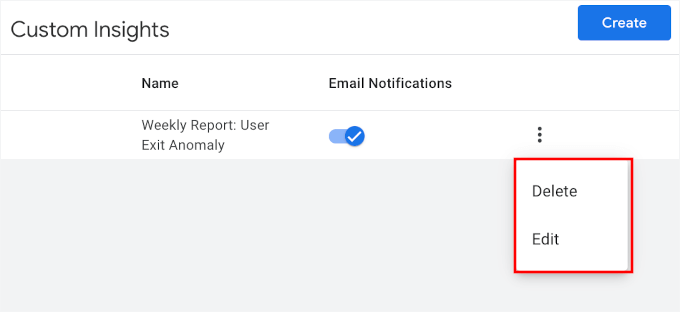
Se si desidera creare altri avvisi, è sufficiente utilizzare il pulsante “Crea” e ripetere la procedura.
Ulteriori letture: Altre guide all’analisi e al tracciamento
Volete approfondire l’analisi e il monitoraggio? Ecco altre guide utili per migliorare i vostri approfondimenti e aiutarvi a prendere decisioni basate sui dati:
- WordPress Post Analytics – Come visualizzare facilmente le statistiche del blog
- Come vedere le statistiche di ricerca in WordPress
- Come aggiungere il tracciamento della profondità di scorrimento in WordPress con Google Analytics
- Come impostare il tracciamento delle email in Google Analytics
- Come bloccare il Referrer Spam in Google Analytics
- Google Analytics vs Jetpack Stats: Quale utilizzare?
- MonsterInsights vs Site Kit: La migliore soluzione analitica per WordPress
Ecco fatto!
Speriamo che questo articolo vi abbia aiutato a capire come impostare avvisi email personalizzati in Google Analytics. A seguire, vi consigliamo di leggere la nostra guida su come impostare gli obiettivi di Google Analytics e le nostre scelte di esperti sulle migliori soluzioni di analisi per gli utenti di WordPress.
Se questo articolo vi è piaciuto, iscrivetevi al nostro canale YouTube per le esercitazioni video su WordPress. Potete trovarci anche su Twitter e Facebook.





Have a question or suggestion? Please leave a comment to start the discussion.