Quando gestite un sito web WordPress, potreste imbattervi nell’errore “Questo sito non può essere raggiunto”. Questo errore può impedirvi di accedere al vostro sito, rendendo impossibile testare il vostro blog o il vostro sito aziendale.
Può anche rendere inaccessibile la dashboard di WordPress, impedendo di installare aggiornamenti, pubblicare nuovi contenuti o eseguire altre importanti attività di amministrazione.
Nel corso degli anni abbiamo riscontrato questo errore sui nostri siti web. Da quanto abbiamo approfondito, è possibile correggerlo facilmente selezionando la connessione a Internet, cancellando la cache del browser, disabilitando il firewall, modificando le impostazioni DNS e altro ancora.
In questo articolo vi mostreremo come correggere facilmente l’errore “Questo sito non può essere raggiunto”.
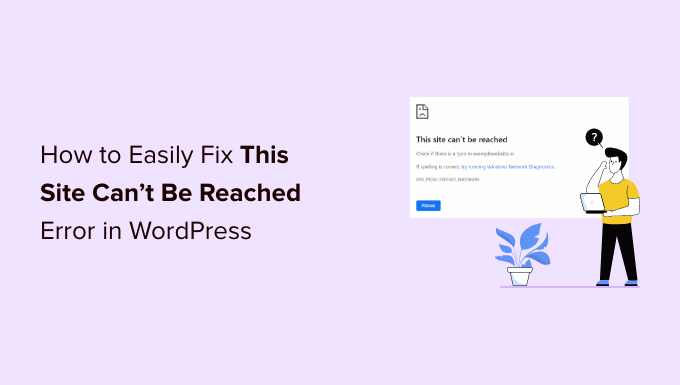
Che cos’è l’errore “This Site Can’t Be Reached” di WordPress?
Ci sono molti errori comuni di WordPress, ma “Questo sito non può essere raggiunto” è particolarmente frustrante perché il messaggio è vago e non vi dice cosa fare dopo.
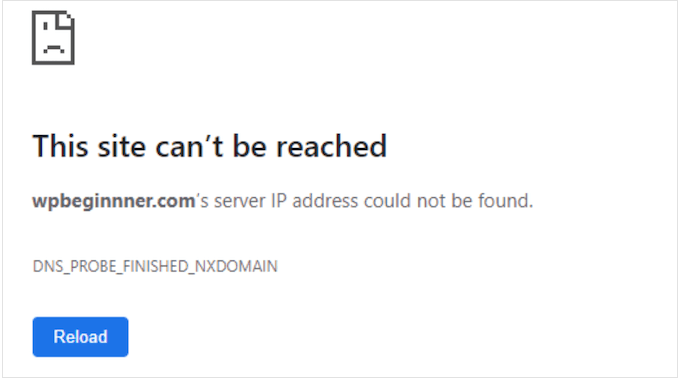
Nel peggiore dei casi, questo errore può rendere il vostro sito web completamente inaccessibile. Ciò renderà difficile testare il vostro sito WordPress, aggiungere nuovi contenuti, installare aggiornamenti di sicurezza e apportare altre modifiche importanti.
In genere, l’errore indica che qualcosa impedisce al browser di accedere al sito web di destinazione. Può trattarsi di una connessione Internet scadente, di una rete impostata in modo errato o anche di un problema con le impostazioni DNS.
In questa guida vedremo da vicino come risolvere questo errore di WordPress e come risolvere il problema “Questo sito non può essere raggiunto”.
Si tratta di un errore grave, quindi è necessario risolverlo il più rapidamente possibile. Se non siete sicuri di quale sia la causa del problema, vi consigliamo di iniziare dal punto uno, che è il più semplice, e di seguire la nostra guida.
In alternativa, potete utilizzare i link sottostanti per passare direttamente al metodo che desiderate utilizzare.
1. Controllare la connessione a Internet
Quando si risolve un errore, è bene provare prima la soluzione più semplice, quindi verificare che si sia attualmente connessi a Internet.
Se la connessione non presenta problemi evidenti, si può provare a riavviare la connessione a Internet. Come per lo spegnimento e l’accensione di un computer, questa operazione può spesso risolvere ogni tipo di piccolo problema e rimettervi in carreggiata.
Per ottenere risultati ottimali, si consiglia di scollegare il router dall’alimentazione e di attendere almeno 1 minuto prima di ricollegarlo.
2. Cancellare la cache del browser
Il download dei file da un server di hosting WordPress può richiedere molto tempo.
Per risolvere questo problema, la maggior parte dei browser Web moderni memorizza file, dati e altri contenuti dei siti Web visitati. Il browser può quindi caricare questo contenuto nella cache dal computer locale, anziché scaricarlo nuovamente da un server remoto.
Questo aiuta i siti web a caricarsi più velocemente, ma a volte può causare problemi. Ad esempio, i contenuti memorizzati nella cache possono diventare obsoleti o corrotti nel corso del tempo.
Per fortuna è facile cancellare la cache del browser. Se si utilizza Google Chrome, è sufficiente fare clic sull’icona con i tre puntini nell’angolo in alto a destra.
Quindi, selezionare “Altri strumenti”, seguito da “Cancella dati di navigazione….”.

Nel popup che appare, selezionare la casella accanto a “Immagini e file memorizzati nella cache”.
Google Chrome cancella l’intera cache per impostazione predefinita.
Per questo motivo, è possibile aprire il menu a tendina “Intervallo di tempo” e indicare a Chrome di cancellare solo i contenuti memorizzati nella cache durante un determinato periodo di tempo.

È inoltre possibile selezionare o deselezionare alcune delle altre opzioni.
Ad esempio, la casella di controllo “Cronologia di navigazione” è selezionata per impostazione predefinita, ma è possibile deselezionarla se si desidera conservare la cronologia di navigazione.
Quando si è pronti, fare clic su “Cancella dati”.

Google Chrome svuoterà la cache del browser. Una volta terminato, provate a rivisitare il sito web per verificare se l’errore “Questo sito non può essere raggiunto” è ancora presente.
Se si utilizza un altro browser, consultare la nostra guida per principianti su come cancellare la cache del browser in qualsiasi browser.
3. Disattivare il firewall o il software antivirus
I plugin dell’antivirus e del firewall possono tenervi al sicuro, ma possono anche bloccare siti web perfettamente affidabili.
Ciò accade spesso quando i plugin e il software di sicurezza sono troppo rigidi o il sito web è configurato in modo tale da attivare le impostazioni di sicurezza.
Ad esempio, se state ancora costruendo il vostro sito web WordPress, potreste non avere ancora un certificato SSL. Molti firewall impediscono di visitare un sito che non ha un certificato valido, quindi questo potrebbe essere la causa dell’errore.

Per verificare se un firewall o un programma antivirus blocca la connessione, è sufficiente disabilitare il software. Se il sito web viene caricato senza problemi, la colpa è del programma antivirus o del firewall.
In questo caso, non consigliamo di disabilitare completamente il software di sicurezza.
È invece consigliabile controllare le impostazioni del software per verificare se è possibile inserire un particolare sito web nella whitelist. In questo modo, è possibile rimuovere l’errore continuando a proteggersi da hacker, virus e altre minacce digitali.
Se non siete sicuri di dove trovare queste impostazioni, provate a controllare la documentazione ufficiale del software, i forum o le pagine dei social media per maggiori informazioni. A seconda della licenza del software, si può anche contattare l’assistenza clienti o lo sviluppatore per ottenere aiuto.
Per saperne di più su questo argomento, consultate la nostra guida su come chiedere e ottenere correttamente assistenza.
Per ulteriori suggerimenti su come proteggersi dagli hacker senza far scattare l’errore “Questo sito non può essere raggiunto”, consultate la nostra guida definitiva alla sicurezza di WordPress.
4. Ripristino della rete privata virtuale
Una rete privata virtuale (VPN) può proteggere la vostra privacy, mantenere le vostre informazioni al sicuro e permettervi di visitare siti bloccati o censurati nel vostro paese.
Tuttavia, se si utilizza una VPN, la connessione potrebbe cadere o la VPN potrebbe non riconoscere l’indirizzo IP utilizzato. Alcune VPN si riconnettono automaticamente se incontrano un problema, ma a volte è necessario riconnettersi manualmente.
Se si verifica l’errore “il sito non può essere raggiunto” quando si utilizza una VPN, si consiglia di controllare il sito web o la documentazione del provider per ottenere istruzioni su come reimpostare la VPN.
5. Disattivare il server proxy
Un server proxy si frappone tra voi e i siti web che state cercando di visitare. Molti utilizzano questi server “intermedi” come ulteriore livello di sicurezza o per memorizzare i dati nella cache.
Se il server proxy non riesce a connettersi a un sito web, viene visualizzato l’errore “Questo sito non può essere raggiunto”. Questo errore può essere visualizzato anche se non si riesce a connettersi al server proxy.
In questo caso, è sufficiente disabilitare il server proxy. Se si utilizza un Mac, fare clic sull’icona “Mela” nella barra degli strumenti.
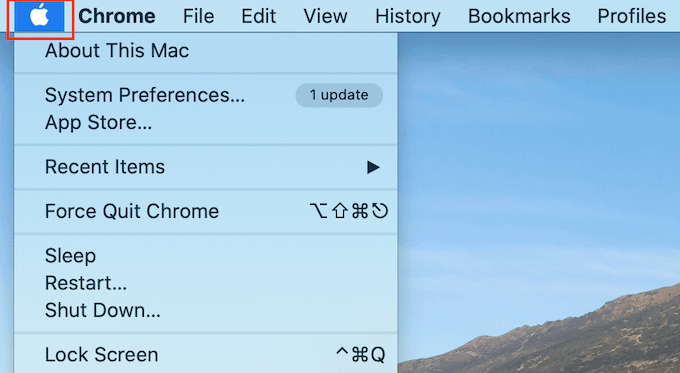
Quindi, selezionare “Preferenze di sistema…”.
Nella finestra di dialogo visualizzata, fare clic su “Rete”.
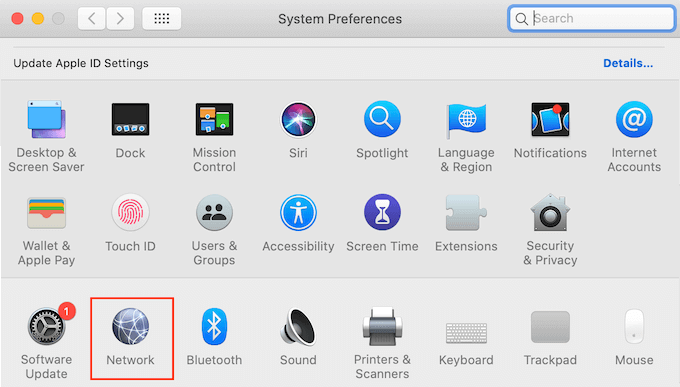
Nel menu di sinistra, selezionare la rete in cui si desidera disattivare le impostazioni del proxy.
Una volta fatto ciò, fare clic sul pulsante “Avanzate…”.
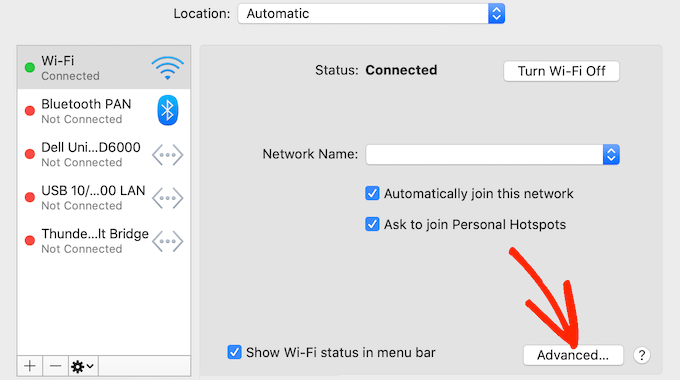
Nel popup, selezionare semplicemente la scheda “Proxy”.
È ora possibile deselezionare tutti i protocolli elencati in “Selezionare un protocollo da configurare”.
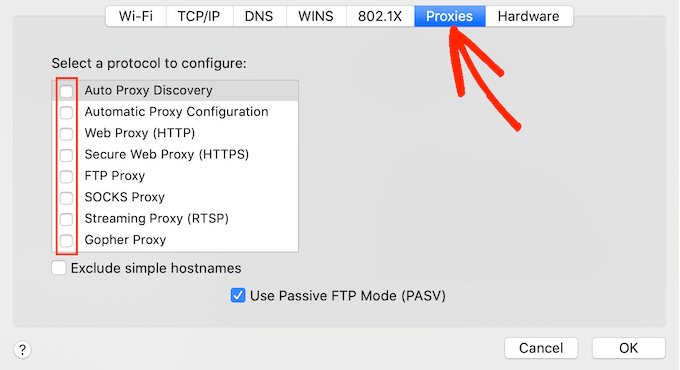
Infine, fare clic sul pulsante “OK” per salvare le modifiche. Ora si può provare a visitare il sito web per verificare se l’errore è ancora presente.
6. Svuotare la cache DNS
Analogamente alla cache del browser, il computer memorizza gli indirizzi IP di tutti i siti web visitati. Questo aiuta i siti web a caricarsi più velocemente, poiché il browser non deve cercare più volte lo stesso indirizzo IP.
Tuttavia, le informazioni DNS memorizzate nella cache possono essere obsolete. Questo può causare un errore di “sito non raggiungibile”, in particolare se il sito è stato spostato su un nuovo nome di dominio o se avete spostato WordPress su un nuovo host.
Spurgando la cache DNS, otterrete le informazioni più recenti su un sito web, compreso il suo nuovo nome o indirizzo di dominio.
Per aiutarvi, abbiamo creato una guida completa su come cancellare la cache DNS per Mac, Windows e Google Chrome.
7. Cambiare il server DNS
Il DNS è come l’elenco telefonico di Internet. Invece di elencare i nomi e i numeri di telefono delle persone, il DNS elenca i nomi di dominio e gli indirizzi IP corrispondenti.
Il vostro provider di servizi Internet vi assegna automaticamente un server DNS. Tuttavia, a volte questo server potrebbe non essere disponibile o potrebbe contenere informazioni sbagliate.
Se il browser non dispone dell’indirizzo corretto di un sito, si otterrà l’errore “Questo sito non può essere raggiunto”.
È possibile risolvere questo problema passando a un altro server DNS pubblico, come Google Public DNS. Potete utilizzare qualsiasi server pubblico, ma sappiate che il provider DNS può vedere tutti i siti web che visitate.
Molti fornitori raccolgono anche informazioni personali, come l’indirizzo email aziendale, il nome e il numero di telefono.
Detto questo, è bene fare una ricerca accurata sul proprio provider DNS.
Una volta trovato il server DNS che si desidera utilizzare, è il momento di passare a quel server. Su Mac, ciò significa selezionare l’icona “Mela” nella barra degli strumenti e poi fare clic sull’opzione “Preferenze di sistema…”.

Nel popup che appare, selezionare “Rete” e poi fare clic sul pulsante “Avanzate…”.
Una volta fatto ciò, aprire la scheda “DNS”.

Nell’angolo in basso a sinistra, fare clic sul pulsante “+”.
In questo modo si aggiunge un nuovo server DNS con l’indirizzo 0.0.0.0.

Ora è possibile digitare i numeri del server pubblico che si desidera utilizzare.
Dopodiché, è sufficiente fare clic sul pulsante “OK” per salvare le modifiche.

Si torna così al popup precedente.
Per iniziare a utilizzare il nuovo server DNS, fare clic sul pulsante “Applica”.

Infine, siete pronti a visitare il sito web per verificare se il messaggio di errore è stato rimosso.
8. Ripristino delle impostazioni TCP/IP
Il Transmission Control Protocol/Internet Protocol (TCP/IP) è un insieme di protocolli che controllano l’invio e la ricezione dei dati su Internet.
Se c’è un problema nella configurazione della connessione a Internet, il rinnovo del protocollo TCP e IP riporterà la connessione alle impostazioni predefinite, risolvendo il problema.
Per ripristinare le impostazioni TCP/IP su Mac, selezionare l’icona “Mela” nella barra degli strumenti e poi fare clic su “Preferenze di sistema…”.
Nel popup che appare, selezionare “Rete” e poi fare clic sul pulsante “Avanzate…”. Una volta fatto ciò, aprire la scheda “TCP/IP”.
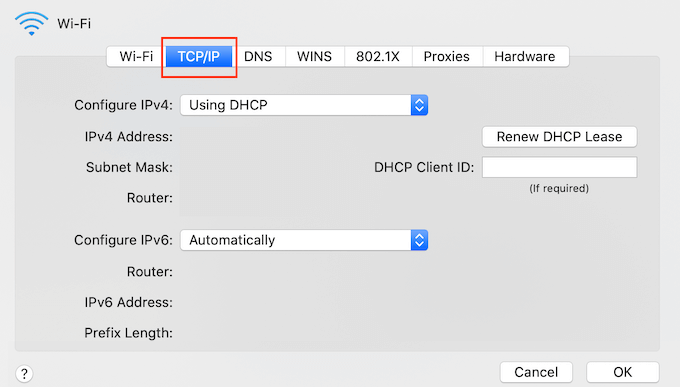
In questa schermata, fare clic sul pulsante “Rinnova contratto di locazione DHCP”.
Ecco fatto. Ora si può provare a visitare il sito web o il blog per verificare se si ottiene ancora lo stesso errore “sito non raggiungibile”.
Domande frequenti: Come risolvere facilmente l’errore “This Site Can’t Be Reached” (Questo sito non può essere raggiunto) in WordPress
In questa guida abbiamo esplorato tutti i diversi modi per correggere l’errore “Questo sito non può essere raggiunto” in WordPress. Se avete ancora domande, in questa sezione risponderemo a tutte le FAQ in alto sull’errore “Il sito non può essere raggiunto”.
Perché il mio sito dice che questo sito non può essere raggiunto?
Il messaggio di errore può essere generato da diversi motivi, ma il codice che appare accanto al messaggio può aiutare a individuarne la causa.
Diamo un’occhiata più da vicino a questi codici e al loro significato per il vostro blog WordPress.
1. ERR_CONNECTION_RESET
A volte, accanto all’errore “il sito non è raggiungibile” viene visualizzato un codice ERR_CONNECTION_RESET. Nella maggior parte dei casi, questo significa che c’è un problema di connessione a Internet.
Il problema più ovvio è un’interruzione di Internet, ma ci sono anche software e impostazioni che possono interferire con la connessione e provocare un ERR_CONNECTION_RESET. Ad esempio, le VPN e i server proxy possono talvolta causare questo codice di errore.
2. DNS_PROBE_FINISHED_NXDOMAIN
Ilsistema dei nomi di dominio (DNS) consente di collegarsi ai siti web facendo corrispondere un nome di dominio facile da usare, come ad esempio www.wpbeginner.com, con l’ID del server in cui è memorizzato il sito.
Questo codice di errore viene visualizzato se Google Chrome non riesce a risolvere il nome di dominio o l’indirizzo del sito web a cui si sta cercando di accedere.
Poiché non riesce a connettersi, il browser presume che il nome di dominio non esista. Viene quindi visualizzato un codice di errore DNS_PROBE_FINISHED_NXDOMAIN, dove la parte NXDOMAIN dell’errore sta per “dominio inesistente”. ‘
Se vedete questo codice di errore accanto al messaggio “il sito non è raggiungibile”, di solito significa che c’è un problema con la configurazione delle impostazioni DNS.
Per saperne di più su questo codice di errore, consultate la nostra guida su come risolvere facilmente l’errore DNS_PROBE_FINISHED_NXDOMAIN.
Come posso risolvere il problema dell’impossibilità di raggiungere il sito in WordPress?
Si consiglia di iniziare con soluzioni semplici e veloci, tra cui il riavvio della connessione Internet e la cancellazione della cache del browser e del DNS.
Se si utilizza un firewall o un software antivirus, una VPN o un server proxy, è bene controllare le relative impostazioni, poiché tutti questi elementi possono causare l’errore. È anche possibile disattivare il software o il servizio per verificare se l’errore si risolve.
Infine, alcuni utenti hanno ottenuto risultati positivi cambiando il server DNS e ripristinando le impostazioni TCP/IP.
Speriamo che questo articolo vi abbia aiutato a capire come correggere facilmente l’errore “Questo sito non può essere raggiunto” in WordPress. Potete anche consultare la nostra guida su come correggere gli errori dei feed RSS di WordPress e su come correggere un errore critico in WordPress.
Se questo articolo vi è piaciuto, iscrivetevi al nostro canale YouTube per le esercitazioni video su WordPress. Potete trovarci anche su Twitter e Facebook.





karma tsheten
I tried everything
still No hope any advice?
WPBeginner Support
If nothing in our guide was able to help you, we would recommend reaching out to your hosting provider to ensure there are no issues on your host’s end.
Admin