Recentemente, uno dei nostri lettori ci ha chiesto cosa fare per correggere il problema DNS_PROBE-FINISHED_NXDOMAIN. Anche noi ci siamo imbattuti in questo errore diverse volte, quindi abbiamo alcune soluzioni per risolvere il problema.
Questo messaggio di errore viene visualizzato in Chrome quando il browser non riesce a connettersi al sito web richiesto. Altri browser utilizzano messaggi diversi per visualizzare questo errore.
In questa guida alla risoluzione dei problemi, vi mostreremo come risolvere facilmente DNS_PROBE_FINISHED_NXDOMAIN e come evitarlo in futuro.
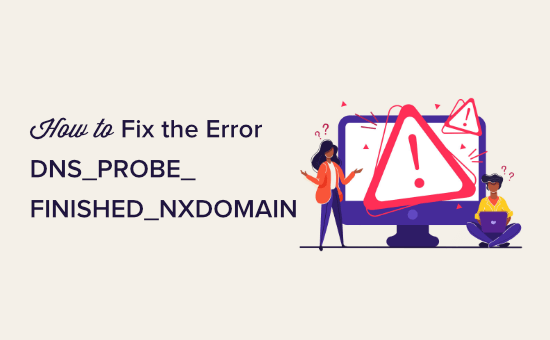
Che cos’è l’errore DNS_PROBE_FINISHED_NXDOMAIN?
L’errore DNS_PROBE_FINISHED_NXDOMAIN è un messaggio di errore di Google Chrome che viene visualizzato quando il browser Web non riesce a trovare il sito Web a cui si sta cercando di accedere.
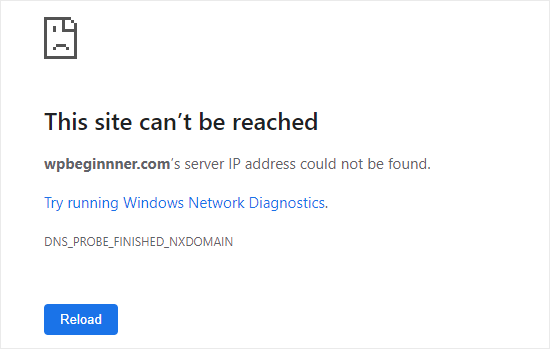
Questo errore compare quando il DNS (Domain Name System) non riesce a trovare o a connettersi all’indirizzo IP di quel sito web.
Il browser presume quindi che il nome di dominio del sito web non esista. La parte NXDOMAIN dell’errore sta per “dominio inesistente”.
Per saperne di più, date un’occhiata alla nostra guida sul funzionamento dei nomi di dominio e dei DNS (spiegazione visiva).
L’errore DNS appare diverso in altri browser come Safari, Microsoft Edge o Mozilla Firefox. Ad esempio, ecco come si presenta in Firefox:
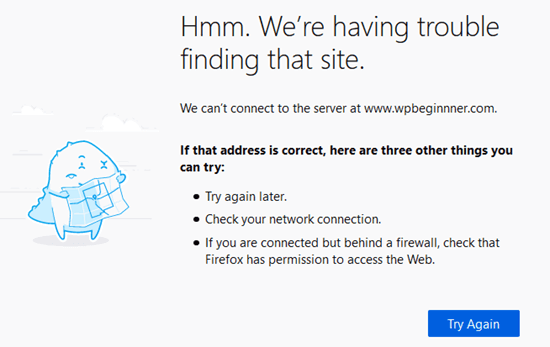
Se vedete questo errore quando cercate di accedere al vostro sito WordPress, allora potreste pensare che ci sia un problema con il vostro sito.
La buona notizia è che il vostro sito probabilmente funziona bene. Il problema è che il vostro computer non è in grado di collegarsi ad esso.
Detto questo, vediamo come risolvere e correggere questo errore. Potete utilizzare questi link rapidi per navigare tra i diversi metodi:
Suggerimento professionale: Avete bisogno di un esperto che corregga il vostro sito web il prima possibile? Niente panico! Il nostro team di assistenza WordPress di emergenza può venire in vostro soccorso in qualsiasi momento. Programmate una chiamata ora!
Verifica se l’errore è reale
Esistono diversi modi per risolvere l’errore DNS_PROBE_FINISHED_NXDOMAIN. Tuttavia, è importante prima verificare che si tratti davvero di un errore.
Prima di fare qualsiasi altra cosa, è necessario verificare che il nome del dominio sia stato digitato correttamente nella barra degli indirizzi.
Ad esempio, se per sbaglio si è digitato un nome di dominio con un’ortografia errata, il browser potrebbe non essere in grado di trovare quel dominio e mostrerà questo errore.
Anche se avete cliccato su un link, dovete comunque verificare che il nome del dominio sia corretto. Potrebbe essere stato digitato male da chi ha creato il link.
Se si è certi che il nome del dominio sia corretto, fare clic sul pulsante “Ricarica” o “Riprova”.
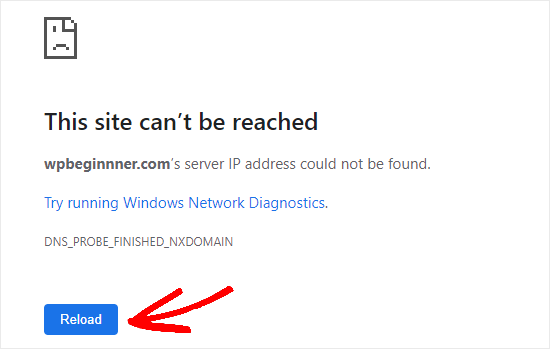
Successivamente, si dovrebbe provare ad accedere al sito web da un telefono cellulare (rete 4G), in modo da capire se il problema riguarda il dispositivo o la connessione WIFI.
Se il sito web non si carica nemmeno sul cellulare Android o sull’iPhone, è necessario contattare immediatamente il proprio provider di hosting WordPress, perché significa che il sito web non funziona.
Tuttavia, se il sito web viene caricato correttamente sul cellulare, il problema riguarda il computer o la connessione Internet WiFi.
Proviamo a risolverlo.
La prima cosa da fare è riavviare il computer. Se il riavvio non aiuta, spegnere e riaccendere il modem Internet. Queste operazioni possono eliminare automaticamente i problemi relativi al DNS e alla rete.
Si può anche provare a disattivare la VPN, il software antivirus e il firewall. Uno di questi programmi potrebbe interferire con la connessione e causare l’errore.
Se l’errore persiste, potrebbe essere necessario provare i seguenti metodi. Si consiglia di iniziare da quello successivo e di elaborare in corso d’opera ogni metodo.
Cancellare la cache del browser
Per cancellare la cache in Chrome, accedere alla pagina chrome://settings/clearBrowserData del browser. Si aprirà una finestra popup in cui sarà possibile cancellare la cache.
Per prima cosa, impostare l’intervallo di tempo su “Tutto il tempo”, quindi selezionare solo la casella “Immagini e file memorizzati nella cache”. Successivamente, è necessario fare clic sul pulsante “Cancella dati”.
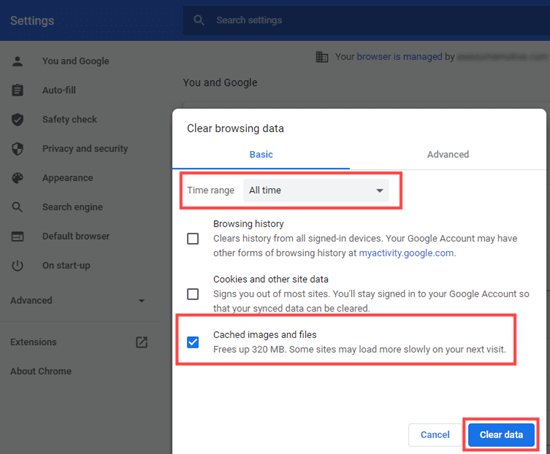
Se non utilizzate Chrome, consultate il nostro articolo sulla cancellazione della cache del browser per trovare le istruzioni per tutti i principali browser.
Ora provate di nuovo a visitare il sito web. Se continua a visualizzare il messaggio di errore DNS_PROBE_FINISHED_NXDOMAIN, provare la soluzione successiva.
Disattivare le funzioni sperimentali di Chrome
Se sono state attivate alcune funzioni sperimentali di Chrome, queste potrebbero causare l’errore DNS_PROBE_FINISHED_NXDOMAIN.
Per disattivarli e ripristinare le impostazioni di Chrome, andate su chrome://flags/ nel vostro browser, quindi fate clic sul pulsante “Reimposta tutto” in alto.
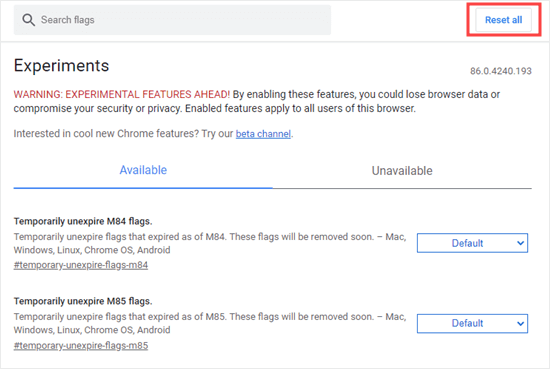
Se il sito web a cui si vuole accedere continua a mostrare l’errore, è necessario provare la soluzione successiva.
Svuotare la cache DNS del computer
Il computer spesso salva (cache) gli indirizzi IP dei siti web visitati in precedenza. Se l’IP del sito web è cambiato, ciò può causare l’errore DNS_PROBE_FINISHED_NXDOMAIN.
Ecco come svuotare la cache DNS.
Nota: queste istruzioni sono per Windows 10 e versioni successive. Per le istruzioni relative a macOS, consultare la nostra guida sulla cancellazione della cache DNS per i diversi sistemi operativi.
Innanzitutto, cercate l’applicazione Prompt dei comandi nel menu Start. Procedete con l’apertura.
Suggerimento: se non si è connessi come amministratore, utilizzare l’opzione “Esegui come amministratore”.
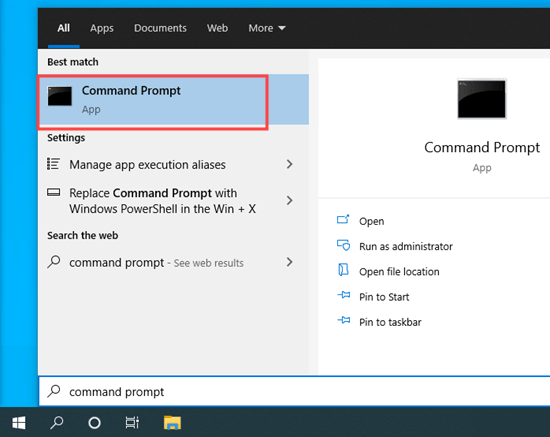
Quindi, digitate ipconfig/flushdns e premete Invio sulla tastiera.
Dovrebbe essere visualizzato un messaggio di successo.
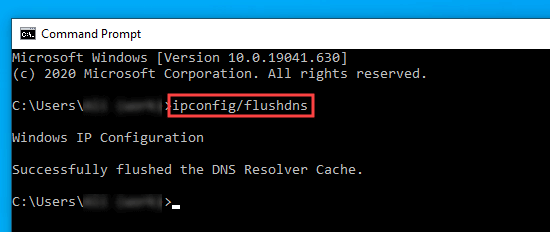
Ora provate ad accedere nuovamente al sito web. Se il codice di errore DNS_PROBE_FINISHED_NXDOMAIN continua a essere visualizzato, provate la soluzione successiva.
Rilascio e rinnovo dell’indirizzo IP
Il passo successivo consiste nel rinnovare l’indirizzo IP del computer su Internet.
Aprite l’applicazione Prompt dei comandi, come mostrato nel passaggio precedente. Inserite quindi i seguenti comandi in questo ordine. Dovrete premere Invio dopo ogni comando:
ipconfig /release
ipconfig /flushdns
ipconfig /rinnova
Dopo aver immesso il primo e il terzo comando, verranno visualizzate alcune righe di informazioni. Questo è normale.
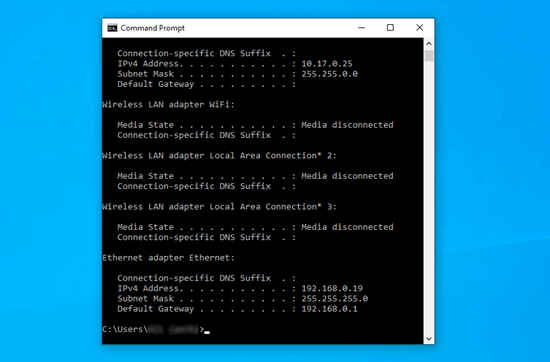
Se l’errore DNS_PROBE_FINISHED_NXDOMAIN continua ad essere visualizzato, è possibile provare la soluzione successiva.
Cambiare i server DNS
Per impostazione predefinita, il computer utilizza il server DNS del provider di servizi Internet (ISP). Per risolvere il problema DNS_PROBE_FINISHED_NXDOMAIN, è possibile modificarlo per utilizzare i server DNS pubblici.
Ecco alcuni dei più diffusi server DNS pubblici:
- Google:
8.8.8.8 - Cloudflare:
1.1.1.1 - Verisign:
64.6.64.6
A titolo dimostrativo, vi mostreremo come cambiare i server DNS utilizzando i server DNS pubblici di Google.
In Windows, aprire il Pannello di controllo, quindi andare su Rete e Internet ” Centro connessioni di rete e condivisione.
Successivamente, è necessario fare clic sul link “Modifica impostazioni adattatore” sul lato sinistro.
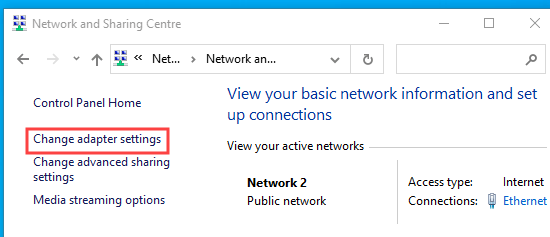
Verrà visualizzato un elenco di connessioni.
Fare clic con il tasto destro del mouse sulla connessione corrente e selezionare l’opzione “Proprietà”.
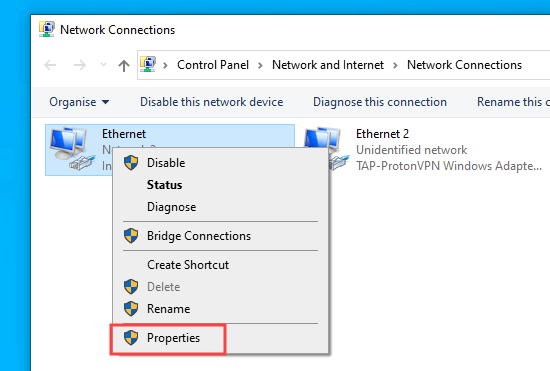
Quindi, fare clic su “Protocollo Internet versione 4 (TCP/IPv4)”.
Qui è necessario fare clic sul pulsante “Proprietà”.
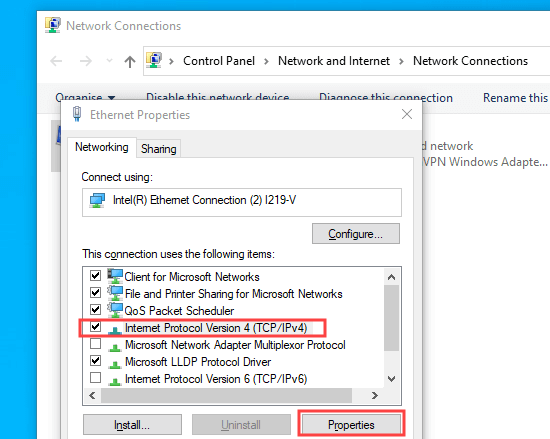
Successivamente, è necessario fare clic sull’opzione “Usa i seguenti indirizzi di server DNS” e inserire i server DNS:
Server DNS preferito: 8.8.8.8
Server DNS alternativo: 8.8.4.4
Quindi, fare clic sul pulsante “OK” per salvare le modifiche.
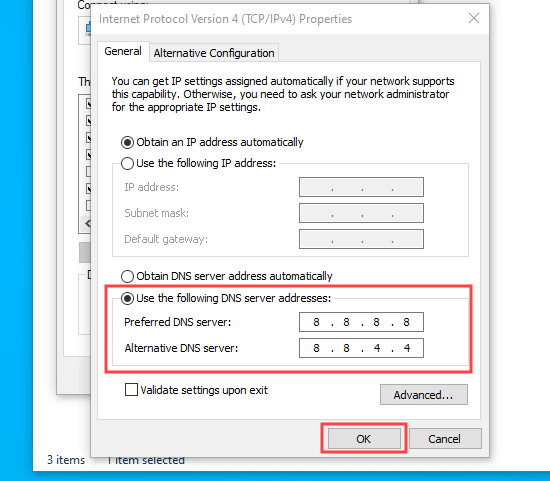
Riprovare il sito web per verificare se l’errore DNS_PROBE_FINISHED_NXDOMAIN è stato risolto. In caso contrario, è possibile provare il metodo avanzato finale.s
Riavviare il servizio client DNS (solo per Windows)
Se siete utenti di Windows, potete risolvere l’errore DNS_PROBE_FINISHED_NXDOMAIN riavviando il servizio client DNS. Questo servizio è responsabile della risoluzione e della memorizzazione degli indirizzi IP dei siti web nella cache DNS.
A volte, il servizio client DNS potrebbe non funzionare correttamente, rendendo inaccessibile qualsiasi sito web.
Per riavviare il servizio client DNS, potete premere i tasti ‘Windows’ e ‘R’ sulla tastiera. Nella finestra “Esegui”, digitare “msconfig”.
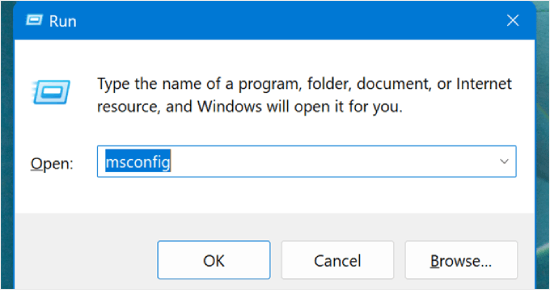
Ora, nella finestra “Configurazione del sistema”, passate alla scheda “Servizi”.
Quindi, cercate il servizio “Client DNS” e deselezionatelo. Quindi, fate semplicemente clic su “OK”.
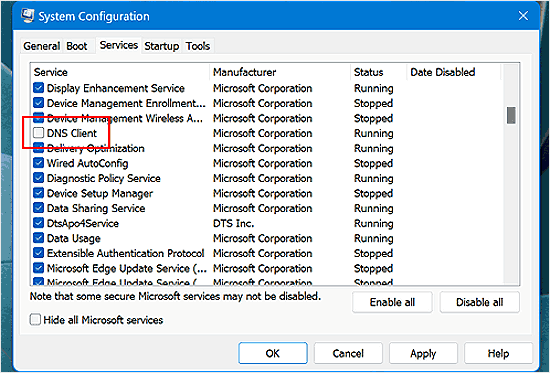
Quindi, provare a riavviare il computer ed eseguire nuovamente la stessa procedura una volta che il computer è acceso. Questa volta, selezionate la casella “Client DNS” per abilitare il servizio.
Dopo questa operazione, si spera che l’errore DNS_PROBE_FINISHED_NXDOMAIN non venga più visualizzato per quel sito.
Controllare il file “hosts” del computer
Il file hosts è un file che il computer utilizza per mappare i nomi di dominio agli indirizzi IP. Se il sito web non è registrato correttamente in questo file, ciò può essere la causa del problema DNS_PROBE_FINISHED_NXDOMAIN.
In Windows, è possibile trovare il file hosts locale attraverso Esplora file. Per prima cosa, aprire Esplora file e trovare la cartella Windows sul computer. Normalmente si trova nell’unità C:.
Gli utenti Mac possono trovare il file nella cartella /private/etc/hosts/.
Quindi, andare in System32 ” drivers ” ecc. Qui è necessario individuare il file hosts e fare doppio clic su di esso per aprirlo. Se viene richiesto di scegliere un editor di testo, è possibile utilizzare Notepad.
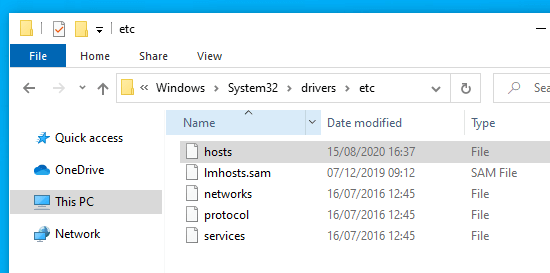
Ora, controllate se l’indirizzo del sito web è presente nel file hosts.
In caso affermativo, cancellarlo insieme all’indirizzo IP accanto. Quindi, salvare il file.
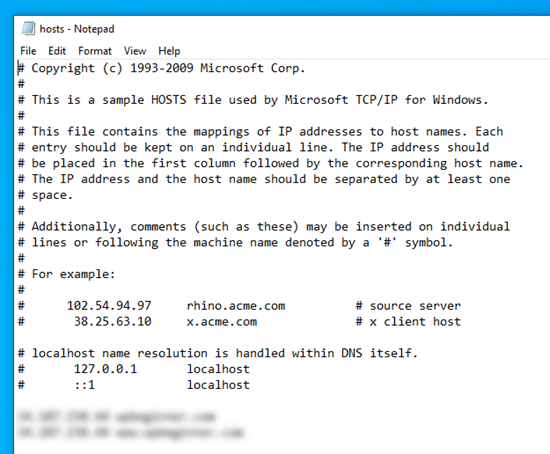
Al termine, aprire il browser e visitare il sito Web per verificare se l’errore DNS_PROBE_FINISHED_NXDOMAIN è ancora presente.
Altri suggerimenti degli esperti per risolvere gli errori di WordPress
Avete riscontrato un altro errore di WordPress? Verificate queste guide:
- Come correggere ‘ERR_SSL_VERSION_OR _CIPHER_MISMATCH’ in WordPress
- Come correggere ERR_NAME_NOT_RESOLVED in WordPress (passo dopo passo)
- Come correggere l’errore 504 Gateway Timeout in WordPress
- Come correggere l’errore 502 Bad Gateway in WordPress
- Come correggere l’errore ERR_CONNECTION_RESET in WordPress
- Come correggere facilmente l’errore “This Site Can’t Be Reached” (Questo sito non può essere raggiunto) su WordPress
- Come correggere l’errore 404 restituito dalle pubblicazioni di WordPress (passo dopo passo)
- Come correggere l’errore 500 Internal Server in WordPress
- Come correggere l’errore di WordPress ‘jQuery non è definito’ (6 modi)
Speriamo che questo articolo vi abbia aiutato a capire come correggere l’errore DNS_PROBE_FINISHED_NXDOMAIN. Potreste anche apprezzare i nostri tutorial sugli errori più comuni di WordPress e su come correggerli e la nostra guida su come risolvere i problemi dell’editor a blocchi di WordPress.
Se questo articolo vi è piaciuto, iscrivetevi al nostro canale YouTube per le esercitazioni video su WordPress. Potete trovarci anche su Twitter e Facebook.





Cathy
Thank you, your fix worked for me. I had to go all the way to changing my DNS Servers. I suspect my issue had something to do with changing Internet Providers recently. Thanks so much for your tutorial – it was easy to follow and very helpful
Yogesh
i’m not able fix my problem after following all the step.
i’m getting this error.
“This site can’t be reachedCheck if there is a typo in
If spelling is correct, try running Windows Network Diagnostics.
DNS_PROBE_FINISHED_NXDOMAIN”
WPBeginner Support
If all of our recommendations failed, please check with who is in charge of your site’s domain for them to take a look and ensure there are no errors.
Admin
Jean Damascene Nzabonantuma
Thank you very much for this post. It really helped me and resolved the issue.
WPBeginner Support
Glad to hear our guide was helpful!
Admin
Vivien Kooy
Thank you so much for this article, it helped me fix my problem!
WPBeginner Support
Glad our guide could help
Admin
Thomson
Out of all the instructions I was following, this was the only one that could solve my problem thank you so much!
WPBeginner Support
Glad our recommendation was helpful
Admin
Shawn
It was really Helpful…It worked!
WPBeginner Support
Glad our recommendation was able to help
Admin