Volete più follower sui social media per il vostro blog? Abbiamo trovato un ottimo trucco: mostrare la timeline di Facebook direttamente sul vostro sito WordPress. In questo modo il vostro sito rimane fresco e i visitatori vi seguono anche su Facebook.
Molte persone trovano difficile aggiungere la propria timeline di Facebook al proprio sito WordPress. Spesso si ritrovano con feed che hanno un brutto aspetto e non si adattano al loro sito. Ma non preoccupatevi: abbiamo una correzione facile che ha anche un bell’aspetto.
Questa guida vi mostrerà come aggiungere la vostra timeline di Facebook a WordPress utilizzando un semplice strumento.

Perché visualizzare la timeline di Facebook in WordPress?
Secondo le statistiche delle nostre ricerche di marketing, Facebook è la piattaforma di social media più popolare al mondo, con 2,9 miliardi di utenti attivi mensili. Questo fa di Facebook il luogo perfetto per raggiungere un nuovo pubblico e per coinvolgere le persone che già conoscono il vostro sito web.
Tuttavia, le persone non vedranno i vostri post su Facebook se visitano solo il vostro sito.
Per questo motivo, vi consigliamo di incorporare la vostra timeline di Facebook in WordPress, in modo che più persone possano godere dei vostri contenuti. Se le persone apprezzano ciò che vedono, potrebbero anche iniziare a seguirvi su Facebook.
Se si utilizza il plugin giusto, il feed dei social media si aggiorna automaticamente quando si pubblicano nuovi contenuti su Facebook. Questo è un modo semplice per mantenere il vostro sito web fresco e interessante, anche per i visitatori abituali.
Detto questo, vediamo come visualizzare la timeline di Facebook in WordPress. Potete usare i link rapidi qui sotto per navigare attraverso i passaggi:
Passo 1: installare e configurare il plugin Feed personalizzato di Facebook
Il modo più semplice per incorporare la timeline di Facebook in WordPress è utilizzare il plugin Smash Balloon Custom Facebook Feed.
Questo plugin consente di incorporare nel sito gli album di Facebook, i commenti, le recensioni, i post della comunità e altro ancora.

Per questa guida utilizzeremo Custom Facebook Feed Pro, che consente di mostrare foto e video dalla timeline di Facebook.
Nel frattempo, la versione gratuita consente solo testi e link nei post di stato di Facebook.
Dopo l’attivazione, è necessario andare su Facebook Feed ” Impostazioni e inserire la chiave di licenza nel campo “Chiave di licenza”.

Troverete queste informazioni nel vostro account sul sito web di Smash Balloon.
Dopo aver inserito la chiave, fare clic sul pulsante “Attiva”.
Fase 2: Collegare la pagina o il gruppo Facebook a WordPress
Successivamente, è necessario collegare il sito WordPress a una pagina Facebook o a una timeline di gruppo. Noi utilizzeremo una pagina Facebook, ma i passaggi saranno in gran parte gli stessi per i gruppi Facebook.
Per uno sguardo più dettagliato sui gruppi, consultate la nostra guida completa su come incorporare un feed di gruppo di Facebook in WordPress.
Per collegare la vostra pagina o gruppo Facebook a WordPress, andate su Facebook Feed ” Tutti i feed e poi cliccate su “Aggiungi nuovo”.

Smash Balloon consente di creare diversi feed per aggiungere un calendario di eventi Facebook in WordPress, mostrare foto, incorporare una timeline e altro ancora.
Poiché vogliamo visualizzare la nostra timeline di Facebook in WordPress, dovrete fare clic su “Timeline” e poi su “Avanti”.

Successivamente, è possibile scegliere la pagina o il gruppo Facebook che si desidera aggiungere al sito.
È sufficiente cliccare su “Aggiungi nuovo” per iniziare.

Nella schermata successiva, scegliere se si vuole incorporare la timeline da una pagina o da un gruppo.
Dopo aver preso questa decisione, cliccate su “Connetti a Facebook”.

Si apre una finestra di dialogo in cui è possibile accedere al proprio account Facebook e scegliere le pagine o i gruppi che si desidera utilizzare.
Quindi, fare clic su “Avanti”.

Una volta fatto ciò, Facebook mostrerà tutte le informazioni a cui Smash Balloon avrà accesso e le azioni che potrà eseguire sulla vostra pagina o gruppo Facebook.
Per limitare l’accesso di Smash Balloon al vostro account Facebook, basta fare clic su uno degli interruttori per portarlo da “Sì” a “No”. Tenete presente che questo potrebbe limitare i contenuti di Facebook che appaiono sul vostro blog o sito web WordPress.
Per questo motivo, si consiglia di lasciare tutti gli interruttori abilitati quando possibile.

Quindi, fare clic sul pulsante “Fatto”.
Dopo qualche istante, dovrebbe apparire un messaggio che conferma che avete collegato il vostro sito WordPress a Facebook. Ora che avete fatto questo, è il momento di fare clic su “OK”.

Smash Balloon vi riporterà automaticamente alla dashboard di WordPress.
A questo punto, verrà visualizzato un popup con il gruppo o la pagina che avete appena collegato a WordPress.
È sufficiente selezionare il pulsante di opzione accanto a questa sorgente e fare clic sul pulsante “Aggiungi”.

Se il popup è stato chiuso per sbaglio, non preoccupatevi. È sufficiente aggiornare la scheda per riaprire il popup.
A questo punto, selezionate la vostra pagina o gruppo Facebook e fate clic su “Avanti”.

A questo punto, è possibile scegliere un tema per la timeline del feed di Facebook. Tutti questi temi sono completamente personalizzabili, per cui potete perfezionare il design in base a come volete visualizzare la timeline sul vostro sito web WordPress.
Se non si è sicuri di quale utilizzare, si può scegliere quella “predefinita” e modificarla in seguito nel passaggio successivo.
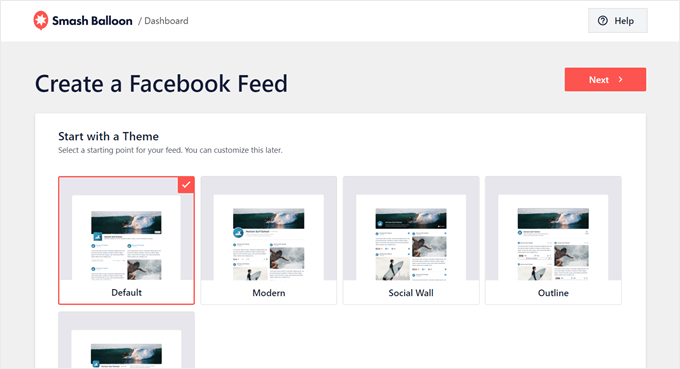
Ora è possibile scegliere un modello da utilizzare come punto di partenza per la timeline incorporata.
Noi utilizziamo il modello “Default”, ma potete scegliere qualsiasi modello desideriate. Anche in questo caso, è possibile modificare il modello in un secondo momento se non si è soddisfatti.

Quando siete pronti, fate clic sul pulsante “Avanti”.
Passo 3: personalizzare il feed di Facebook incorporato
Il plugin Smash Balloon Custom Facebook Feed offre molti modi per personalizzare l’aspetto della timeline sul vostro sito. A questo proposito, vediamo le diverse modifiche che potete apportare alla vostra timeline di Facebook.
Nella pagina Facebook Feed ” All Feeds, individuate il vostro feed della timeline e fate clic sul pulsante “Modifica”, che ha l’aspetto di una piccola matita.

Si apre l’editor del feed di Smash Balloon, che mostra un’anteprima della timeline del gruppo o della pagina di Facebook sulla destra.
Sul lato sinistro si trovano tutte le impostazioni che si possono utilizzare per modificare l’aspetto della timeline. La maggior parte di queste impostazioni si spiegano da sole, ma esamineremo rapidamente ogni area.

Se non si è soddisfatti dell’aspetto del feed, si può provare un modello diverso facendo clic sull’opzione di menu “Modello”.
Quindi, selezionare il pulsante “Modifica”.

Successivamente, è possibile modificare la visualizzazione dei post facendo clic su “Layout del feed”.
In questa schermata è possibile passare da un layout a elenco a uno in muratura. Man mano che si apportano le modifiche, l’anteprima si aggiorna automaticamente, in modo da poter provare diversi layout per vedere quale sia il migliore per la vostra timeline di Facebook.

È inoltre possibile modificare l’altezza del feed e il numero di post che Smash Balloon mostra su computer desktop, smartphone e tablet.
Se si modifica il numero di post, è possibile visualizzare un’anteprima dell’aspetto del feed su computer desktop e dispositivi mobili utilizzando la fila di pulsanti nell’angolo in alto a destra.

Quando si testa la versione mobile del sito WordPress, si può anche cambiare il numero di colonne che Smash Balloon mostra su desktop, tablet e smartphone.
Ad esempio, nell’immagine seguente, il contenuto viene suddiviso in 4 colonne su desktop, 3 colonne su tablet e 2 colonne su dispositivi mobili.
In questo modo la timeline si adatta comodamente allo schermo, indipendentemente dal tipo di dispositivo utilizzato dal visitatore.

Quando si è soddisfatti del layout, fare clic sul link “Personalizza”.
In questo modo si torna all’editor principale di Smash Balloon e si può passare all’opzione di menu successiva, ovvero “Schema di colore”.

Per impostazione predefinita, la timeline utilizzerà gli stessi colori del tema di WordPress, ma questa schermata consente anche di passare dal layout “chiaro” a quello “scuro”.
È anche possibile creare uno schema di colori personalizzato selezionando “Personalizzato” e utilizzando le impostazioni per modificare il colore dei link, il colore dello sfondo, il colore del testo in WordPress e altro ancora.

Di default, Smash Balloon aggiunge un header al feed, che è costituito dalla foto di copertina, dall’immagine del profilo e dal nome della pagina Facebook.
Per modificare l’aspetto di questa sezione, fare clic su “Intestazione” nel menu di sinistra.

In questa schermata è possibile modificare il colore dello sfondo, le dimensioni dell’intestazione, nascondere o mostrare l’immagine del profilo di Facebook e altro ancora.
È inoltre possibile passare dall’intestazione predefinita “Visuale” a quella “Testuale”.

Volete rimuovere completamente l’intestazione? Allora è sufficiente fare clic sulla levetta “Abilita” per disattivarla.
Successivamente, è possibile modificare l’aspetto dei singoli post all’interno della timeline selezionando “Stile del post” dal menu di sinistra.

A seconda del modello, è possibile scegliere tra diversi layout.
È possibile selezionare i layout in miniatura, a mezza larghezza o a tutta larghezza.
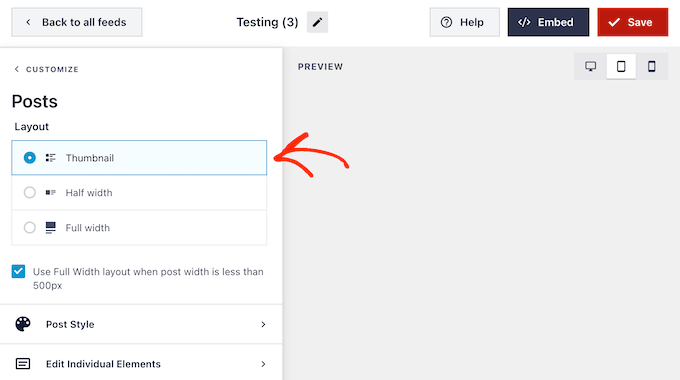
Il layout delle miniature mostra i post di Facebook con immagini di dimensioni ridotte.
Un esempio di ciò è riportato nell’immagine seguente.
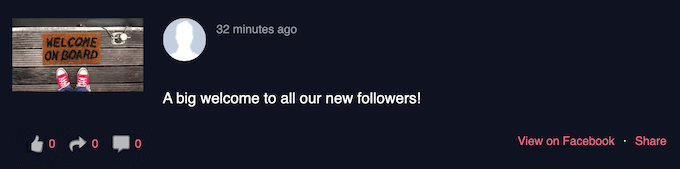
Volete invece mostrare immagini più grandi?
Quindi è possibile selezionare la mezza larghezza come layout del post.
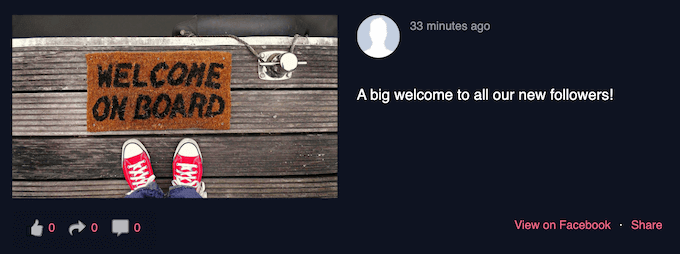
Infine, se volete mostrare il vostro feed di Facebook con le immagini più grandi possibili, potete scegliere il layout a tutta larghezza.
Ecco un esempio di come apparirà sul vostro sito web WordPress:
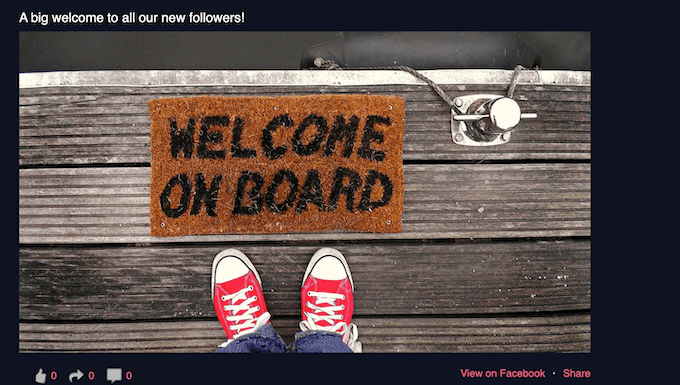
Quando si è soddisfatti del layout generale, è il momento di mettere a punto i contenuti specifici di ciascun post.
Per iniziare, fare clic su “Stile del post”.

In questa schermata è possibile scegliere tra un layout regolare e uno a caselle.
Se si seleziona “Riquadro”, è possibile creare uno sfondo colorato per ogni post. Questo può aiutare i post di Facebook a distinguersi dal resto del sito web e può anche rendere il testo più facile da leggere.

È anche possibile aumentare il raggio del bordo per creare angoli curvi o aggiungere un’ombra di scatola per far risaltare il contenuto.
Se si sceglie “Regolare”, è possibile modificare lo spessore e il colore della linea che separa i diversi post dei social media.

È inoltre possibile personalizzare le singole parti di ciascun post tornando alla schermata delle impostazioni principali.
Ancora una volta, selezionate “Stile del post”, ma questa volta scegliete “Modifica singoli elementi”.
In questa schermata, potrete vedere tutti i diversi contenuti che Smash Balloon include in ogni post della timeline, come l’autore del post, il titolo dell’evento, il box dei link condivisi e altro ancora.
Per rimuovere un contenuto dai propri post, è sufficiente fare clic per deselezionare la relativa casella.

È inoltre possibile modificare le dimensioni e il colore di questi singoli elementi. È sufficiente fare clic sul nome dell’elemento, ad esempio “Autore del post” o “Testo del post”.
È quindi possibile utilizzare le impostazioni per personalizzare il contenuto. Ad esempio, è possibile modificare la dimensione del font o aggiungere un nuovo colore.

Per impostazione predefinita, Smash Balloon non aggiunge un pulsante “Mi piace” di Facebook al feed. Per aumentare i vostri follower su Facebook, potete aggiungere questo pulsante selezionando “Mi piace” dal menu a sinistra dell’editor.
A questo punto, è sufficiente fare clic sul pulsante “Abilita” in modo che diventi blu.

Per impostazione predefinita, Smash Balloon aggiunge questo pulsante sotto la timeline, ma è possibile modificarlo aprendo il menu a tendina ‘Posizione’ e scegliendo invece ‘In alto’.
In questa schermata è possibile modificare l’aspetto della sezione “Mi piace”, aggiungendo anche un invito all’azione personalizzato e aggiungendo la foto di copertina della pagina.
Un numero elevato di follower è un’ottima prova sociale che incoraggerà altre persone a unirsi al vostro gruppo Facebook. Per questo motivo, è consigliabile fare clic per attivare l’interruttore “Mostra fan”.

Quando si è soddisfatti dell’aspetto del pulsante “Mi piace”, si può passare alle impostazioni del pulsante “Carica altro”.
Il pulsante “Carica altro” offre ai visitatori un modo semplice per scorrere altre pagine della timeline di Facebook, quindi Smash Balloon lo aggiunge al feed per impostazione predefinita.
Si tratta di un buon inizio, ma poiché si tratta di un pulsante così importante, si consiglia di farlo risaltare modificando il colore di sfondo, lo stato di passaggio e l’etichetta.
È inoltre possibile modificare il testo che appare sul pulsante digitandolo nel campo “Testo”.

Se si preferisce rimuovere il pulsante Carica altro, fare clic sulla levetta “Abilita”.
Per impostazione predefinita, Smash Balloon consente ai visitatori di guardare le foto e i video della vostra timeline senza lasciare il vostro sito web.
Il visitatore può semplicemente fare clic su qualsiasi foto o video per aprire un popup lightbox, come si può vedere nell’immagine seguente.

Il visitatore può quindi utilizzare le frecce per scorrere tutte le foto e i video della vostra timeline di Facebook.
Se vogliono mettere un “mi piace” a una foto, lasciare un commento o condividere l’immagine con i loro amici di Facebook, possono cliccare sul link “Commenta su Facebook”.

Questo apre una nuova scheda e porta il visitatore direttamente al post sulla vostra pagina Facebook.
Esistono diversi modi per personalizzare la funzione lightbox di Smash Balloon. Per vedere le opzioni disponibili, cliccate su “Lightbox” nel menu di sinistra.

Qui è possibile modificare il colore del testo, dei link e dello sfondo della lightbox.
Per impostazione predefinita, la lightbox mostra i commenti lasciati dalle persone sulle foto e sui video. Se si preferisce nascondere i commenti, è possibile fare clic sull’interruttore “Mostra commenti” per portarlo da blu (abilitato) a grigio (disabilitato).

La funzione lightbox consente di scorrere le foto e i video direttamente sul vostro sito WordPress.
Tuttavia, si potrebbe preferire incoraggiare le persone a visitare la propria pagina Facebook. In questo caso, è possibile disattivare la funzione lightbox facendo clic sulla levetta “Abilita”.

A questo punto, il visitatore dovrà fare clic sul link “Visualizza su Facebook” per dare un’occhiata più da vicino a qualsiasi foto o video.
Quando siete soddisfatti dell’aspetto della timeline di Facebook, non dimenticate di fare clic su “Salva” per memorizzare le modifiche.

Passo 4: incorporare la timeline di Facebook in WordPress
Ora siete pronti ad aggiungere la timeline al vostro sito web utilizzando un blocco, un widget o uno shortcode. Per farlo, basta fare clic sul pulsante “Incorpora” nella parte superiore della pagina dell’editor del feed di Facebook.
A questo punto, si vedranno tre opzioni per aggiungere la timeline di Facebook: usare uno shortcode, aggiungerla a una pagina o aggiungerla come widget.
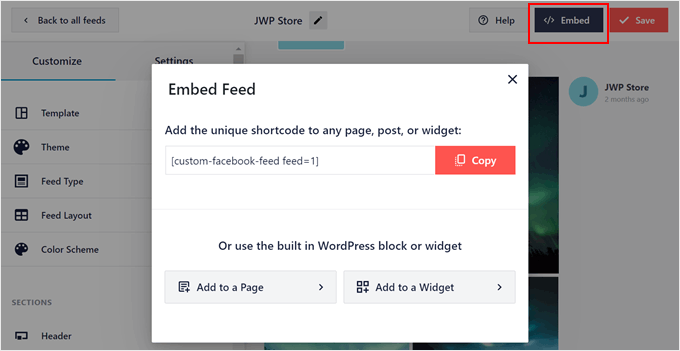
Se si desidera visualizzare la timeline di Facebook su una pagina, fare clic sul pulsante “Aggiungi a una pagina”.
Quindi, selezionate una pagina in cui volete visualizzare la timeline di Facebook. Quindi, fate clic su “Aggiungi”.
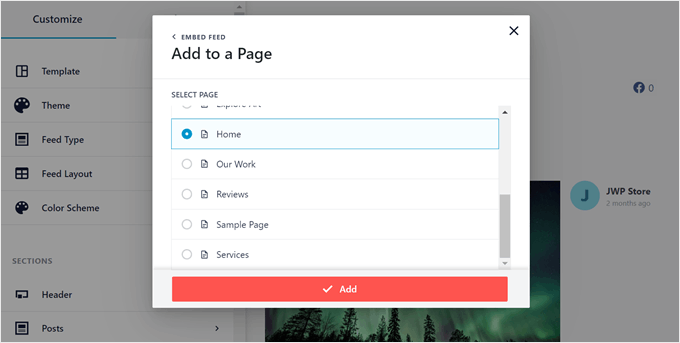
A questo punto si verrà indirizzati all’editor di blocchi per quella pagina.
Fate clic sul pulsante “+ Aggiungi blocco” in qualsiasi punto della pagina e selezionate il blocco “Facebook Feed”.
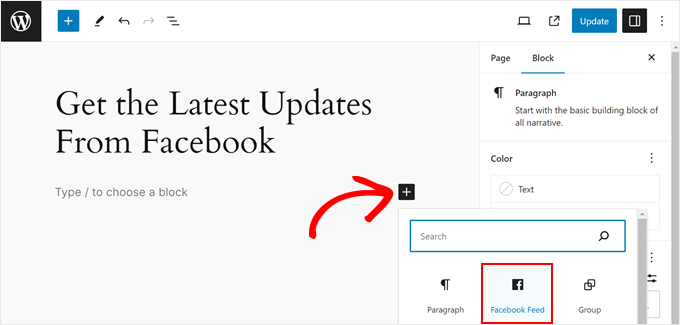
Da qui, basta selezionare la timeline di Facebook creata in precedenza nel menu a discesa.
Una volta fatto, basta fare clic sul pulsante “Aggiorna” per rendere effettive le modifiche.
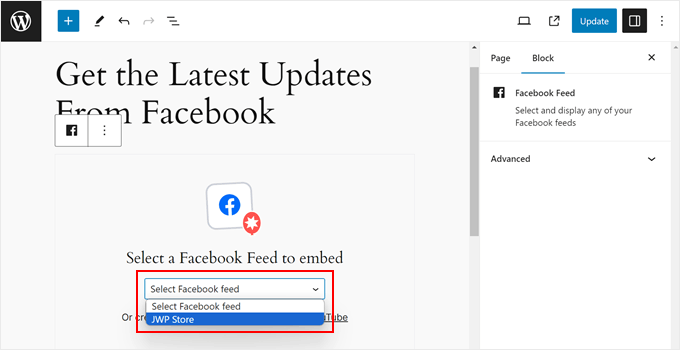
Se volete visualizzare la timeline di Facebook in un’area widget, come una barra laterale, fate clic sull’opzione “Aggiungi a un widget” nella finestra a comparsa Embed Feed (Incorpora feed) di prima.
Verrete quindi indirizzati all’editor di widget di WordPress. Qui, basta fare clic sul pulsante “+ Aggiungi widget” nell’area widget scelta e scegliere il widget “Facebook Feed”.
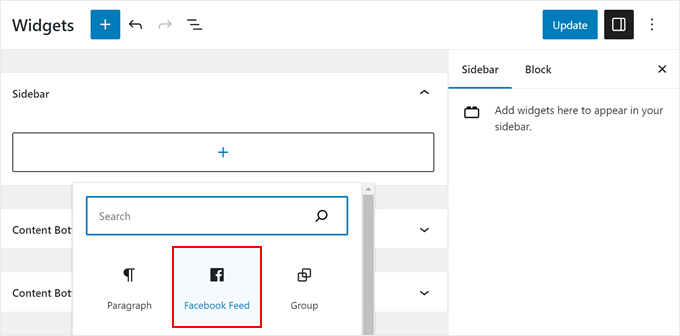
Una volta fatto, basta selezionare la timeline di Facebook creata in precedenza nel menu a discesa.
Ora è possibile rendere attivo il widget facendo clic sul pulsante “Aggiorna”. Per ulteriori informazioni, consultate la nostra guida passo-passo su come aggiungere e utilizzare i widget in WordPress.
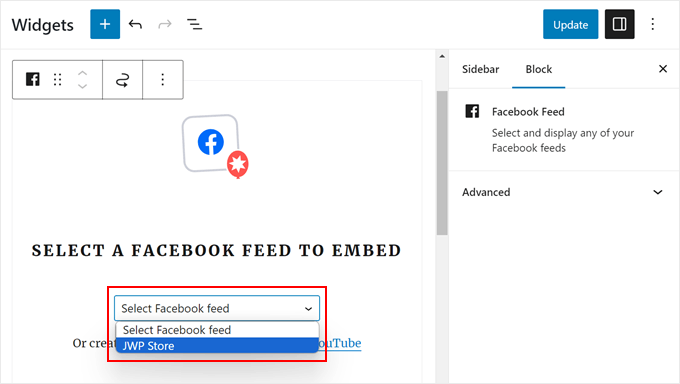
Se questi due metodi non funzionano, potete incorporare la timeline di Facebook utilizzando il metodo shortcode. Per una spiegazione dettagliata, consultate la nostra guida su come aggiungere uno shortcode in WordPress.
Inoltre, se si utilizza un tema a blocchi, è possibile utilizzare l’Editor del sito completo per aggiungere il “Feed Facebook personalizzato” in qualsiasi punto del tema.
Per ulteriori informazioni, potete leggere la nostra guida completa per principianti sulla modifica completa del sito WordPress.
Speriamo che questo articolo vi abbia aiutato a capire come visualizzare la timeline di Facebook in WordPress. Potreste anche voler selezionare la nostra guida su come incorporare un video di Facebook in WordPress e le nostre verifiche sulle migliori piattaforme di Community online.
Se questo articolo vi è piaciuto, iscrivetevi al nostro canale YouTube per le esercitazioni video su WordPress. Potete trovarci anche su Twitter e Facebook.





Viane
Wow! Thank you for this!
WPBeginner Support
You’re welcome
Admin
Anitha
Wow! I didn’t even know this was possible. Thank you for sharing this
WPBeginner Support
You’re welcome
Admin
Shahnewaj Islam Tamil
Both the plugin & this article is really amazing!
WPBeginner Support
Glad you like our recommendation and content
Admin
Nabeel
This is really awesome plugin to add Facebook feed at WordPress website in footer area or in widget area to show your Facebook feeds and activities at your WordPress website. thanks to developer.
WPBeginner Support
Glad you like the recommended plugin
Admin
Amanda Burroughs
Thank you for this tutorial! Can only the events from the FB page be displayed?
WPBeginner Support
Yes, events on your page can be displayed
Admin