Dopo aver gestito WPBeginner per oltre dieci anni, abbiamo imparato che la costruzione di una Community forte è la chiave del successo di un blog. Dobbiamo il nostro successo ai nostri fedeli lettori e siamo sempre alla ricerca di nuovi modi per entrare in contatto con loro.
Un ottimo modo per costruire la Community è mostrare i vostri tweet recenti sul vostro sito WordPress. In questo modo il sito è fresco e i visitatori possono vedere cosa state facendo sui media.
Abbiamo provato molti modi per visualizzare i tweet sui siti WordPress e condivideremo i nostri tre metodi in alto per farlo. Tutti questi metodi sono adatti ai principianti, quindi sarete in grado di aggiungere facilmente il feed di Twitter al vostro sito.
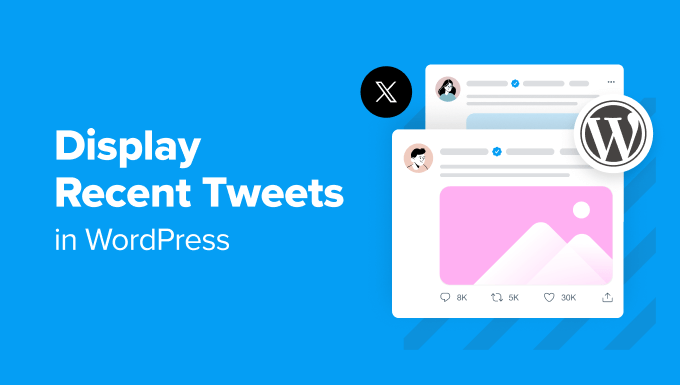
Perché visualizzare i tweet recenti sul vostro sito WordPress?
X/Twitter è una delle piattaforme di social media più popolari sul mercato. La visualizzazione dei tweet recenti sul vostro sito WordPress può migliorare la vostra presenza online e il vostro coinvolgimento in diversi modi.
Per cominciare, quando gli utenti visitano il vostro sito web e vedono il vostro feed sui social media, potrebbero essere abbastanza incuriositi da cliccare sul vostro account Twitter e seguirvi, aumentando la vostra portata.
Inoltre, i tweet possono servire come aggiornamento in tempo reale su ciò che accade sul vostro sito web o sulla vostra azienda. Questo può incoraggiare il coinvolgimento del pubblico, che può interagire direttamente con i vostri tweet.
I tweet recenti possono anche fungere da prova sociale per il vostro sito WordPress. Potete retwittare le recensioni positive o le persone che raccomandano i vostri prodotti, contribuendo a creare fiducia negli abbonati o nei clienti.
Tenendo presente questo aspetto, esaminiamo i diversi metodi di visualizzazione dei tweet recenti sul vostro sito web WordPress. Potete usare i link rapidi qui sotto per passare a un metodo specifico:
Metodo 1: incorporare manualmente i tweet nell’editor di blocchi di Gutenberg (senza plugin)
Il primo metodo per visualizzare i vostri tweet recenti in WordPress consiste nell’incorporare manualmente il vostro profilo o timeline di Twitter nella vostra pagina, post o widget di WordPress (per gli utenti del tema classico).
Proprio come l’aggiunta di un video di YouTube, WordPress consente di incorporare facilmente i contenuti di Twitter, come un singolo tweet o una timeline. La sua funzione oEmbed può trasformare automaticamente l’URL di un contenuto in un codice embed quando viene incollato nell’editor dei blocchi.
Innanzitutto, è necessario trovare e copiare l’URL del profilo Twitter o del tweet che si desidera incorporare.
Ad esempio, l’URL del profilo Twitter di WPBeginner è https://twitter.com/wpbeginner.
Nel frattempo, l’URL di un singolo tweet si presenta così: https://twitter.com/wpbeginner/status/1604852592827326464
Successivamente, è sufficiente seguire uno dei metodi indicati di seguito:
Visualizzazione dei tweet recenti in un post o in una pagina di WordPress
Per prima cosa, accedere alla dashboard di WordPress e aprire l’editor di blocchi per un post o una pagina di WordPress.
Se si desidera creare un nuovo post o una nuova pagina, è possibile farlo andando su Post/Pagine ” Aggiungi nuovo.

Quindi, è sufficiente incollare l’URL del profilo Twitter copiato in precedenza nell’area “Digita / per scegliere un blocco”.
Lo si può vedere evidenziato di seguito.

Una volta fatto ciò, il blocco si trasformerà immediatamente in un blocco della timeline di Twitter che mostrerà i tweet recenti di quel particolare account.
Nella barra laterale delle impostazioni del blocco, è possibile scegliere di ridimensionare il blocco per i dispositivi più piccoli, in modo da renderlo più reattivo per la visualizzazione mobile.
Inoltre, sentitevi liberi di aggiungere altri blocchi alla pagina o al post per incoraggiare gli utenti a seguire il vostro account Twitter.
Una volta fatto, è sufficiente fare clic su “Aggiorna” o “Pubblica” per rendere effettive le modifiche.

Questo metodo aggiunge i vostri tweet recenti all’interno di un riquadro con un cursore verticale. Il riquadro include i 20 tweet più recenti e il pulsante “Vedi di più su Twitter” alla fine.
Ecco come si presenta la nostra timeline di Twitter:

Se utilizzate un tema a blocchi di WordPress, potete utilizzare questo stesso metodo per incorporare un feed di Twitter nell’Editor completo del sito e visualizzare i tweet recenti in un modello o in una parte del modello.
Per saperne di più, consultate la nostra guida completa alla modifica completa del sito WordPress.
Visualizzazione dei tweet recenti in un’area widget di WordPress
Se utilizzate un tema classico di WordPress e volete visualizzare i vostri ultimi tweet in un’area widget (come una barra laterale), seguite questi passaggi.
Per prima cosa, andare su Aspetto ” Widget. Quindi, fare clic sul pulsante “+ Aggiungi nuovo” nell’area dei widget selezionati e selezionare il widget Twitter.

Da qui, basta incollare l’URL dell’account Twitter o del post nel campo appropriato.
Quindi, fare clic su “Incorpora”.

È quindi possibile aggiornare i widget e visualizzare l’anteprima del widget Tweets dal vivo sul proprio sito.
Ecco come appare la timeline nella barra laterale di WordPress:

Metodo 2: visualizzare i tweet recenti utilizzando un plugin per il feed di Twitter (consigliato)
Il secondo metodo per aggiungere i tweet recenti al vostro sito WordPress è un plugin di Twitter. Il motivo per cui vi consigliamo questo metodo è che offre molte più opzioni di personalizzazione rispetto al metodo precedente, permettendovi di adattare il feed al design della vostra pagina.
A tale scopo, utilizzeremo Smash Balloon Custom Twitter Feeds. Questo plugin aiuta a creare bellissimi feed sociali di diversi tipi. È possibile mostrare i tweet in base ad hashtag, termini di ricerca, menzioni, timeline e altro ancora.
Nota: sebbene esista un plugin gratuito Custom Twitter Feeds, in questo articolo verrà utilizzata la versione Custom Twitter Feeds Pro. È dotato di funzioni molto più avanzate, come il filtraggio della timeline e la combinazione di più feed di Twitter in uno solo.
Per prima cosa è necessario installare e attivare il plugin per WordPress. Una volta attivo, accedere all’area di amministrazione di WordPress, navigare su Twitter Feed ” Impostazioni e incollare la chiave di licenza nel campo appropriato.
Successivamente, è necessario attivare la licenza e fare clic su “Salva modifiche”.

Ora basta andare su Twitter Feed ” Tutti i feed.
Quindi, fare clic sul pulsante “+ Aggiungi nuovo”.

Se è la prima volta che aggiungete un feed di Twitter utilizzando Smash Balloon, vi verrà chiesto di verificare il vostro indirizzo e-mail.
Per farlo, basta fare clic sul pulsante “Connetti” e seguire le istruzioni sullo schermo.

Una volta terminato, si tornerà alla pagina del plugin Custom Twitter Feeds e verrà chiesto di selezionare un tipo di feed.
Con i feed personalizzati di Twitter, si può scegliere di incorporare un feed della timeline dell’utente, un feed di hashtag o un feed di ricerca. Per questo esempio, utilizzeremo la prima opzione. Una volta fatta la scelta, basta fare clic su “Avanti”.

Nella schermata successiva, potete digitare l’handle di Twitter che volete incorporare nel vostro sito WordPress.
Dopodiché, fare nuovamente clic su “Avanti”.

Ora scegliamo un modello di feed di Twitter. Ce ne sono 7 tra cui scegliere e si può sempre cambiare in seguito se non si ritiene che sia adatto al design della propria pagina.
Dopo aver effettuato la scelta, fare clic su “Avanti”.

A questo punto si dovrebbe arrivare all’interfaccia di modifica del feed di Twitter. Vedrete un’anteprima dal vivo sul lato destro della pagina e un pannello a sinistra dove potrete configurare l’aspetto del feed.
Ci sono due schede: “Personalizza” e “Impostazioni”.

Cominciamo con la personalizzazione. Se si sceglie l’opzione “Layout del feed”, si può scegliere tra i layout del feed disponibili (come l’elenco, la muratura o il carosello), impostare il numero di tweet da visualizzare, modificare l’altezza del feed e così via.
Nota: a causa delle limitazioni API, Smash Balloon può visualizzare solo da 1 a 30 tweet all’inizio, ma con il tempo se ne accumuleranno di più.
Una volta terminate queste impostazioni, è sufficiente fare clic sul pulsante “Personalizza” in alto per tornare al menu principale.

Un’altra cosa che si può fare è attivare il pulsante Carica altro, che apparirà sotto i tweet visualizzati. È una funzione utile se avete tonnellate di tweet ma non potete mostrarli tutti nella stessa pagina.
È sufficiente fare clic sull’opzione “Carica altro pulsante”, seguita dal pulsante “Attiva”. Successivamente, è possibile personalizzare l’aspetto del pulsante.

Se si passa alla scheda “Impostazioni”, si possono vedere le opzioni per aggiungere altre fonti di feed, applicare filtri ai tweet e utilizzare caratteristiche avanzate (come l’aggiunta di CSS personalizzati).
È anche possibile fare clic sul pulsante “Clear Feed Cache” per rimuovere la cache del feed precedente. La prossima volta che il plugin dovrà visualizzare il feed di Twitter, dovrà recuperare gli ultimi tweet dai server di X/Twitter invece di utilizzare i vecchi dati memorizzati nella cache.

Proviamo ad aggiungere dei filtri ai nostri tweet facendo clic sull’opzione “Filtri”.
Qui si può scegliere di includere le risposte e i retweet, di mostrare i tweet in base alle parole consentite o bloccate o di nascondere tweet specifici.

Una volta soddisfatti dell’aspetto del feed di Twitter, è possibile fare clic sul pulsante “Salva”.
Per aggiungere il feed di Twitter alla propria pagina o area widget, è sufficiente fare clic sul pulsante “Embed” nell’angolo in alto a destra.
Dopodiché, apparirà un popup che vi mostrerà come visualizzare il feed di Twitter: con uno shortcode, un blocco o un widget.

Indipendentemente dal metodo scelto, la prima cosa da fare è copiare lo shortcode perché ne avrete bisogno.
Quindi, se si desidera incorporare il feed di Twitter in una pagina, fare clic sul pulsante “+ Aggiungi a una pagina”.
Una volta fatto ciò, si può selezionare una pagina esistente del proprio sito WordPress e fare clic su “Aggiungi”.

Si verrà quindi indirizzati all’editor di blocchi di WordPress della pagina scelta.
Fare clic sul pulsante “+” per aggiungere un blocco in qualsiasi punto della pagina e selezionare il blocco Twitter Feed.

Ora, il feed di Twitter creato in precedenza potrebbe non apparire subito.
Se ciò accade, è sufficiente incollare lo shortcode nel campo “Impostazioni shortcode” nella barra laterale delle impostazioni del blocco.
Quindi, fare clic su “Applica modifiche”.

Una volta fatto, si può fare clic su “Aggiorna” per rendere effettive le modifiche.
Ecco come appare il feed di Twitter sul nostro sito demo:

Se si desidera visualizzare il feed di Twitter in un’area widget, è sufficiente fare clic sull’opzione “+ Aggiungi a un widget”. Verrete quindi reindirizzati all’editor di widget.
Quindi, è sufficiente trovare e selezionare il widget “Twitter Feed”.

Come per il metodo precedente, basta incollare il codice breve nella barra laterale delle impostazioni del blocco e fare clic su “Applica modifiche”.
A questo punto vedrete il vostro Feed di Twitter appena creato nell’anteprima dal vivo.

Infine, fare clic su “Aggiorna” per rendere definitive le modifiche.
È quindi possibile visitare il sito web dal vivo per vedere l’aspetto del feed:

Metodo 3: Visualizzare gli ultimi tweet in WordPress con Twitter Publish (senza plugin + HTML)
L’ultimo metodo consente di aggiungere i post recenti di Twitter utilizzando la funzione di pubblicazione di Twitter.
Twitter Publish consente di creare facilmente il codice incorpora per vari tipi di contenuti di Twitter, tra cui un tweet, un video, una timeline o un pulsante (come il pulsante Segui o Condividi).
Questo metodo consente di personalizzare l’aspetto dell’elemento incorporato prima di aggiungerlo al vostro blog o sito web WordPress. Non è potente come il secondo metodo, ma vale la pena menzionarlo perché è gratuito.
In questa guida vi mostreremo come utilizzare Twitter Publish per incorporare una timeline. Per prima cosa, è necessario visitare il sito web di Twitter Publish e incollare l’URL del proprio profilo Twitter nella casella “Cosa si desidera incorporare?
A questo punto, fare clic sull’icona della freccia.

Successivamente, vi verrà chiesto di scegliere un’opzione di visualizzazione: Timeline incorporata o Pulsanti X/Twitter.
Si dovrebbe scegliere l’opzione “Timeline incorporata”, poiché si vuole mostrare la timeline di Twitter con i tweet recenti.

Selezionando l’opzione di visualizzazione, verrà immediatamente creato il codice embed per i vostri tweet recenti. È possibile fare clic su “Copia codice” per incorporare subito il codice HTML personalizzato.
In alternativa, fare clic su “Imposta opzioni di personalizzazione” per personalizzare l’aspetto della timeline incorporata.

Qui è possibile personalizzare l’altezza e la larghezza della timeline, scegliere una modalità chiara o scura e attivare una traduzione linguistica per i tweet, se necessario.
È possibile vedere l’aspetto dell’elemento incorporato sotto le impostazioni. Una volta fatto, basta fare clic su “Aggiorna”.

Il codice embed includerà ora le impostazioni di personalizzazione scelte per la timeline.
Fare clic su “Copia codice” per continuare.

Ora, tornate alla vostra dashboard di WordPress e aprite l’editor di blocchi per una pagina, un post o un’area widget.
A questo punto, è sufficiente fare clic sul pulsante “+” per aggiungere un blocco in qualsiasi punto dell’editor e selezionare il widget o il blocco HTML personalizzato.

A questo punto, incollare il codice embed di prima nel campo.
Una volta fatto, si può fare clic sul pulsante “Anteprima” per vedere l’aspetto del feed.

Successivamente, è possibile aggiungere altri elementi alla pagina, al post o all’area widget. Poi, basta aggiornare o pubblicare.
Ecco come si presenta il nostro sito web dimostrativo:

Suggerimento bonus: Aggiungere altri feed di social media a WordPress
Gestite altre piattaforme di social media per il vostro marchio o la vostra azienda? Se è così, potreste voler visualizzare altri feed sociali oltre a Twitter sul vostro sito web.
Mostrando diversi feed sociali sul vostro sito WordPress, potete far sapere ai visitatori su quali piattaforme possono seguirvi, aumentando il numero dei vostri follower.
Mostrare i vostri feed sociali ha anche un vantaggio fondamentale rispetto alla visualizzazione dei soliti pulsanti con le icone sociali. Può mostrare ai visitatori quali contenuti si perderebbero se non vi seguissero sui vostri social network, creando la “paura di perdersi”.
Con Smash Balloon, potete visualizzare e personalizzare tutti i tipi di feed dei social media sul vostro sito WordPress. In questo modo, tutti i feed si abbinano bene al tema che state utilizzando.

Date un’occhiata ai tutorial qui sotto su come visualizzare diversi feed sociali in WordPress:
- Come creare un feed Facebook personalizzato in WordPress
- Come creare un feed fotografico personalizzato di Instagram in WordPress
- Come mostrare gli ultimi video del canale YouTube in WordPress
- Come incorporare i video di TikTok in WordPress (metodi semplici)
- Come mostrare le recensioni di Google, Facebook e Yelp in WordPress
Speriamo che questo articolo vi abbia aiutato a capire come mostrare i tweet recenti in WordPress. Potreste anche voler consultare la nostra guida su come pubblicare automaticamente nuove foto di Instagram su WordPress o la nostra scelta di esperti dei migliori plugin per WordPress per i media.
Se questo articolo vi è piaciuto, iscrivetevi al nostro canale YouTube per le esercitazioni video su WordPress. Potete trovarci anche su Twitter e Facebook.





Kate
Hi, I was following the first set of instructions, but when I paste my Twitter URL in the text box nothing happens. I don’t know if it matters that I have Divi Builder enabled on my wordpress site?
WPBeginner Support
If it’s not embedding properly, you would want to try adding the twitter embed block and placing the url there.
Admin
Glenn
This seems to be an older article…I’m wondering how I can show my timeline..not my tweets but the people I follow. The Twitter Widgets page only shows Search, not my timeline or a list.
Thank you.
Glenn
Minhazul Islam
Is there any plugin to do the same task?
Greg McGee
I have successfully created a twitter feed on my wordpress site. Yaaay!!! Now the bad news. It disappears after 3 seconds. Booo!!! Where can I change the parameter that sets this limit? It is hiding from me very well. But I’m not all that smart, either.
Gopal sharma
This is the best tutorial i found ever..
onya icha
on mobile all my tweets displays and make my website to look funny .pls how can i solve this problem
Simeon Opeyemi
Thanks. it worked for me!
gertrude
I added this but apart from a link to my tweeter it doesn’t do anything. I have wordpress 3.8.1 and activated the default theme, then switched back to the one I am using. Still nothing. If there is any way you guys can help it would be great. Thanks
WPBeginner Support
Trying switching off all plugins and then test, particularly if you are using any Twitter related plugin. If this does not work, then you need to break the widget code into two pieces. Paste the javascript part starting from the <script> in your theme’s header.php, and the link part in a text widget.
Admin
K.T. Lynch
For some reason the closing HTML tags are stripped out once I press save. This is appearing on my WP Sidebar:
Tweets de @lynchkt !function(d,s,id){var js,fjs=d.getElementsByTagName(s)[0],p=/^http:/.test(d.location)?’http’:’https’;if(!d.getElementById(id)){js=d.createElement(s);js.id=id;js.src=p+”://platform.twitter.com/widgets.js”;fjs.parentNode.insertBefore(js,fjs);}}(document,”script”,”twitter-wjs”);
The “Tweets de @lynchkt” is a hyperlink but otherwise it’s not working.
WPBeginner Support
This could happen for many reasons. If you are using WordPress 3.8 then try to update to 3.8.1. Try switching to a default theme temporarily and see if you still get this error.
Admin
Ines TR
Hello!
I just see a buncg of words in my blog page after pasting the widget , why?
I saved it and tried several times but can´t fix the problem.
Abdul
How do I get it on a wp page?
WPBeginner Support
you can paste the same code in WordPress pages as well as posts.
Admin
Douglas Vautour
Thanks a lot! All of the twitter widgets I found wanted way too much information! I feel better getting it from the source.
Ann
Hi!
Thank you for sharing this. My regular Twitter widgets just weren’t working!
Nancy Closson
I am looking for a widget that allows you to select tweets from one twitter account rather than show all or recent tweets. Is this customization possible and is that what you describe with the favorites list? thanks you
WPBeginner Support
yes this customization is possible but with these widgets. The favorites widget will show the tweets you have marked as favorites.
Admin
gaston
very useful!!
solved it in a buzz!
thanks!
Shana Manuel
Wow! This took me 5 minutes to set up and I’m a total novice! Thanks for this article.
Founterior
It works just fine !!!
patty
Sweet. Thanks for this!
Bill Hutchison
Thank you for this. I have used widgets for this in the past but have been generally unsatisfied with the results. The seems to be the best solution for including Twitter in the sidebar.
Thanks again.
Joan
I have a question:
Is it possible to personalize the twitter widget weight? With the old twitter code was possible.
Thanks
Chris Race
Thanks for this article! Was looking for a new widget as my old one stopped working – and found this simple solution. Great!
Rickard
I don’t know, but every single solution I’ve tried to use is messing with the admin panel more often than anyone can find ok.
Is there anyway to fight the “waiting for platform.twitter.com” which breaks many functions in the WP-admin-panel?
I guess this happens because of a overload on platform.twitter.com(?) and pages in the wp-admin-panel will continue loading forever…
Might there be a way to set a time limit for the call, and if not found ignore it?
Editorial Staff
This should have no impact on your WordPress admin panel. You are adding this in the widgets which only loads in the front-end of your website.
Admin
Julien Maury
I cannot agree more. There is another great thing with widget, they use streams (see streaming APIs) so you can display A LOT of tweets without worrying about rate limits.
And if you want to get a special feature you’ll add data-chrome=”noheader,nofooter,noborders,transparent” in the link. These new parameters allow you to make widgets “design friendly”.
Gordon Chambers
Hi,
I’ve been trying the above but when I click save it changes the value added in the ID box to a shortened number. I have tried to add both my twitter accounts and it does the same?
Julien Maury
That’s weird. Check the quotes – they have to be real quotes not like in this comment section.