Volete disabilitare il pulsante delle opzioni della schermata in WordPress? Il pulsante Opzioni schermata consente agli utenti di mostrare e nascondere elementi su diverse pagine della dashboard di WordPress.
Tuttavia, se si condivide la Bacheca con altre persone, questo pulsante può causare problemi, soprattutto se qualcuno nasconde accidentalmente un’impostazione importante. Fortunatamente, abbiamo scoperto come disabilitare facilmente questa caratteristica.
In questo articolo vi mostreremo come disabilitare il pulsante delle opzioni dello schermo in WordPress.
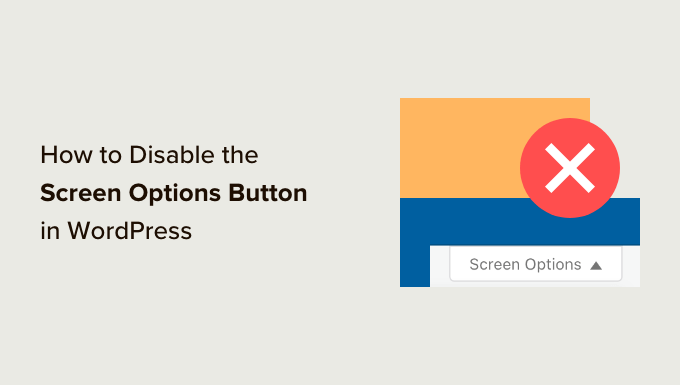
Perché disattivare il pulsante delle opzioni dello schermo
Se visitate alcune aree della dashboard di WordPress, vedrete un pulsante “Opzioni schermata” in alto a destra.
Questo pulsante consente agli utenti connessi di personalizzare la dashboard mostrando e nascondendo le impostazioni importanti.
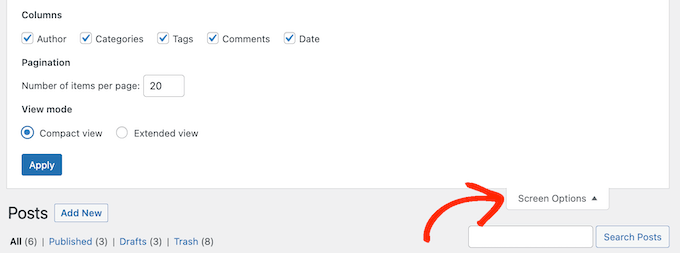
Se siete un blogger o un proprietario di un sito web da solo, il pulsante Opzioni schermata è un modo semplice per personalizzare la dashboard di amministrazione di WordPress. Tuttavia, può causare problemi se si condivide la dashboard con altre persone.
Ad esempio, se gestite un blog con più autori, un autore potrebbe nascondere un’impostazione importante.
A questo punto, gli altri autori non possono accedere facilmente a questa opzione, il che può causare problemi con il flusso di lavoro editoriale sui blog WordPress con più autori.
Tenendo presente questo, vediamo come disattivare il pulsante delle opzioni dello schermo in WordPress. Utilizzate i collegamenti rapidi qui sotto per passare direttamente al metodo che desiderate utilizzare:
Metodo 1: Usare Adminimize (Disabilitare le opzioni dello schermo per specifici ruoli utente)
A volte si può desiderare di disabilitare il pulsante delle opzioni dello schermo per determinati ruoli utente.
Ad esempio, se si accettano post di ospiti sul proprio blog WordPress, si può nascondere il pulsante a tutti gli utenti con il ruolo Ospite.
Il modo più semplice per disabilitare le opzioni della schermata per ruoli specifici è utilizzare Adminimize. Questo plugin gratuito consente di nascondere i contenuti a determinati utenti.
Ad esempio, è possibile disabilitare la barra di amministrazione di WordPress per tutti gli utenti tranne gli amministratori, nascondere alcune opzioni di menu e sottomenu e altro ancora.
Per prima cosa, è necessario installare e attivare il plugin Adminimize. Per maggiori dettagli, consultate la nostra guida passo passo su come installare un plugin di WordPress.
Dopo l’attivazione, andare su Impostazioni ” Amministra. In questa pagina, fare clic sul link “Opzioni globali”.

Ora vedrete tutti i contenuti che potete nascondere nella dashboard di amministrazione. Nella parte superiore della schermata, Adminimize mostra anche tutti i diversi ruoli degli utenti del vostro sito WordPress.
Qui è sufficiente trovare “Opzioni schermata” e selezionare la casella per ogni ruolo in cui si desidera disattivare il pulsante delle opzioni schermata.

Per nascondere altri contenuti, è sufficiente seguire la stessa procedura descritta sopra. Ad esempio, si possono nascondere gli avvisi di amministrazione a tutti, tranne che agli amministratori del sito.
Per maggiori dettagli, consultate la nostra guida su come nascondere gli elementi non necessari dall’amministrazione di WordPress.
Quando si è soddisfatti delle modifiche, basta cliccare su “Aggiorna opzioni” per memorizzare le impostazioni.
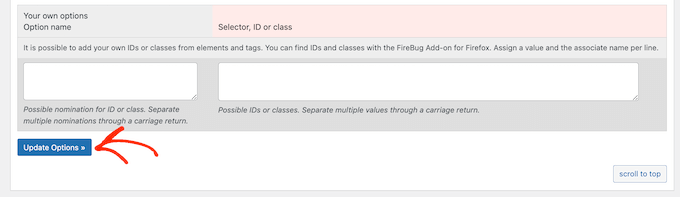
Metodo 2: Usare WPCode (disabilitare le opzioni dello schermo per tutti gli utenti)
In alternativa, è possibile disabilitare il pulsante delle opzioni della schermata per tutti gli utenti. Questo è utile se avete dedicato del tempo alla messa a punto e al miglioramento dell’area di amministrazione di WordPress e volete impedire a chiunque di modificare tali impostazioni.
È possibile disabilitare le opzioni dello schermo per tutti gli utenti aggiungendo un codice personalizzato al proprio sito web. Tuttavia, anche un piccolo errore in uno snippet di codice personalizzato può causare errori comuni di WordPress o rompere completamente il vostro sito.
È qui che entra in gioco WPCode.
WPCode è il miglior plugin per gli snippet di codice utilizzato da oltre 2 milioni di siti web WordPress. Consente di aggiungere facilmente codice personalizzato in WordPress senza modificare il file functions.php del tema.
Per prima cosa, è necessario installare il plugin gratuito WPCode. Per maggiori informazioni, consultate la nostra guida passo passo su come installare un plugin di WordPress.
Successivamente, è necessario visitare la pagina Code Snippets ” Add Snippet nella dashboard di amministrazione.
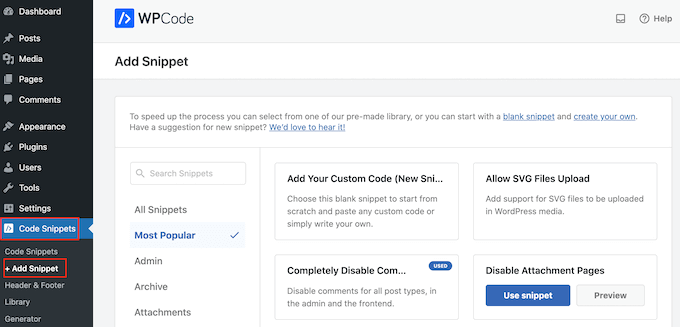
Qui vedrete tutti gli snippet già pronti che potete aggiungere al vostro blog o sito web WordPress.
Questi includono snippet che consentono di disabilitare completamente i commenti di WordPress, di caricare file che WordPress non supporta per impostazione predefinita e altro ancora.
WPCode è dotato di uno snippet già pronto che nasconde il pulsante delle opzioni dello schermo per tutti gli utenti, compresi gli amministratori del sito.
Per trovare lo snippet giusto, digitate “Opzioni schermo” nella barra di ricerca. Quando viene visualizzato lo snippet di codice, passarci sopra e fare clic sul pulsante “Usa snippet”.
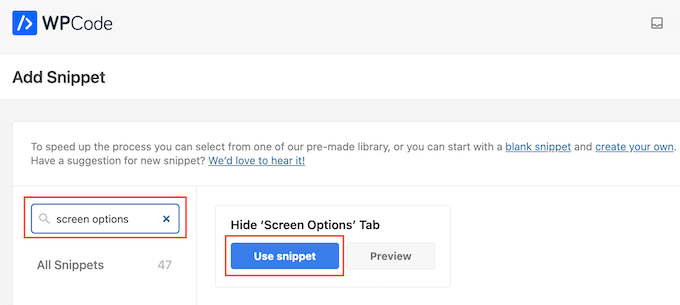
Verrà visualizzata la pagina “Edit Snippet”, che contiene già tutte le impostazioni corrette.
È sufficiente fare clic sulla levetta “Inattivo” in modo che diventi “Attivo”. Infine, fare clic su “Aggiorna” per rendere attivo lo snippet.
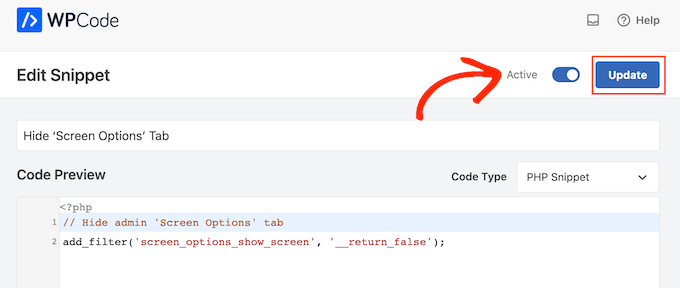
A questo punto, il pulsante Opzioni schermata scomparirà dalla dashboard per tutti gli utenti e limiterà l’accesso alla dashboard.
A un certo punto, potrebbe essere necessario accedere nuovamente alle opzioni dello schermo. A tale scopo, è sufficiente disattivare lo snippet di codice andando su Code Snippets ” Snippets.
Qui, trovare il frammento “Nascondi scheda opzioni schermo” e fare clic sulla levetta “Stato” in modo che passi da blu (abilitato) a grigio (disabilitato).
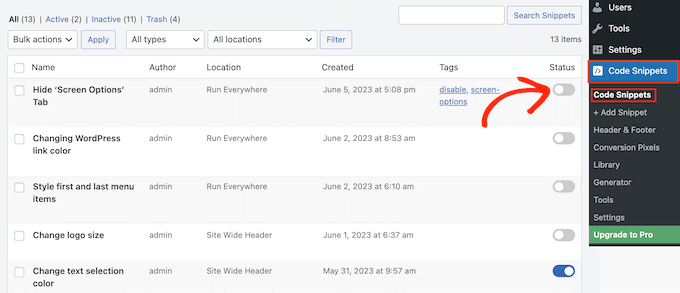
A questo punto sarà possibile accedere al pulsante delle opzioni dello schermo.
Come mostrare il pulsante Opzioni schermata agli utenti amministratori
WPCode viene fornito con uno snippet già pronto che nasconde le opzioni della schermata a tutti gli utenti. Tuttavia, è possibile nascondere il pulsante a tutti, tranne che agli utenti amministratori, aggiungendo un codice PHP personalizzato.
Ancora una volta, andate su Code Snippets “ Add Snippet nella dashboard di WordPress.
Questa volta, dovrete aggiungere un codice personalizzato al vostro sito web WordPress al passaggio del mouse su “Aggiungi il tuo codice personalizzato”. Quindi, fate clic sul pulsante “+ Aggiungi codice personalizzato”.

Quindi, selezionare “PHP Snippet” come tipo di codice dall’elenco di opzioni che appare sulla schermata.

Verrà quindi visualizzata la pagina Crea snippet personalizzato.
Per iniziare, digitate un titolo per lo snippet di codice personalizzato. Può essere qualsiasi cosa che aiuti a identificare lo snippet nella dashboard di WordPress.
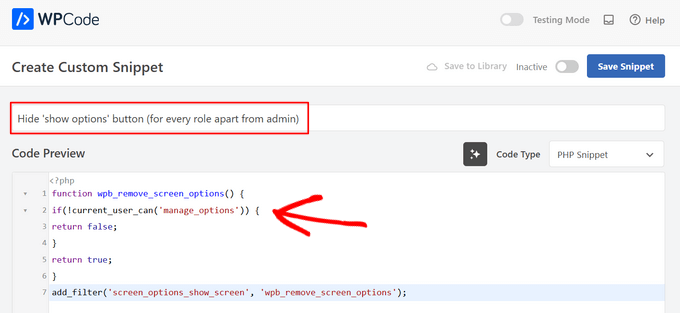
Quindi, incollare semplicemente il seguente snippet nell’editor di codice:
1 2 3 4 5 6 7 | function wpb_remove_screen_options() { if(!current_user_can('manage_options')) {return false;}return true; }add_filter('screen_options_show_screen', 'wpb_remove_screen_options'); |
Dopodiché, è il momento di rendere attivo lo snippet facendo clic sulla levetta “Inattivo”, in modo che diventi “Attivo”.
Infine, fare clic su “Salva snippet”.
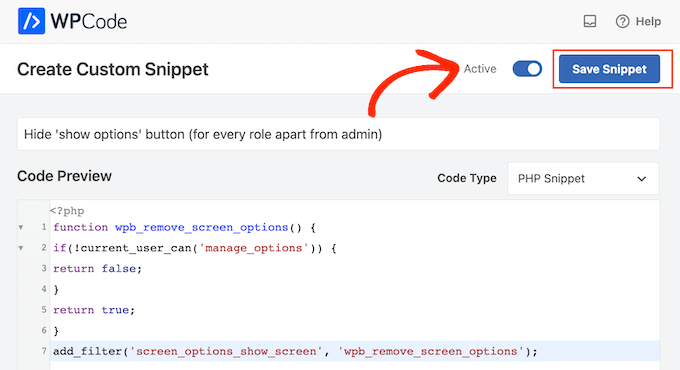
Ora, il pulsante delle opzioni dello schermo scomparirà dalla dashboard di WordPress per tutti, tranne che per gli amministratori del sito.
Speriamo che questo articolo vi abbia aiutato a capire come disabilitare facilmente il pulsante delle opzioni della schermata in WordPress. Potreste anche consultare la nostra guida su come creare un widget personalizzato per WordPress o la nostra scelta di esperti sui modi migliori per proteggere l’area di amministrazione.
Se questo articolo vi è piaciuto, iscrivetevi al nostro canale YouTube per le esercitazioni video su WordPress. Potete trovarci anche su Twitter e Facebook.





Shayne Alvares
Thank you for this great tutorial. I actually need to disable the VISIT SITE option for a user. Is this possible? Any guidance will be appreciated.
WPBeginner Support
The Adminimize plugin has the option to disable that as well.
Admin
taj md
how to disable plugin in desktop screen
WPBeginner Support
For disabling plugins in any version, you would want to go into the plugins section of your admin area.
Admin
Mohamed elhosary
How to add other Columns in screen options?
The screen options of “all posts” show columns like Author, Categories, Tags, Stats, But its not showing the column “Received internal links”
So how i add this column “Received internal links” please help
WPBeginner Support
If that setting was added by a plugin you would need to reach out to the plugin’s support and ask them to add that as an option in the screen options.
Admin
Bob
How can i modify my screen options on the mobile?
– I logged in with the same user on the desktop and selected the columns that i need, i pressed apply and everything was okay.
– I logged in to the mobile but still all the columns are still showing.
1- Is there a way to specify what columns to view on the mobile only?
2- Or what am i suppose to do ?
thank you!
Bhaskar
How can we disable screenoptions on all multisites, Except for superadmin?
WPBeginner Support
Hi Bhaskar,
You can use the following code on a WordPress multisite to only allow Network Admin to view screen options button.
functionwpb_remove_screen_options() {if(!current_user_can('manage_network')) {returnfalse;}returntrue;}add_filter('screen_options_show_screen','wpb_remove_screen_options');1-click Use in WordPress
Admin