Molti proprietari di negozi WooCommerce commettono l’errore di abilitare tutti i metodi di pagamento disponibili. Ma abbiamo imparato che un numero eccessivo di opzioni di pagamento può confondere i clienti e portare addirittura all’abbandono del carrello.
Nella gestione dei negozi WooCommerce, abbiamo scoperto che limitare strategicamente le opzioni di pagamento può migliorare i tassi di conversione e snellire il processo di pagamento. Ad esempio, è possibile disabilitare alcuni metodi di pagamento in base alle località di spedizione, ai tipi di prodotto o persino al totale dell’ordine.
La buona notizia è che è possibile utilizzare le impostazioni predefinite di WooCommerce o un plugin per controllare quali metodi di pagamento possono essere utilizzati dai clienti. Basta sapere dove guardare e quali impostazioni regolare.
In questa guida vi mostreremo diversi modi collaudati per disabilitare i metodi di pagamento in WooCommerce. Verranno coperti diversi scenari, sia che vogliate rimuovere completamente le opzioni di pagamento, sia che vogliate nasconderle in modo condizionato in base a regole specifiche.
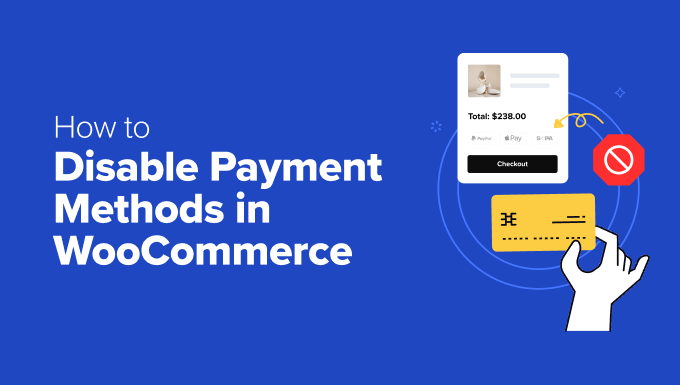
Quando disabilitare i metodi di pagamento di WooCommerce 💳
Gestire i gateway di pagamento in WooCommerce non significa solo offrire il maggior numero possibile di opzioni di pagamento. A volte è necessario limitare i metodi di pagamento per migliorare le operazioni commerciali ed evitare spese di transazione elevate.
Limitare i metodi di pagamento disponibili può addirittura migliorare il percorso del cliente, perché offrire troppe scelte al momento del pagamento può creare confusione.
Secondo la nostra esperienza, la semplicità di Stripe per le carte di credito e PayPal è la soluzione migliore per la maggior parte dei negozi internazionali.
Tuttavia, se state servendo mercati specifici con preferenze di pagamento locali, potreste aver bisogno di un maggiore controllo su quando e come visualizzare le diverse opzioni di pagamento.
Ecco gli scenari più comuni in cui si potrebbe desiderare che un pagamento WooCommerce sia disabilitato:
- Totale carrello – Ad esempio, si possono richiedere metodi di pagamento specifici per ordini di grandi dimensioni. Questo può aiutare a ridurre i costi di transazione per i gateway di pagamento che applicano commissioni in percentuale. Oppure, potreste disabilitare il pagamento in contrassegno per ordini di valore elevato.
- Ubicazione del cliente – Alcuni gateway di pagamento funzionano solo in regioni specifiche. In questo caso, potrebbe essere necessario nasconderli ai clienti che vivono al di fuori di tali aree. Allo stesso modo, alcuni applicano tariffe più elevate in determinate regioni, per cui potreste non volerli offrire in determinate regioni.
- Ruolo dell’utente – È possibile impostare gateway di pagamento in base al ruolo dell’utente, ad esempio offrendo ai clienti all’ingrosso opzioni di pagamento diverse rispetto ai normali acquirenti. Anche in questo caso, ciò può essere utile per ridurre le spese di transazione o il rischio per ordini con tag di prezzo più elevati.
- Periodi speciali – Potrebbe essere necessario modificare le opzioni di pagamento durante gli eventi di vendita delle festività, soprattutto se questi metodi di pagamento potrebbero rallentare l’elaborazione degli ordini.
Detto questo, vediamo cinque modi diversi per disabilitare i gateway di pagamento nel vostro negozio WooCommerce.
Potete usare i link rapidi qui sotto per passare al metodo che preferite:
- Option 1: Disable Payment Methods Using WooCommerce Settings (For All Customers)
- Option 2: Set Up Conditional Payment Gateways With a Free Plugin (Easy + Customizable)
- Option 3: Use Wholesale Suite to Restrict Payment Methods (For Wholesale Customers)
- Option 4: Use Advanced Coupons to Restrict Payment Methods (For Specific Coupons)
- Option 5: Add Custom Code to Disable Payment Methods (Advanced + No Plugin)
👉 Nota: in questo articolo si presuppone che abbiate già impostato un negozio WooCommerce. Se avete bisogno di aiuto, potete leggere la nostra guida su come avviare un negozio online o il nostro tutorial su WooCommerce reso semplice.
Opzione 1: disabilitare i metodi di pagamento tramite le impostazioni di WooCommerce (per tutti i clienti)
WooCommerce dispone di impostazioni integrate per disabilitare i metodi di pagamento, quindi non è necessario installare un plugin di WooCommerce per questo approccio. Detto questo, i passi da seguire dipendono un po’ da ciò che si vuole fare.
Vi mostreremo come disabilitare i metodi di pagamento principali, le opzioni specifiche di PayPal e i metodi di Stripe. In questo modo, tutte le basi sono coperte.
Si noti che si consiglia di seguire solo uno dei metodi di questa sezione se si desidera disabilitare completamente un’opzione di pagamento per tutti i clienti.
Questo perché questi metodi non consentono di nascondere le opzioni di pagamento in base a criteri specifici, come i ruoli degli utenti o le categorie di prodotti.
Come disabilitare i principali metodi di pagamento
È possibile disabilitare uno dei metodi di pagamento principali (come un intero gateway di pagamento o i trasferimenti bancari diretti) direttamente nelle impostazioni di WooCommerce.
Basta andare su WooCommerce ” Impostazioni. Quindi, navigare nella scheda “Pagamenti”. Una volta lì, vedrete tutti i gateway di pagamento disponibili in WooCommerce.

Abbiamo abilitato i seguenti metodi di pagamento: Stripe per carte di credito e di debito, bonifico bancario diretto, assegni, contrassegno e PayPal.
Ecco come appare il pagamento ai clienti quando tutte queste opzioni sono attivate:
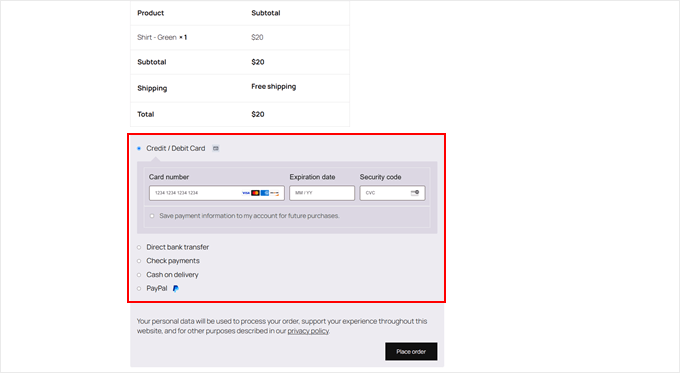
Per disabilitare un pagamento WooCommerce, basta fare clic sull’interruttore a levetta sotto la colonna “Abilitato” per qualsiasi metodo di pagamento attivo.
Ora l’opzione di pagamento non comparirà più sulla pagina di pagamento.
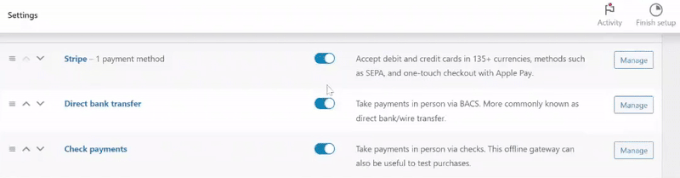
Se in seguito si decide di abilitare nuovamente alcuni di questi metodi di pagamento, si può sempre restituire questa pagina per riattivarli.
Quando si visita la pagina di pagamento, non si dovrebbero più vedere i metodi di pagamento disabilitati:
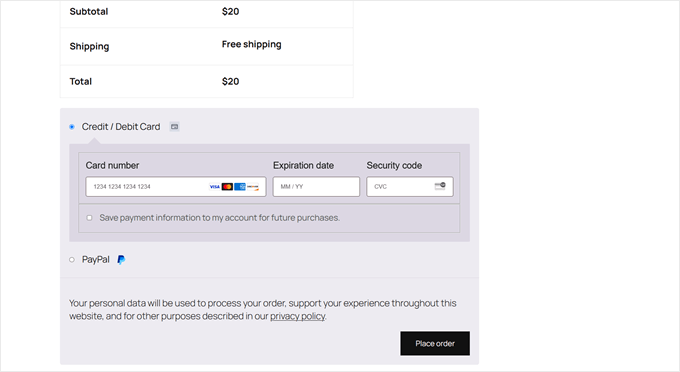
Come disabilitare i metodi di pagamento alternativi di PayPal
Se avete abilitato più metodi di pagamento tramite PayPal, potete facilmente limitarli. Ad esempio, la vostra azienda potrebbe non essere in grado di accettare pagamenti tramite Venmo, quindi potreste voler offendere questa opzione.
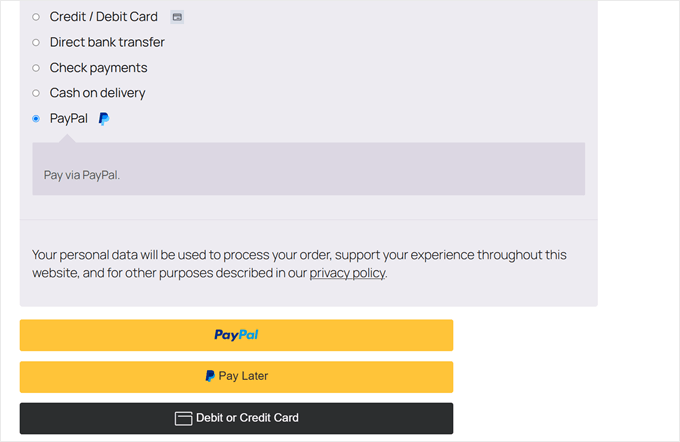
In primo luogo, è possibile utilizzare lo stesso metodo discusso in precedenza.
Andare su WooCommerce ” Impostazioni “ Pagamenti. A questo punto, è possibile fare clic sull’interruttore attivo/disattivo per qualsiasi metodo di pagamento etichettato come “(via PayPal)”.
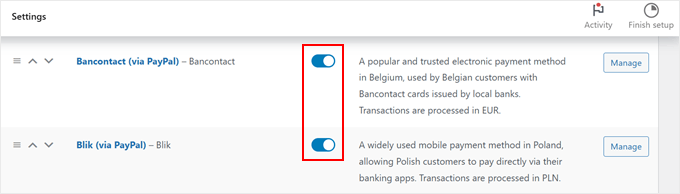
In alternativa, è possibile fare clic sul pulsante “Gestisci” accanto all’opzione PayPal.
In questo modo si accede alla pagina delle impostazioni di PayPal.

Nella pagina delle impostazioni di PayPal, scorrere verso il basso fino a trovare la sezione “Metodi di pagamento alternativi”.
Nel campo “Disabilita metodi di pagamento alternativi”, digitate i metodi di pagamento WordPress specifici che volete nascondere dalla pagina di pagamento.
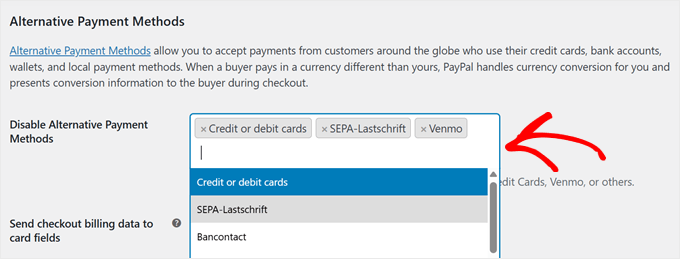
Una volta effettuate le scelte, scorrere verso il basso e fare clic su “Salva modifiche”.
A questo punto, i metodi di pagamento scelti saranno disabilitati.
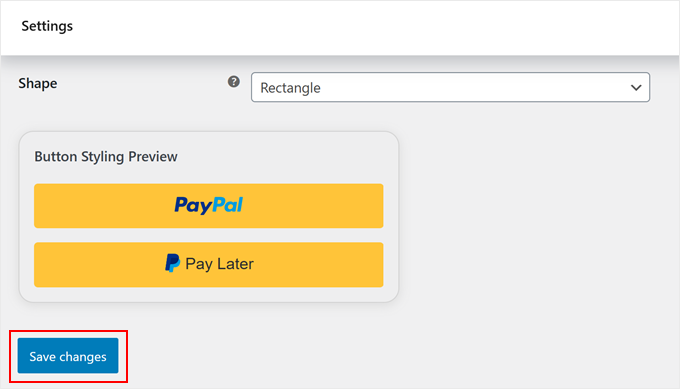
A questo punto, è possibile accedere alla pagina di pagamento per verificare se i metodi di pagamento alternativi sono scomparsi.
Ecco cosa succede se disabilitiamo l’opzione delle carte di credito o di debito come metodo di pagamento alternativo a PayPal:
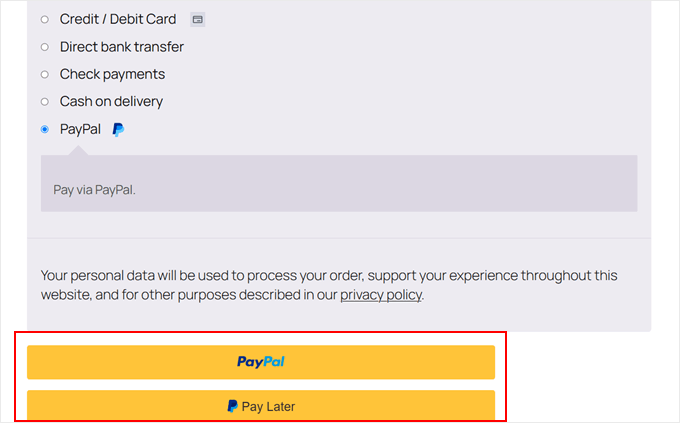
👋 Nota: PayPal mostra automaticamente ai clienti metodi di pagamento alternativi specifici per la località. Ad esempio, i clienti dei Paesi Bassi vedranno iDEAL come opzione di pagamento, mentre i clienti di altre regioni vedranno solo i metodi di pagamento relativi alla loro località.
Come disabilitare i metodi di pagamento abilitati da Stripe
Quando si utilizza Stripe come gateway di pagamento in WooCommerce, si abilitano automaticamente più opzioni di pagamento. Queste includono carte di credito, carte di debito e anche alcune opzioni di pagamento locali basate sulla vostra regione, come Alipay e WeChat.
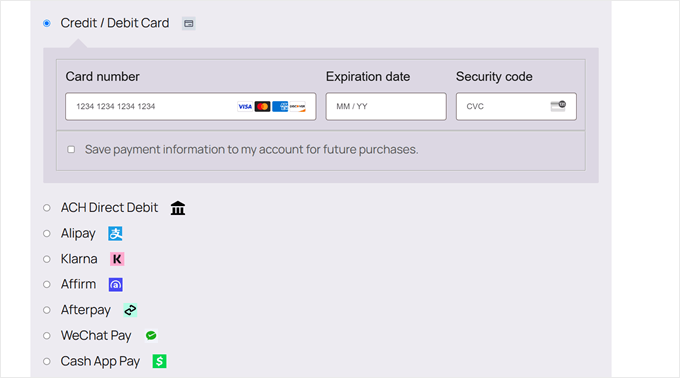
Per migliorare l’esperienza del cliente, potreste limitare i metodi di pagamento solo a quelli effettivamente utilizzati dai vostri clienti.
In questo modo, le persone non si confondono e non incorrono in problemi dopo aver scelto un metodo che non funziona per loro.
Per farlo, andare su WooCommerce ” Impostazioni “ Pagamenti. Quindi, fare clic sul pulsante “Gestisci” accanto all’opzione Stripe.
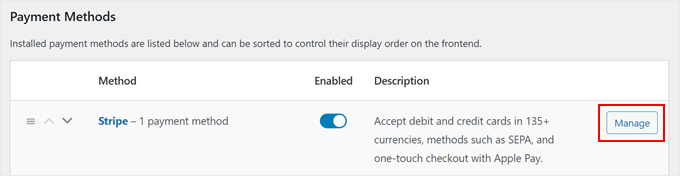
Nella pagina successiva, scorrere verso il basso fino alla sezione “Pagamenti accettati al momento del pagamento”.
Qui è possibile disabilitare i metodi di pagamento deselezionando quelli che non si desidera offrire.
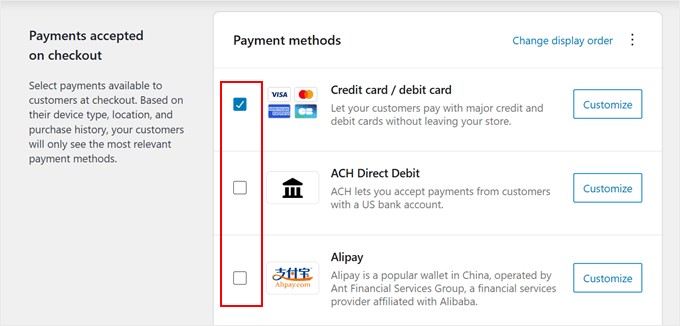
Stripe offre numerosi gateway di pagamento in WooCommerce, tra cui Apple Pay, Google Pay, Alipay, Klarna, Affirm e AfterPay.
Assicuratevi di abilitare solo le opzioni di pagamento specifiche che hanno senso per la vostra azienda e i vostri clienti.
Una volta selezionati i metodi di pagamento preferiti, scorrere verso il basso e fare clic su “Salva modifiche”.
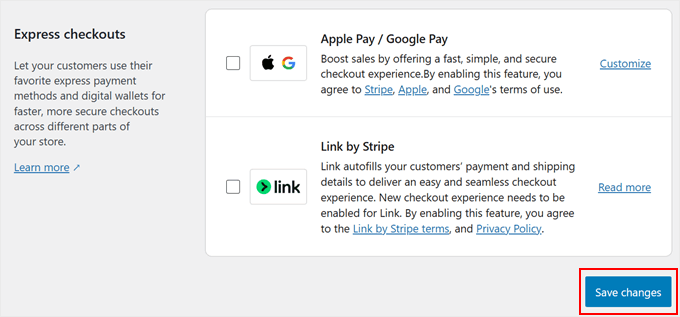
👋 Nota: Stripe visualizza i metodi di pagamento in base alle impostazioni di valuta del negozio. Ad esempio, l’addebito diretto SEPA apparirà come opzione di pagamento solo se il vostro negozio è impostato su EUR (Euro) come valuta.
Ecco come appare la nostra pagina di pagamento dopo che ACH Direct Debit e Alipay sono stati disabilitati:
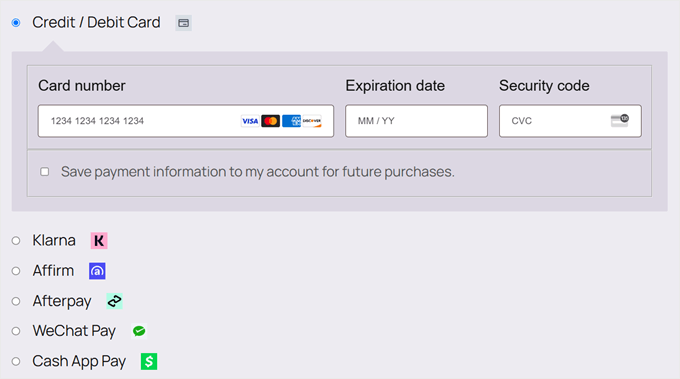
Opzione 2: Impostazione di gateway di pagamento condizionali con un plugin gratuito (facile e personalizzabile)
Avete mai voluto mostrare opzioni di pagamento diverse a clienti diversi? Questo è esattamente ciò che fanno i gateway di pagamento condizionali: mostrano o nascondono i metodi di pagamento in base a specifiche regole “se/allora”.
Ad esempio, si potrebbe desiderare di:
- Disabilita il contrassegno per i clienti internazionali (perché non è possibile dal punto di vista operativo).
- Disabilitare i bonifici bancari per i prodotti digitali (poiché questi elementi vengono consegnati istantaneamente, ciò può aiutare a prevenire le frodi).
- Disabilitare alcune opzioni di pagamento per ordini di grandi dimensioni (per ridurre le spese di transazione).
Questo è perfetto per aziende come i rivenditori internazionali che hanno bisogno di metodi di pagamento diversi a seconda del Paese, i brand del lusso che vogliono opzioni di pagamento sicure per gli acquisti di alto valore e i negozi all’ingrosso che offrono termini di pagamento speciali per gli acquirenti di massa.
Il plugin gratuito Disable Pagamento Method for WooCommerce rende facile e gratuita l’impostazione di opzioni di pagamento condizionate. È possibile creare regole basate sulle zone di spedizione, sui totali del carrello, sui ruoli degli utenti, sull’ora del giorno e altro ancora, senza dover toccare alcun codice.
Per prima cosa, è necessario installare e attivare il plugin. Se siete alle prime armi con questo processo, selezionate la nostra guida passo-passo su come installare un plugin di WordPress per i principianti.
Dopo l’attivazione del plugin, andare su “Metodo di pagamento” nell’area di amministrazione di WordPress. Quindi, fare clic sul pulsante “+ Aggiungi regola metodo di pagamento disabilitato” per iniziare a personalizzare i metodi di pagamento di WooCommerce.
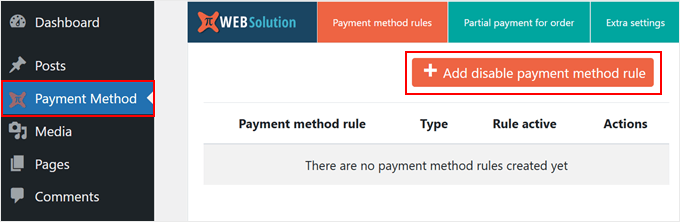
Ora esploriamo le impostazioni di base. In alto si trova l’interruttore “Stato”. Questo attiva o disattiva ogni regola per disabilitare i metodi di pagamento.
Alla voce “Tipo di regola” è possibile scegliere tra due opzioni: disabilitare metodi di pagamento specifici o addebitare costi aggiuntivi per l’elaborazione dei pagamenti. Per questa esercitazione, sceglieremo la prima opzione.
Detto questo, la seconda opzione è ottima se si vogliono evitare le commissioni di elaborazione per alcuni metodi di pagamento, ad esempio aggiungendo una piccola commissione per i pagamenti con carta di credito.
Se volete approfondire l’argomento, consultate la nostra guida su come trasferire le commissioni di pagamento ai clienti in WordPress.
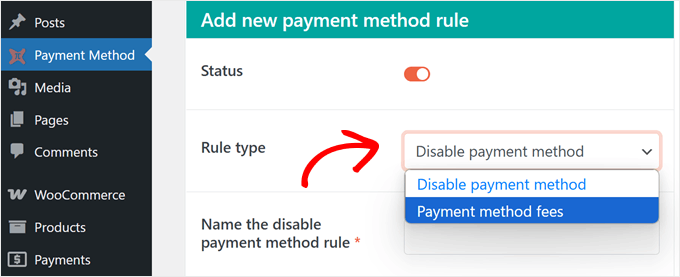
Quindi, diamo alla regola un nome descrittivo. L’uso di nomi cancellati e descrittivi per le regole di pagamento rende più facile la gestione di più impostazioni di pagamento condizionato in un secondo momento.
Ad esempio, se si stanno disabilitando le opzioni Compralo Subito e Pagalo Dopo, si potrebbe assegnare il nome “Disabilita i metodi BNPL”.
Ora, nella casella “Disabilita questo metodo di pagamento*”, selezionate le opzioni che desiderate disabilitare.
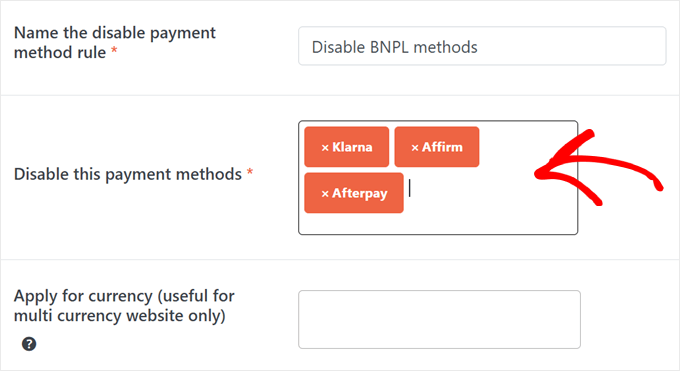
Nel boxed in basso è possibile anche disabilitare facoltativamente i metodi di pagamento per valute specifiche, il che è ottimo se si gestisce un negozio WooCommerce con più valute. Questa opzione è particolarmente utile per i negozi internazionali, dove alcuni gateway di pagamento funzionano solo con valute specifiche.
Nel nostro esempio, disabiliteremo gateway di pagamento come Klarna, Affirm e Afterpay, in quanto si tratta di servizi di tipo Compra ora paga dopo.
Scendendo verso il basso, si trova la sezione per l’impostazione delle regole di pagamento condizionali. In “Le condizioni sottostanti determinano quando disabilitare i metodi di pagamento” sono disponibili due opzioni.
Tutte le regole sottostanti devono corrispondere” significa che ogni condizione impostata deve essere vera affinché il metodo di pagamento venga disabilitato. Ad esempio, se si impostano condizioni per il totale del carrello e per il ruolo dell’utente, i personalizzati devono soddisfare entrambe le condizioni prima che il metodo di pagamento scompaia.
Una qualsiasi delle regole sottostanti deve corrispondere” significa che il metodo di pagamento sarà disabilitato quando una sola condizione è soddisfatta. Quindi, se si impostano regole per il totale del carrello o per il ruolo dell’utente, il soddisfacimento di una sola di queste condizioni nasconderà l’opzione di pagamento.
Per questo esempio, utilizzeremo la prima opzione.
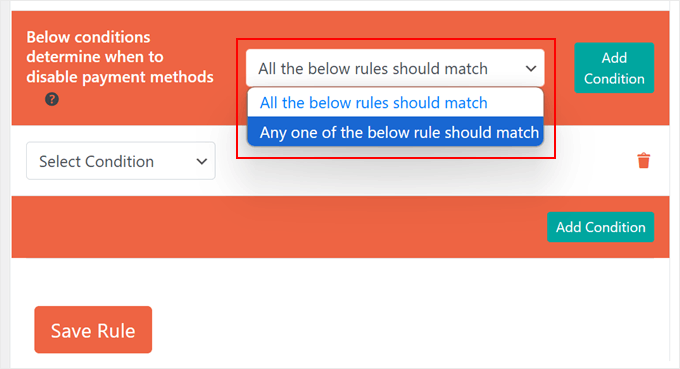
A questo punto, fate clic sul menu a discesa “Seleziona condizione”. Qui troverete diverse categorie per creare regole di pagamento condizionate, tra cui località, prodotto, metodo di consegna, totale del carrello, data e ora e ruolo dell’utente.
A titolo di esempio, impostiamo un Gateway di pagamento per valori specifici del carrello. Sceglieremo “Subtotale del carrello (prima dello sconto)” dalla categoria “Correlati al carrello” per disabilitare i metodi di pagamento come le opzioni Compralo Subito e Paga Dopo quando gli ordini superano un certo importo.
Questo aiuta a ridurre gli ordini falsi e le frodi per gli acquisti di valore più elevato nel vostro negozio WooCommerce.
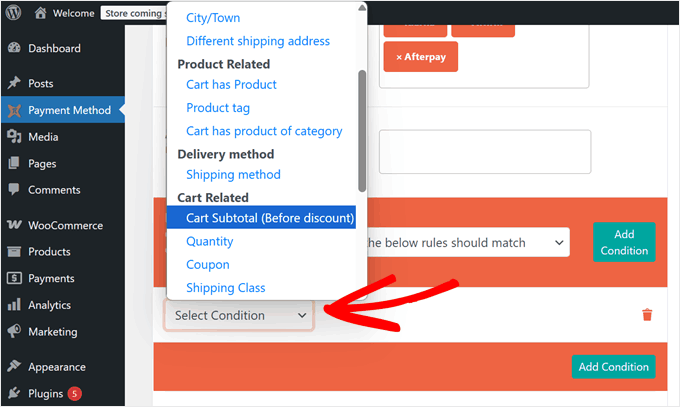
È poi possibile scegliere se disabilitare i metodi di pagamento quando la condizione è:
- Uguale a (=)
- Minore o uguale a (<=)
- Meno di (<)
- Maggiore o uguale a (>=)
- Maggiore di (>)
- Non uguale a (!=)
Nel nostro esempio, useremo “Maggiore o uguale a”, poiché vogliamo disabilitare alcuni gateway di pagamento in WooCommerce quando gli ordini raggiungono o superano la nostra soglia.
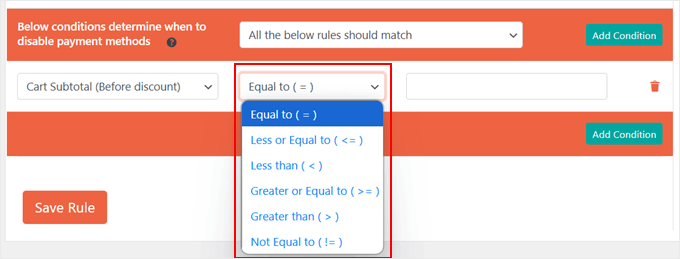
Infine, inserire il valore target nell’ultimo campo.
Nel nostro caso, digiteremo “250”. Ciò significa che quando il carrello di un cliente raggiunge i 250 dollari o più, WooCommerce disabilita i metodi di pagamento Buy Now Pay Later che abbiamo selezionato in precedenza.
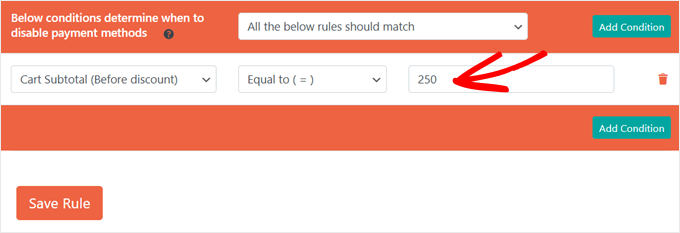
Una cosa che ci piace di questo plugin è la possibilità di creare regole di pagamento condizionali complesse combinando più condizioni.
Ad esempio, è possibile limitare le opzioni di pagamento in base al totale del carrello e a date specifiche. Questa soluzione è perfetta per gestire i metodi di pagamento durante i periodi di vendita delle festività.
Per aggiungere un’altra condizione alle regole di pagamento di WooCommerce, basta fare clic sul pulsante verde “Aggiungi condizione”. Seguite poi gli stessi passi.
Ogni nuova condizione consente di regolare esattamente quando e come appaiono i metodi di pagamento sulla pagina di pagamento.
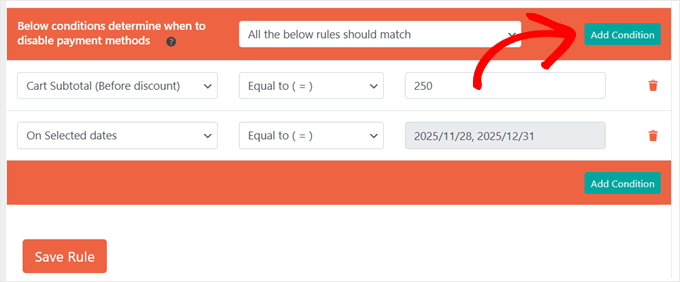
Una volta soddisfatte le regole di pagamento condizionato, fate clic su “Salva regola”.
I metodi di pagamento selezionati saranno automaticamente nascosti nel pagamento di WooCommerce quando i clienti soddisfano le condizioni specificate.
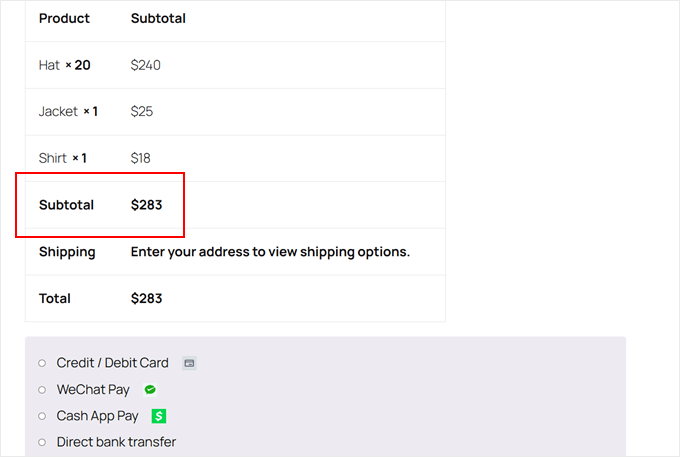
Vediamo ora alcuni esempi di impostazione delle regole del Gateway di pagamento per altre esigenze aziendali:
Come disabilitare il pagamento in contrassegno per i clienti internazionali
Vendete prodotti a livello internazionale e offrite il pagamento in contrassegno?
In tal caso, è necessario disabilitare questo metodo di pagamento per i clienti internazionali. In questo modo si eviteranno problemi di riscossione del pagamento e si ridurranno i rischi di spedizione.
A tal fine, è possibile creare una nuova regola e assegnarle un nome come “Disabilita il contrassegno per i clienti non residenti in [nome del Paese]”. Quindi, selezionare “Contrassegno” nella sezione Metodi di pagamento.
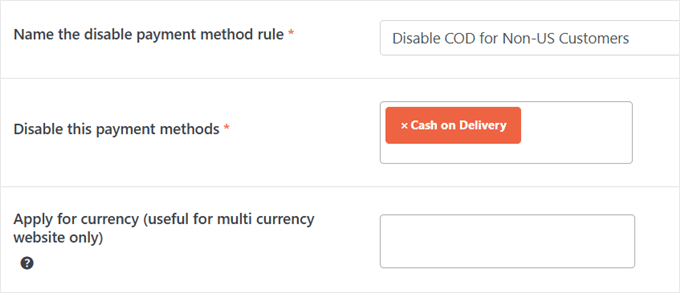
Per la condizione, scegliere “Paese” dalle opzioni di localizzazione e selezionare “Non uguale a (!=)”.
Successivamente, inserite il Paese del vostro negozio.
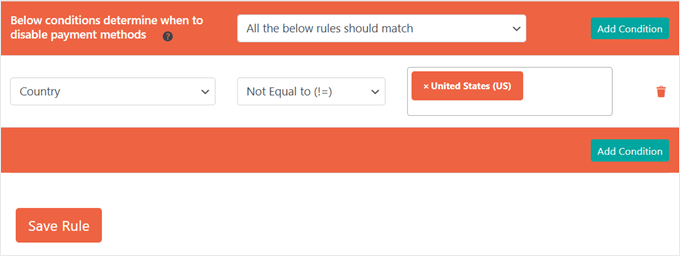
Ora il metodo di pagamento in contrassegno apparirà solo per i clienti locali. Allo stesso tempo, sarà automaticamente nascosto per chi ordina da altri Paesi.
Ecco come appare la nostra pagina di pagamento se visualizzata da un cliente giapponese:
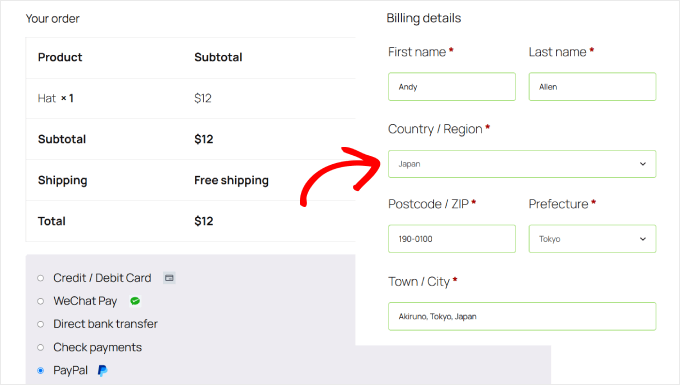
Come disabilitare i trasferimenti bancari per i prodotti digitali
I prodotti digitali richiedono un’attenzione particolare perché vengono consegnati subito e i bonifici bancari possono essere rischiosi a causa dei tempi di elaborazione lenti. Per questo motivo, vi consigliamo di disabilitare questa opzione di pagamento per i vostri prodotti digitali.
Innanzitutto, assicuratevi che tutti i vostri prodotti digitali siano nella stessa categoria (come “Prodotti digitali”). Se non avete ancora ordinato i vostri prodotti, selezionate la nostra guida su come add-on i tag, gli attributi e le categorie dei prodotti in WooCommerce.
Quindi, creare una nuova regola e denominarla “Disabilita il bonifico bancario per i prodotti digitali”. Scegliete “Bonifico bancario diretto” come metodo di pagamento da disabilitare.
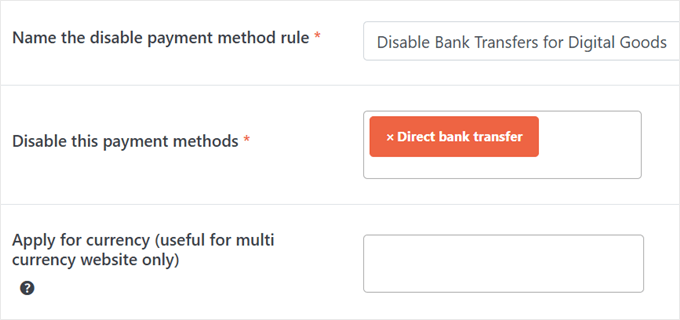
Per la condizione, si può scegliere “Il carrello ha un prodotto della categoria” tra le opzioni del prodotto.
Quindi, selezionare la categoria di prodotti digitali.
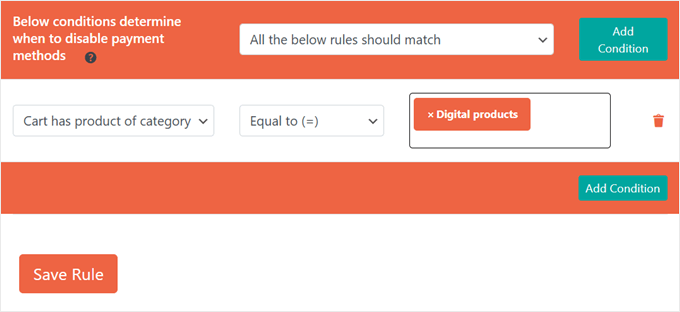
E il gioco è fatto!
Ora, quando qualcuno acquista un elemento della categoria dei prodotti digitali, non vedrà l’opzione del bonifico bancario al momento del pagamento.
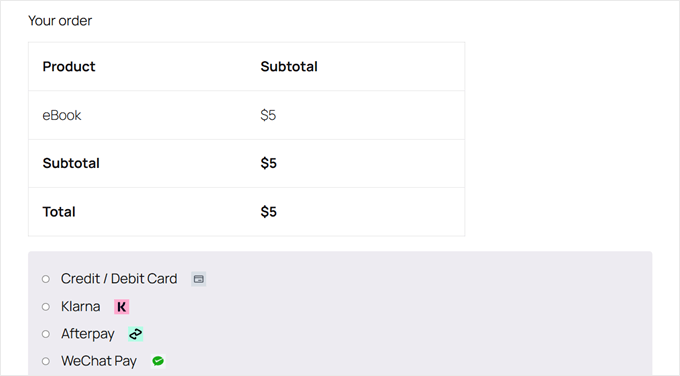
Come disabilitare metodi di pagamento specifici per ordini di grandi dimensioni
Se avete mai elaborato ordini di grandi dimensioni nel vostro negozio WooCommerce, allora sapete che le commissioni per il Gateway di pagamento basate sulla percentuale possono sottrarre un’enorme fetta dei vostri profitti.
Ad esempio, PayPal applica una tariffa del 2,99% più una correzione. Su un ordine di 1.000 dollari, si tratta di circa 30 dollari di commissioni!
Ecco quindi come impostare gateway di pagamento condizionati per offrire opzioni di pagamento più convenienti per gli acquisti di alto valore.
Per questo esempio, ci concentreremo su PayPal, dato che le sue tariffe in percentuale possono diventare particolarmente costose per i proprietari di piccole imprese che gestiscono grandi transazioni.
Per prima cosa, create una nuova regola e chiamatela “Disabilita PayPal per ordini di valore elevato”. Selezionate “PayPal” tra i metodi di pagamento di WooCommerce.
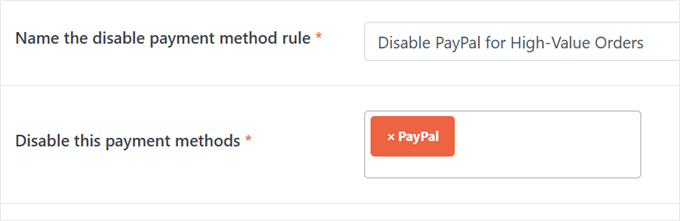
In “Le condizioni sottostanti determinano quando disabilitare i metodi di pagamento”, scegliete “Una qualsiasi delle regole sottostanti deve corrispondere”.
Per la prima condizione, occorre scegliere “Subtotale del carrello (prima dello sconto)”, selezionare “Maggiore o uguale a” e inserire “1000” (regolare questo importo in base alle commissioni del gateway di pagamento).
Per la seconda condizione, scegliere “Quantità del carrello”, selezionare “Maggiore o uguale a” e inserire “10” (o qualsiasi altro numero che abbia senso per la vostra azienda).
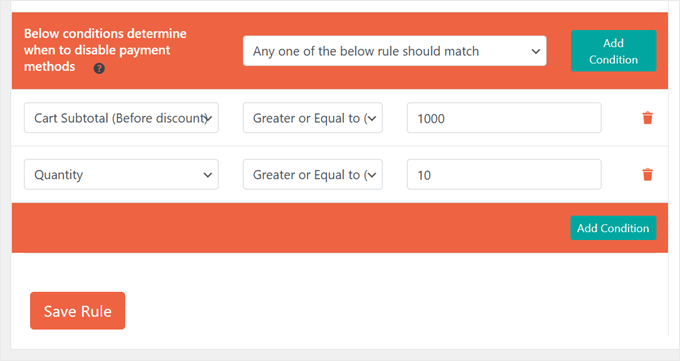
Ora, quando l’ordine di un cliente soddisfa una delle due condizioni (spesa pari o superiore a 1.000 dollari, OPPURE ordine di 10 o più elementi), PayPal non compare come opzione di pagamento al momento del pagamento.
È possibile effettuare un ordine di prova e andare alla pagina di pagamento per vedere se le regole funzionano:
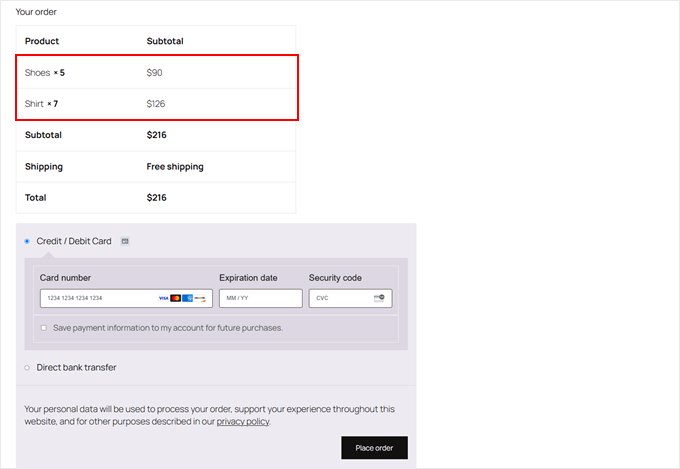
📌 C ercate altri modi semplici per massimizzare i profitti? Imparate a risparmiare con la nostra guida su come ridurre le spese di elaborazione di Stripe in WordPress.
Opzione 3: Utilizzare Wholesale Suite per limitare i metodi di pagamento (per i clienti all’ingrosso)
Se offrite prezzi all’ingrosso, probabilmente vorrete impostare diversi Gateway di pagamento in base al ruolo dell’utente. Potreste voler offrire ai clienti normali tutti i metodi di pagamento standard, ma limitarli per i clienti all’ingrosso.
In questo modo è possibile massimizzare i profitti e ridurre al minimo i rischi per la sicurezza dei pagamenti.
Ad esempio, i clienti all’ingrosso spesso effettuano acquisti molto consistenti e alcune opzioni di pagamento (come PayPal) prevedono commissioni più elevate. Per evitare che queste spese elevate incidano sui profitti, potreste disabilitare PayPal per gli utenti all’ingrosso.
Allo stesso modo, potreste disattivare le opzioni “Compra ora paga dopo”, per evitare di dover aspettare a lungo per ricevere grandi somme di denaro (o rischiare di non riceverle mai).
Sebbene sia possibile impostare gateway di pagamento condizionali utilizzando il plugin dell’opzione 2, i plugin per la vendita all’ingrosso di solito includono già questa caratteristica.
Il pacchetto di plugin Wholesale Suite, ad esempio, dispone di plugin integrati per gestire i metodi di pagamento in base ai ruoli degli utenti wholesale. Questo può migliorare l’esperienza del cliente per gli acquirenti B2B.
Per iniziare, installate questi plugin WordPress della Wholesale Suite nel vostro negozio online:
La versione Pro ha un prezzo, ma sblocca caratteristiche essenziali per la vendita all’ingrosso, come il controllo dei metodi di pagamento e i prezzi differenziati.
Per maggiori informazioni, potete leggere la nostra recensione dettagliata di Wholesale Suite.
Una volta attivati entrambi i plugin, assicuratevi di aver predisposto le basi del vostro negozio all’ingrosso. Ecco alcuni utili tutorial da seguire:
- Come aggiungere prezzi all’ingrosso in WooCommerce (passo dopo passo)
- Come creare un modulo d’ordine all’ingrosso in WordPress
- Come nascondere i prezzi in WooCommerce (mantenere privati i prezzi dei prodotti)
Per limitare metodi di pagamento specifici ai clienti all’ingrosso, si può andare su Ingrosso ” Impostazioni. Quindi, selezionare “Gateway di pagamento”.
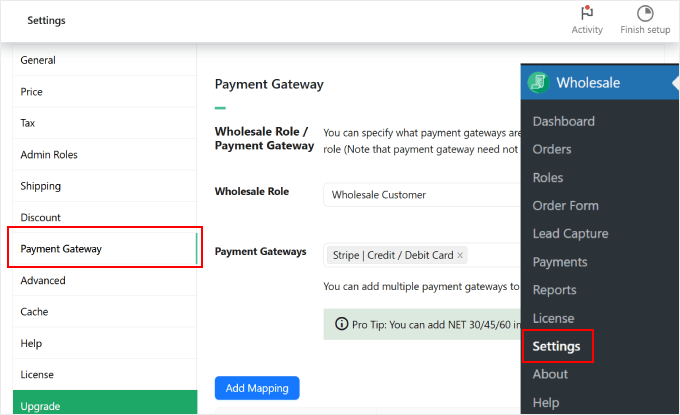
Accanto a “Ruolo di vendita all’ingrosso”, selezionare il ruolo “Cliente all’ingrosso” impostato dal plugin. Quindi, digitare i Gateway di pagamento che si desidera abilitare.
Una volta fatto, cliccate su “Aggiungi mappatura”.
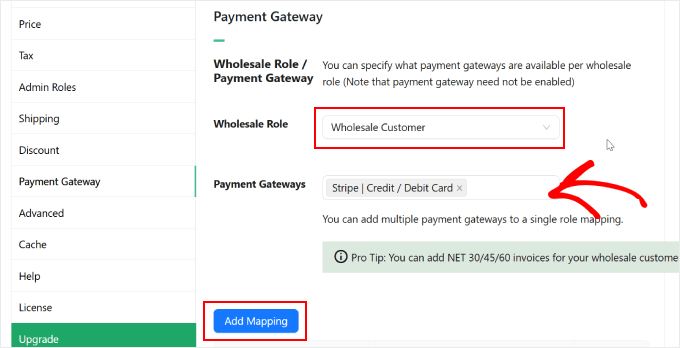
Ora si dovrebbero vedere tutti i Gateway abilitati nella tabella sottostante.
Così:
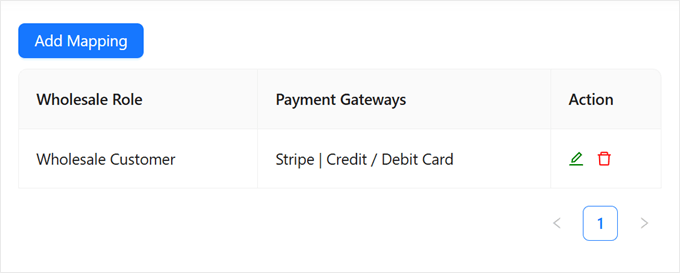
Ora, se l’utente accede come Cliente all’ingrosso, vedrà solo questo metodo di pagamento specifico sulla pagina di pagamento.
Ecco un esempio:
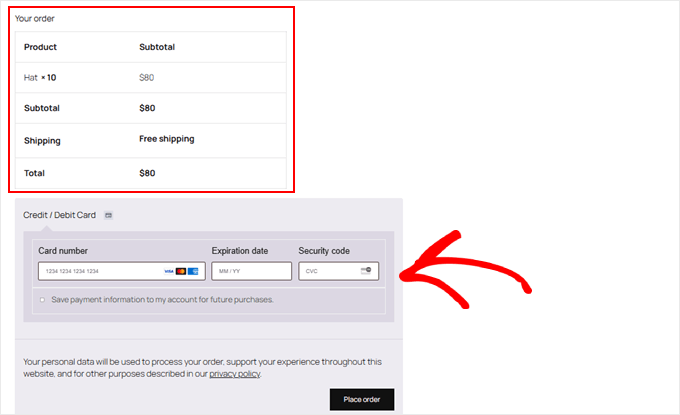
Opzione 4: Utilizzare i coupon avanzati per limitare i metodi di pagamento (per coupon specifici)
Volete offrire premi per l’utilizzo di determinati metodi di pagamento?
È possibile farlo creando coupon legati a specifiche opzioni di pagamento, che incoraggiano i clienti a utilizzare i metodi di pagamento preferiti.
Mentre il plugin dell’opzione 2 di questa guida può gestire questo compito, i plugin per i coupon come Advanced Coupons includono questa caratteristica in modo predefinito. Ci piace questo plugin perché consente di creare regole dettagliate e personalizzate per gli sconti specifici per i pagamenti.
Per prima cosa, è necessario installare questi plugin di WordPress nell’area di amministrazione di WordPress:
La versione premium è a pagamento, ma è necessaria per limitare i metodi di pagamento e creare regole avanzate per i coupon. Per maggiori informazioni, consultate la nostra recensione completa di Advanced Coupons.
Quindi, impostare i coupon andando su Coupons ” Add New.
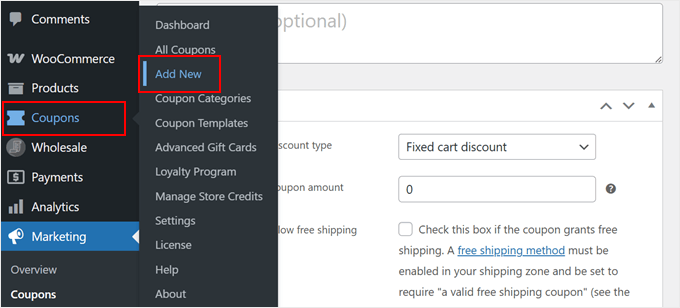
Poi, si possono configurare le impostazioni dei coupon come si preferisce. Per istruzioni dettagliate, leggete la nostra guida passo-passo su come creare coupon intelligenti in WooCommerce.
In questa esercitazione ci concentreremo sulla creazione di sconti specifici per il pagamento. Creeremo un codice coupon chiamato PAYPAL20 che offre ai clienti uno sconto del 20% quando scelgono PayPal come metodo di pagamento.
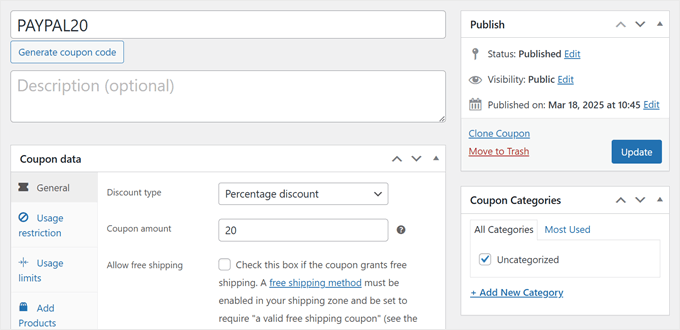
Per limitare il metodo di pagamento per il coupon, scorrere verso il basso e trovare la scheda “Restrizione dei metodi di pagamento”. Selezionate la casella “Se selezionato, abilita la verifica della restrizione dei metodi di pagamento quando viene applicato il coupon”.
Per il “Tipo” si deve selezionare “Consentito”.
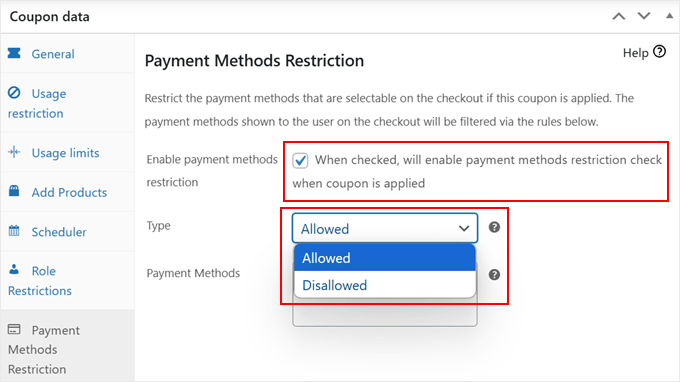
Poi, in “Metodi di pagamento”, inserite PayPal.
Dopodiché, potete continuare a impostare il vostro coupon in modo gratuito. Ad esempio, potete creare un URL per l’applicazione automatica del coupon e condividerlo con i vostri potenziali clienti.
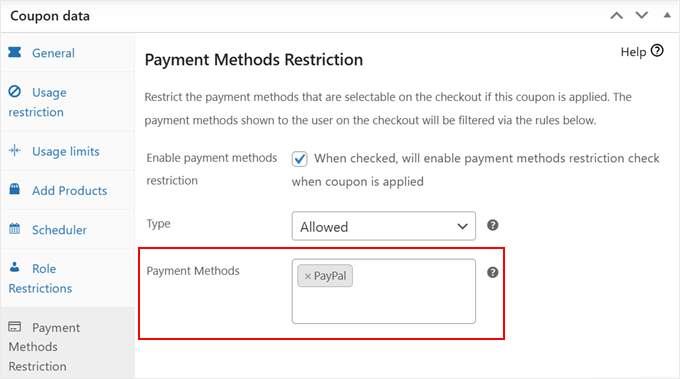
Una volta terminata la configurazione di queste impostazioni, fare clic su “Aggiorna” o “Pubblica” per salvare il coupon.
È così semplice!
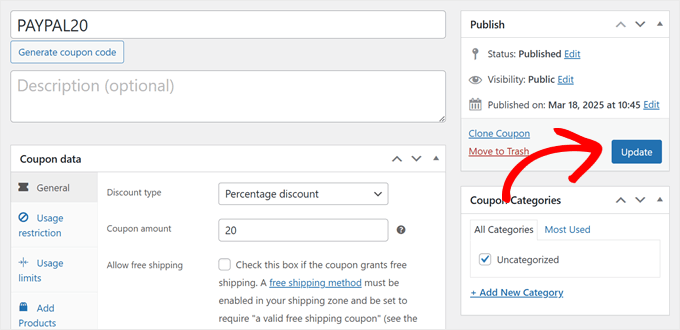
Quando i clienti utilizzano questo coupon, vedranno PayPal come unico metodo di pagamento.
Lo sconto verrà applicato anche al riepilogo dell’ordine.
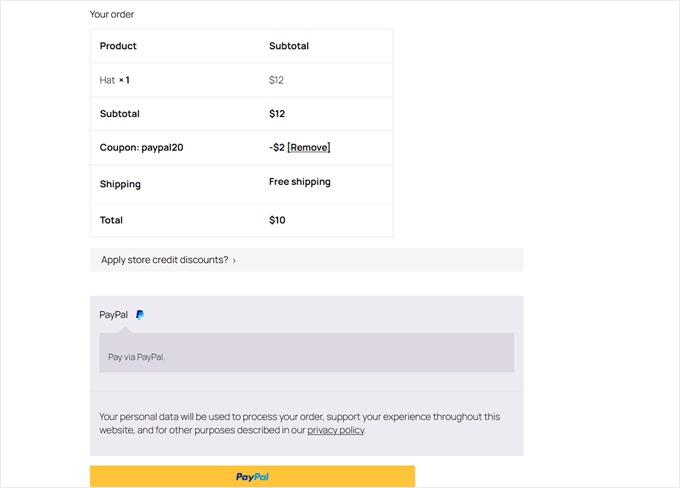
Opzione 5: Aggiungere un codice personalizzato per disabilitare i metodi di pagamento (avanzato + senza plugin)
Se non si desidera utilizzare un plugin dedicato ai pagamenti, è possibile ottenere gli stessi risultati con alcune righe di codice personalizzato. Vi mostreremo come disabilitare i metodi di pagamento in base a due scenari comuni: la posizione del cliente (paese) e il totale del carrello.
Tenete presente che questo approccio è più tecnico rispetto alle opzioni precedenti. È necessario aggiungere codice al file functions.php, che controlla il comportamento del sito web WordPress.
Tuttavia, non consigliamo di modificare direttamente il file functions.php, perché anche un piccolo errore può danneggiare l’intero sito web. Suggeriamo invece di utilizzare WPCode, un gestore di frammenti di codice che consente di aggiungere codice personalizzato in modo sicuro.
Pur essendo un plugin, è uno strumento leggero per molte personalizzazioni oltre ai metodi di pagamento, come l’aggiunta di codici di tracciamento, funzioni personalizzate o analisi.
Potete leggere la nostra recensione completa di WPCode e la nostra guida sugli snippet di codice WordPress più utili per i principianti per vedere cosa potete fare con WPCode.
Prima di iniziare, dobbiamo conoscere l’ID del gateway di pagamento che vogliamo disabilitare. Per farlo, basta andare su WooCommerce ” Impostazioni e passare alla scheda “Pagamenti”.

Passare quindi il cursore su uno dei metodi di pagamento.
Durante questa operazione, fate attenzione all’anteprima dell’URL che appare nella parte inferiore del browser. Dovrebbe avere un aspetto simile a questo: https: //example.com/wp-admin/admin.php?page=wc-settings&tab=checkout§ion=payment-gateway-id
La parte finale che segue §ion= è l’ID del gateway di pagamento. Quindi, ad esempio, se si passa al passaggio del mouse sull’opzione PayPal, l’ID è ppcp-gateway.
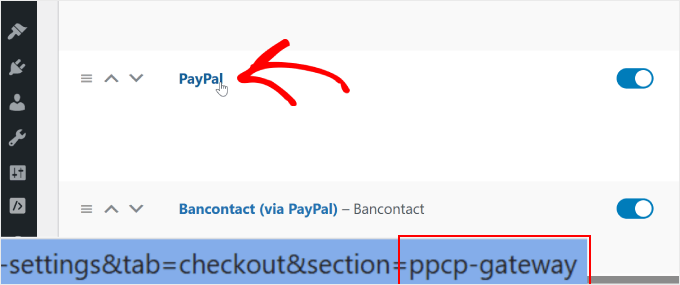
Prendete nota di queste informazioni, perché vi serviranno nelle fasi successive.
Ora, installate WPCode sul vostro sito WordPress. Per istruzioni dettagliate, potete leggere la nostra guida passo-passo su come installare un plugin di WordPress.
Quindi, andare su Code Snippets ” + Add Snippet. Quindi, scegliere “Add Your Custom Code (New Snippet)” e fare clic sul pulsante “+ Add Custom Snippet”.

Successivamente, è necessario scegliere un tipo di codice.
Per questa esercitazione, selezionare “Snippet PHP”.

Vediamo ora due frammenti di codice da aggiungere per disabilitare metodi di pagamento specifici in WooCommerce.
Come disabilitare i metodi di pagamento in base al Paese
A tal fine, è necessario assegnare al frammento di codice un nome come “Disabilita [Nome del metodo di pagamento] per [Nome del Paese]”.
A questo punto, si può incollare lo snippet di codice qui sotto nella casella “Anteprima codice”:
1 2 3 4 5 6 7 8 9 10 11 12 13 14 15 16 17 18 19 20 21 22 23 24 25 26 27 28 29 30 31 32 33 34 35 36 37 38 39 40 41 42 43 44 45 46 47 48 49 | // Hook our custom function into the WooCommerce available payment gateways filter.add_filter( 'woocommerce_available_payment_gateways', 'customize_payment_gateway_based_on_country', 9999 );function customize_payment_gateway_based_on_country( $available_gateways ) { // Check if we're in the admin area or if the WooCommerce customer object is not available. // If either is true, return the unmodified gateways. if ( is_admin() || ! WC()->customer ) { return $available_gateways; } // ----------------------------------------------------------------------- // CUSTOMIZATION 1: Payment Gateway ID // // Replace 'your_gateway_id' with the ID of the payment gateway you want to target. // For example: // - To target Stripe, replace with 'stripe' // - To target PayPal, replace with 'paypal' // $gateway_id_placeholder = 'your_gateway_id'; // ----------------------------------------------------------------------- // ----------------------------------------------------------------------- // CUSTOMIZATION 2: Country Code // // Replace 'XX' with the desired country code where you want to disable the gateway. // Country codes are based on ISO 3166-1 alpha-2. // For example: // - To target the United States, use 'US' // - To target the United Kingdom, use 'GB' // $target_country_code = 'XX'; // ----------------------------------------------------------------------- // Check if the specified payment gateway exists within the available gateways. if ( isset( $available_gateways[ $gateway_id_placeholder ] ) ) { // Retrieve the billing country of the current customer. $customer_country = WC()->customer->get_billing_country(); // Compare the customer's billing country with the target country code. if ( $customer_country === $target_country_code ) { // If the customer's country matches the target, remove the payment gateway. unset( $available_gateways[ $gateway_id_placeholder ] ); } } // Return the (possibly modified) list of available gateways. return $available_gateways;} |
Ora è necessario personalizzare due parti di questo codice.
Innanzitutto, trovare la variabile $gateway_id_placeholder e sostituire “your_gateway_id” con l’ID del vostro gateway di pagamento.
Trovare la variabile $codice_paese_obiettivo e sostituire ‘XX’ con il codice di due lettere del paese di destinazione. Ad esempio:
- US – Stati Uniti
- GB – Regno Unito
- CA – Canada
- AU – Australia
Supponiamo di voler disabilitare i trasferimenti bancari diretti per i clienti degli Stati Uniti. In questo caso, il codice dovrebbe essere simile a questo:
1 2 3 4 5 6 7 8 9 10 11 12 13 14 15 16 17 18 19 20 21 22 23 24 25 26 27 28 29 30 31 32 33 34 35 36 37 38 39 40 41 42 43 44 45 46 47 48 49 | // Hook our custom function into the WooCommerce available payment gateways filter.add_filter( 'woocommerce_available_payment_gateways', 'customize_payment_gateway_based_on_country', 9999 );function customize_payment_gateway_based_on_country( $available_gateways ) { // Check if we're in the admin area or if the WooCommerce customer object is not available. // If either is true, return the unmodified gateways. if ( is_admin() || ! WC()->customer ) { return $available_gateways; } // ----------------------------------------------------------------------- // CUSTOMIZATION 1: Payment Gateway ID // // Replace 'your_gateway_id' with the ID of the payment gateway you want to target. // For example: // - To target Stripe, replace with 'stripe' // - To target PayPal, replace with 'ppcp-gateway' // $gateway_id_placeholder = 'bacs'; // ----------------------------------------------------------------------- // ----------------------------------------------------------------------- // CUSTOMIZATION 2: Country Code // // Replace 'XX' with the desired country code where you want to disable the gateway. // Country codes are based on ISO 3166-1 alpha-2. // For example: // - To target the United States, use 'US' // - To target the United Kingdom, use 'GB' // $target_country_code = 'US'; // ----------------------------------------------------------------------- // Check if the specified payment gateway exists within the available gateways. if ( isset( $available_gateways[ $gateway_id_placeholder ] ) ) { // Retrieve the billing country of the current customer. $customer_country = WC()->customer->get_billing_country(); // Compare the customer's billing country with the target country code. if ( $customer_country === $target_country_code ) { // If the customer's country matches the target, remove the payment gateway. unset( $available_gateways[ $gateway_id_placeholder ] ); } } // Return the (possibly modified) list of available gateways. return $available_gateways;} |
Questo codice nasconderà l’opzione del bonifico bancario diretto quando i clienti degli Stati Uniti visiteranno la vostra pagina di pagamento.
Una volta personalizzate queste parti, passare il toggle da “Inattivo” ad “Attivo”, quindi fare clic su “Salva snippet”.
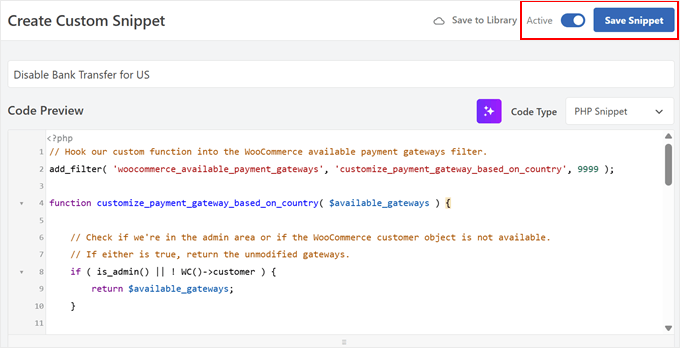
Ora è possibile effettuare un ordine di prova per vedere se il codice funziona.
Ecco come appare la nostra pagina di pagamento quando utilizziamo lo snippet di codice di esempio per disabilitare PayPal per i clienti con sede negli Stati Uniti:
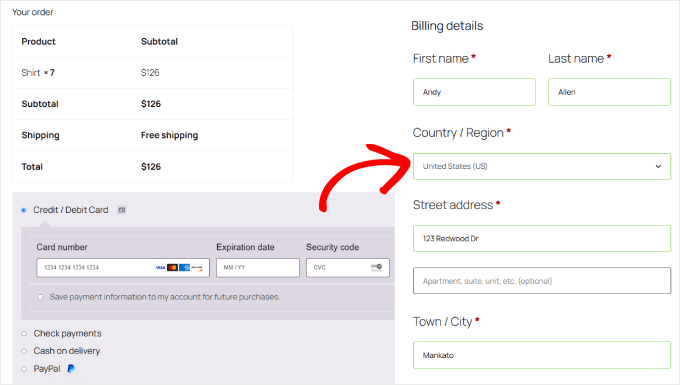
Come disabilitare i metodi di pagamento in base al totale del carrello
Per prima cosa, create un nuovo snippet di codice e dategli un nome descrittivo, come “Disabilita [metodo di pagamento] per ordini di valore elevato”.
A questo punto, incollare il seguente frammento di codice nella casella “Anteprima codice”:
1 2 3 4 5 6 7 8 9 10 11 12 13 14 15 16 17 18 19 20 21 22 23 24 25 26 27 28 29 30 31 32 33 34 35 | // Hook our custom function into the WooCommerce available payment gateways filter.add_filter( 'woocommerce_available_payment_gateways', 'disable_payment_gateway_for_high_cart_subtotal' );function disable_payment_gateway_for_high_cart_subtotal( $available_gateways ) { // Check if we're in the admin area. If so, return the unmodified gateways to avoid issues in the backend. if ( is_admin() ) { return $available_gateways; } // Get the cart subtotal. $cart_total = WC()->cart->get_subtotal(); // ----------------------------------------------------------------------- // CUSTOMIZATION 1: Minimum Cart Subtotal // Replace 123 with the desired minimum cart subtotal above which you want to disable the gateway. // ----------------------------------------------------------------------- // ----------------------------------------------------------------------- // CUSTOMIZATION 2: Payment Gateway ID // Replace 'your_gateway_id' with the ID of the payment gateway you want to target. // For example: // - To target Stripe, replace with 'stripe' // - To target PayPal, replace with 'ppcp-gateway' // ----------------------------------------------------------------------- // Check if the cart total meets the minimum and if the specified payment gateway is available. if ( $cart_total >= 123 && isset( $available_gateways['your_gateway_id'] ) ) { // Remove the payment gateway. unset( $available_gateways['your_gateway_id'] ); } // Return the (possibly modified) list of available gateways. return $available_gateways;} |
È necessario personalizzare due parti di questo codice. Innanzitutto, trovare il valore del subtotale del carrello in questa riga:if ( $cart_total >= 123 && isset( $available_gateways['your_gateway_id'] ) ) {
È sufficiente sostituire “123” con l’importo minimo desiderato (non includere i simboli di valuta).
Quindi, trovare “your_gateway_id” e sostituirlo con l’ID del gateway di pagamento come in precedenza.
Quindi, se si vuole disabilitare PayPal per ordini superiori a 100 dollari, si imposta il valore su ‘100’ e si usa ‘ppcp-gateway’ come ID del gateway.
Ecco come si presenta lo snippet di codice completo:
1 2 3 4 5 6 7 8 9 10 11 12 13 14 15 16 17 18 19 20 21 22 23 24 25 26 27 28 29 30 31 32 33 34 35 | // Hook our custom function into the WooCommerce available payment gateways filter.add_filter( 'woocommerce_available_payment_gateways', 'disable_payment_gateway_for_high_cart_subtotal' );function disable_payment_gateway_for_high_cart_subtotal( $available_gateways ) { // Check if we're in the admin area. If so, return the unmodified gateways to avoid issues in the backend. if ( is_admin() ) { return $available_gateways; } // Get the cart subtotal. $cart_total = WC()->cart->get_subtotal(); // ----------------------------------------------------------------------- // CUSTOMIZATION 1: Minimum Cart Subtotal // Replace 123 with the desired minimum cart subtotal above which you want to disable the gateway. // ----------------------------------------------------------------------- // ----------------------------------------------------------------------- // CUSTOMIZATION 2: Payment Gateway ID // Replace 'your_gateway_id' with the ID of the payment gateway you want to target. // For example: // - To target Stripe, replace with 'stripe' // - To target PayPal, replace with 'ppcp-gateway' // ----------------------------------------------------------------------- // Check if the cart total meets the minimum and if the specified payment gateway is available. if ( $cart_total >= 100 && isset( $available_gateways['ppcp-gateway'] ) ) { // Remove the payment gateway. unset( $available_gateways['ppcp-gateway'] ); } // Return the (possibly modified) list of available gateways. return $available_gateways;} |
Una volta personalizzate queste parti, passare la levetta da “Inattivo” ad “Attivo”.
Quindi, fare clic su “Salva snippet”.
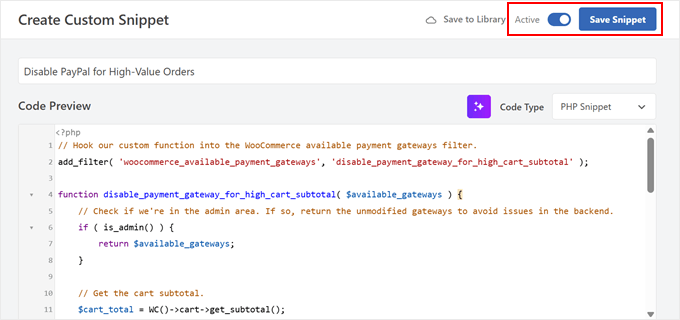
Infine, provate a creare un ordine di prova per vedere se il codice funziona.
Ecco cosa dovrebbe apparire sulla pagina di pagamento se si disabilita PayPal per ordini superiori a 100 dollari:
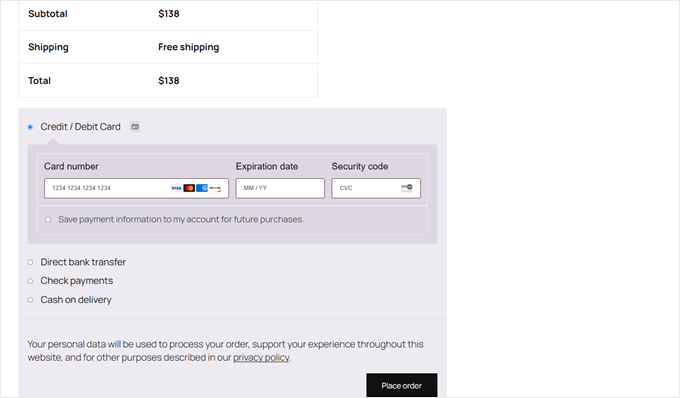
Altri modi per migliorare il vostro negozio WooCommerce
Ora che sapete come gestire i metodi di pagamento in WooCommerce, ecco altre cose che potete fare per costruire un negozio online migliore:
- Offrite fasce orarie di consegna: lasciate che i clienti scelgano gli orari di consegna che preferiscono.
- Creare pacchetti di prodotti: raggruppare elementi correlati per aumentare il valore medio dell’ordine.
- Utilizzare una ricerca intelligente dei prodotti – Aggiungere caratteristiche di ricerca potenti per aiutare i clienti a trovare rapidamente i prodotti.
- Modifica della pagina del carrello – Personalizza il carrello per ridurre gli abbandoni e aumentare le vendite senza codice.
- Impostare il monitoraggio delle conversioni – Impostare le analisi per capire e migliorare le prestazioni del negozio.
- Filtrare i prodotti WooCommerce – Aggiungere filtri intelligenti per aiutare i clienti a trovare esattamente ciò che desiderano.
- Reindirizza alla pagina di pagamento – Salta la pagina del carrello per semplificare il processo di pagamento di WooCommerce per i clienti.
🚨 S iete pronti a portare il vostro negozio online al livello successivo? Lasciate che il nostro team di WPBeginner Pro Services vi aiuti a costruire un negozio WooCommerce professionale. Configureremo i gateway di pagamento, ottimizzeremo il processo di pagamento e ci assicureremo che il vostro negozio funzioni senza problemi. Inoltre, avrete un project manager dedicato che supervisionerà ogni dettaglio della configurazione del vostro negozio.
Prenotate oggi stesso una chiamata di consulenza gratuita con il nostro team!
Speriamo che questo articolo vi abbia aiutato a capire come disabilitare i metodi di pagamento in WooCommerce. Potreste anche voler dare un’occhiata alla nostra guida su come add-on una barra di spedizione gratuita in WooCommerce e alle nostre verifiche dei migliori plugin Authorize.net per WordPress.
Se questo articolo vi è piaciuto, iscrivetevi al nostro canale YouTube per le esercitazioni video su WordPress. Potete trovarci anche su Twitter e Facebook.





Have a question or suggestion? Please leave a comment to start the discussion.