Si sta navigando su un sito web e si vede un’immagine interessante. Fate clic e vi ritrovate su una strana pagina con la sola immagine. Un’immagine solitaria su una pagina vuota. Queste sono le pagine dell’allegato di WordPress e, a dirla tutta, non fanno bene né ai visitatori né al sito web.
All’inizio non ci rendevamo conto che queste pagine dell’allegato predefinite creavano un’esperienza negativa. Lasciano i visitatori a bocca asciutta e spesso si allontanano dal sito. E peggio ancora, dal punto di vista della SEO, possono diluire il valore dei contenuti.
La buona notizia? Non siete bloccati con loro! Proprio come abbiamo fatto noi di WPBeginner, potete disabilitare queste pagine dell’allegato. Meglio ancora, potete inviare i visitatori direttamente alla pagina del blog a cui l’immagine appartiene naturalmente.
Continuate a leggere! In questo articolo vi mostreremo esattamente come disabilitare le pagine dell’allegato in WordPress e, ancora meglio, come reindirizzarle alla pagina genitrice. Trasformiamo quelle pagine di immagini senza uscita in opportunità per mantenere i vostri visitatori impegnati e felici.
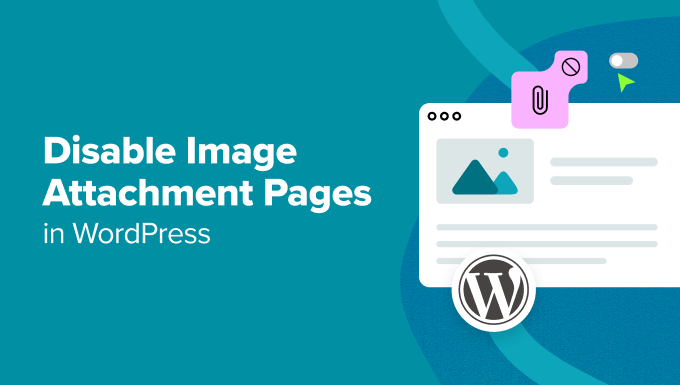
Perché si dovrebbero disabilitare le pagine con allegati di immagini in WordPress?
Per impostazione predefinita, WordPress crea una singola pagina per ogni allegato multimediale presente sul sito. Ciò include immagini, file audio e video, PDF e altro ancora.
Alcuni utenti potrebbero trovare utile questa funzionalità, ma la maggior parte dei siti web WordPress non ne ha bisogno.
Ad esempio, i fotografi possono trovare utili le pagine degli allegati. Un tema fotografico potrebbe utilizzare la pagina degli allegati per visualizzare i dati EXIF. In questo modo si potrebbe mostrare il modello di fotocamera utilizzato, le impostazioni della fotocamera e persino i dati relativi alla posizione dell’immagine.
Molti proprietari di blog WordPress collegano accidentalmente le loro immagini alle pagine degli allegati invece che all’immagine stessa, oppure non amano l’aspetto che assumono perché molti temi non hanno modelli speciali per le pagine degli allegati alle immagini.
A volte, un’immagine sul vostro sito web può diventare popolare e le persone possono iniziare ad atterrare sulla pagina dell’allegato direttamente da Google. L’ideale è che i visitatori arrivino sul vostro post e vedano l’immagine nel contesto in cui l’avete utilizzata.
Per risolvere questo problema, vi mostreremo due modi diversi per disabilitare le pagine con allegati di immagini in WordPress, in modo che possiate scegliere il migliore per voi:
Metodo 1: Disabilitare le pagine con allegati di immagini in WordPress (con un plugin)
Il modo più semplice per disabilitare le pagine degli allegati di immagini è utilizzare All in One SEO (AIOSEO). È il miglior plugin SEO per WordPress, utilizzato da oltre 3 milioni di siti.
La prima cosa da fare è installare e attivare il plugin gratuito All in One SEO. Per farlo, consultate la nostra guida su come installare un plugin di WordPress.
Una volta installato e attivato il plugin, avrete una nuova voce di menu chiamata “All in One SEO”.
Andare su All in One SEO ” Aspetto della ricerca. Quindi, fare clic sulla scheda di navigazione “Image SEO”.
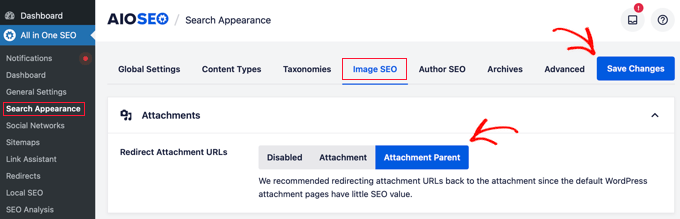
La prima impostazione è “Reindirizza URL allegati”. È possibile disattivare completamente l’impostazione o reindirizzare alla pagina dell’allegato o alla pagina madre dell’allegato.
Si consiglia di reindirizzare alla pagina ‘Attachment Parent’. In questo modo, quando un utente arriva sulla pagina dell’allegato, viene reindirizzato al vostro articolo.
Nota: se un media o un’immagine non hanno una pagina madre, cioè non sono stati caricati in un post o in una pagina, AIOSEO visualizzerà la pagina dell’allegato dell’immagine.
Una volta selezionata l’impostazione preferita, è sufficiente fare clic su “Salva modifiche” prima di uscire dalla schermata.
Metodo 2: Disabilitare le pagine con allegati di immagini in WordPress (con uno snippet di codice)
Un’altra opzione è quella di aggiungere uno snippet di codice a WordPress. Non consigliamo di modificare direttamente i file di WordPress, quindi per questa esercitazione utilizzeremo WPCode.
Per iniziare, è necessario installare il plugin gratuito WPCode. Per maggiori dettagli, consultate la nostra guida su come installare un plugin di WordPress.
Dopo l’attivazione, è necessario andare su Code Snippets ” Add Snippet nella dashboard di amministrazione.
Quindi, digitate semplicemente “attachment” nel campo di ricerca. Sulla destra dovrebbe apparire uno snippet intitolato “Disabilita le pagine degli allegati”.
Quando ci si passa sopra, fare clic sul pulsante “Usa snippet”.
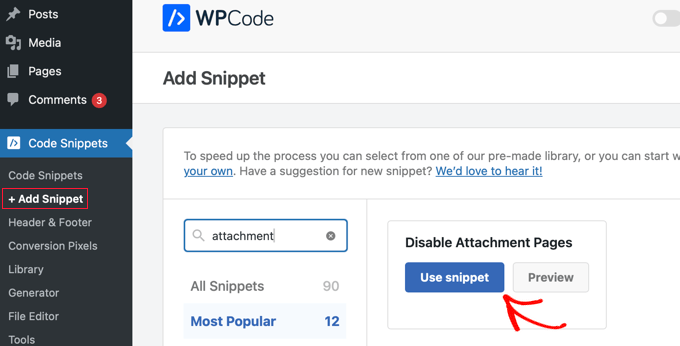
Si accede alla pagina “Edit Snippet”, dove tutte le impostazioni vengono impostate automaticamente.
È sufficiente spostare l’interruttore su “Attivo” e fare clic sul pulsante “Aggiorna”.
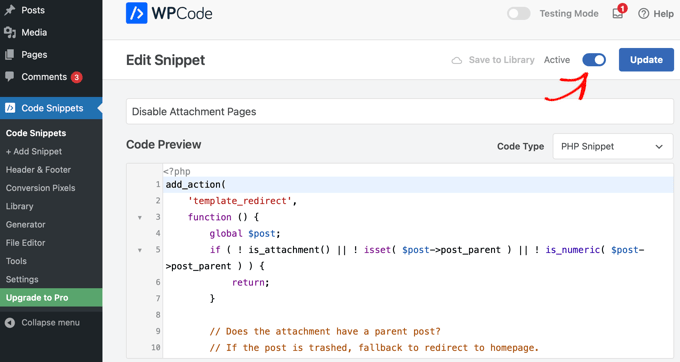
Ora, quando un utente arriva sulla pagina dell’allegato dell’immagine, viene reindirizzato al post padre. Se non esiste un post padre per l’immagine, l’utente sarà reindirizzato alla homepage del sito.
Speriamo che questo articolo vi abbia aiutato a disabilitare le pagine con allegati di immagini in WordPress. Potreste anche consultare la nostra guida per principianti sul SEO delle immagini e la nostra guida su come risolvere i problemi più comuni relativi alle immagini in WordPress.
Se questo articolo vi è piaciuto, iscrivetevi al nostro canale YouTube per le esercitazioni video su WordPress. Potete trovarci anche su Twitter e Facebook.





Hajjalah
Surely, most of the new bloggers face the issue of attachment pages being indexed. When i read this article, i went straight to google search and found very many attachment pages when i searched for my website domain. Luckily, this article clearly guided me throughout the entire process of stopping the useless practice. But when i tried to remove the indexed pages from Google Search Console, the only option was to temporarily remove the pages for six months . i don’t know why i can’t use the permanent removal feature.
WPBeginner Support
When Google recrawls your site it will see the markup to not index those pages and not include them in search results.
Admin
Mrteesurez
I want to ask if the image attachment page affect SEO in the sense that some page like tags and some taxonomies are showing on Google with no contents.
This makes search engine thinks the blog has little contents on his blog ?
WPBeginner Support
It can affect SEO, if you are not specifically using the attachment pages for some reason then we would recommend disabling them.
Admin
Matt
Worked perfectly! I used the code method of setting up an image.php file with the code snippet. Works perrrfect.
WPBeginner Support
Glad our guide was helpful!
Admin