Sapevate che WordPress può aggiornare automaticamente il vostro sito web? In alcuni casi, può includere anche i plugin e i temi.
Gli aggiornamenti automatici di WordPress migliorano la sicurezza, ma i potenziali svantaggi possono superare i benefici per alcuni proprietari di siti web. Abbiamo sperimentato in prima persona che questi aggiornamenti di sfondo possono a volte portare a problemi inaspettati, e in rari casi possono persino rompere il vostro sito.
Per mantenere il pieno controllo sul vostro ambiente WordPress, potreste voler disabilitare del tutto gli aggiornamenti automatici.
In questo articolo vi mostreremo come disabilitare gli aggiornamenti automatici di WordPress, in modo da poterli aggiornare manualmente da soli.
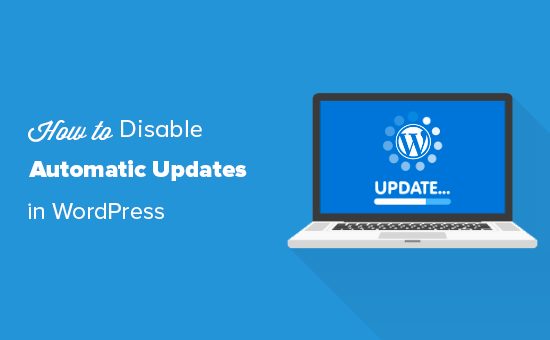
Perché WordPress si aggiorna automaticamente
WordPress aggiorna automaticamente il software principale di WordPress per motivi di sicurezza.
A volte, può anche aggiornare un plugin o un tema per risolvere una potenziale minaccia. Ad esempio, un plugin o un tema di WordPress potrebbe essere aggiornato per rimuovere una vulnerabilità critica. Se quel plugin o quel tema è utilizzato da molti siti web, il team centrale di WordPress potrebbe inviare un aggiornamento automatico.
A parte queste situazioni, WordPress consente di decidere quando installare gli aggiornamenti.
Non consigliamo di disattivare gli aggiornamenti automatici di WordPress. Si tratta di un’importante funzione di sicurezza.
Tuttavia, in alcune rare situazioni, gli aggiornamenti possono danneggiare il vostro sito web o comprometterne la funzionalità. Questo potrebbe farvi perdere affari e clienti.
Se siete sicuri di poter gestire da soli gli aggiornamenti manuali, potete tranquillamente disabilitare gli aggiornamenti automatici in WordPress.
Metodo 1. Disabilitare gli aggiornamenti automatici di WordPress usando il codice (consigliato)
È possibile disabilitare gli aggiornamenti automatici in WordPress aggiungendo questa riga di codice nel file wp-config.php:
1 | define( 'WP_AUTO_UPDATE_CORE', false ); |
Questo disabilita tutti gli aggiornamenti automatici di WordPress.
Importante: assicuratevi di leggere il nostro articolo su come modificare in modo sicuro il file wp-config.php in WordPress per le istruzioni passo-passo.
Se si desidera ricevere gli aggiornamenti minori del nucleo, ma disattivare gli aggiornamenti dei temi e dei plugin, è possibile farlo aggiungendo i seguenti filtri nel file functions.php del tema.
Disattivare gli aggiornamenti automatici dei plugin di WordPress:
1 | add_filter( 'auto_update_plugin', '__return_false' ); |
Disattivare gli aggiornamenti automatici dei temi di WordPress:
1 | add_filter( 'auto_update_theme', '__return_false' ); |
Ma un modo più semplice e sicuro per farlo è utilizzare il plugin WPCode code snippets.

WPCode semplifica l’aggiunta di snippet di codice in WordPress senza modificare il file functions.php del vostro tema. In questo modo, non dovrete preoccuparvi di rompere il vostro sito.
Inoltre, è dotato di una libreria di codice integrata in cui è possibile trovare snippet di codice PHP per i codici più diffusi, come la disattivazione degli aggiornamenti automatici di WordPress, la disattivazione dell’API REST, la possibilità di caricare file SVG, la disattivazione dei commenti e altro ancora.
In questo modo si elimina la necessità di installare una serie di plugin monouso.
Nota: il plugin gratuito WPCode ha tutto ciò che serve per aggiungere codice personalizzato in WordPress. Se desiderate funzioni avanzate come una libreria privata di snippet in cloud, pixel di conversione, snippet programmati, revisioni del codice e altro ancora, potete passare a WPCode Pro.
Per iniziare, è necessario installare e attivare il plugin gratuito WPCode. Se avete bisogno di aiuto, consultate la nostra guida su come installare un plugin di WordPress.
Una volta attivato il plugin, andare su Code Snippets “ Library dalla dashboard di amministrazione di WordPress.
Quindi, cercate il frammento “Disabilita aggiornamenti automatici” e fate clic sul pulsante “Usa frammento”.
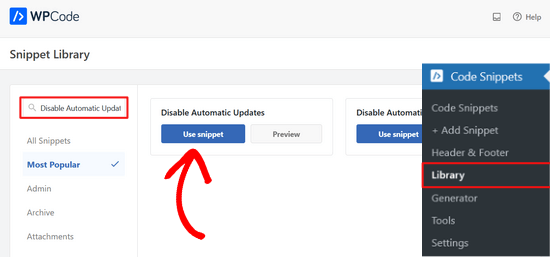
WPCode aggiungerà automaticamente lo snippet di codice e selezionerà il metodo di inserimento corretto.
Lo snippet di codice ha tre filtri per disabilitare gli aggiornamenti del nucleo di WordPress, gli aggiornamenti dei plugin e gli aggiornamenti dei temi.
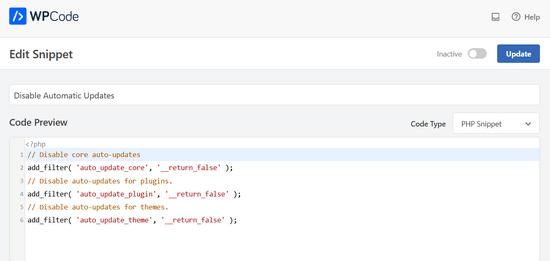
Se non si desidera utilizzare uno di questi filtri, è sufficiente modificare il codice aggiungendo un // all'inizio della riga del filtro.
Ad esempio, l’aggiunta di un // alla riga del filtro degli aggiornamenti automatici del nucleo ne impedisce l’esecuzione. In questo modo, si otterranno comunque gli aggiornamenti automatici per il nucleo, ma non per i plugin e i temi.
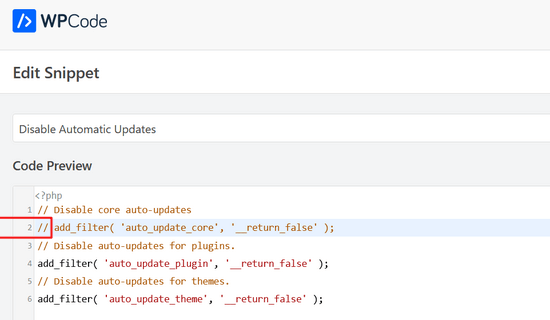
A questo punto, è sufficiente spostare l’interruttore da “Inattivo” ad “Attivo”.
Quindi, fare clic sul pulsante “Aggiorna”.

Ecco fatto. Ora avete disabilitato gli aggiornamenti automatici di WordPress.
Metodo 2. Configurare e disabilitare gli aggiornamenti automatici di WordPress con un plugin
Un altro modo per disabilitare gli aggiornamenti automatici di WordPress è installare e attivare il plugin Easy Updates Manager. Se non siete sicuri di come fare, date un’occhiata alla nostra guida passo passo su come installare un plugin per WordPress.
Una volta attivato il plugin, andare su Dashboard ” Opzioni di aggiornamento per configurare le impostazioni.
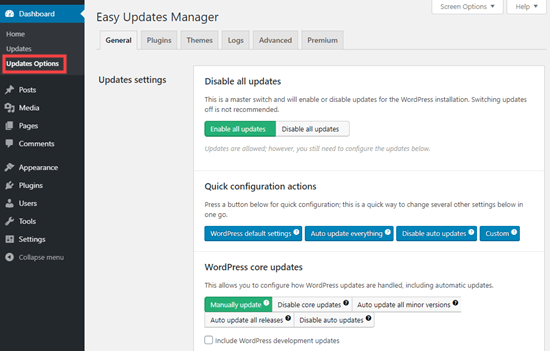
È possibile scegliere di “Disattivare tutti gli aggiornamenti”, ma non consigliamo questa opzione. Soprattutto perché impedisce la visualizzazione di tutte le notifiche di aggiornamento.
Invece, dovreste scegliere le impostazioni che desiderate. Si possono disabilitare gli aggiornamenti automatici dei plugin e dei temi, ma lasciare abilitati gli aggiornamenti automatici standard del nucleo di WordPress.
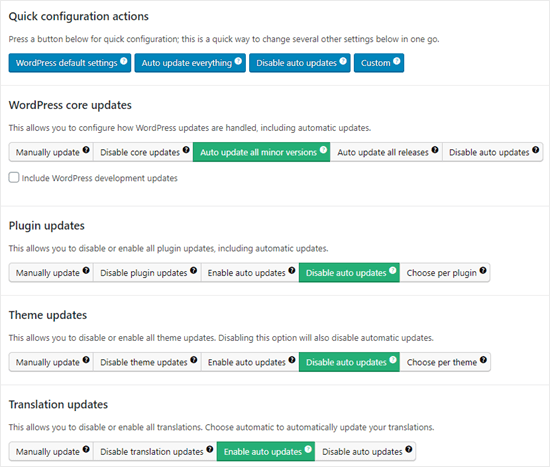
Nota: se si sceglie “Disattiva aggiornamenti dei plugin” e “Disattiva aggiornamenti dei temi” invece di “Disattiva aggiornamenti automatici”, non si vedranno nemmeno le notifiche di aggiornamento negli elenchi dei plugin e dei temi.
Easy Updates Manager tiene un registro degli aggiornamenti effettuati, in modo che se qualcosa si rompe sul vostro sito, potete tornare a una versione precedente funzionante. Per visualizzarlo, andate su Dashboard ” Opzioni aggiornamenti e poi fate clic sulla scheda ‘Logs’.
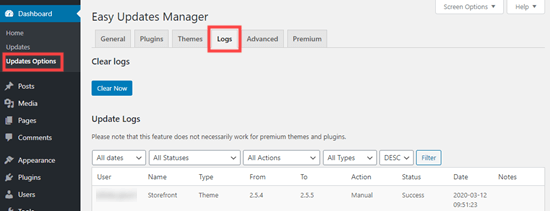
Esiste anche una versione premium di Easy Updates Manager, che offre molte opzioni aggiuntive.
Ad esempio, si integra con UpdraftPlus, uno dei più popolari plugin di backup per WordPress, in modo da poter eseguire automaticamente un backup del sito prima dell’applicazione degli aggiornamenti.
Pro e contro degli aggiornamenti automatici di WordPress
Ora sapete come disabilitare gli aggiornamenti automatici, ma dovreste disabilitarli? Non c’è una risposta giusta e dipende da voi e dal vostro sito web.
Sui nostri siti, abbiamo disabilitato gli aggiornamenti automatici di plugin e temi, mantenendo abilitati gli aggiornamenti minori del nucleo.
Vediamo i vantaggi e gli svantaggi degli aggiornamenti automatici. In questo modo potrete decidere se disabilitare gli aggiornamenti automatici sul vostro sito.
Vantaggi degli aggiornamenti automatici in WordPress
Gli aggiornamenti automatici sono ottimi per la sicurezza di WordPress. Molti utenti dimenticano di aggiornare i loro plugin o l’installazione principale di WordPress.
Con gli aggiornamenti automatici di WordPress abilitati, non dovrete preoccuparvi di aggiornare il vostro sito ogni volta che viene rilasciato un aggiornamento minore di WordPress. Questi vengono rilasciati per scopi di manutenzione e sicurezza.
In passato, gli aggiornamenti automatici erano disponibili solo se si pagava un hosting WordPress gestito. Ora sono disponibili per tutti (almeno per le versioni minori).
Sapete anche che se c’è un problema di sicurezza cruciale con WordPress o un plugin popolare, WordPress si aggiorna automaticamente. Anche se siete impegnati o lontani da casa, il vostro sito rimarrà sicuro.
Se avete molti siti, gli aggiornamenti automatici possono farvi risparmiare un bel po’ di tempo. E anche se avete un solo sito, potreste preferire la tranquillità di sapere che WordPress si sta occupando di tutto.
Svantaggi degli aggiornamenti automatici in WordPress
Il team di WordPress responsabile del rilascio degli aggiornamenti si assicura che vengano eseguiti senza intoppi.
Tuttavia, esiste una leggera possibilità che gli aggiornamenti automatici possano danneggiare il vostro sito. In base alla nostra esperienza, le versioni minori non hanno ancora danneggiato nessuno dei nostri siti.
Questo perché stiamo seguendo le migliori pratiche e non stiamo modificando alcun file centrale. Se si modificano i file del nucleo di WordPress, questi aggiornamenti automatici possono sovrascriverli.
Se WordPress dovesse ritenere necessario rilasciare un aggiornamento di sicurezza per un tema che state utilizzando, è possibile che il vostro sito web venga danneggiato. Questo vale soprattutto se avete modificato i file del tema.
Anche gli aggiornamenti automatici dei plugin possono potenzialmente danneggiare il sito. Ci sono troppe variabili, come i diversi ambienti di server e le combinazioni di plugin.
Ora, è importante sapere che questi aggiornamenti non romperanno la stragrande maggioranza dei siti web. Tuttavia, potreste pensare di non voler correre il rischio.
Un altro inconveniente è che non sempre si riceve automaticamente una notifica quando il sito viene aggiornato.
Devo disattivare gli aggiornamenti automatici di WordPress?
In sostanza, la decisione spetta a voi.
Per la maggior parte dei principianti e per la stragrande maggioranza dei siti web WordPress, gli aggiornamenti automatici sono innocui e non vanno disabilitati.
Tuttavia, se gestite un negozio online o non volete perdere affari a causa di un sito non funzionante, potete tranquillamente disattivare gli aggiornamenti automatici.
Tuttavia, assicuratevi di installare manualmente gli aggiornamenti in modo tempestivo per garantire la sicurezza del vostro sito web.
Video tutorial
Se imparate meglio guardando, allora selezionate il nostro video tutorial su come disabilitare gli aggiornamenti automatici in WordPress:
Risorse bonus relative agli aggiornamenti di WordPress
Speriamo che questo articolo vi abbia aiutato a capire come disabilitare gli aggiornamenti automatici di WordPress. Ora, potreste voler dare un’occhiata alle nostre altre guide sugli aggiornamenti di WordPress:
- Come verificare e aggiornare l’ultima versione di WordPress
- Come correggere il mancato aggiornamento immediato del sito web di WordPress
- Come aggiornare correttamente i plugin di WordPress (passo dopo passo)
- Come disabilitare gli aggiornamenti dei plugin in WordPress e perché non dovreste farlo
- Come abilitare gli aggiornamenti automatici in WordPress per le versioni principali
Sia che si utilizzino aggiornamenti automatici o manuali, è fondamentale assicurarsi di effettuare normali backup del sito. Potreste anche dare un’occhiata alla nostra guida su come fare un backup del vostro sito WordPress, o vedere il nostro confronto dei migliori plugin di sicurezza per WordPress.
Se questo articolo vi è piaciuto, iscrivetevi al nostro canale YouTube per le esercitazioni video su WordPress. Potete trovarci anche su Twitter e Facebook.





Jiří Vaněk
Thank you for the article. It saved me from constantly updating WordPress at the moment a new version was released. After reverting to the old version from a backup, WordPress immediately tried to update automatically. This was a significant help.
WPBeginner Support
Glad our guide was helpful
Admin
Jakub
Thank you very much for your help
WPBeginner Support
You’re welcome!
Admin
praddep
I have found function.php file using my file manager in Cpanel but when I open function.php to edit there are a lot of coding and I am not understanding where to paste this code { add_filter( ‘auto_update_plugin’, ‘__return_false’ ); }
WPBeginner Support
You would normally want to add it to the bottom for ease of removal in the future as well as avoiding adding it somewhere where it would have an issue
Admin
Jes
Every time WP autoupdates it screws up my sites. It’s been an absolute nightmare and now I’m dealing with how to fix a site yet again that it messed up the theme and I do not customize. It’s the Divi theme. Craziness, I miss the old ways of web design, this is a constant nightmare.
Yan Cruz
I been having trouble with the hestia theme although I’m using a child theme. It keeps changing the footer to the default although I coded to make sure it changed to what I want.
Which of these forms would benefit me the most to accomplish what I seek?
My knowledge of php is alright, so I can try coding if it is the better choice.
WPBeginner Support
Hi Yan,
We would suggest that you contact theme author to figure out the most effective way to modify the footer. If you are using easy updates manager plugin, then you can disable all theme updates.
Admin
vijayaragavan
Great Articles are Here , I learned more and more, Great, Thank you
ABN WEBTECH
This exact that I am looking for.
Thanks wpbeginner Team
Editorial Staff
You’re very welcome. Glad you found it helpful.
Admin
Marco Diversi
This is going to be a very important article! I have disabled all the updates, I hate Gutenberg!
Serene
Thank you for this easy tutorial.
David
Hello.
I have just installed this plugin. Can someone please confirm to me that even though I have disabled all updates (plugins, themes, WP updates, etc), I will still receive notification that an update is available by simply logging into my WP Admin?
If this is the case, when I do a manual update, will I have to disable this plugin to complete the action?
Thanks all,
David.
Steven
David, I appears that this question was asked about eight months ago, so I will go ahead and answer for all future viewers asking themselves the same question. I assume you have already found the answer…
When you disable automatic updates with a plugin or using the PHP constant variables, the WP-Admin will still show that there are updates available. At this point, you will have to manually update the core, themes, or plugins within the Wp-Admin interface or a remote manager.
I hope this was helpful.
Chaudhary Sushil
Thank you for the guideline how to stop auto update of WordPress version.
My story is – the first time I face version auto update problem on 4.8.3 that is working good for front page but I stuck to open my dashboard. It shows fatal error. My mind is going black what I do for this how to recover. But the jetpack plugin saves the site by going on wordpress.com and disabling installed plugins one by one and at last, I found the plugging that was not updated from last 2 years and that was causing a problem.
I spend 6 months on the site and there is too much information that way I scared to follow manual process to go in code via hosting or ftp and change or rename folders one by one and check the reflection.
Because on this process one big problem is to fully break site on that case the backup is the way to go back on the previous stage but I also still not try how to recover from a backup and this is one of the most dangerous for right now.
I am sharing this story with you all because what I fell in that situation was too bad and I don’t what any to put them self in this situation, So it’s best to practice for all these types of a problem at starting face though demos. It’s best to stop our self-entering in the red zone.