Anche se gli RSS (Really Simple Syndication) non sono più popolari come un tempo, alcuni lettori di WPBeginner li usano ancora per seguire i loro blog preferiti. Abbiamo ricevuto domande su come offrire contenuti speciali solo per gli abbonati agli RSS.
Offrire contenuti esclusivi agli abbonati RSS può essere vantaggioso sia per voi che per i vostri lettori. Dà alle persone un motivo per iscriversi e aiuta a mantenere l’interesse del pubblico per il vostro sito web.
In questo articolo vi mostreremo come nascondere i contenuti ai normali visitatori del sito web e renderli visibili solo agli abbonati RSS in WordPress.
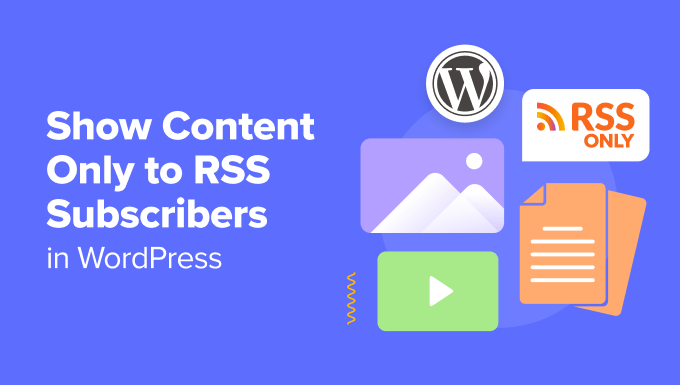
Perché mostrare contenuti esclusivi agli abbonati RSS di WordPress?
Offrire contenuti esclusivi agli abbonati RSS può essere un vantaggio per il vostro sito web WordPress.
Per i lettori, questo offre un motivo per abbonarsi al vostro feed RSS, assicurando loro di non perdere mai i vostri ultimi contenuti. Può trattarsi di un accesso anticipato ai nuovi podcast o di un concorso esclusivo per vincere premi interessanti.
Per il proprietario di un sito web, premiare la fedeltà dei lettori può far sì che gli utenti si impegnino e tornino a chiedere di più, il che può essere utile per i nuovi siti web che cercano di costruirsi un seguito.
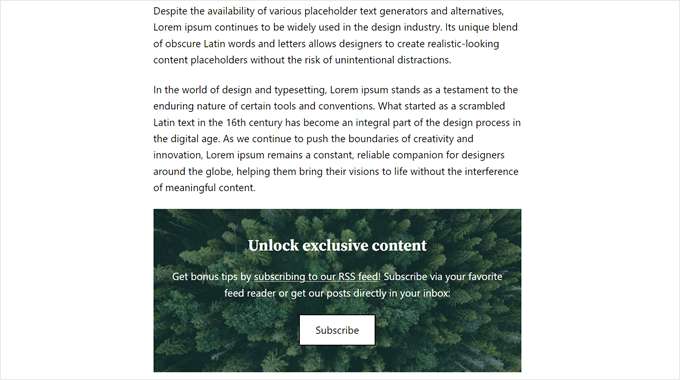
Tenendo presente questo aspetto, vediamo come mostrare i contenuti solo agli abbonati RSS in WordPress.
Come mostrare il contenuto solo agli abbonati RSS in WordPress
Questa esercitazione richiede l’aggiunta di codice personalizzato a WordPress, in particolare nel file functions.php. Per rendere il processo sicuro e adatto ai principianti, utilizzeremo WPCode invece di modificare direttamente il file.
WPCode è il miglior plugin per snippet di codice sul mercato. Consente di aggiungere facilmente snippet di codice al sito web senza dover intervenire direttamente sui file del tema di WordPress. In questo modo, c’è una minore possibilità di rompere il sito web o di causare errori gravi.
Prima di seguire uno dei metodi riportati di seguito, assicurarsi di installare il plugin WPCode. Sia la versione pro che quella gratuita del plugin funzioneranno per questa esercitazione.
Per istruzioni passo passo, consultate la nostra guida per principianti su come installare un plugin di WordPress.
Tutte le esercitazioni riportate di seguito utilizzano gli stessi passaggi, ma il codice stesso sarà diverso, a seconda del caso d’uso scelto.
Dopo aver installato il plugin, è necessario andare su Code Snippets ” + Add Snippet dalla dashboard di WordPress. Quindi, selezionare “Aggiungi il tuo codice personalizzato (nuovo snippet)” e fare clic sul pulsante “+ Aggiungi snippet personalizzato”.

A questo punto, potete seguire uno dei tutorial di WordPress riportati di seguito. Ognuno di questi metodi funzionerà sia che si utilizzi un unico Feed RSS sia che se ne creino di separati per le pagine degli autori.
Utilizzate questi link rapidi per passare al metodo che desiderate utilizzare:
- Metodo 1: Mostrare frammenti di contenuto specifici solo agli abbonati RSS di WordPress
- Metodo 2: Mostrare specifiche pubblicazioni del blog solo agli abbonati RSS
- Metodo 3: Mostrare categorie specifiche solo agli abbonati RSS di WordPress
- WordPress Feed RSS: Domande frequenti
Metodo 1: Mostrare frammenti di contenuto specifici solo agli abbonati RSS di WordPress
Se volete creare una normale pubblicazione sul blog, ma includere un frammento di contenuto esclusivo solo per i vostri abbonati RSS, potete utilizzare questo metodo.
Questo codice nasconde uno speciale frammento di contenuto della pubblicazione ai normali visitatori e lo mostra solo agli abbonati RSS.
Innanzitutto, assegnate al vostro snippet di codice un nome, ad esempio “Mostra contenuti specifici per RSS”, quindi modificate il tipo di codice in “Snippet PHP”.
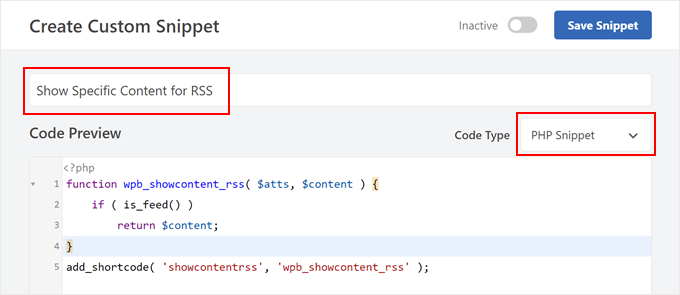
Dopodiché, aggiungete il seguente codice nel riquadro dell’anteprima del codice:
Questa funzione verifica se la richiesta corrente è per un feed RSS. Se lo è, la funzione visualizza il contenuto specificato nei tag [showcontentrss] e [/showcontentrss].
Dopodiché, si può scrivere del contenuto tra questi tag.
Nel nostro esempio, abbiamo scritto: [showcontentrss]Salva il 50% di sconto su WPForms con questo esclusivo codice coupon WPForms: SAVE50[/showcontentrss]
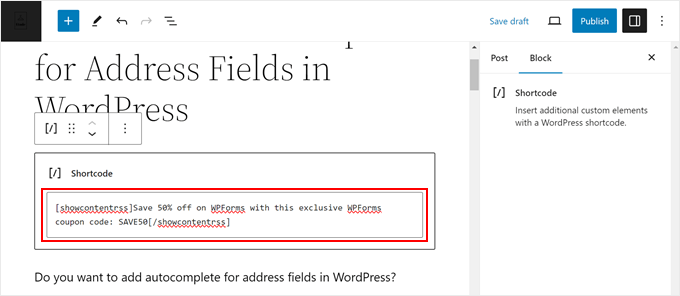
Per maggiori informazioni, consultate la nostra guida per principianti su come add-on uno shortcode in WordPress.
Una volta fatto ciò, è sufficiente pubblicare la pubblicazione. Quando si visita il sito WordPress come un normale visitatore, non si vedrà il contenuto wrap all’interno dello shortcode.
Tuttavia, se si apre la pubblicazione del blog WordPress da un lettore di feed RSS, la si vedrà:
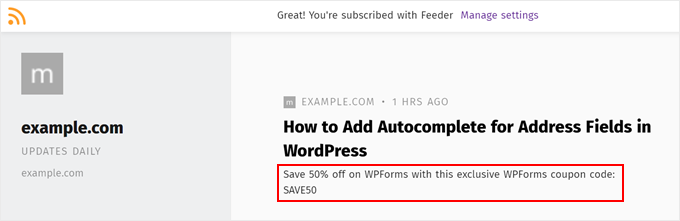
Metodo 2: mostrare post specifici del blog solo agli abbonati RSS
Volete nascondere un’intera pubblicazione del blog ai normali visitatori e mostrarla solo agli abbonati al vostro RSS personalizzato? Se è così, potete semplicemente seguire questo metodo.
Il primo passo consiste nell’assegnare al vostro snippet un nome, ad esempio “Escludi post specifici per gli RSS”, e nel cambiare il tipo di codice in “Snippet PHP”.
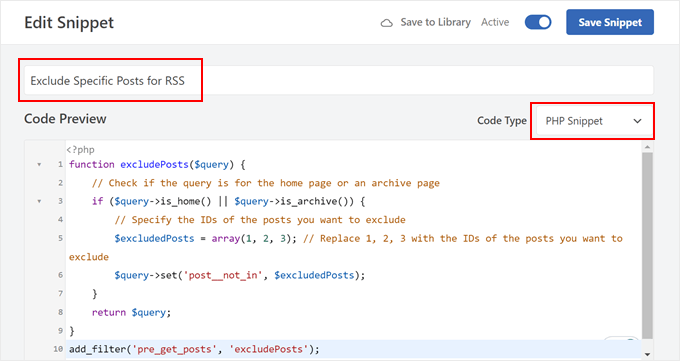
A questo punto, è necessario copiare il codice e incollarlo nel riquadro dell’anteprima del codice:
Questa funzione specifica gli ID dei post che si desidera escludere dalla visualizzazione generale e mostrare solo agli abbonati RSS. Assicurarsi di sostituire i numeri ID con gli ID delle pubblicazioni scelte.
Se non siete sicuri di dove trovare gli ID dei vostri post, potete leggere il nostro articolo su come trovare gli ID dei post, delle categorie, dei tag, dei commenti o degli utenti in WordPress.
Una volta fatto questo, basta scorrere verso il basso per assicurarsi che il Metodo di inserimento sia “Inserimento automatico” e che la Posizione sia “Esegui ovunque”. Quindi, rendere il codice “attivato” e fare clic sul pulsante “Salva snippet”.

Se il codice funziona, non sarà possibile visualizzare i post del blog nel browser, ma sarà possibile vederli in un lettore RSS.
Si noti che ogni volta che si pubblica un post speciale del blog per gli abbonati RSS, è necessario aggiornare l’array di ID delle pubblicazioni nel frammento di codice. Ma se non si prevede di aggiungerne di nuovi, non è necessario fare altro.
Metodo 3: Mostrare categorie specifiche solo agli abbonati RSS di WordPress
È possibile utilizzare questo metodo finale se si decide di raggruppare le pubblicazioni del blog solo per gli RSS in un’unica categoria. Il vantaggio di questa opzione è che non è necessario aggiornare il codice ogni volta che si crea un nuovo blog per gli abbonati RSS.
Come in precedenza, assicuratevi di dare un nome al vostro snippet di codice (come “Escludi le categorie pubbliche per gli RSS”) e cambiate il tipo di codice in “Snippet PHP”.
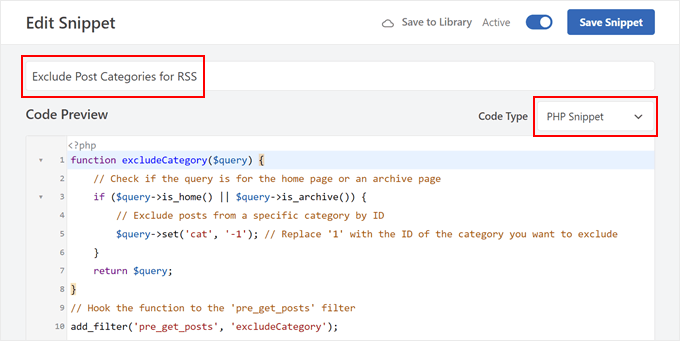
Quindi, inserire il seguente codice nel riquadro dell’anteprima del codice:
Questa funzione specifica l’ID delle categorie che si desidera escludere dal pubblico e visualizzare solo in un lettore RSS. Prima di attivare questo codice, assicurarsi di sostituire ‘1’ con l’ID della categoria e di lasciare il segno di trattino ‘-‘.
Al termine, spostarsi giù nella pagina per assicurarsi che il Metodo di inserimento sia “Inserimento automatico” e la Posizione sia “Esegui ovunque”. Dopodiché, procedere con l’attivazione del codice e fare clic su “Salva snippet”.

Saprete che il vostro codice è un successo se non riuscite a visualizzare i post di quella categoria di blog in un browser, ma potete vederli come elementi di feed in un lettore RSS.
Per ulteriori informazioni sulla configurazione degli RSS, consultate il nostro articolo su come personalizzare completamente i feed RSS di WordPress.
Feed RSS di WordPress: Domande frequenti
Ora che vi abbiamo mostrato come mostrare i contenuti solo agli abbonati RSS in WordPress, affrontiamo alcune domande comuni su chi siamo.
I Feed RSS sono ancora popolari?
Gli RSS potrebbero non essere la tendenza più in voga, ma molte persone li usano ancora per rimanere aggiornati sui loro siti web preferiti. Consideratelo un modo per ricevere notifiche sulle nuove pubblicazioni senza dover selezionare ogni sito singolarmente.
Inoltre, gli aggregatori di notizie utilizzano ancora gli RSS per recuperare i contenuti da altri siti.
Quali sono i vantaggi dei Feed RSS di WordPress?
Il primo vantaggio è rappresentato dalle notifiche delle nuove pubblicazioni. Gli abbonati possono ricevere avvisi automatici ogni volta che pubblicate nuovi contenuti, assicurandosi di non perdere mai uno dei vostri post.
Il secondo vantaggio è che i feed RSS possono aiutare la SEO (ottimizzazione dei motori di ricerca) di WordPress. Possono segnalare ai motori di ricerca che il sito web viene aggiornato in modo costante con contenuti freschi.
Per maggiori informazioni, potete selezionare i nostri consigli semplici e veloci per ottimizzare il feed RSS di WordPress.
Dove si trova l’URL del feed RSS in WordPress?
Nella maggior parte dei casi, WordPress avrà già aggiunto un feed RSS per il vostro sito web. Per accedervi è sufficiente aggiungere /feed alla fine del nome di dominio. A volte è necessario aggiungere /index.php/feed se la prima opzione non funziona.
Come posso permettere agli utenti di abbonarsi ai feed RSS del mio sito web?
Uno dei modi migliori per consentire agli utenti di iscriversi al feed RSS del vostro sito web è utilizzare servizi di email marketing come Brevo. Questa piattaforma può collegarsi al feed del vostro sito web e inviare notifiche email ogni volta che pubblicate qualcosa di nuovo.
Da qui, è possibile collegare la piattaforma di email marketing con un plugin per moduli come WPForms per creare un modulo di abbonamento sul sito.
Per ulteriori informazioni, consultate il nostro articolo su come notificare agli abbonati le nuove pubblicazioni in WordPress.
Speriamo che questo articolo vi abbia aiutato a capire come mostrare i contenuti solo agli abbonati ai feed RSS in WordPress. Potreste anche voler vedere la nostra scelta dei migliori plugin per i feed RSS per WordPress e la nostra guida passo-passo su come add-on le immagini in evidenza dei post nei feed RSS di WordPress.
Se questo articolo vi è piaciuto, iscrivetevi al nostro canale YouTube per le esercitazioni video su WordPress. Potete trovarci anche su Twitter e Facebook.





Harish
Hi,
Very useful article. I was looking for exactly the same feature BUT
1. The incentive is to signup for my mailing list
2. The content becomes immediately visible (Same page, hopefully) as soon as they signup
Would much appreciate insights
Thanks much
WPBeginner Support
It sounds like you are wanting a content locker. You would want to take a look at our article here: https://www.wpbeginner.com/wp-tutorials/how-to-add-content-locking-in-wordpress/
Admin
Harish
Thanks a ton! Was really helpful… Regards, Harish
WPBeginner Support
Glad we could help