State organizzando un grande evento. Che si tratti di un compleanno, di una raccolta fondi o di un matrimonio, sapete quanto importi avere un conteggio accurato dei partecipanti. Non c’è niente di peggio che ordinare troppo cibo o non avere abbastanza sedie!
Abbiamo scoperto che gli eventi con RSVP ben gestiti hanno un tasso di partecipazione superiore del 27%. Inoltre, hanno anche il 18% in meno di no-show. Quindi, non si tratta solo di essere organizzati, ma può davvero fare la differenza nel successo del vostro evento.
La buona notizia è che se avete un sito web WordPress, avete già uno strumento potentissimo a portata di mano. Abbiamo esplorato i modi migliori per creare e gestire moduli RSVP senza dover scrivere una sola riga di codice.
In questa guida vi mostreremo come creare un modulo RSVP in WordPress per trasformare il vostro sito web in una centrale di gestione degli eventi! Vi guideremo attraverso i passi da seguire per raccogliere facilmente gli RSVP e far sì che il vostro evento si svolga senza intoppi.
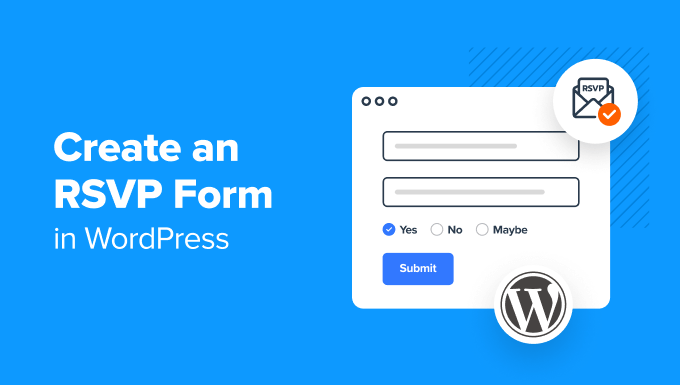
Perché creare un modulo RSVP in WordPress?
Creare un modulo RSVP sul vostro sito web può farvi risparmiare ore di tempo.
Di norma, gli invitati possono rispondere in molti modi diversi al vostro invito. Potrebbero rispondere con un’e-mail, un messaggio, una telefonata o addirittura comunicando la loro presenza a un altro evento.
Può essere molto difficile da gestire. È facile dimenticare chi ha risposto.
Ecco perché è sempre una buona idea creare un modulo RSVP in WordPress. In questo modo tutti risponderanno allo stesso modo. Inoltre, le risposte saranno salvate nel database di WordPress.
Creare il modulo RSVP in WordPress
Per prima cosa, è necessario installare e attivare il plugin WPForms per WordPress. Per maggiori dettagli, consultate la nostra guida passo passo su come installare un plugin per WordPress.
Suggerimento: si consiglia di utilizzare WPForms Pro o superiore, in modo da poter utilizzare gli utili modelli di modulo per accelerare il processo di creazione del modulo RSVP. Tuttavia, è possibile creare un modulo RSVP anche con la versione lite gratuita di WPForms, anche se si tratta di un lavoro più impegnativo.
Dopo l’attivazione, andate su WPForms ” Componenti aggiuntivi nella vostra dashboard di WordPress.
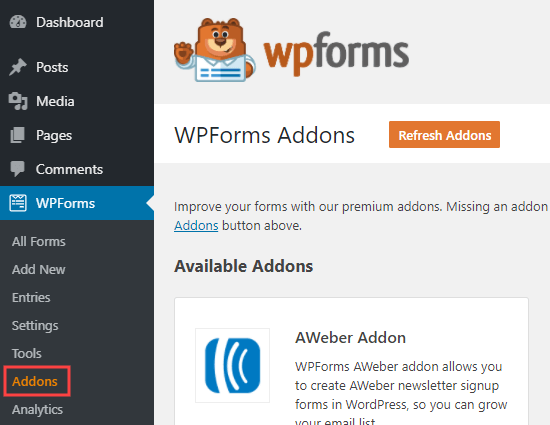
Quindi, cercate il componente aggiuntivo Form Templates.
Fare clic sul pulsante “Installa addon” per installarlo.
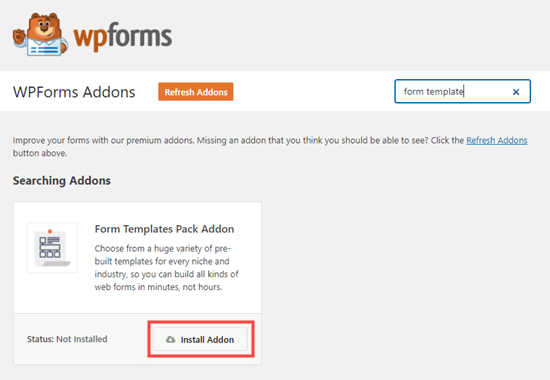
Ora è il momento di creare il modulo RSVP.
Per prima cosa, andare alla pagina WPForms ” Aggiungi nuovo. Qui è necessario digitare un nome per il modulo.
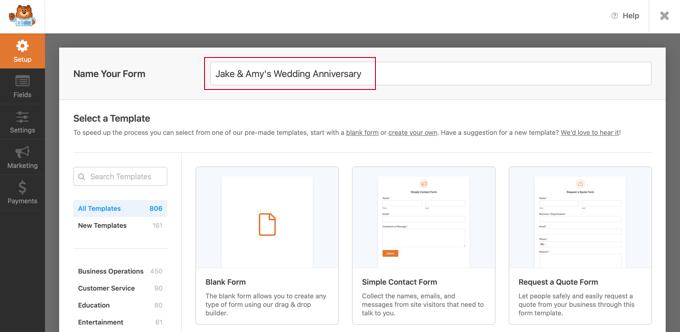
Al di sotto di questa pagina, si trova la sezione Modelli aggiuntivi. Digitate “RSVP” per visualizzare tutti i modelli di modulo RSVP.
Utilizzeremo il modulo RSVP per inviti a feste, adatto a qualsiasi tipo di festa.
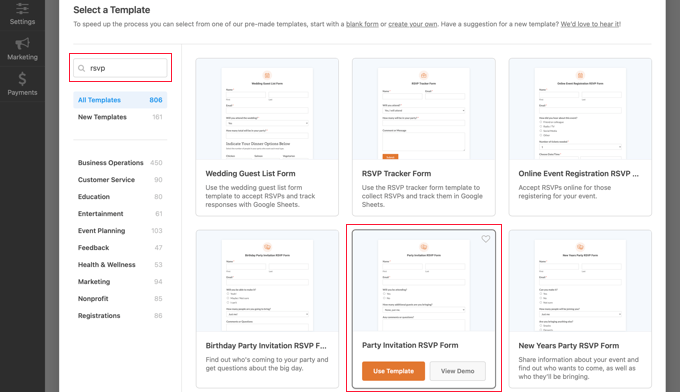
Una volta selezionato il modello, è necessario fare clic sul pulsante “Usa modello”.
WPForms lo aprirà nel costruttore di moduli drag-and-drop.
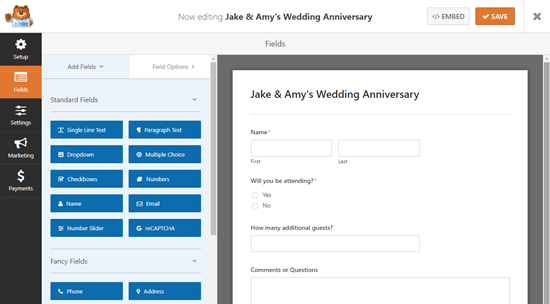
Qui si può modificare tutto ciò che si desidera del modulo. È sufficiente fare clic sulla parte del modulo che si desidera modificare e poi modificarla sul lato sinistro.
Ad esempio, faremo clic sul campo ‘Nome’ e lo cambieremo nel formato ‘Semplice’.
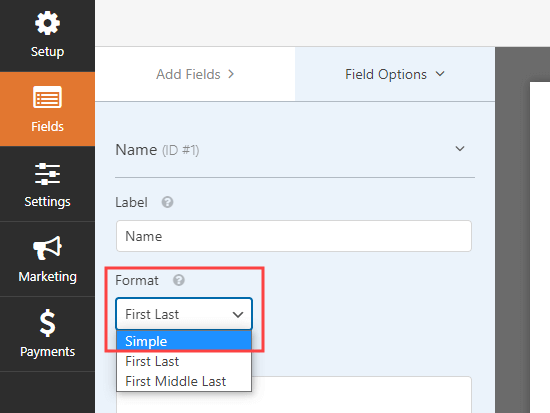
E se si volessero aggiungere altre opzioni al campo “Partecipa”?
Basta fare clic su di esso e utilizzare il pulsante (+) per aggiungere altre scelte.
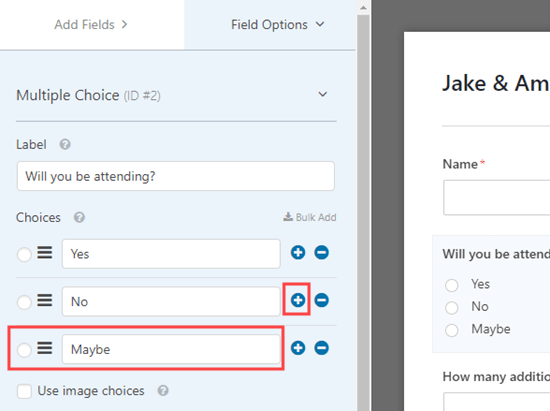
È anche facile aggiungere altri campi al modulo.
È sufficiente utilizzare la scheda “Aggiungi campi” per trascinare e rilasciare altri campi sul modulo.
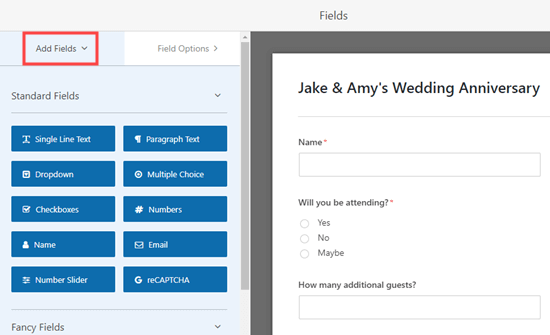
Abbiamo aggiunto un campo “Testo a riga singola”.
La utilizzeremo per chiedere informazioni sulle allergie e sulle esigenze dietetiche.
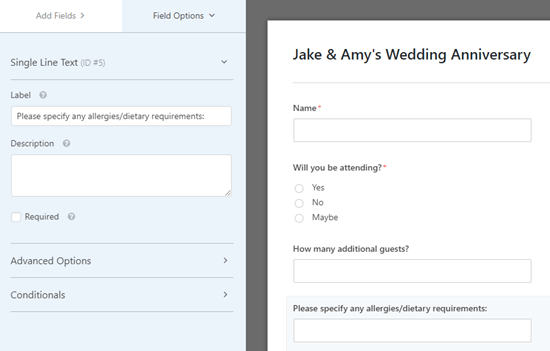
Una volta che siete soddisfatti dell’aspetto del vostro modulo WordPress, potete passare a configurare le notifiche del modulo.
Ma non dimenticate di fare prima clic sul pulsante Salva nella parte superiore dello schermo.

Ora si può andare alla pagina Impostazioni ” Notifiche del modulo.
In questo modo è possibile controllare dove vengono inviati i RSVP.
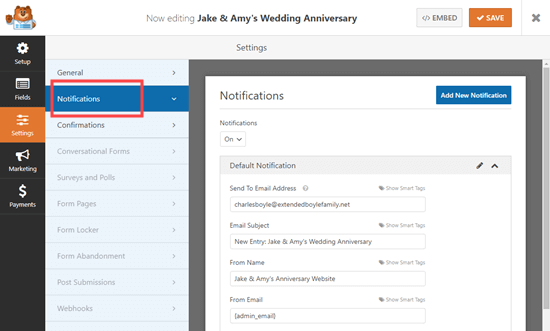
È sufficiente modificare l’opzione “Invia a indirizzo e-mail” con l’indirizzo e-mail che si desidera utilizzare.
Di default, va a {admin_email}, che di solito è l’indirizzo email di chi ha configurato il sito WordPress.
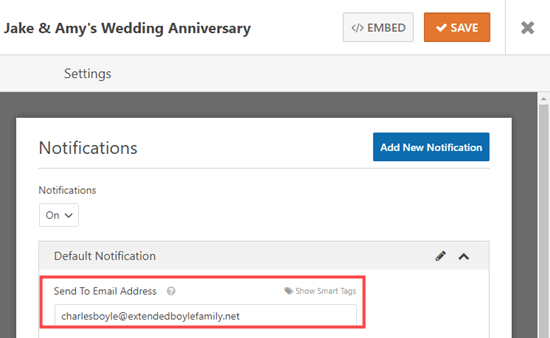
Se volete che gli RSVP siano inviati a più di una persona, seguite le nostre istruzioni per creare un modulo con più destinatari.
Qui è possibile modificare anche altre impostazioni, come l’oggetto delle e-mail.
Successivamente, è possibile modificare il messaggio che gli ospiti vedranno dopo l’invio del modulo. A tale scopo, fare clic sulla scheda Conferme. È sufficiente cancellare il messaggio esistente e digitare il messaggio che si desidera utilizzare al suo posto.
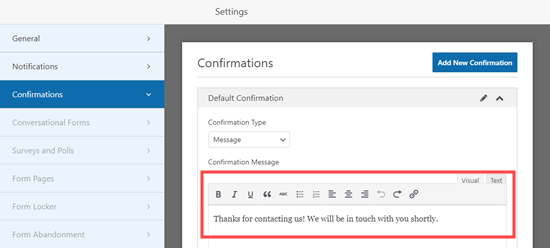
Anche in questo caso, non dimenticate di fare clic sul pulsante Salva prima di uscire dal modulo.
Aggiungere il modulo RSVP a una pagina di WordPress
È facile inserire il modulo RSVP in qualsiasi post o pagina del vostro sito web. Potete anche aggiungerlo alla vostra barra laterale utilizzando il widget WPForms.
Creeremo una nuova pagina per il nostro modulo. Per farlo, basta andare su Pagine ” Aggiungi nuovo. Quindi, procedere con l’inserimento dei contenuti desiderati per la pagina.
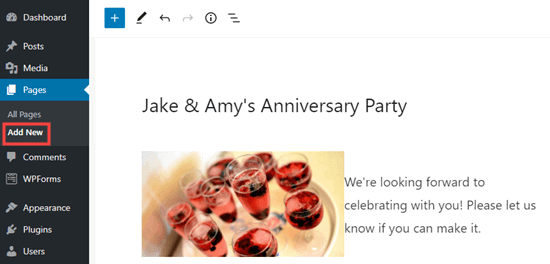
Per aggiungere il modulo, è sufficiente fare clic sull’icona + per aggiungere un nuovo blocco.
Quindi, cercare il blocco WPForms.
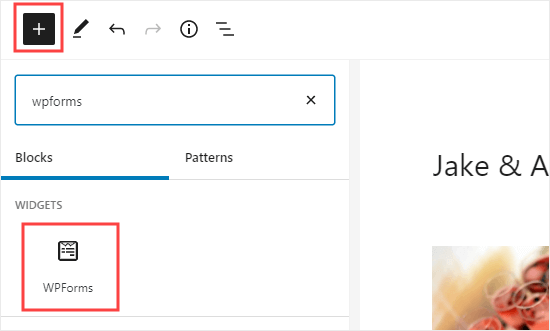
Una volta aggiunto il blocco alla pagina, è necessario selezionare il modulo RSVP.
È sufficiente fare clic su “Seleziona un modulo” e selezionare il modulo dall’elenco a discesa.
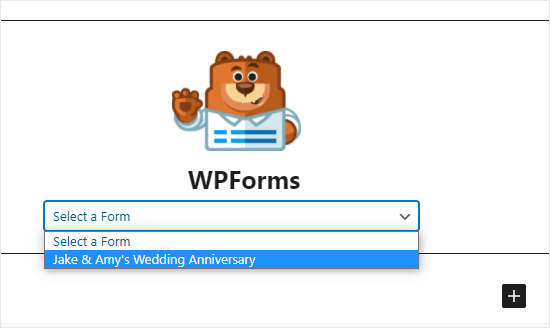
Infine, procedere alla pubblicazione o all’anteprima della pagina per vedere il modulo sul sito web.
Per maggiori dettagli, consultate la nostra guida su come incorpora i moduli di WordPress.
Ecco come appare sul nostro sito web dimostrativo.
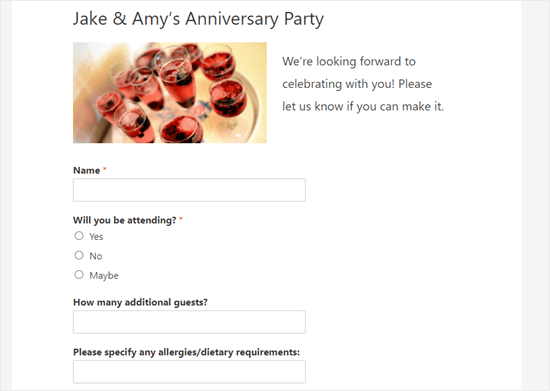
Controllare l’elenco degli ospiti in WordPress
Una volta che le persone hanno avuto la possibilità di RSVP, dovrete costruire una lista degli invitati.
Fortunatamente, WPForms rende questo processo facile e veloce. Invece di dover inviare tutte le e-mail di notifica, è facile scaricare l’elenco degli invitati da WordPress.
Si noti che questa funzione è disponibile solo nella versione WPForms Pro.
Per prima cosa, andate su WPForms ” Tutti i moduli nella vostra dashboard di WordPress.
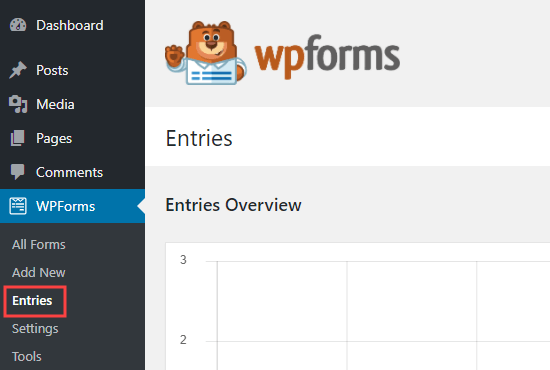
Verrà visualizzato un elenco di tutti i moduli presenti sul sito web.
Quindi, fare clic sul nome del modulo in fondo alla pagina.
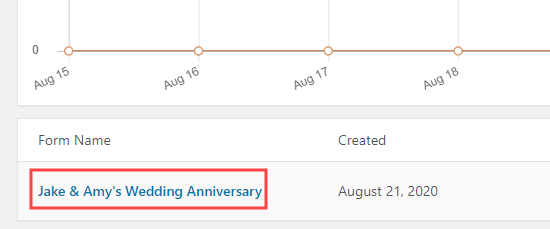
A questo punto verrà visualizzata una tabella che riassume gli RSVP. Fate clic su “Visualizza” accanto a uno qualsiasi di questi per vedere tutti i dettagli.
Per scaricare l’intero elenco degli invitati, è sufficiente fare clic sul pulsante “Esporta tutto (CSV)”.
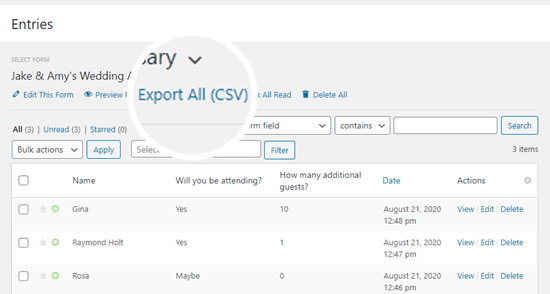
WPForms chiederà quindi di confermare i campi che si desidera includere.
Per impostazione predefinita, tutti saranno controllati.
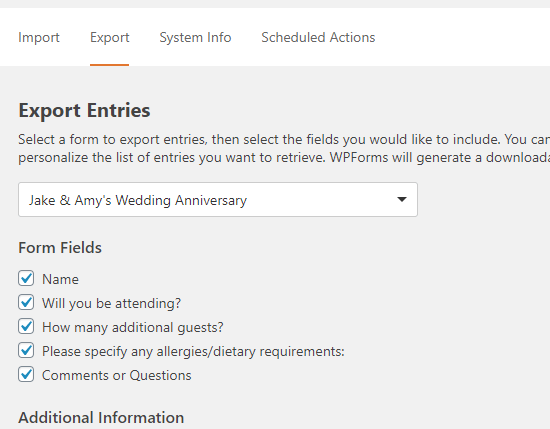
È sufficiente scorrere verso il basso e fare clic sul pulsante “Scarica il file di esportazione”.
Il file verrà scaricato sul computer come file CSV. È possibile aprirlo in Excel o in qualsiasi altro programma di fogli di calcolo come Google Spreadsheet.
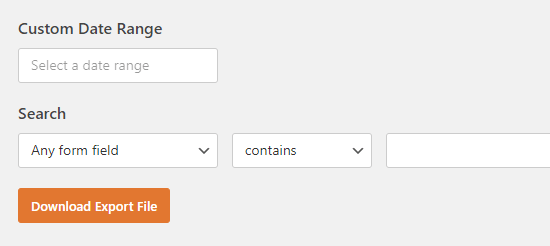
Guide di esperti sull’uso di WordPress per organizzare eventi
Speriamo che questo articolo vi abbia aiutato a capire come creare un modulo RSVP in WordPress. Potreste anche voler consultare altre guide relative all’utilizzo di WordPress per organizzare eventi:
- Come ospitare un evento virtuale in WordPress
- Come creare una pagina di registrazione di un evento in WordPress
- Come creare un semplice calendario degli eventi con Sugar Calendar
- Come creare un calendario eventi inviato dagli utenti in WordPress
- Come aggiungere un calendario eventi di Facebook in WordPress
- Come aggiungere eventi di Google Calendar dal modulo di contatto di WordPress
- Come aggiungere bellissime timeline di eventi in WordPress
- I migliori plugin per eventi di WordPress a confronto
- I migliori temi WordPress per eventi e conferenze
- La migliore piattaforma software per webinar per piccole imprese (a confronto)
Se questo articolo vi è piaciuto, iscrivetevi al nostro canale YouTube per le esercitazioni video su WordPress. Potete trovarci anche su Twitter e Facebook.





Jiří Vaněk
So it’s very similar to creating a survey in google docs and then sending the link. That’s great that I can use the same thing with WP Forms right on my website and not have to use apps on third party servers :).