Un riquadro di prodotto consente di presentare i prodotti affiliati in modo più attraente e accattivante. Vi permette di includere dettagli aggiuntivi sui prodotti, insieme a immagini e link, per renderli più attraenti per il vostro pubblico.
In questo modo si cattura l’attenzione degli utenti e si aumentano le possibilità di cliccare sui vostri link di affiliazione, aiutandovi a guadagnare un reddito passivo dal vostro blog.
Noi di WPBeginner utilizziamo i link di riferimento per generare entrate da oltre un decennio. In questo periodo, abbiamo notato che la promozione di prodotti affiliati in articoli pertinenti, fornendo informazioni aggiuntive su di essi e includendo l’immagine del loro sito web, ci ha permesso di ottenere sempre più clic.
Le scatole di prodotti per affiliati ottengono fondamentalmente lo stesso risultato, quindi è probabile che abbiano un impatto simile e positivo sulle conversioni dei vostri affiliati.
In questo articolo vi mostreremo come creare facilmente un box per prodotti affiliati in WordPress.
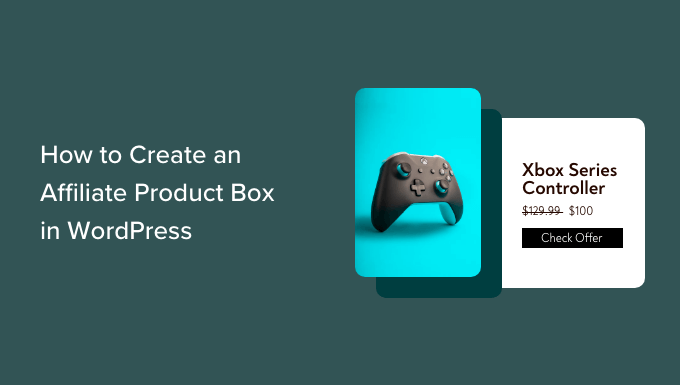
Perché creare un box per prodotti affiliati in WordPress?
Un box per prodotti affiliati viene utilizzato dai marketer sui loro siti web WordPress per mostrare e promuovere prodotti specifici ai lettori.
Questo riquadro contiene solitamente il titolo del prodotto, le immagini, la descrizione e un invito all’azione (CTA) per promuovere i clic e gli acquisti.

Si tratta di una strategia di marketing di affiliazione molto diffusa che può aumentare i tassi di conversione, incrementare l’esposizione del brand e salvare tempo e risorse, rendendola un ottimo modo per fare soldi online.
È possibile aggiungere facilmente un box di prodotti affiliati a un post del blog per attirare potenziali clienti e guadagnare una commissione sulle vendite risultanti.
Detto questo, vediamo come creare facilmente un box per prodotti affiliati in WordPress senza utilizzare alcun codice:
Metodo 1: Creare un box di prodotti affiliati utilizzando link graziosi (consigliato)
Potete creare facilmente un box di affiliazione per i prodotti utilizzando Pretty Links. È il miglior strumento di marketing di affiliazione che rende super facile la creazione e la gestione dei link di affiliazione sul vostro sito WordPress.
Per prima cosa, è necessario installare e attivare il plugin Pretty Links. Per ulteriori istruzioni, consultare la nostra guida per principianti su come installare un plugin di WordPress.
Nota: Pretty Links ha anche una versione gratuita. Tuttavia, per utilizzare l’addon Product Displays è necessario acquistare il piano pro.
Dopo l’attivazione, visitare la pagina Pretty Links ” Add-ons dalla barra laterale dell’amministrazione di WordPress.
Da qui, è sufficiente installare e attivare il componente aggiuntivo “Product Displays” facendo clic sul pulsante “Install Add-on”.
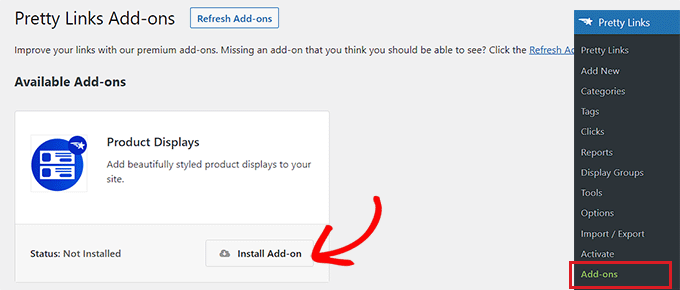
Una volta attivato l’addon, basta andare alla pagina Pretty Links “ Add New per iniziare a creare un link di affiliazione.
Per prima cosa, è necessario digitare il nome del prodotto affiliato nel campo “Aggiungi titolo” in alto. Questo titolo verrà visualizzato come head nel boxed del prodotto affiliato.
Dopodiché, digitate l’URL dell’affiliato nella casella “URL di destinazione”.
Successivamente, digitate lo slug del link nella casella “Pretty Link”. Questa sarà l’ultima parte dell’URL di affiliazione.
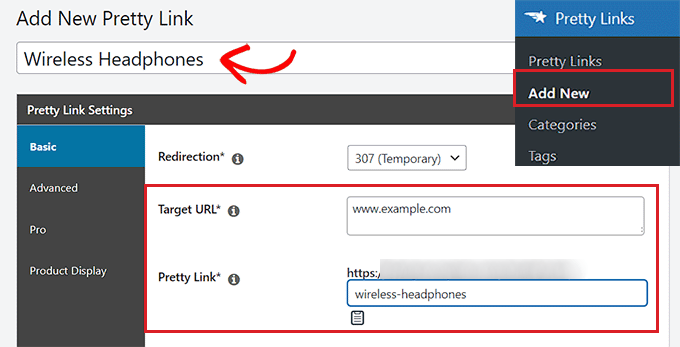
Successivamente, passare alla scheda “Visualizzazione prodotti” dalla barra laterale a sinistra.
Una volta arrivati, si può iniziare scegliendo un tema per il box di affiliazione del prodotto dal menu a tendina “Tema”.
Quindi, fare clic sul pulsante “Aggiorna immagine” per caricare l’immagine del prodotto dalla libreria multimediale di WordPress o dal proprio computer.
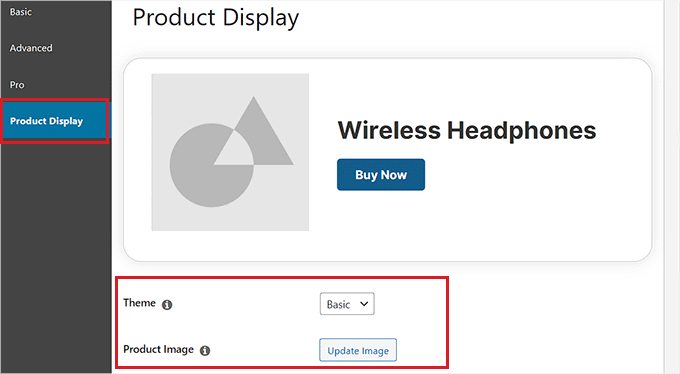
Dopo aver fatto ciò, digitare la descrizione del prodotto nella casella “Descrizione”.
Quindi, accanto all’opzione “Prezzo”, impostare un prezzo per il prodotto.
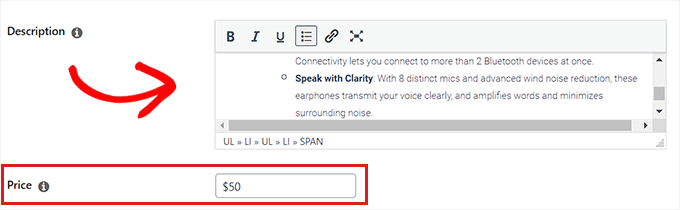
È inoltre possibile aggiungere un badge nella parte superiore del riquadro del prodotto affiliato. Ad esempio, se l’articolo che state promuovendo è attualmente in saldo, potete mostrarlo ai clienti.
Per aggiungere un badge, è sufficiente digitare il testo accanto all’opzione “Testo badge”.
Successivamente, inserire una CTA per il prodotto affiliato accanto all’opzione “Testo primario del pulsante”. Questo sarà il testo visualizzato sul pulsante all’interno del riquadro del prodotto affiliato.
Il link di affiliazione che abbiamo creato verrà aggiunto automaticamente al pulsante CTA.
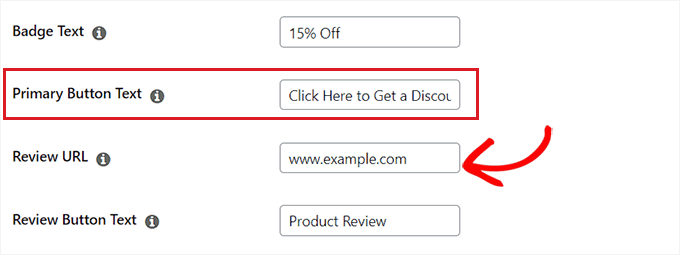
Se avete scritto una recensione del prodotto affiliato sul vostro blog, potete aggiungere l’URL della pubblicazione al box “URL della recensione”. I lettori che faranno clic su di esso saranno portati alla vostra recensione pubblica.
Per aggiungere una CTA al pulsante di revisione, è sufficiente digitare un testo nell’opzione “Testo del pulsante di revisione”.
Una volta terminato, fare clic sul pulsante “Aggiorna” o “Pubblica” in alto.
Aggiungere il riquadro di affiliazione del prodotto a una pagina o a un post
Ora è necessario aggiungere il riquadro del prodotto affiliato a una pagina o a un post del vostro sito WordPress. In questo tutorial, aggiungeremo il riquadro dei prodotti affiliati a un post.
Per prima cosa, aprite una pubblica nuova o esistente dalla barra laterale dell’amministrazione di WordPress.
Quindi, fare clic sul pulsante “Aggiungi blocco” (+) in alto a sinistra per trovare e aggiungere il blocco PL Product Display all’editor della pubblicazione.
Quindi, fare clic sul pulsante “Aggiungi display”.
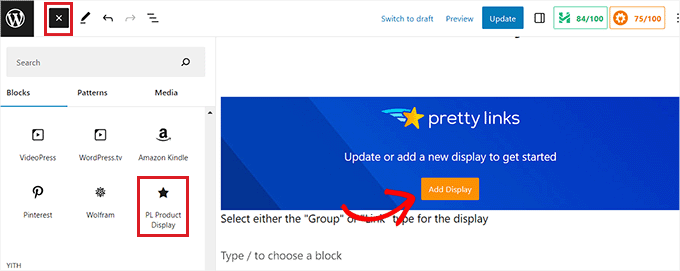
Si aprirà la finestra “Visualizza prodotto”. Da qui, scegliete l’opzione “Single link” dal menu a discesa.
Una volta fatto ciò, dovrete cercare il link di affiliazione che avete creato nella casella di ricerca.
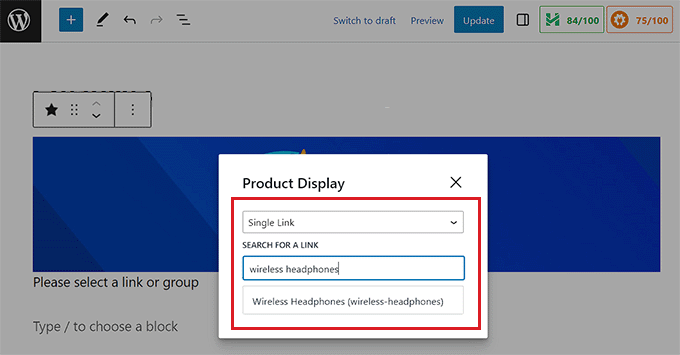
Facendo clic sul link di affiliazione, il riquadro di visualizzazione del prodotto viene aggiunto automaticamente al post o alla pagina.
Infine, fare clic sul pulsante “Aggiorna” o “Pubblica” per salvare le modifiche.
Ora è possibile visitare il proprio sito web per verificare il box di affiliazione del prodotto in azione.

Metodo 2: Creare un box per prodotti affiliati nell’editor di blocchi (gratuito)
Per questo metodo, vi mostreremo come creare facilmente un box per prodotti affiliati utilizzando l’editor di blocchi.
Per prima cosa, è necessario aprire un post esistente o nuovo dalla barra laterale dell’amministrazione di WordPress.
Una volta lì, fare clic sul pulsante Add Block ‘(+)’ in alto a sinistra per aprire il menu dei blocchi. Cercare e aggiungere il blocco Colonne all’articolo successivo.
Una volta fatto ciò, apparirà un elenco di varianti di colonne. Per continuare, basta cliccare sulla variante 50/50.
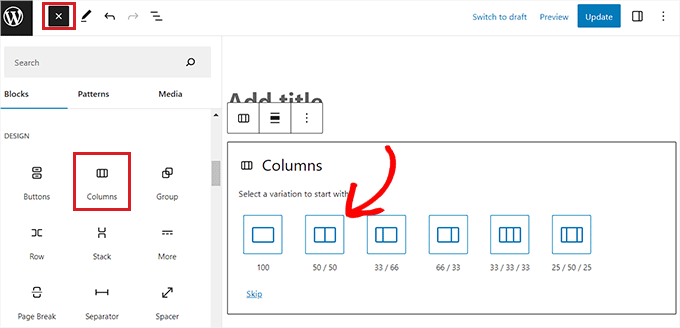
Questo aggiungerà due blocchi affiancati al post.
Si può iniziare facendo clic sul pulsante “+” sul lato sinistro dello schermo per aprire il menu dei blocchi.
Da qui, scegliere il blocco Immagine e aggiungere l’immagine del prodotto affiliato dalla libreria dei media di WordPress.
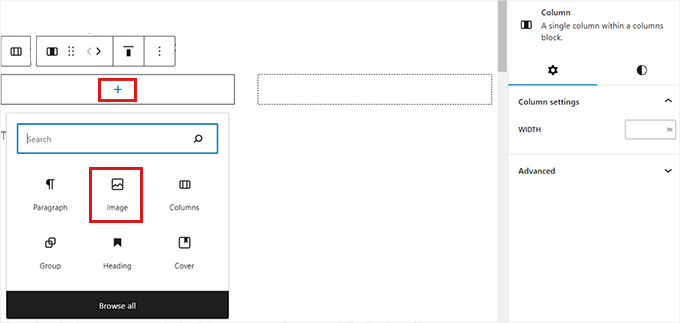
Successivamente, è necessario fare clic sul pulsante “+” nella colonna di destra.
Una volta aperto il menu a blocchi, aggiungere il blocco Intestazione e digitare il titolo del prodotto.
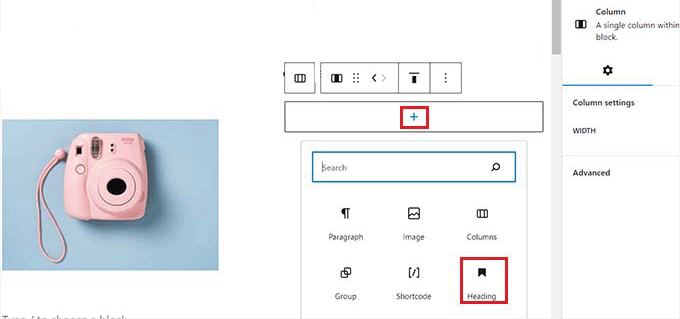
Successivamente, fare clic sull’icona “Seleziona colonna” nella barra degli strumenti del blocco e poi sul pulsante “+” in basso. Si aprirà nuovamente il menu dei blocchi.
Da qui, individuare e aggiungere il blocco Paragraph e digitare una descrizione del prodotto nella casella.
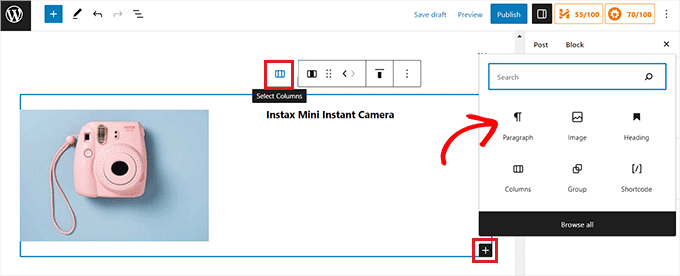
Ora, per completare il box di affiliazione del prodotto, dovrete aggiungere una CTA e un link di affiliazione per il prodotto.
Per farlo, è necessario uscire dall’editor dei blocchi.
Non dimenticate di fare clic sul pulsante “Salva bozza” per memorizzare le impostazioni prima di tornare alla dashboard di amministrazione di WordPress.
Creare un link di affiliazione
Esistono molti strumenti di marketing di affiliazione per creare e gestire i link di affiliazione sul vostro sito web WordPress.
Per questo tutorial, utilizzeremo Pretty Links, il miglior plugin di WordPress per il marketing di affiliazione.
Per prima cosa, è necessario installare e attivare il plugin Pretty Links. Per ulteriori istruzioni, consultare la nostra guida per principianti su come installare un plugin di WordPress.
Dopo l’attivazione, accedere alla pagina Pretty Link ” Aggiungi nuovo dalla dashboard di WordPress. Una volta arrivati, è necessario digitare il nome del prodotto nel campo “Aggiungi titolo”.
Successivamente, copiare e incollare l’URL del prodotto affiliato accanto all’opzione “URL di destinazione”.
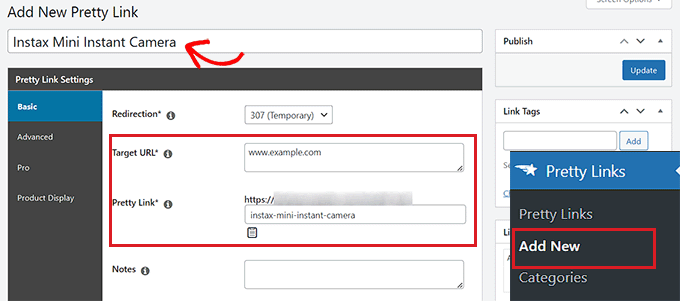
È ora possibile inserire uno slug URL personalizzato nella casella “Pretty Link”. Pretty Links lo utilizzerà alla fine dell’URL di affiliazione creato per voi.
Una volta terminato, cliccate sul pulsante “Aggiorna” per generare il vostro link di affiliazione.
Verrete quindi reindirizzati alla pagina “Link”. Da qui, è sufficiente copiare il link di affiliazione dalla colonna “Pretty Links”.
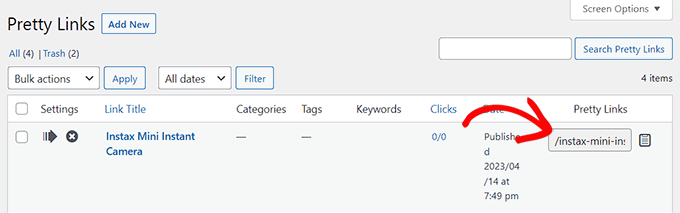
Aggiungere un link di affiliazione al riquadro del prodotto
A questo punto, tornate al blog in cui stavate creando il box del prodotto affiliato.
Una volta arrivati a questo punto, basta fare clic sulla colonna destra del blocco Colonne per aprire la barra degli strumenti del blocco, seguita dal pulsante ‘Seleziona colonne’. Si aprirà il menu del blocco.
Successivamente, è sufficiente aggiungere il blocco Pulsanti.
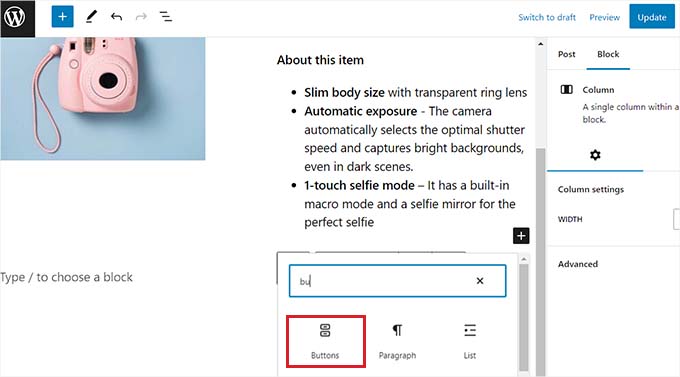
Per aggiungere un link, fare clic sull’icona ‘Link’ nella barra degli strumenti del blocco ‘Pulsanti’. Si aprirà una finestra di pop-up in cui incollare il link di affiliazione copiato dalla pagina Pretty Links.
È inoltre possibile cercare il link di affiliazione utilizzando la barra di ricerca nel riquadro.
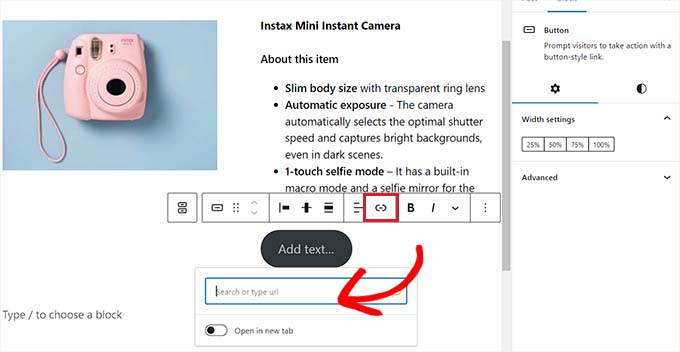
Infine, dovrete aggiungere del testo al vostro pulsante CTA.
Assicuratevi di aggiungere una frase emozionante come CTA per incoraggiare i clienti a cliccare sul link.
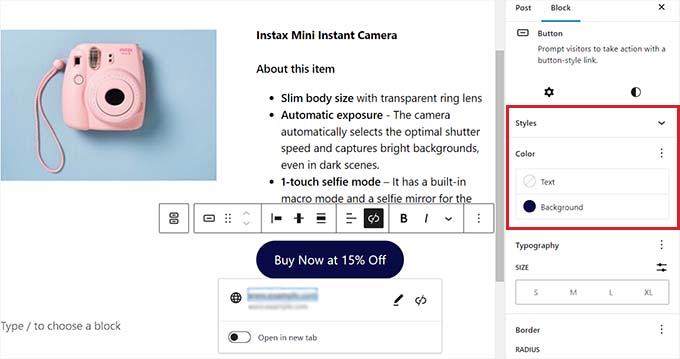
È inoltre possibile creare uno stile per il riquadro del prodotto affiliato utilizzando le impostazioni del blocco. A tale scopo, passare all’icona “Stili” nel pannello dei blocchi.
Da qui è possibile scegliere il colore dello sfondo e del testo del riquadro del prodotto affiliato utilizzando il Color Picker.
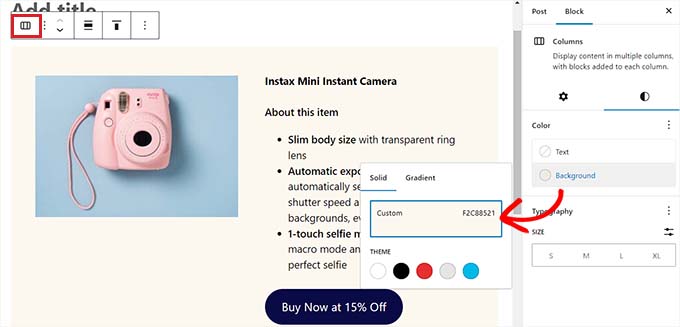
Infine, fare clic sul pulsante “Pubblica” o “Aggiorna” per salvare le modifiche.
Ecco come appariva il riquadro del prodotto affiliato sul nostro sito web dimostrativo.
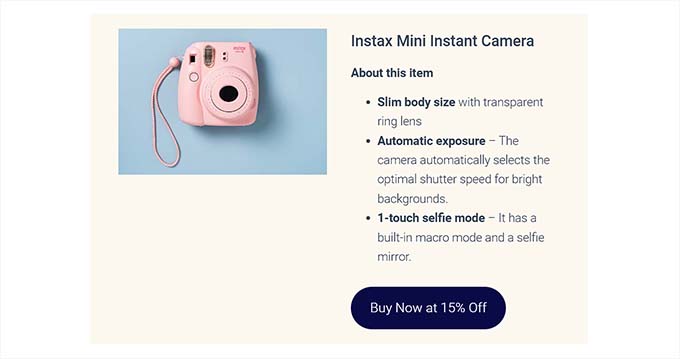
Metodo 3: Creare un riquadro prodotto per le pagine di destinazione degli affiliati utilizzando SeedProd
Se volete creare un riquadro di prodotto esteticamente gradevole per le landing page personalizzate degli affiliati, questo metodo fa al caso vostro.
È possibile utilizzare SeedProd, il miglior plugin per la creazione di pagine di WordPress presente sul mercato. Vi aiuta a creare un sito web visivamente accattivante senza alcun codice.
Per prima cosa, è necessario installare e attivare il plugin SeedProd. Per maggiori dettagli, consultate la nostra guida passo passo su come installare un plugin di WordPress.
Nota: SeedProd offre anche una versione gratuita. Tuttavia, noi utilizzeremo la versione premium perché offre più funzioni di progettazione.
Dopo l’attivazione, visitare la pagina SeedProd ” Impostazioni per inserire la chiave di licenza del plugin.
Potete trovare queste informazioni nel vostro account sul sito web di SeedProd.

Successivamente, dalla dashboard dell’amministratore di WordPress, accedere alla sezione SeedProd ” Pagine di destinazione e fare clic sul pulsante “Aggiungi una nuova pagina di destinazione”.
Per questa esercitazione, aggiungeremo un box di prodotti affiliati a una pagina di destinazione.

A questo punto si aprirà la schermata “Scegliere un nuovo modello di pagina”.
Da qui è possibile scegliere uno dei modelli preconfezionati offerti da SeedProd.
Dopo aver effettuato la scelta, vi verrà chiesto di inserire il nome della pagina e di scegliere un URL. Dopo aver inserito i dettagli, fare clic sul pulsante “Salva e inizia a modificare la pagina”.

In questo modo si avvia il costruttore di pagine drag-and-drop di SeedProd.
Da qui, trovare il blocco Colonne nella barra laterale sinistra e trascinarlo nell’interfaccia di progettazione a destra.
Dopo aver aggiunto il blocco, verrà chiesto di scegliere il layout della colonna. Per add-on due blocchi affiancati, è sufficiente fare clic sulla variante 50/50.
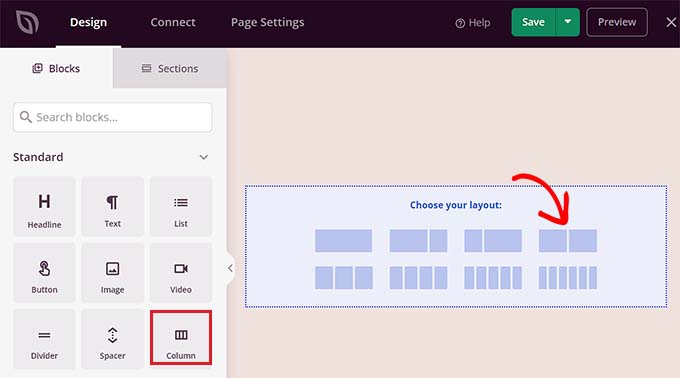
Ora si può iniziare trascinando e rilasciando il blocco Immagine nella colonna di sinistra.
Successivamente, fare clic sul blocco Immagine per aprire le impostazioni del blocco nella barra laterale. Da qui, è sufficiente fare clic sul pulsante “Usa la tua immagine” per selezionare l’immagine del prodotto affiliato dalla libreria multimediale o caricarla dal proprio computer.
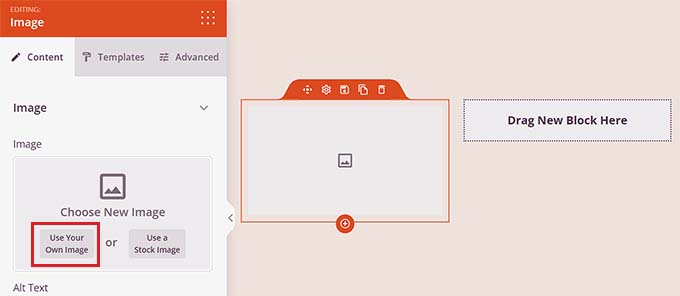
A questo punto, basta trascinare il blocco Intestazione nella colonna di destra e aggiungere il titolo del prodotto affiliato.
È possibile regolare l’allineamento e la dimensione dei caratteri utilizzando le impostazioni della colonna di sinistra.
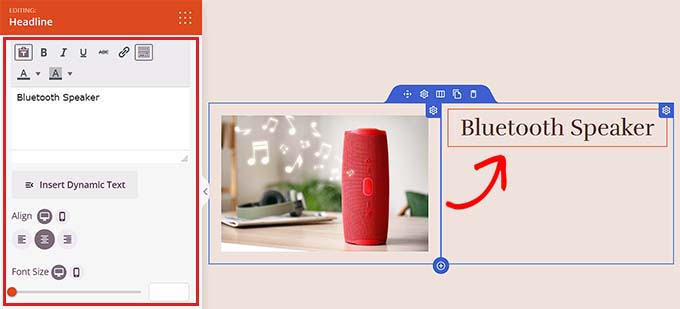
Una volta fatto ciò, è necessario trascinare e rilasciare il blocco Testo sotto il titolo del prodotto. È possibile aggiungere una descrizione del prodotto affiliato che si sta promuovendo.
Quindi, fare clic sul pulsante “Salva” per memorizzare le modifiche.
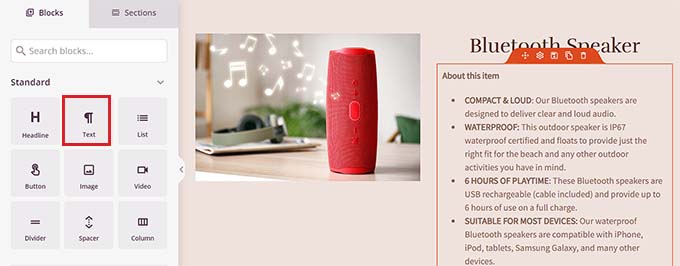
Ora è il momento di creare un link di affiliazione.
Creare un link di affiliazione
Per prima cosa, è necessario installare e attivare il plugin Pretty Links. Per istruzioni più dettagliate, consultare la nostra guida per principianti su come installare un plugin di WordPress.
Dopo l’attivazione, andare alla pagina Pretty Link ” Aggiungi nuovo dalla barra laterale dell’amministrazione.
Qui si può iniziare digitando il nome del prodotto nel campo “Aggiungi titolo” per facilitare la ricerca del link di affiliazione. È sufficiente inserire il nome dell’azienda affiliata o del prodotto stesso.
Successivamente, aggiungere il link di affiliazione accanto all’opzione “URL di destinazione”.
Dopodiché, digitate uno slug nella casella “Pretty Link”. Questo slug apparirà alla fine del vostro link affiliato.
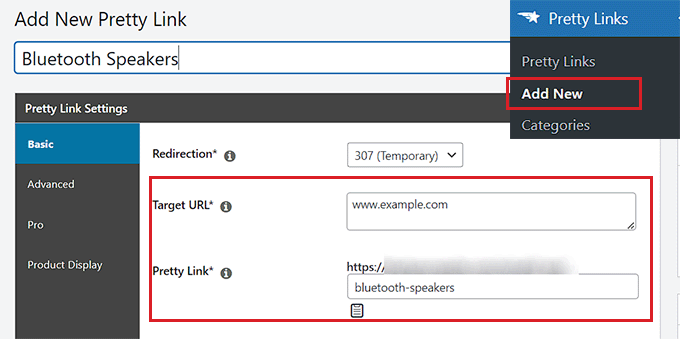
Infine, fare clic sul pulsante “Aggiorna” per generare il link.
A questo punto si verrà reindirizzati alla pagina “Link”. Da qui, è sufficiente copiare il link di affiliazione dalla colonna “Pretty Links”.
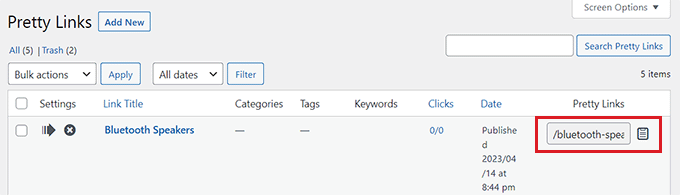
Aggiungere il link di affiliazione al riquadro del prodotto SeedProd
Dopo aver copiato il link di affiliazione, è necessario aprire la pagina di destinazione di SeedProd dove si sta progettando il box del prodotto di affiliazione.
Una volta lì, è sufficiente trascinare e rilasciare il blocco Button sotto la descrizione del prodotto.
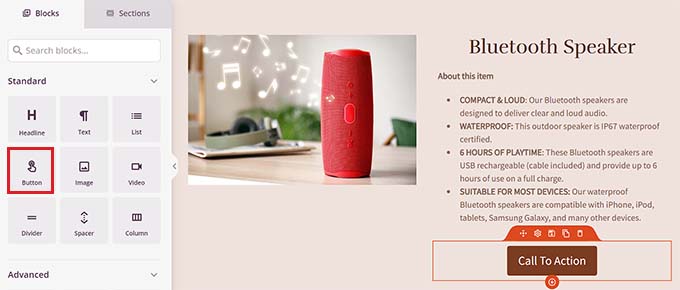
Successivamente, è necessario fare clic sul pulsante per aprire le impostazioni del blocco nella barra laterale sinistra. Qui è necessario copiare e incollare il link di affiliazione nella casella “Link”.
Dopodiché, è sufficiente inserire un testo per la CTA nella casella “Button Text”.
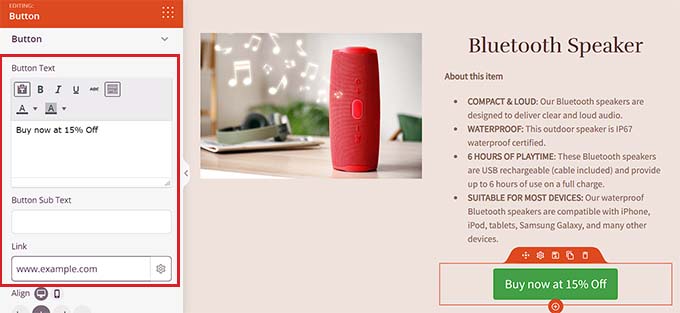
Per creare lo stile del riquadro del prodotto affiliato, è necessario selezionare il blocco Colonne per aprire le impostazioni nella colonna di sinistra.
Da qui è possibile scegliere un colore di sfondo o aggiungere un’immagine di sfondo al riquadro del prodotto. È inoltre possibile regolare la larghezza e l’allineamento del blocco Colonne secondo le proprie preferenze.
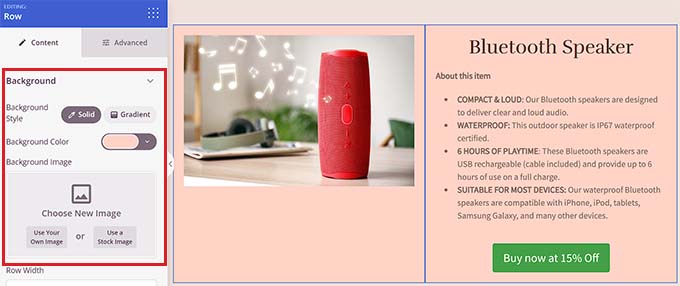
Al termine, fare clic sul pulsante “Salva” per memorizzare le impostazioni.
Ecco come appariva il riquadro del prodotto affiliato sul nostro sito web dimostrativo.
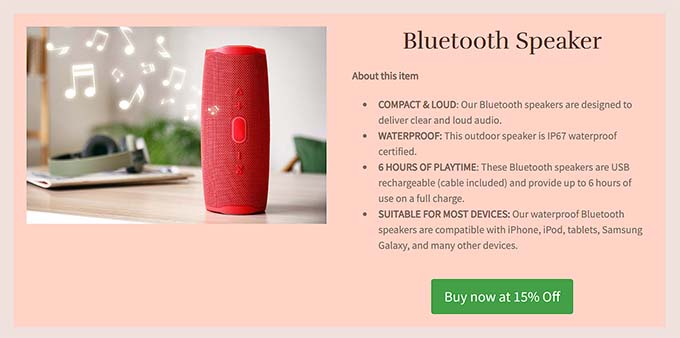
Bonus: creare un programma di affiliazione sul vostro sito web
Oltre a promuovere prodotti di altre aziende, è possibile creare un proprio programma di affiliazione per aumentare le vendite della propria attività online.
Si tratta di una strategia di marketing efficace dal punto di vista dei costi che consente ad altre aziende di aderire al vostro programma e di promuovere i vostri servizi sui loro siti web per guadagnare una piccola commissione.
Avviando un programma di referral, potete raggiungere un pubblico più ampio, creare fiducia tra i potenziali acquirenti e, infine, aumentare le conversioni sul vostro sito web.
Ad esempio, se avete un negozio di e-commerce, avviando un programma di affiliazione incentiverete i vostri clienti, i vostri fan e altri marketer digitali a promuovere i vostri prodotti con una piccola commissione per ogni vendita.
Potete facilmente avviare un programma di affiliazione sul vostro sito web utilizzando AffiliateWP. È il miglior software di monitoraggio e gestione delle affiliazioni per WordPress sul mercato, che vi dà il controllo completo del vostro programma di affiliazione.
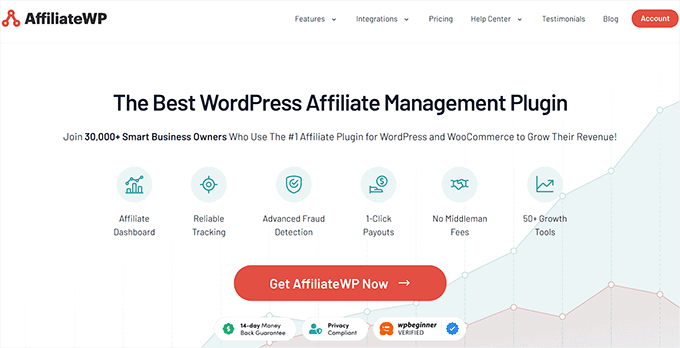
È dotato di una facile configurazione, di un monitoraggio avanzato dei link di affiliazione, di rapporti dettagliati, di opzioni di pagamento flessibili e dell’integrazione con plugin popolari come MemberPress, Easy Digital Downloads e WooCommerce.
Per maggiori informazioni, potete consultare la nostra recensione completa di AffiliateWP.
I plugin rendono facilissimo il lancio di un programma di affiliazione e l’accesso a nuovi mercati per aumentare la notorietà del marchio e generare contatti. Per istruzioni dettagliate, potete consultare il nostro tutorial su come creare un programma di affiliazione in WordPress.
Speriamo che questo articolo vi abbia aiutato a capire come aggiungere un box per prodotti affiliati in WordPress. Potreste anche consultare il nostro articolo su come nascondere i link di affiliazione sul vostro sito WordPress e il nostro confronto tra Pretty Links e Thirsty Affiliates per trovare il plugin di gestione delle affiliazioni più adatto al vostro sito.
Se questo articolo vi è piaciuto, iscrivetevi al nostro canale YouTube per le esercitazioni video su WordPress. Potete trovarci anche su Twitter e Facebook.





Dennis Muthomi
hi, is there a way to add a rating system (like a 5-star rating) to the affiliate product box? I think it would be cool to show my visitors how I rate the products I recommend. If there’s a way to do this, I’d love to know
WPBeginner Support
For something like that we would recommend taking a look at SeedProd and that should allow you what you’re wanting
Admin