Sapevate che oltre il 70% dei visitatori che visitano per la prima volta il vostro sito non lo restituiranno mai più?
Come proprietari di siti web, sappiamo che raccogliere l’indirizzo email di un visitatore è un ottimo modo per rimanere in contatto con lui e incoraggiarlo a tornare. Tuttavia, i visitatori hanno bisogno di un motivo per consegnare le loro informazioni personali, e un magnete per i contatti, come un ebook o un PDF, è un ottimo incentivo.
Forse avete già un lead magnet o avete intenzione di crearne uno a breve. In ogni caso, una cosa è certa: avrete bisogno di un modulo optin per raccogliere lead, aumentare gli iscritti alle vostre email e fornire accesso immediato al vostro lead magnet.
In questa guida condivideremo due modi diversi per creare un modulo optin per lead magnet ad alta conversione.
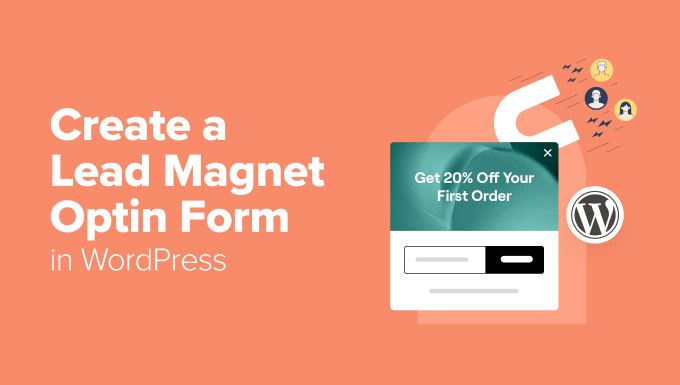
Perché creare un modulo Optin Lead Magnet in WordPress?
Esistono molti modi diversi per creare un modulo optin. Ma, secondo la nostra esperienza, non sempre hanno un aspetto gradevole o funzionano correttamente sui siti web WordPress.
In questa guida, ci concentreremo sugli strumenti che sono stati progettati per WordPress e che hanno un plugin WordPress dedicato. In questo modo è facile creare optin che si integrano perfettamente con il vostro sito web e vi aiutano a generare lead con il minimo sforzo.
Inoltre, in genere sarà molto più facile collegare l’optin ad altri servizi che già utilizzate sul vostro sito, in particolare al vostro provider di email marketing. Questo vi aiuta a coltivare i lead, ad add-onarli a flussi di lavoro automatizzati, a monitorare le azioni che compiono sul vostro sito e a svolgere un’infinità di altre attività importanti.
Avrete anche tutti i vantaggi tipicamente associati a WordPress, tra cui maggiori opzioni di personalizzazione e la proprietà dei vostri dati.
Sebbene esistano molte alternative, la creazione di moduli optin in WordPress offre davvero vantaggi ineguagliabili in termini di controllo, personalizzazione e integrazioni.
Detto questo, potete utilizzare i link rapidi qui sotto per passare direttamente al metodo che desiderate utilizzare:
Siete pronti? Immergiamoci subito!
Metodo 1. Utilizzo di OptinMonster (il migliore per la creazione di Optin potenti)
Avete già un lead magnet che volete utilizzare nelle vostre campagne? Allora OptinMonster potrebbe essere la soluzione perfetta per voi.
Permette di creare tutti i tipi di moduli di optin avanzati, compresi formati come barre fluttuanti, popup e optin spin-to-win gamificati. Inoltre, ha una libreria di template con oltre 400 design ad alta conversione che potete personalizzare con la sua builder trascina e rilascia.
Noi stessi siamo grandi fan di questo strumento. Lo usiamo per tutti i nostri pop-up, scorrimenti e banner header. Possiamo quindi affermare con sicurezza che quando si tratta di creare optin, le possibilità sono praticamente infinite con OptinMonster.
Per saperne di più, consultate la nostra recensione completa di OptinMonster.
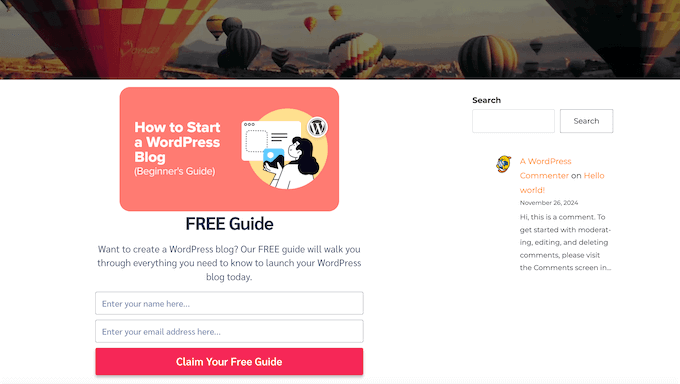
L’aspetto positivo di OptinMonster è che vi permette di distribuire lead magnet via email, download diretto o entrambi, dando ai vostri abbonati la libertà di scegliere il metodo che preferiscono.
Sebbene sia possibile utilizzare la caratteristica “gated content” di OptinMonster per trasformare qualsiasi pubblica in un lead magnet o in un aggiornamento di contenuti, la sua vera forza risiede nella creazione di moduli optin altamente efficaci.
Detto questo, vi consigliamo OptinMonster se avete già dei lead magnet e avete bisogno di un modo per catturare il maggior numero possibile di contatti.
Passo 1. Impostazione di OptinMonster
Innanzitutto, è necessario registrarsi sul sito web di OptinMonster. Fate clic sul pulsante “Ottieni OptinMonster ora” per iniziare.
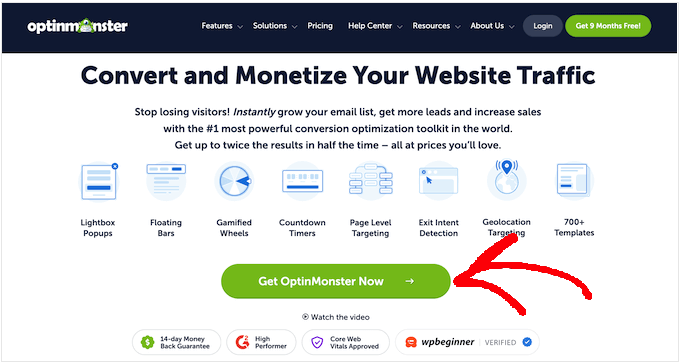
Si può quindi scegliere il piano OptinMonster che si desidera acquistare e seguire le istruzioni sullo schermo per completare l’acquisto.
Fatto questo, è il momento di installare e attivare il plugin gratuito OptinMonster per WordPress. Questo collega il vostro sito WordPress al vostro account OptinMonster.
Per maggiori dettagli, consultare la nostra guida su come installare un plugin di WordPress.
Una volta attivato il plugin, verrà visualizzata la schermata di benvenuto e la configurazione guidata di OptinMonster. Fate clic sul pulsante “Connetti il tuo account esistente”.
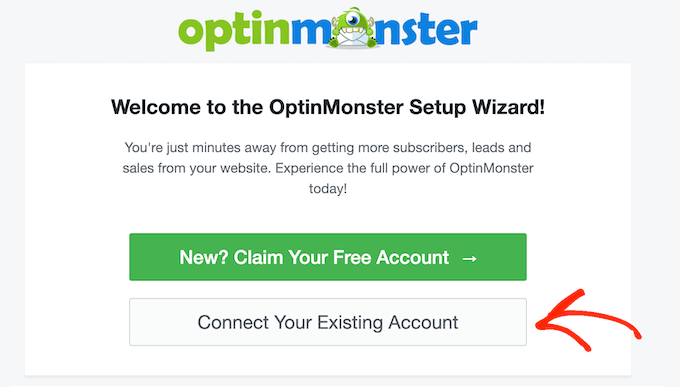
A questo punto si aprirà una piccola finestra in cui è possibile accedere al proprio account OptinMonster.
In questo popup, fate clic sul pulsante “Connetti a WordPress” per collegare il vostro sito web a OptinMonster.
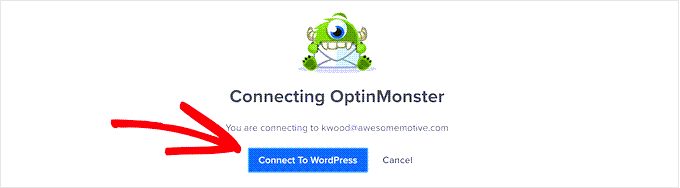
Passo 2. Scegliere un tipo di campagna
Ora siete pronti a creare la vostra campagna di lead magnet, andando alla pagina “Campagne” di OptinMonster nella vostra dashboard di WordPress.
Fatto questo, cliccate sul pulsante “Aggiungi nuovo”.
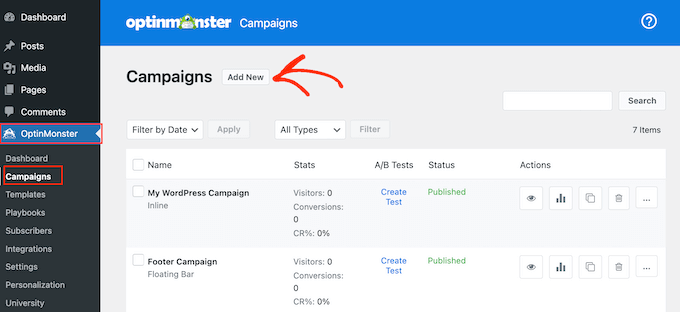
OptinMonster vi chiederà ora di selezionare un template o di utilizzare un playbook.
I Playbook sono campagne pronte all’uso, basate su strategie collaudate di alcuni dei brand di maggior successo al mondo, perfette per creare campagne ad alta conversione, in tempi rapidi.
In questa guida, tuttavia, selezioneremo “template”.
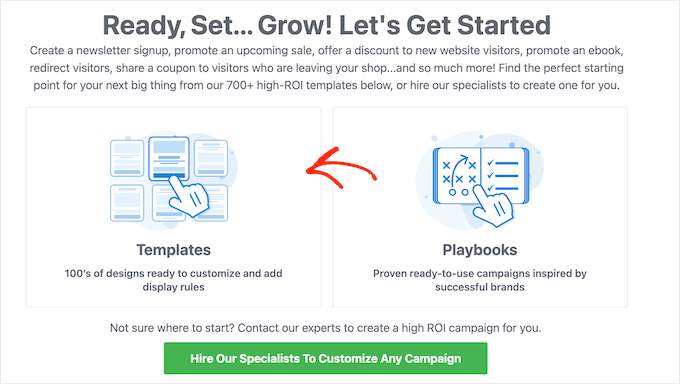
A questo punto, OptinMonster mostrerà tutti i diversi tipi di campagna tra cui è possibile scegliere. Questi includono scorrimenti, barre fluttuanti e popup gamificati.
I passaggi sono simili, indipendentemente dal tipo di campagna scelta. Tuttavia, in questa guida creeremo un modulo in linea, poiché è possibile aggiungerlo facilmente a qualsiasi pagina, pubblicazione o area pronta per il widget. Detto questo, selezionare “Inline”.
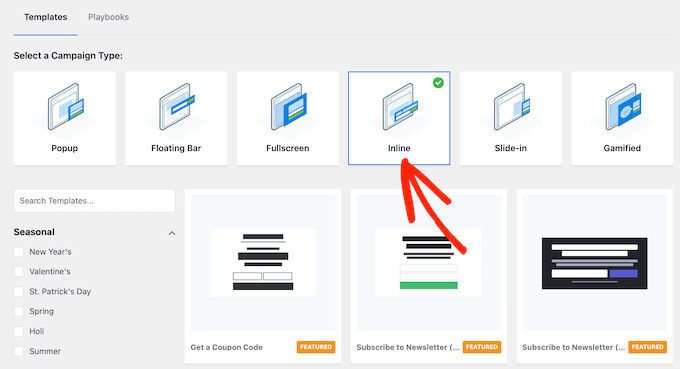
Passo 3. Selezionare un template
Ora è possibile scegliere il template da utilizzare. Tutti i template di OptinMonster sono completamente personalizzabili, ma potete risparmiare tempo scegliendo un template che rappresenti fedelmente il modulo che volete creare.
Per vedere l’anteprima di un design, è sufficiente fare un passaggio del mouse sul template e cliccare sul pulsante “Anteprima”.
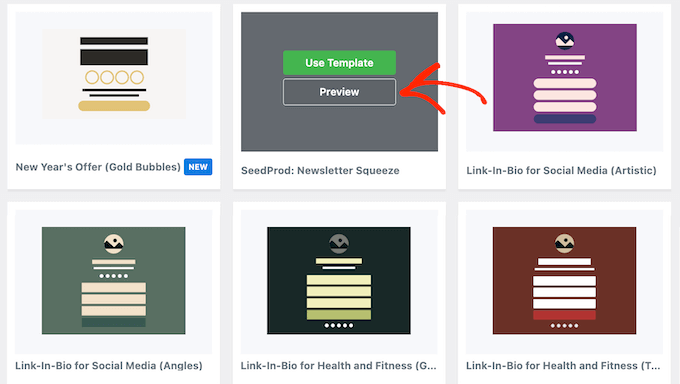
Questo apre il template in una finestra a comparsa.
Una volta trovato il template che si desidera utilizzare, fare clic sul pulsante “Usa template”. In tutti i nostri screenshot utilizzeremo il template Unlock Gated Content, ma potete scegliere il design che preferite.
Dopo aver selezionato un template, è possibile assegnare un nome alla campagna digitandolo nel popup che appare. Quindi, fare clic su “Inizia a costruire”.
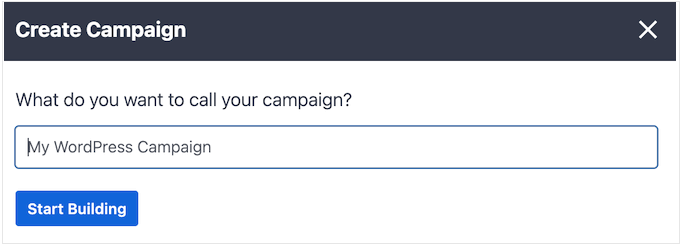
Passo 4. Costruire il Lead Magnet Optin
OptinMonster caricherà ora il template nel suo editor di trascina e rilascia, in modo da poterlo personalizzare.
Tutti i template sono dotati di blocchi integrati, come i blocchi Testo, Immagine e Pulsante. Per modificare qualsiasi blocco, basta fare clic per selezionarlo nell’anteprima live.
Il menu di sinistra mostrerà tutte le impostazioni che si possono utilizzare per quel particolare blocco.
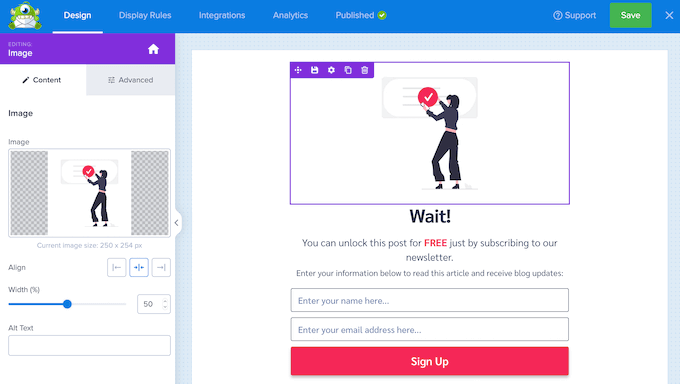
È anche possibile modificare il testo direttamente nell’anteprima dal vivo.
Per modificare lo stile del testo, è sufficiente evidenziarlo e utilizzare le impostazioni nella barra degli strumenti che appare.
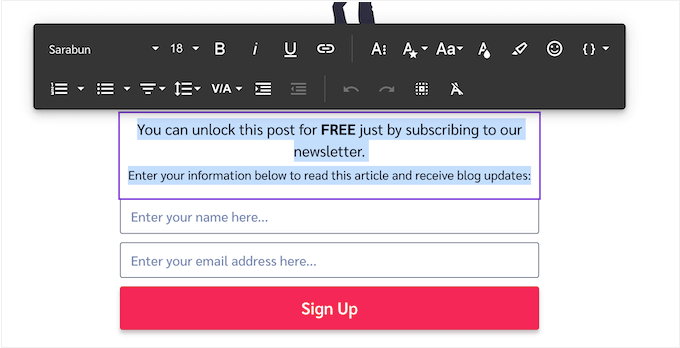
Volete invece eliminare un blocco?
Basta al passaggio del mouse nell’anteprima dal vivo e fare clic sull’icona del cestino quando appare.
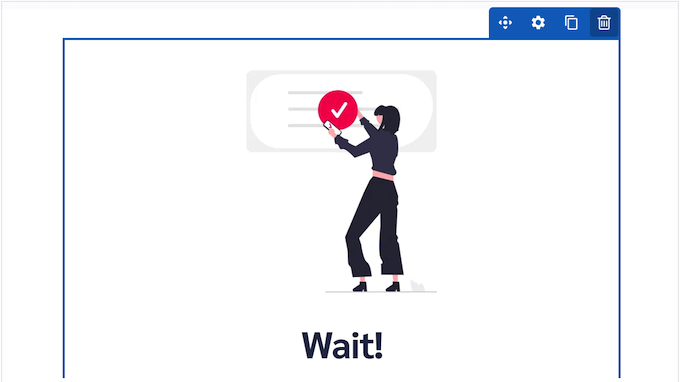
Per aggiungere altri blocchi al progetto, è sufficiente trascinarli dal menu di sinistra e rilasciarli nell’anteprima dal vivo.
Ripetete questi passaggi fino a quando non sarete soddisfatti del modulo optin del lead magnet.
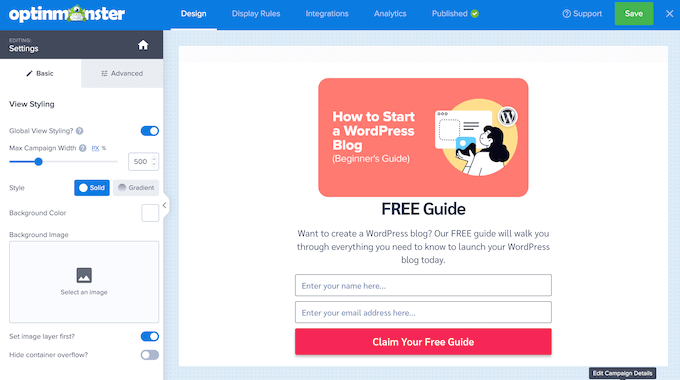
Passo 5. Progettare il messaggio di successo
Quando qualcuno completa il modulo, OptinMonster visualizza un messaggio di successo come predefinito. Per personalizzare questa schermata, fate clic sulla scheda “Successo”.
A questo punto, dovete scegliere come i visitatori accedono al vostro lead magnet: tramite email, download diretto o entrambi.
Questa scelta influenzerà il design e il contenuto del messaggio di successo. Ad esempio, se consegnate il vostro lead magnet via email, il messaggio dovrà dire agli utenti di controllare la propria casella di posta.
Per i download diretti, invece, è necessario aggiungere un pulsante che consenta ai visitatori di triggerare il download.
Indipendentemente dal metodo scelto, il messaggio di successo sarà progettato nello stesso modo del modulo di opt-in.
È sufficiente fare clic per selezionare i blocchi incorporati e personalizzarli utilizzando le impostazioni del menu di sinistra. È anche possibile trascinare nuovi blocchi sul layout, digitare il testo ed eliminare i blocchi indesiderati.
Se utilizzate il metodo del download, assicuratevi di aggiungere un pulsante al vostro lead magnet optin. Quindi, aprite il menu a discesa “Azione del pulsante sul clic” nel menu a sinistra e selezionate “Apri in una nuova finestra”.
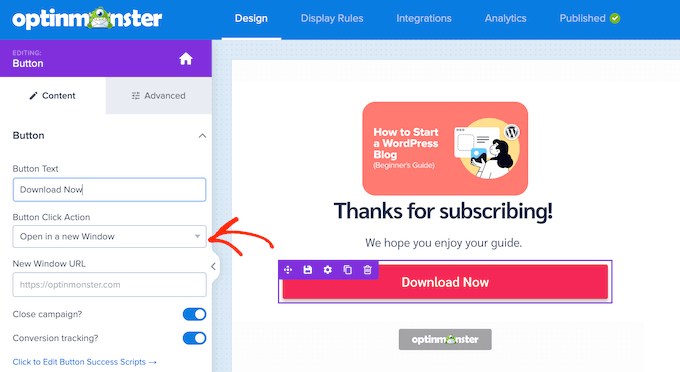
Nel campo “Novità: URL”, incollate un link diretto al vostro lead magnet.
Ora, quando qualcuno fa clic su questo pulsante, il file si apre in una nuova scheda, pronto per essere salvato.
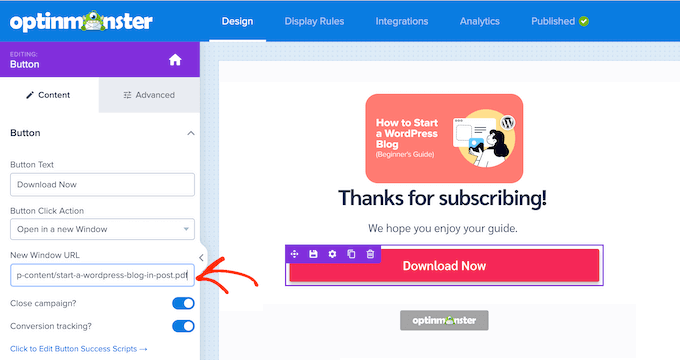
Infine, assicuratevi di aver abilitato il cursore “Tracciamento delle conversioni”, in modo da poter monitorare l’interazione delle persone con questo pulsante.
Volete inviare il vostro lead magnet via email? Fate clic sulla scheda “Integrazioni” e selezionate “Aggiungi una nuova integrazione”.
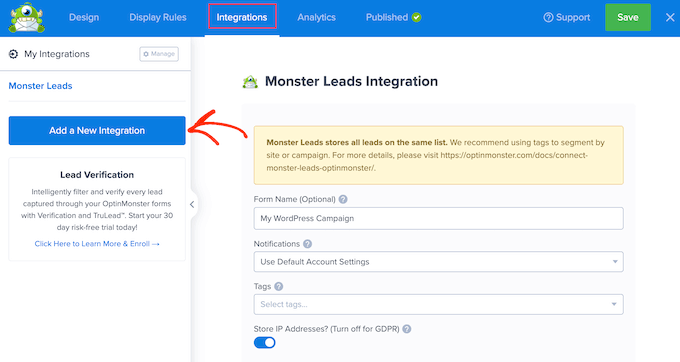
Ora potete scegliere il vostro provider di email marketing.
Fatto ciò, seguite le istruzioni sullo schermo per configurare l’integrazione e creare la vostra email. I passaggi variano a seconda del provider, ma OptinMonster vi guiderà attraverso il processo.
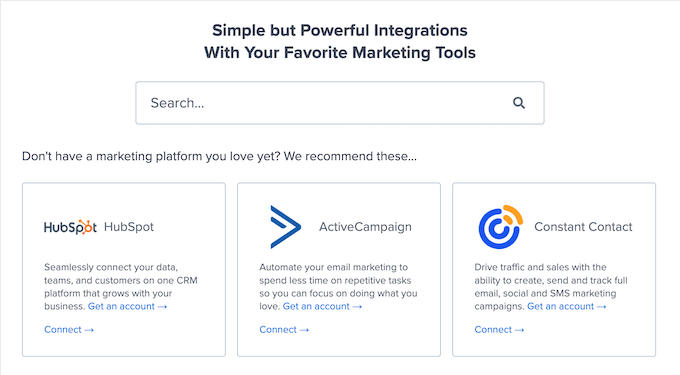
Passo 6. Pubblicare il modulo Optin
Il passo finale consiste nell’aggiungere il lead magnet optin al vostro sito web WordPress. Per farlo, fate clic sulla scheda “Pubblica”. Poi si può fare clic su “Salva” nella barra degli strumenti.
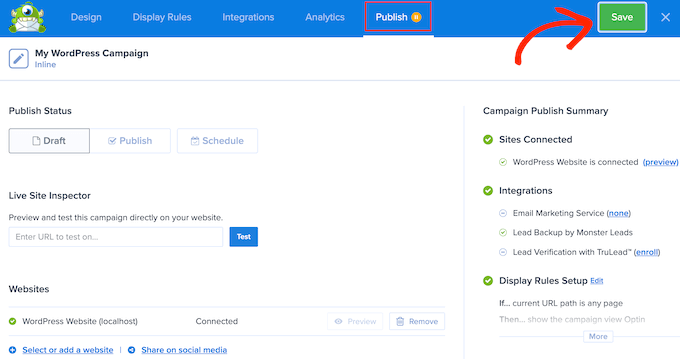
Nel popup che appare, selezionare “Pubblica ora”.
Poiché avete già installato il plugin OptinMonster, questo optin sarà subito disponibile nella vostra Bacheca di WordPress.
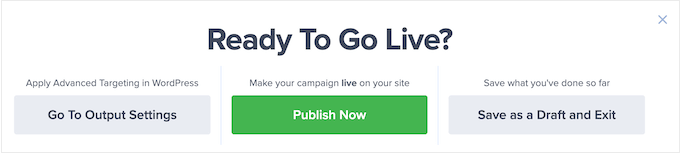
Basta recarsi sul proprio sito web e aprire la pagina o la pubblica in cui si desidera visualizzare il lead magnet optin.
Quindi, cliccate sul pulsante “+” per aggiungere un nuovo blocco. Utilizzate lo strumento di ricerca per trovare il blocco “OptinMonster” e aggiungetelo semplicemente alla vostra pagina o alla vostra pubblicazione.
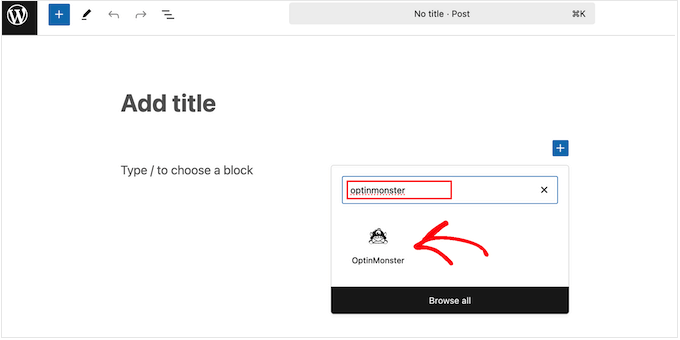
Quindi, nel blocco OptinMonster, aprire il menu a discesa che dice “Seleziona campagna…” in modo predefinito.
Qui si dovrà scegliere la campagna appena creata.
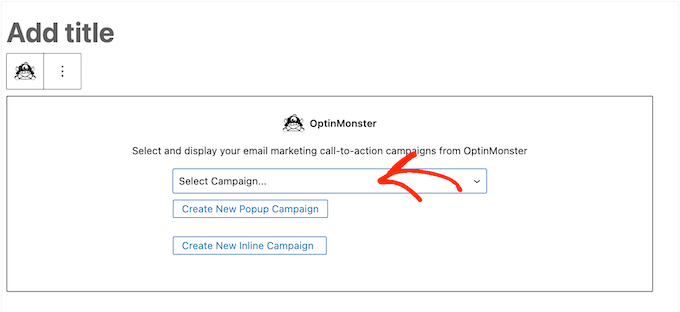
OptinMonster aggiungerà ora il modulo di adesione al lead magnet alla vostra pagina.
Quando si è pronti a renderla attiva, è sufficiente aggiornare o pubblicare la pagina come di norma. E il gioco è fatto!
Metodo 2. Utilizzo di Beacon (la migliore soluzione tutto-in-uno)
Beacon è un potente strumento di lead magnet che vi permette di creare un numero illimitato di optin utilizzando un builder intuitivo, trascina e rilascia.
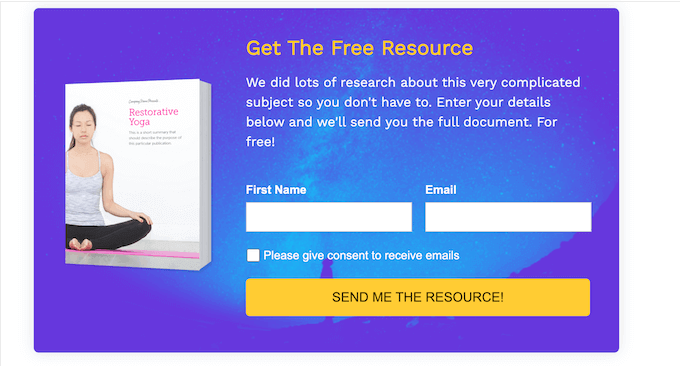
A differenza di altri plugin simili per la generazione di lead, Beacon ha anche tutto ciò che serve per creare lead magnet.
Ha una tonnellata di template già pronti che coprono una gamma di diversi lead magnet, tra cui eBook, guide alle risorse, liste di controllo e video lookbook.
Detto questo, Beacon è una buona opzione se cercate una soluzione tutto-in-uno per creare bellissimi lead magnet e distribuirli con gli optin.
Abbiamo approfondito le sue caratteristiche nella nostra recensione di Beacon, per cui vi consigliamo di darci un’occhiata.
Suggerimento: in questa guida ci concentriamo sulla creazione di moduli optin per lead magnet, quindi non vi mostreremo come creare un lead magnet utilizzando Beacon. Abbiamo una guida separata per questo. Per maggiori informazioni, fate riferimento alla nostra pubblicazione su come creare un lead magnet che converta.
Avete già un lead magnet? Allora potete caricare questa risorsa sul vostro account Beacon e poi creare un optin per quel lead magnet.
Ciò significa che Beacon è anche una buona scelta se avete già una libreria di lead magnet e volete solo creare optin per quelle risorse.
Inoltre, Beacon ha un piano “gratuito per sempre” che vi permette di creare tutti gli optin che volete. Per questo motivo, Beacon è l’ideale se volete sperimentare molti stili e formati di optin diversi, per vedere quali offrono i risultati migliori.
Passo 1. Creare un account Beacon
Come abbiamo già detto, Beacon ha un piano “gratuito per sempre” che vi permette di creare tutti i moduli di acquisizione di lead che volete. Tuttavia, il piano gratuito vi limita a creare 1 nuovo lead magnet al mese.
Quindi, a seconda delle vostre esigenze, potreste voler investire subito in un piano premium.
Per iniziare, recatevi sul sito web di Beacon e iscrivetevi a un piano premium o create il vostro account gratuito.
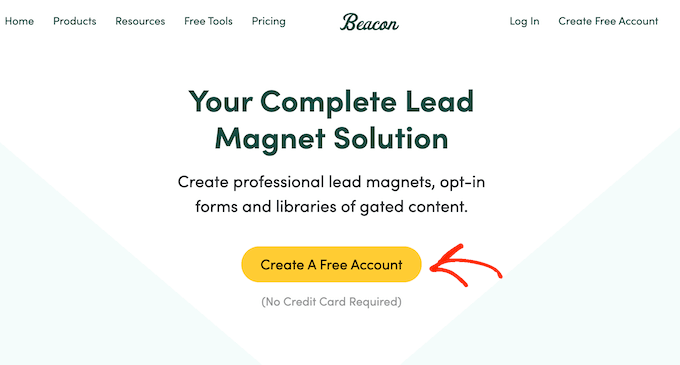
Fatto questo, accedi alla dashboard di Beacon e sei pronto a creare il tuo primo modulo optin per i lead magnet.
Passo 2. Aggiungere il provider di email (facoltativo)
Quando si acquisisce un nuovo lead, Beacon è in grado di inviare automaticamente le informazioni di quella persona al vostro servizio di email marketing. Può anche aggiungere dei tag in modo da poter segmentare questi contatti ed eseguire campagne mirate in futuro.
Se volete utilizzare questa caratteristica, andate su Impostazioni account ” Integrazioni email nella dashboard di Beacon. Quindi, fate clic sul pulsante “+”.
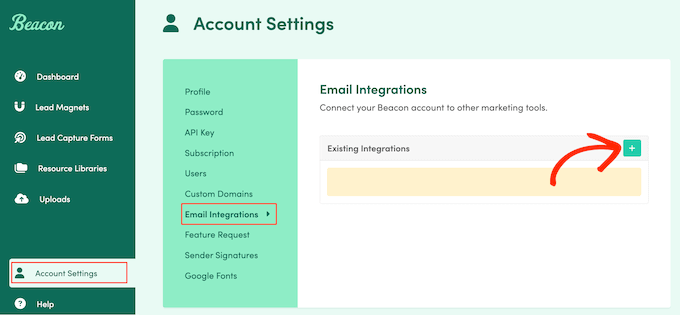
Quindi, aprire il menu a discesa “Scegli il fornitore” e selezionare il servizio di email marketing, come ActiveCampaign, CampaignMonitor o Drip.
Quindi, è sufficiente seguire le istruzioni sullo schermo per impostare l’integrazione.
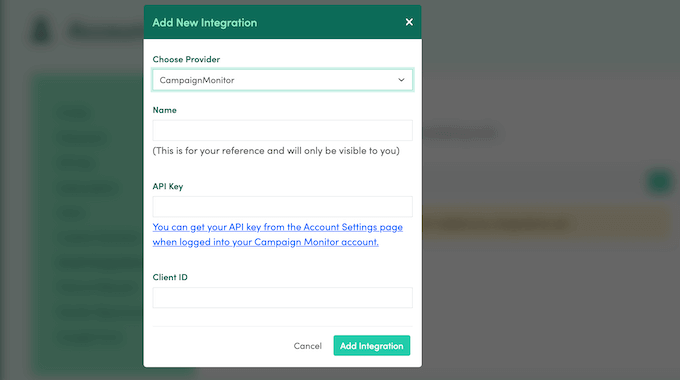
Fase 3: Selezionare il magnete per i contatti
Il passo successivo è la scelta del lead magnet da offrire ai visitatori. Per farlo, cliccate sul pulsante “Crea nuovo”, facendo clic su “Modulo di cattura di contatti”.
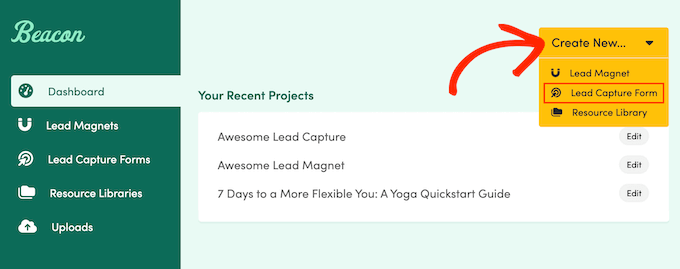
A questo punto, è possibile selezionare un lead magnet creato con Beacon o caricare una risorsa esterna creata con un altro programma.
Per utilizzare un file esterno, selezionare “Carica risorsa”.
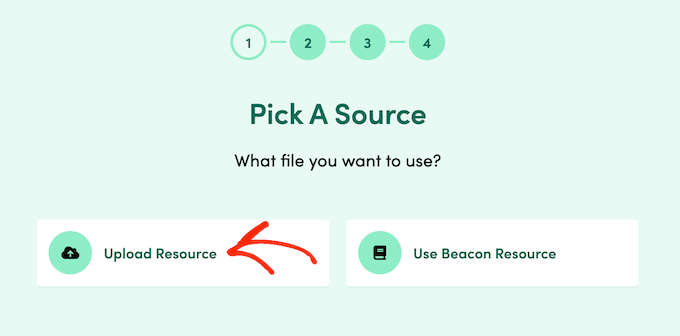
Si può quindi fare clic sul pulsante “Scegli file”.
Successivamente, selezionare qualsiasi file dal computer locale.
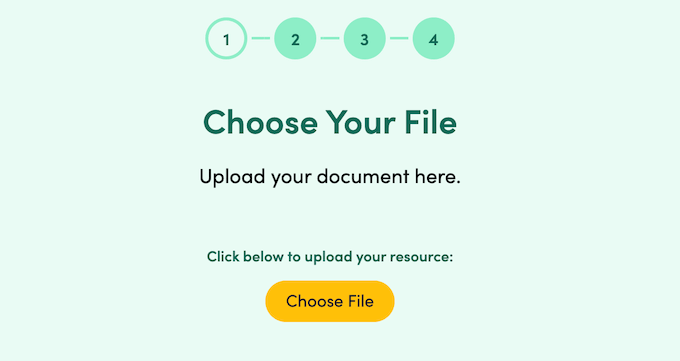
In alternativa, è possibile utilizzare un lead magnet creato con Beacon. Per farlo, basta selezionare “Usa risorsa Beacon”.
Ora vedrete tutti i diversi lead magnet che avete creato. Trovate la risorsa che volete utilizzare e fate clic sul pulsante “Seleziona” corrispondente.
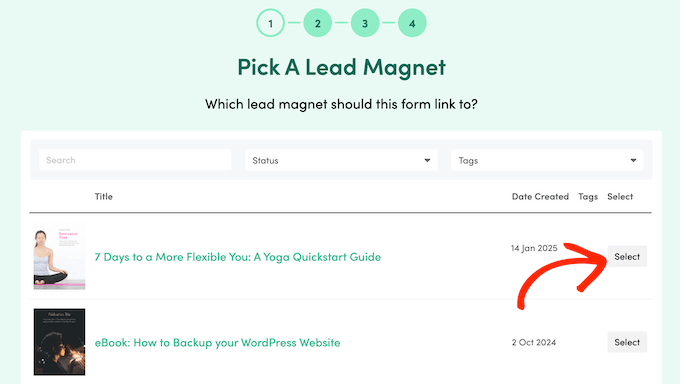
Passo 4. Scegliere un template
Indipendentemente dall’opzione scelta, il passo successivo è la scelta del formato dell’optin.
Per questa guida, creeremo un modulo in linea, che consente di controllare esattamente l’aspetto del modulo sul sito.
Ad esempio, potreste posizionarlo su una landing page o a metà di un blog specifico. Tuttavia, i passaggi saranno simili per tutti i diversi formati di optin.
A questo punto, selezioneremo “Modulo in linea”.
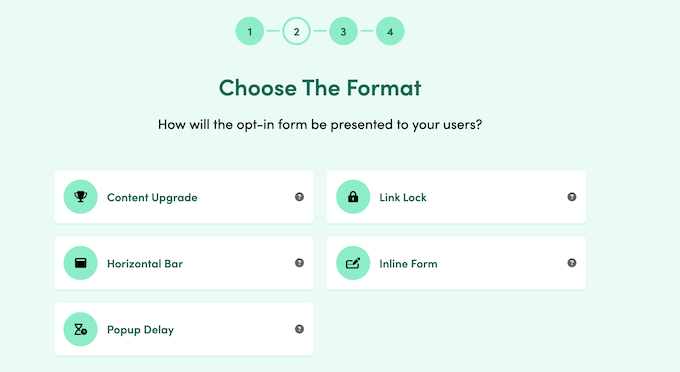
Beacon mostrerà ora tutti i diversi template già pronti che è possibile utilizzare. Tutti questi template sono completamente personalizzabili, in modo da poterli mettere a punto in corrispondenza del tema o del brand di WordPress.
Tuttavia, per salvare tempo, è opportuno scegliere un template che assomigli molto al tipo di optin che si vuole creare. In questo modo, non si dovranno fare troppe modifiche.
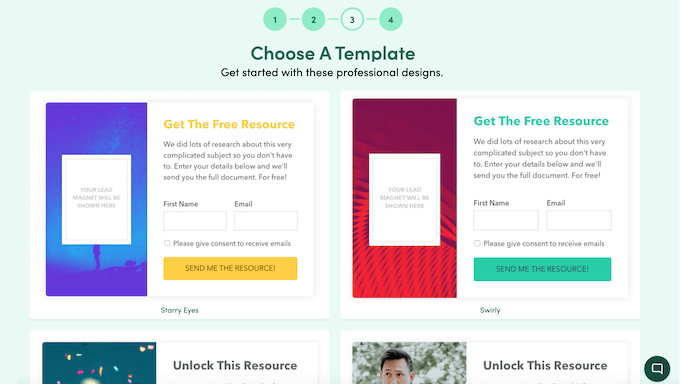
Quando trovate un template che volete utilizzare, fategli un clic.
Quindi, digitare un nome per il modulo di optin. Questo rappresenterà il modulo in tutta la dashboard di Beacon, quindi è una buona idea usare qualcosa di descrittivo.
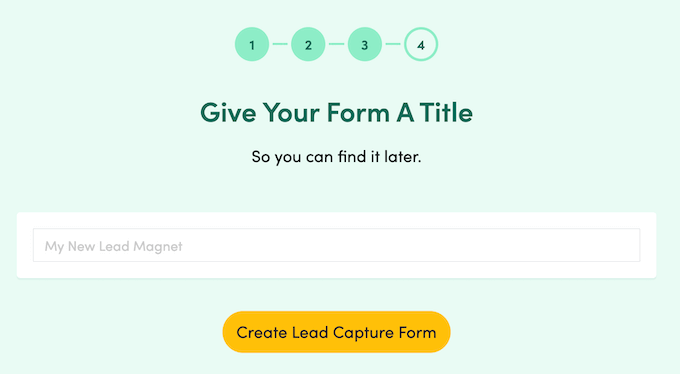
Fatto questo, cliccate sul pulsante “Crea modulo di cattura dei contatti”.
Passo 5. Personalizzare il modulo Optin
Beacon caricherà ora il template scelto nel suo editor di trascina e rilascia. L’editor è suddiviso in più schede, a partire dalla scheda “Trigger”, che rappresenta essenzialmente l’aspetto del modulo sul sito web.
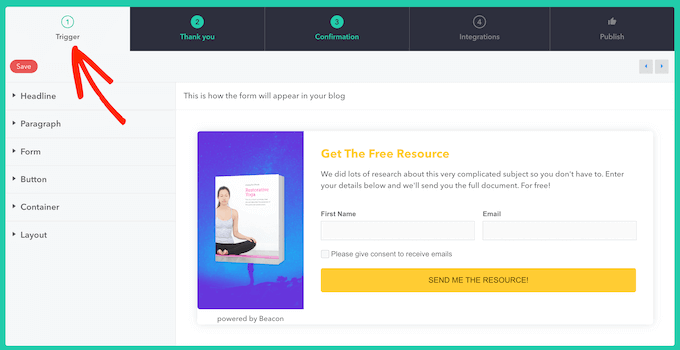
A sinistra si trova un’anteprima dal vivo che si aggiorna automaticamente man mano che si apportano modifiche.
Tutti i template di Beacon sono dotati di contenuti incorporati e predefiniti. Per modificare un elemento incorporato, fare clic per selezionarlo nell’anteprima live o selezionarlo nel menu a sinistra.
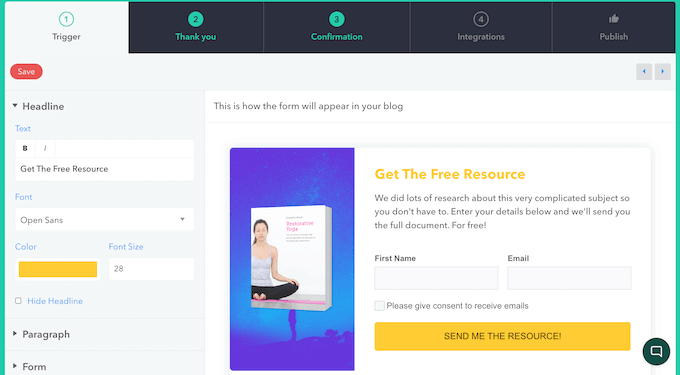
In questo modo, il menu mostrerà tutte le impostazioni che si possono utilizzare per personalizzare questo elemento, come la modifica della dimensione del testo, del colore del font e del colore di sfondo.
Se l’elemento contiene del testo, viene visualizzata una sezione in cui è possibile sostituirlo con il proprio messaggio.
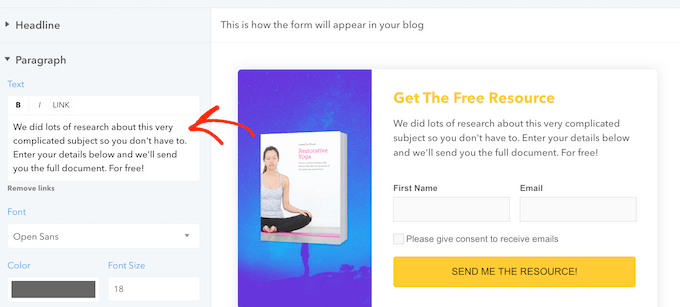
Volete apportare modifiche maggiori al modulo in linea?
Facendo clic per espandere la sezione “Layout”, è possibile scegliere tra diverse opzioni di layout.
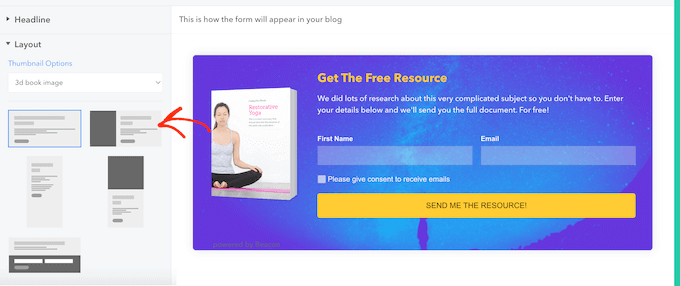
Volete modificare l’immagine o il colore di sfondo? Fare clic per espandere la sezione “Contenitore” e utilizzare le varie impostazioni che appaiono.
Man mano che si apportano le modifiche, l’anteprima dal vivo si aggiorna automaticamente, in modo da poter provare molte impostazioni diverse per vedere cosa piace di più.
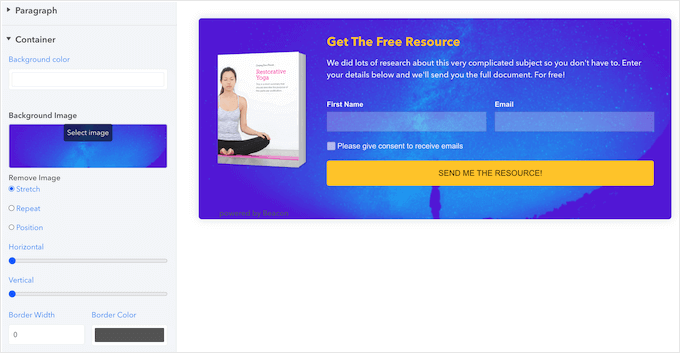
Passo 6. Creare una pagina di ringraziamento
È ora di personalizzare il messaggio di ringraziamento che Beacon mostrerà ogni volta che qualcuno completa il modulo. Per iniziare, fate clic sulla scheda “Grazie”.
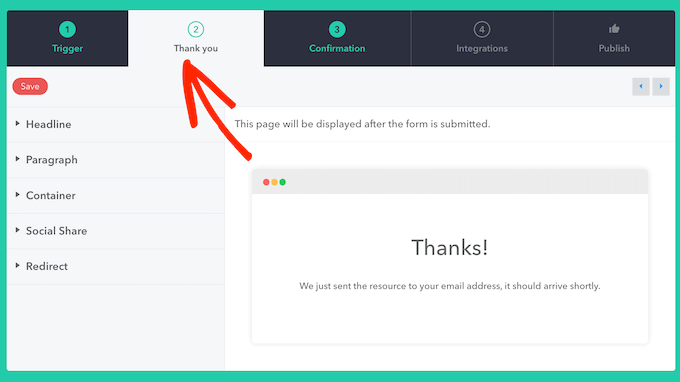
Ancora una volta, Beacon visualizza un’anteprima dal vivo sulla destra e varie impostazioni sulla sinistra.
È ora possibile modificare le impostazioni di motto, paragrafo e contenitore nello stesso modo in cui si è personalizzato la pagina “Trigger”.
Tuttavia, la scheda “Grazie” ha una sezione aggiuntiva “Condivisione sociale”. Questa consente di aggiungere una fila di pulsanti di condivisione sociale alla pagina “Grazie”, in modo che i visitatori possano condividere il modulo di optin del lead magnet sui media.
Queste icone sono nascoste di default, ma si possono modificare facendo clic per espandere la sezione “Condivisione sociale” e deselezionando la casella “Nascondi condivisione sociale”.
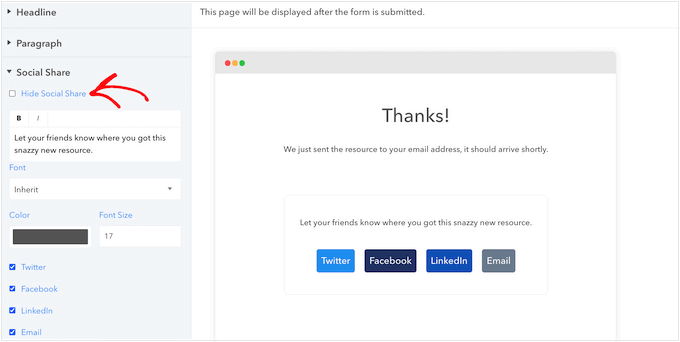
È quindi possibile aggiungere o rimuovere i pulsanti per Twitter/X, Facebook, LinkedIn o per la condivisione via email. È anche possibile modificare il testo che appare sopra questa riga di pulsanti di condivisione sociale, insieme alla dimensione del font e al colore.
Non volete visualizzare un messaggio di ringraziamento?
Beacon può invece reindirizzare il visitatore a un URL diverso, come una pagina di ringraziamento completamente personalizzata creata con un plugin come SeedProd.
A tal fine, fare clic per espandere la sezione “Reindirizza” e digitare l’URL che si desidera utilizzare.
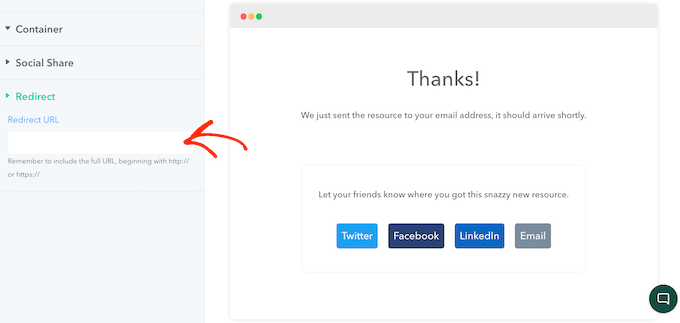
Passo 7: Personalizzare l’email di conferma
Di default, Beacon invia automaticamente un’email di conferma a tutti coloro che completano il modulo. Questa email contiene un link “Download” per il vostro lead magnet, quindi funziona subito.
Tuttavia, il template predefinito è piuttosto elementare, quindi in genere si desidera personalizzarlo.
A tal fine, fare clic sulla scheda “Conferma”.
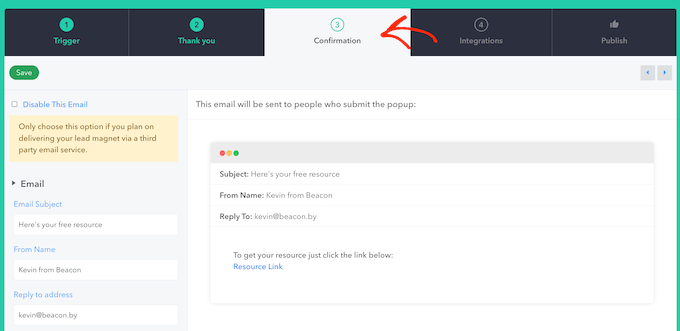
Anche in questo caso, vedrete l’anteprima dal vivo a destra e diverse opzioni nel menu a sinistra.
Qui è possibile modificare l’oggetto dell’email, il nome “da”, l’indirizzo “rispondi a” e il contenuto dell’email.
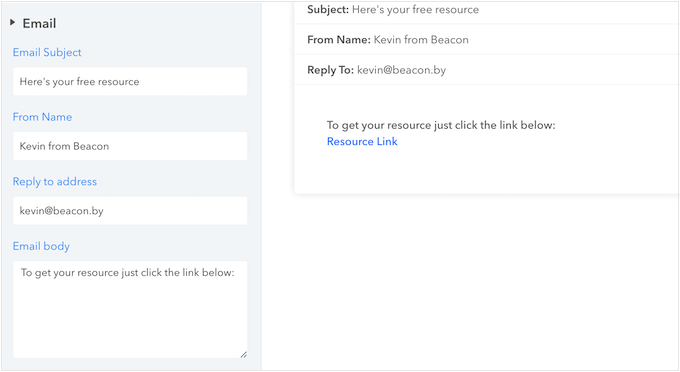
Se avete collegato Beacon al vostro provider di email marketing, potete anche abilitare il double opt-in.
È necessario che gli utenti confermino il loro abbonamento aprendo l’email e facendo clic su un link. Una volta fatto, Beacon aggiungerà le loro informazioni di contatto al vostro provider di email marketing.
In questo modo, si può evitare di aggiungere spambot o indirizzi email non corretti alla propria mailing list. Questo aiuta a mantenere la vostra mailing list pulita e sana, evitando di sprecare risorse inviando messaggi a indirizzi email inattivi.
Per questo motivo, si consiglia di fare clic per espandere la sezione “Impostazioni Opt-in” e selezionare “Doppio Opt-in”, a meno che non si abbia una ragione molto specifica per non farlo.
Per saperne di più su questo argomento, consultate la nostra guida su come prevenire lo spam di iscrizioni in WordPress.
Passo 8: Pubblicare il modulo
Una volta soddisfatti dell’impostazione dell’optin, è il momento di aggiungerlo al sito. Fortunatamente, Beacon lo rende facile. Basta selezionare la scheda “Pubblica” per iniziare.
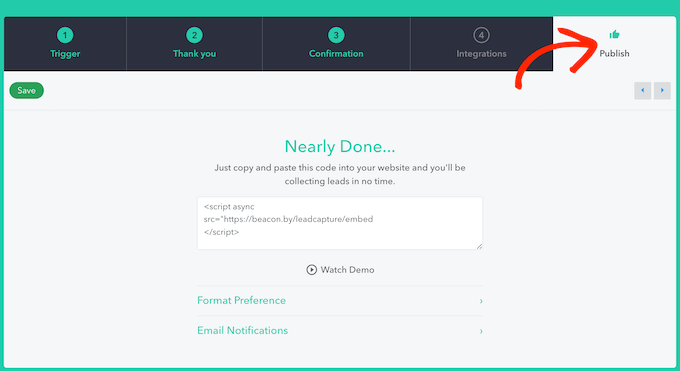
In questa pagina, si vedrà del codice HTML che Beacon crea automaticamente.
Prima di uscire da questa schermata, fare clic sul pulsante “Salva” per memorizzare le ultime modifiche.
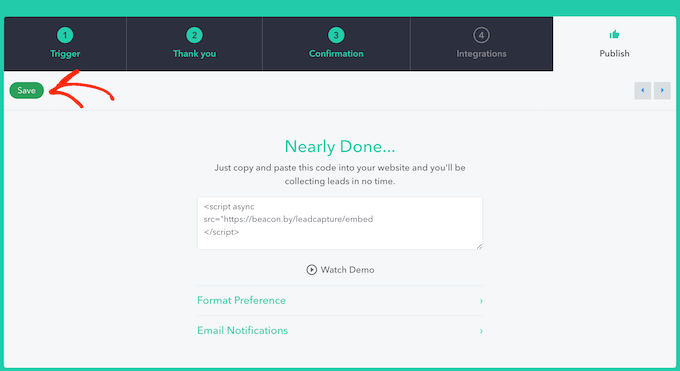
Quindi, copiate il codice HTML e andate sul vostro sito web di WordPress. Ora potete aggiungere questo codice a qualsiasi pagina, pubblicazione o area pronta per i widget utilizzando il blocco “HTML personalizzato”.
A titolo di esempio, vediamo come aggiungere l’optin a una pubblica. Basta aprire la pubblica come di consueto nell’editor di contenuti e poi fare clic sul pulsante ‘+’.
Utilizzare lo strumento di ricerca per individuare il blocco “HTML personalizzato” e aggiungerlo alla pagina.
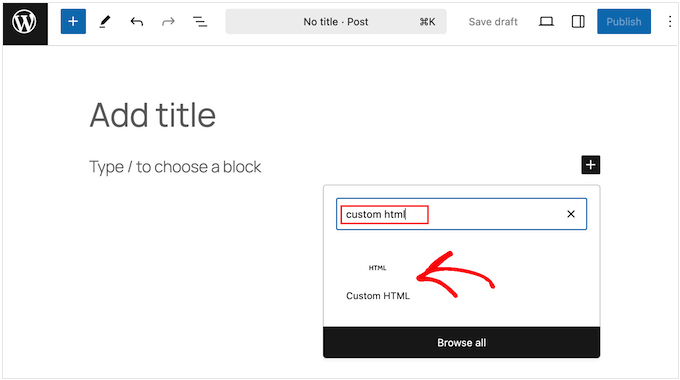
A questo punto, incollare il codice nel blocco HTML personalizzato.
A questo punto è possibile aggiungere altri contenuti alla pagina, modificare il design e apportare altre modifiche, come di consueto. Quando si è pronti per la pubblicazione, è sufficiente aggiornare o pubblicare la pagina.
Ora, se visitate il vostro sito web WordPress, vedrete il lead magnet optin in azione.
Risorse bonus per la generazione di contatti
Ora che avete impostato il vostro modulo optin per i lead magnet, potete leggere tutti gli articoli necessari per incrementare i vostri sforzi di lead generation:
- Come aumentare i contatti del 50% con la Lead Generation interattiva
- 19 idee per attirare l’attenzione per far crescere la vostra mailing list
- 12 suggerimenti per l’utilizzo dell’intelligenza artificiale per incrementare la vostra campagna di lead generation
- Come generare più lead con le calcolatrici online gratuite (suggerimenti professionali)
- Come tracciare il percorso dell’utente sui moduli Lead di WordPress
- Come add-onare un CRM sul vostro sito WordPress e ottenere più clienti
Se questo articolo vi è piaciuto, iscrivetevi al nostro canale YouTube per le esercitazioni video su WordPress. Potete trovarci anche su Twitter e Facebook.





Have a question or suggestion? Please leave a comment to start the discussion.