Molti visitatori utilizzano la funzione di ricerca per trovare le cose sul vostro sito WordPress. Purtroppo, la casella di ricerca predefinita di WordPress spesso non svolge bene il suo compito, il che può essere davvero frustrante. Se non riescono a trovare ciò che cercano, potrebbero andarsene e andare da un’altra parte.
La creazione di un modulo di ricerca personalizzato può essere davvero utile, in quanto rende più facile per le persone trovare ciò di cui hanno bisogno. All’inizio può sembrare complicato, ma ne vale la pena perché migliora notevolmente l’utilizzo del sito.
Con un modulo di ricerca personalizzato, potete controllare ciò che le persone vedono quando effettuano una ricerca, assicurandovi che trovino le cose migliori. L’impostazione può sembrare un po’ difficile, ma il vantaggio di rendere felici i visitatori è enorme. Inoltre, uno strumento come SearchWP può rendere il processo più semplice.
In questo articolo vi guideremo passo dopo passo nella creazione di un modulo di ricerca personalizzato per WordPress.

Perché creare un modulo di ricerca personalizzato per WordPress?
WordPress è dotato di una funzione di ricerca integrata. Tuttavia, non cerca tutti i tipi di contenuti, come i commenti, le recensioni dei prodotti o i tipi di post personalizzati.
Ciò potrebbe impedire ai visitatori di trovare ciò che cercano, compresi i prodotti che potrebbero voler acquistare sul vostro negozio online.
Si può anche decidere di dare priorità ad alcuni contenuti rispetto ad altri, in modo che appaiano più in alto nei risultati di ricerca. Ad esempio, potreste voler mostrare gli ultimi post del vostro sito in cima alla pagina dei risultati di ricerca o visualizzare i vostri prodotti WooCommerce più popolari.
A questo proposito, vi mostreremo come personalizzare il modulo di ricerca di WordPress. In questo post tratteremo molti argomenti, quindi utilizzate i collegamenti rapidi qui sotto per passare direttamente alla sezione che desiderate leggere:
Pronti? Facciamo un salto nel buio!
Passo 1: Creare un algoritmo di ricerca personalizzato per WordPress
Il modo più semplice per migliorare l’algoritmo di ricerca integrato di WordPress è utilizzare SearchWP.
SearchWP è il miglior plugin di ricerca per WordPress. È facile da usare e vi dà il controllo completo sull’algoritmo di ricerca del vostro sito, in modo da aiutare i visitatori a trovare rapidamente ciò che stanno cercando. Cerca anche i contenuti che WordPress ignora per impostazione predefinita.
Per ulteriori informazioni, potete consultare la nostra recensione completa di SearchWP.
La prima cosa da fare è installare e attivare il plugin. Per maggiori dettagli, consultate la nostra guida passo passo su come installare un plugin di WordPress.
Dopo l’attivazione, andare su SearchWP ” Impostazioni e fare clic sulla scheda “Generale”.
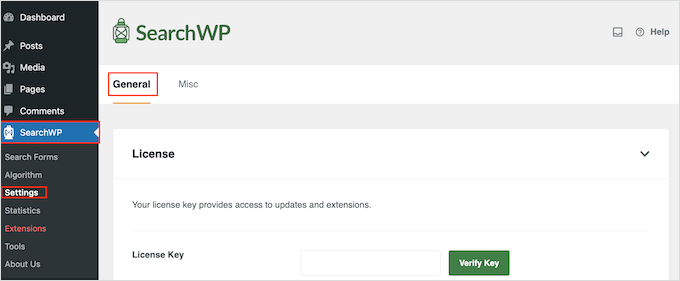
Qui è necessario inserire la propria licenza nella casella “Chiave di licenza”. Potete trovare queste informazioni nel vostro account sul sito di SearchWP.
Una volta terminato, fare clic sul pulsante “Verifica chiave”.
Dopo aver attivato il plugin, è possibile regolare con precisione il modo in cui SearchWP indicizza, ricerca e visualizza i contenuti. Si può pensare di creare un algoritmo di ricerca di Google personalizzato per il vostro blog o sito web WordPress.
Per iniziare, occorre dirigersi verso SearchWP “ Algoritmo.
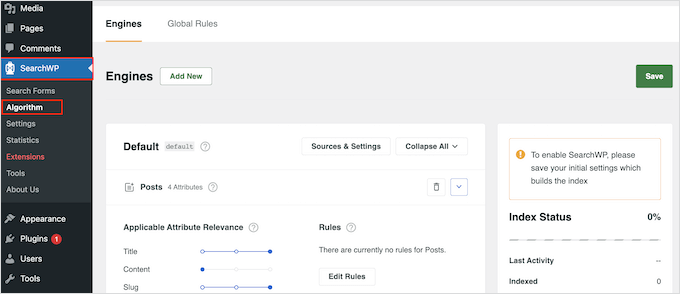
Qui è presente una sezione per i diversi tipi di contenuto che SearchWP ricerca per impostazione predefinita, tra cui pagine, post e file multimediali.
Per includere altri tipi di contenuti nei risultati della ricerca, è possibile fare clic sul pulsante “Fonti e impostazioni”.
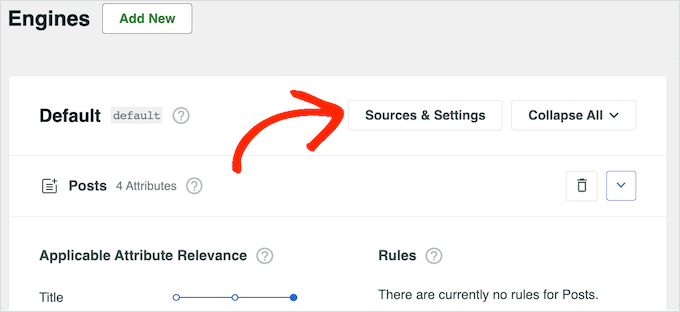
Verrà visualizzato un popup con tutti i diversi tipi di contenuto che SearchWP può cercare. Ad esempio, è possibile rendere ricercabili i commenti del blog in WordPress.
A seconda dei plugin WordPress installati, è possibile che vengano visualizzate alcune opzioni aggiuntive. Ad esempio, se si utilizza WooCommerce, è possibile includere “Prodotti” nei risultati di ricerca di SearchWP.
Per saperne di più su questo argomento, consultate la nostra guida su come effettuare una ricerca intelligente di prodotti in WooCommerce.
È quindi sufficiente selezionare la casella accanto a ciascun tipo di contenuto che si desidera includere nei risultati della ricerca.
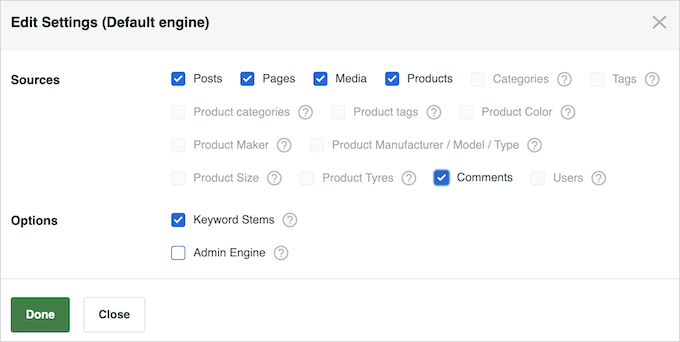
Si noterà anche che la voce “Parole chiave” è selezionata per impostazione predefinita. Ciò significa che SearchWP può includere risultati che non hanno la stessa desinenza del termine di ricerca.
Ad esempio, se si cerca “corsa”, la keyword stemming includerà “corsa” e “corridori” nei risultati.
Questo può aiutare a mostrare risultati pertinenti ai visitatori, quindi si consiglia di lasciare selezionata la casella ‘Fusti di parole chiave’. Tuttavia, è possibile deselezionarla se si desidera mostrare solo le corrispondenze esatte.

Quando si è soddisfatti delle informazioni inserite nel popup, fare clic su “Fatto”.
Ora viene visualizzata una sezione per tutte le fonti selezionate.

Ogni sezione ha i propri cursori “Rilevanza dell’attributo applicabile”.
È il peso che SearchWP attribuisce a ciascun attributo quando crea i risultati della ricerca.
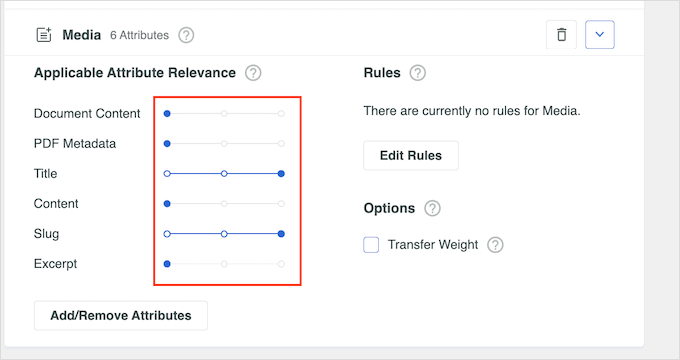
I contenuti che corrispondono a un attributo ad alta rilevanza appariranno più in alto nei risultati di ricerca. Al contrario, i contenuti che corrispondono a un attributo meno pertinente appariranno più in basso nei risultati di ricerca dell’utente.
Per dare maggior peso a un attributo, è sufficiente spostare il suo cursore verso destra. Nell’immagine seguente, il motore di ricerca darà più valore alle corrispondenze nel titolo del post che a quelle nel suo contenuto.

Ogni sito web WordPress è unico, quindi è possibile provare diverse impostazioni di rilevanza per verificare quali siano i risultati di ricerca più accurati e utili.
Ad esempio, se avete caricato il vostro menu in formato PDF sul sito web del vostro ristorante, si tratta di un contenuto importante e in genere vorrete mostrarlo nei risultati di ricerca.
Se utilizzate i campi personalizzati, potete anche renderli ricercabili sul vostro sito WordPress.
È inoltre possibile creare regole che determinano l’inclusione o l’esclusione di determinati contenuti dai risultati della ricerca. Ad esempio, se avete un mercato online, potreste voler escludere la pagina dell’account, la pagina di pagamento e la pagina di ringraziamento.
È sufficiente fare clic sul pulsante “Modifica regole” nella sezione in cui si desidera creare la regola. Nell’immagine seguente, stiamo aggiungendo una nuova regola alla sezione “Messaggi”.
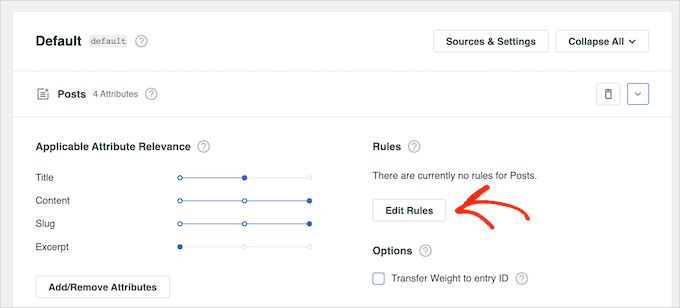
Si apre una finestra di dialogo in cui è possibile modificare le regole del motore di ricerca.
Per creare la prima regola, fare clic sul pulsante “Aggiungi regola”.

È ora possibile scegliere i contenuti da includere o escludere dai risultati di ricerca.
Apriamo il primo menu a discesa e scegliamo “Mostra solo le voci se” o “Escludi le voci se”, a seconda del tipo di regola che si desidera creare.
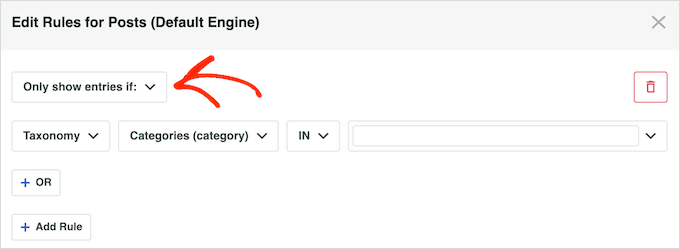
A questo punto è possibile utilizzare il resto delle impostazioni per specificare il contenuto che si desidera escludere o includere. Ad esempio, se si desidera includere o escludere una categoria specifica, si deve digitare il nome della categoria.
È inoltre possibile inserire le tassonomie personalizzate che si desidera escludere o includere.

Per escludere o includere specifici tag di post dai risultati della ricerca, basta aprire il menu a tendina e selezionare “Tag”.
Quindi, si può procedere a digitare il nome del tag.
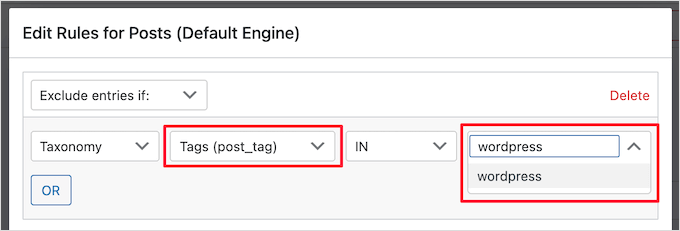
Per aggiungere un’altra regola, basta fare clic sul pulsante “Aggiungi regola” e ripetere la stessa procedura descritta sopra. Quando si è soddisfatti della configurazione delle regole, fare clic su “Fine”.
È ora possibile creare regole per altri tipi di contenuto, come i media e le pagine, scorrendo le rispettive sezioni e facendo clic sui pulsanti “Aggiungi regola”.
Quando si è soddisfatti dell’impostazione dell’algoritmo di ricerca, si deve scorrere fino alla parte superiore della pagina e fare clic sul pulsante “Salva”.
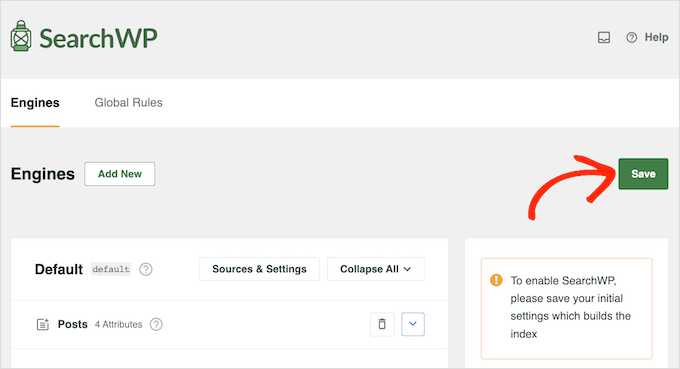
SearchWP ricostruirà ora l’indice. A seconda della velocità della vostra connessione Internet e del vostro provider di hosting WordPress, questa operazione potrebbe richiedere alcuni minuti.
Non appena vedrete “Stato dell’indice 100%”, saprete che SearchWP ha aggiunto tutti i contenuti e le regole all’indice di ricerca.
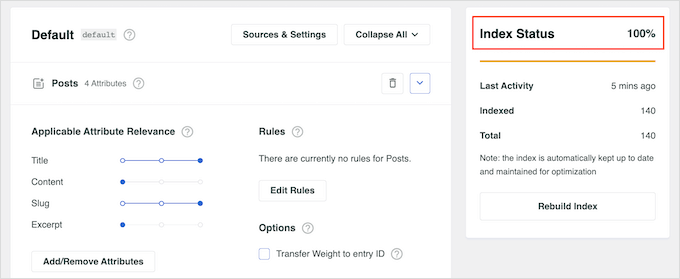
Fase 2: Creare un modulo di ricerca personalizzato per il vostro sito WordPress
Per impostazione predefinita, tutti i moduli di ricerca del vostro sito WordPress utilizzeranno il nuovo algoritmo SearchWP creato nella sezione precedente. Ciò significa che i visitatori inizieranno a vedere subito risultati più accurati e pertinenti.
Tuttavia, per ottenere risultati ancora migliori, si possono creare moduli di ricerca avanzati per diversi tipi di contenuti. Ad esempio, si potrebbe creare un modulo di ricerca intelligente per i prodotti WooCommerce che esamini solo determinate categorie di prodotti.
È anche possibile creare un modulo di ricerca avanzata per tipi di post personalizzati. Ad esempio, abbiamo creato un modulo di ricerca di tipo post personalizzato per le nostre pagine “Offerte” e “Glossario”.
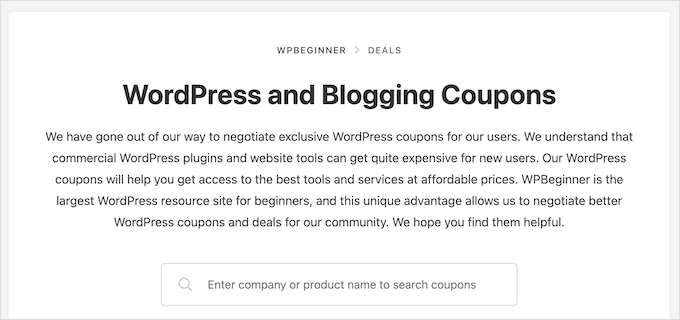
Ogni modulo sovrascrive l’algoritmo di ricerca predefinito di WordPress, quindi potete creare tutti i moduli che volete con impostazioni uniche.
Per iniziare, occorre andare su SearchWP ” Moduli di ricerca e fare clic sul pulsante ‘Aggiungi nuovo’.
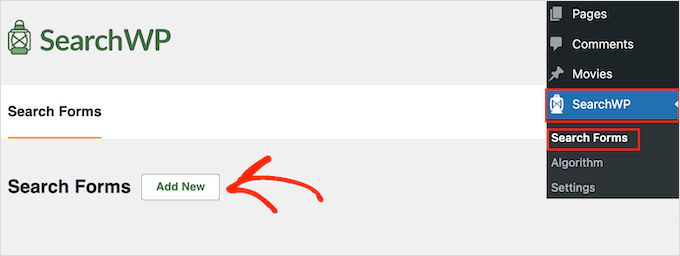
Questo crea un nuovo modulo di ricerca pronto per essere personalizzato.
Ad esempio, se gestite un sito web di recensioni, potreste creare un modulo che cerchi i post di recensioni di prodotti e ignori altri contenuti come i post del vostro blog e i media. Questo può aiutare i visitatori a trovare più velocemente ciò che stanno cercando.
A questo punto, è possibile assegnare al modulo un nome univoco facendo clic sulla piccola icona a forma di matita accanto a “Cerca modulo 1”.
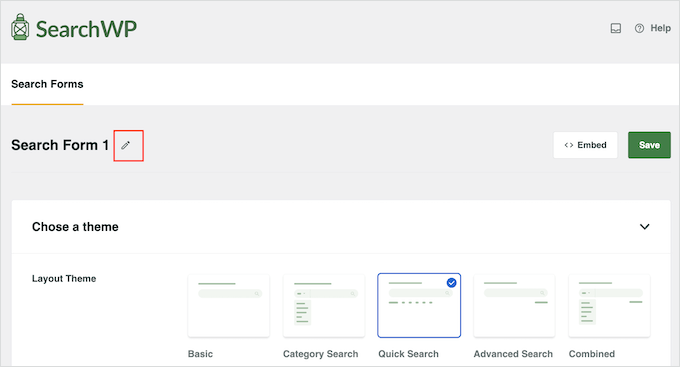
Nella schermata successiva, è possibile digitare un nome per il modulo di ricerca personalizzato.
Questo è solo un riferimento, quindi potete usare qualsiasi cosa che vi aiuti a identificare il modulo nella dashboard di WordPress.
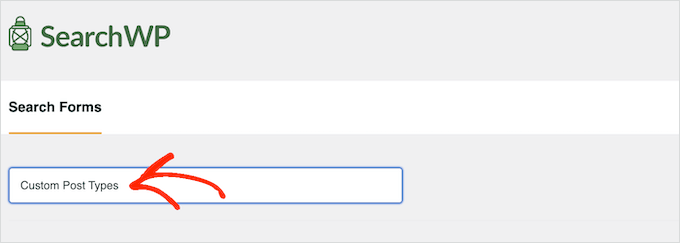
Successivamente, è possibile scegliere un layout utilizzando le miniature di ‘Layout Theme’.
Alcuni di questi layout sono progettati per moduli di ricerca specifici. Ad esempio, se si crea un modulo di ricerca per categoria in WordPress, “Ricerca per categoria” contiene già molte delle impostazioni necessarie.

È sufficiente fare clic sui diversi temi per vedere un’anteprima dell’aspetto di questo modulo sul vostro sito web. Dopo aver preso la decisione, scorriamo fino alla sezione “Stile personalizzato”.
Le impostazioni visualizzate possono variare a seconda del layout del tema. Ad esempio, se si è selezionato “Ricerca rapida”, l’impostazione “Ricerca rapida” sarà attivata per impostazione predefinita.
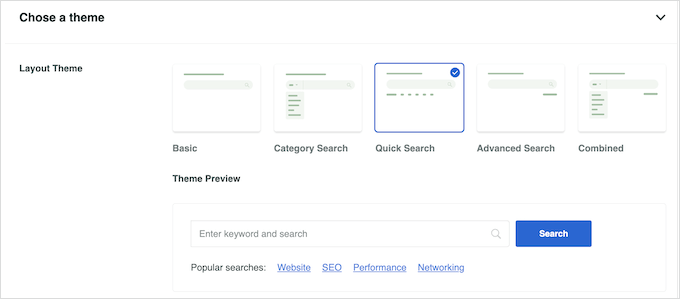
È possibile disattivare e attivare le diverse opzioni utilizzando le relative levette. L’anteprima si aggiorna automaticamente man mano che si apportano le modifiche, in modo da poter vedere cosa funziona meglio per il vostro sito web.
A seconda del layout e del tipo di modulo che si desidera creare, potrebbe essere necessario attivare e disattivare alcune delle impostazioni di “Stile personalizzato”. Ad esempio, se si desidera creare un modulo che effettui una ricerca per categoria, fare clic per attivare la levetta “Ricerca per categoria”.
Inoltre, assicuratevi di selezionare il motore di ricerca personalizzato creato in precedenza nel menu “Motore”. Per quanto riguarda la “pagina dei risultati”, è possibile utilizzare la versione predefinita di WordPress o creare una pagina dei risultati di ricerca personalizzata.
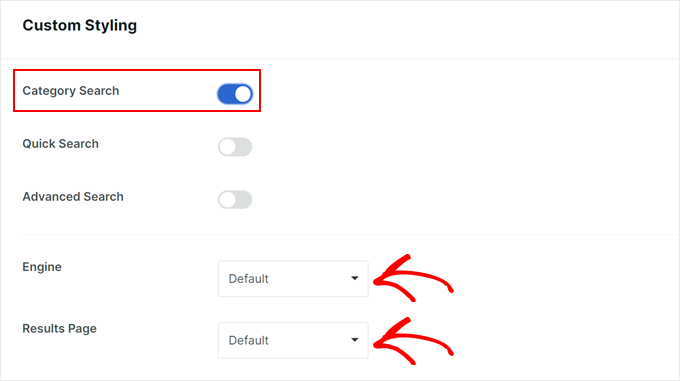
Per impostazione predefinita, SearchWP cerca tutti i media, le pagine e i post del vostro sito WordPress. Se avete creato dei tipi di post personalizzati, potete includerli nei risultati della ricerca utilizzando il campo “Tipo di ricerca”.
È sufficiente digitare ogni tipo di post personalizzato che si desidera includere. Quando appare il tipo di post personalizzato giusto, fare clic per aggiungerlo alla ricerca.

Se si desidera escludere media, pagine o post dai risultati della ricerca, è sufficiente fare clic sulla piccola “X” accanto a “Media”, “Pagine” o “Post” nel campo “Tipo di ricerca”.
Successivamente, si dovrà trovare il campo “Seleziona categoria” e digitare ogni categoria che si desidera includere nei risultati della ricerca.
Ad esempio, se gestite un negozio online, potreste voler creare dei moduli per la ricerca di specifiche categorie di prodotti.
Per i blog WordPress, invece, è possibile includere nel modulo di ricerca solo specifiche categorie di contenuti.

Per impostazione predefinita, SearchWP mostra un messaggio generico “Inserisci parola chiave e ricerca” prima che il visitatore inserisca una query di ricerca.
È possibile sostituirlo con un messaggio proprio digitando “Etichetta di campo”.

Se si desidera consentire ai visitatori di filtrare i risultati della ricerca in base a fattori quali l’autore, il tipo di post e il tag, è necessario fare clic per attivare la levetta “Ricerca avanzata”.
Successivamente, è possibile scorrere fino al campo “Filtro/i di ricerca avanzato/i”.
Per impostazione predefinita, SearchWP consente ai visitatori di filtrare i risultati utilizzando “Autori”, “Tipi di post” e “Tag”.

Per rimuovere uno di questi filtri, è sufficiente fare clic sul pulsante “X”. Se si desidera aggiungere altri filtri, è sufficiente digitare il loro nome nel campo.
Poi, quando nel menu a tendina appare l’opzione giusta, basta fare clic su di essa.

Una volta soddisfatte queste impostazioni, si può passare alla sezione “Stile del modulo”.
Qui è possibile scegliere tra diversi stili di modulo, aggiungere un bordo e modificare la dimensione dei caratteri.
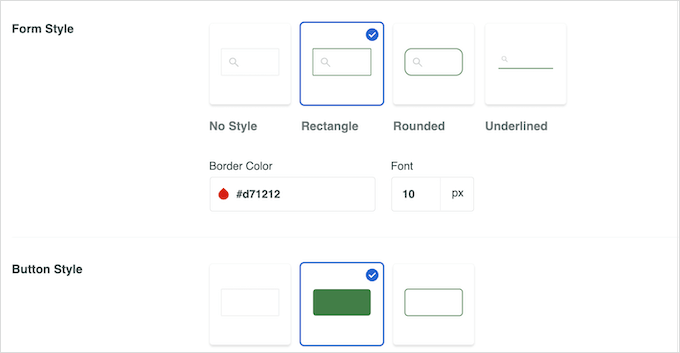
In “Stile del pulsante” è possibile personalizzare il pulsante “Cerca” che appare nel modulo.
Ci sono altre impostazioni che si possono usare per modificare l’aspetto e il comportamento del modulo. Tuttavia, questo è tutto ciò che serve per creare un modulo di ricerca personalizzato avanzato.
Quando si è soddisfatti della configurazione del modulo, è il momento di scorrere fino alla parte superiore dello schermo e fare clic su “Salva” per salvare le impostazioni.
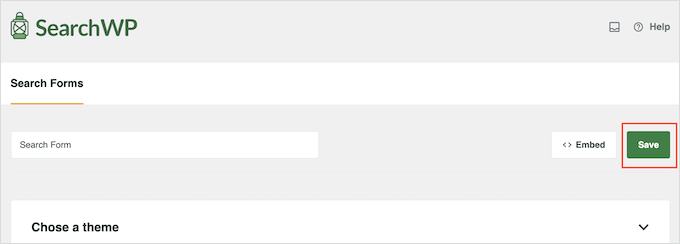
Per creare altri moduli di ricerca personalizzati con impostazioni uniche, basta ripetere lo stesso procedimento descritto sopra.
Passo 3: Aggiungere il modulo di ricerca personalizzato al vostro sito WordPress
È possibile aggiungere un modulo di ricerca avanzata a qualsiasi pagina, post o area pronta per i widget utilizzando il blocco “Modulo di ricerca”.
A titolo di esempio, vediamo come aggiungere un modulo di ricerca a un post.
Basta aprire il post nell’editor di contenuti di WordPress e fare clic sull’icona ‘+’. Quindi, digitate “Modulo di ricerca”.
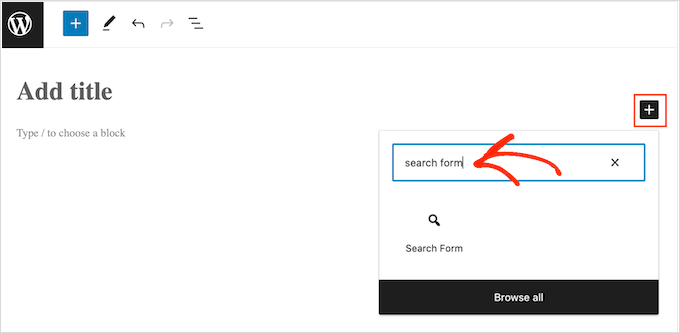
Quando appare il blocco giusto, fare clic su di esso per selezionarlo.
A questo punto è possibile aprire il menu a tendina “Seleziona un modulo” e scegliere il modulo che si desidera utilizzare.

Quando si è pronti a rendere operativo il modulo di ricerca, fare clic su “Aggiorna” o “Pubblica”.
Ora basta visitare questa pagina o questo post per vedere il modulo di ricerca in azione.
Per maggiori dettagli, potete consultare la nostra guida su come aggiungere un modulo di ricerca a un post di WordPress.
Per aggiungere un modulo di ricerca a un’area predisposta per i widget, occorre dirigersi verso Aspetto ” Widget. Qui è sufficiente fare clic sull’icona del blocco ‘+’ nell’area in cui si desidera visualizzare il modulo di ricerca.

Quindi, digitiamo “Modulo di ricerca”.
Quando appare il blocco giusto, è sufficiente fare clic su di esso per aggiungerlo all’area pronta per i widget.
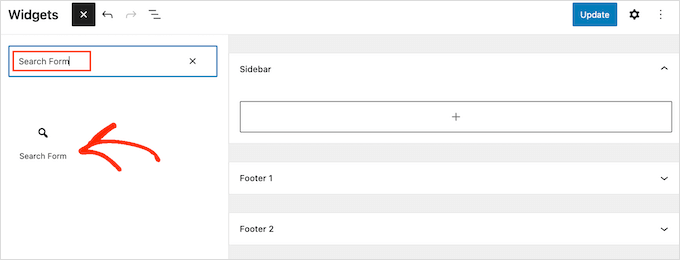
A questo punto è possibile aprire il menu a tendina e scegliere il modulo di ricerca che si desidera utilizzare.
Al termine, non dimenticate di fare clic sul pulsante “Aggiorna” per rendere attivo il modulo di ricerca.
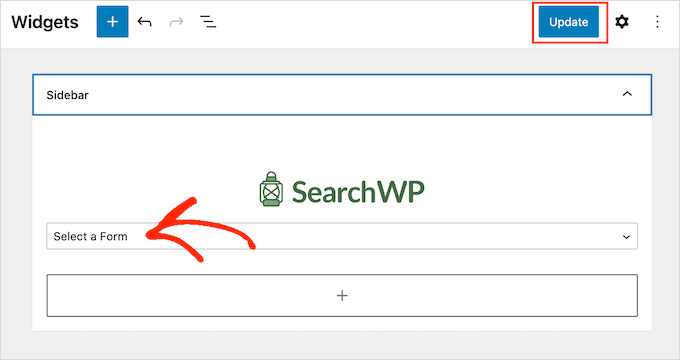
Per istruzioni più dettagliate, consultare la nostra guida su come aggiungere e utilizzare i widget.
Se volete inserire il modulo di ricerca nel vostro menu di navigazione, leggete il nostro articolo sull’aggiunta di una barra di ricerca al menu di WordPress.
Suggerimento bonus: Ottimizzare il modulo di ricerca personalizzato di WordPress
Ora che sapete come creare un modulo di ricerca personalizzato per il vostro sito WordPress, vediamo alcuni modi semplici per migliorarlo e migliorare l’esperienza dell’utente.
Opzione 1: aggiungere la ricerca live Ajax a un modulo di ricerca personalizzato
Molti siti e mercati online utilizzano la ricerca live Ajax. In questo modo vengono mostrati automaticamente i possibili risultati della ricerca mentre l’utente digita il modulo personalizzato, in modo simile a come funzionano i motori di ricerca come Google.

Con la ricerca live Ajax, è possibile mostrare risultati pertinenti senza nemmeno ricaricare la pagina. Si tratta di un’ottima scelta se vendete download digitali o prodotti fisici online, in quanto gli acquirenti possono vedere immediatamente i prodotti che corrispondono alla loro richiesta di ricerca.
Il modo più semplice per aggiungere la ricerca live Ajax a WordPress è utilizzare SearchWP Live Ajax Lite Search. Questo plugin gratuito aggiunge automaticamente la ricerca istantanea al vostro sito web e funziona perfettamente con qualsiasi tema WordPress.
La prima cosa da fare è installare e attivare il plugin. Per maggiori dettagli, consultate la nostra guida passo passo su come installare un plugin di WordPress.
Dopo l’attivazione, il modulo di ricerca predefinito di WordPress utilizzerà automaticamente la funzione di ricerca live Ajax. Se visitate il vostro sito e iniziate a digitare nella barra di ricerca, vedrete la ricerca istantanea in azione.
Per istruzioni più dettagliate, consultate la nostra guida su come aggiungere la ricerca Ajax live al vostro sito WordPress.
Opzione 2: Utilizzare le impostazioni avanzate di SearchWP
Successivamente, è bene attivare alcune impostazioni avanzate che renderanno più facile per gli utenti trovare ciò che stanno cercando.
Per farlo, si deve andare su SearchWP ” Impostazioni e scorrere fino alla sezione “Impostazioni generali”.
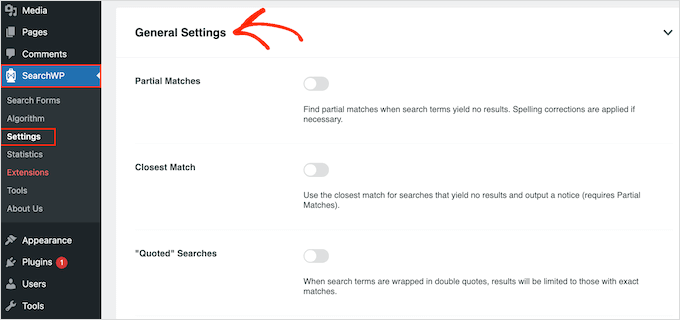
Qui è possibile attivare una delle seguenti impostazioni:
- Con questa impostazione abilitata, SearchWP visualizzerà i risultati che non corrispondono esattamente alla query di ricerca del visitatore. Questa funzione è nota anche come ricerca confusa.
- Dopo aver abilitato lecorrispondenze parziali, è possibile mostrare anche le corrispondenze più vicine quando una ricerca non ha risultati.
- Ricerche “con virgolette”: consente ai visitatori di cercare frasi esatte utilizzando le virgolette.
- Evidenzia i termini. Evidenzia automaticamente i termini di ricerca per aiutare i visitatori a trovare ciò che stanno cercando.
Opzione 3: Misurare i risultati di ricerca e migliorare le conversioni
Per perfezionare la ricerca del vostro sito web, è bene monitorare l’utilizzo della funzione di ricerca da parte dei visitatori. Questo vi permette di vedere cosa funziona e cosa non funziona sul vostro blog WordPress, in modo da poter migliorare costantemente la ricerca del vostro sito e aiutare i visitatori a trovare ciò che stanno cercando.
Questi dati possono anche aiutare a generare idee per i post del blog, mostrando i contenuti che i visitatori stanno già cercando.
Per visualizzare la cronologia delle ricerche e i termini di ricerca più popolari, è sufficiente selezionare “Statistiche” nel menu di sinistra.
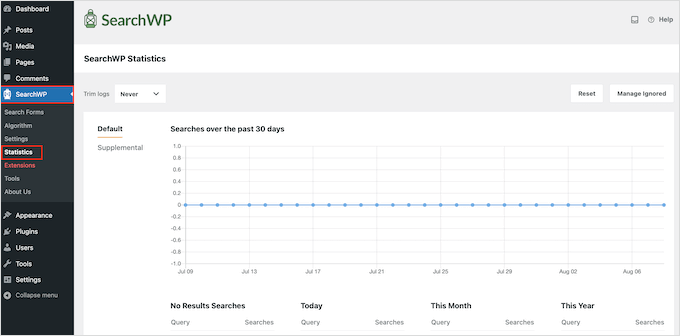
Questo è tutto! Speriamo che questo tutorial vi abbia aiutato a imparare come creare un modulo di ricerca personalizzato per WordPress. Potreste anche voler consultare le nostre guide su come rendere ricercabili i commenti ai post del blog e su come aggiungere la funzionalità di ricerca vocale al vostro sito WordPress.
Se questo articolo vi è piaciuto, iscrivetevi al nostro canale YouTube per le esercitazioni video su WordPress. Potete trovarci anche su Twitter e Facebook.





Ralph
On my very technical blog I have seen a lot of specific searches in analytics and knew people can’t find what they want, because it is just not in the title. It is in the content itself and built in wordpress search wasn’t good with that.
Luckily I received searchWP when buying my theme and things got better. Thanks to this guide I will set it up even better for maximum results. This will definitely help pleasing my readers.
WPBeginner Support
Glad our guide could help!
Admin