Quando costruiamo siti web, a volte ci piace aggiungere il feed Facebook del marchio a una delle sue pagine. In questo modo i visitatori possono vedere gli ultimi aggiornamenti, gli annunci e le interazioni della comunità senza lasciare il sito.
Anche se esistono metodi manuali, non sono i più efficienti per la visualizzazione dei contenuti di Facebook.
Molti dei nostri lettori ci hanno chiesto questa funzione e, dopo aver esplorato varie opzioni, abbiamo scelto Smash Balloon Facebook Feed per i nostri feed personalizzati. È facile da usare, ricco di funzioni e adatto agli utenti di WordPress di tutti i livelli.
In questa guida vi guideremo nella creazione di un Facebook Feed personalizzato in WordPress utilizzando il nostro metodo collaudato.
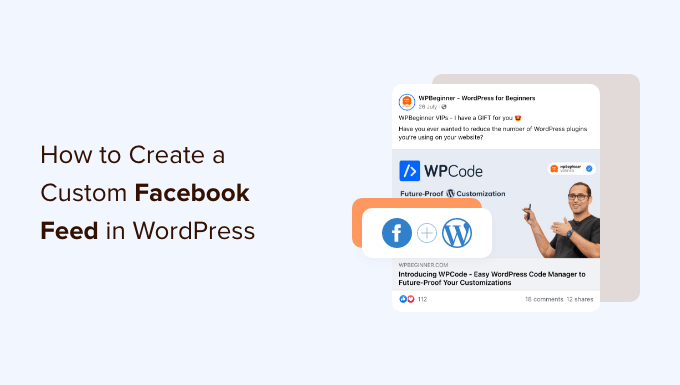
Perché creare un feed Facebook personalizzato in WordPress?
Secondo il nostro report sulle statistiche dei social media, Facebook ha oltre 3 miliardi di utenti attivi mensili. Questo lo rende il più grande sito di social media al mondo. Come proprietari di un sito web, potreste aver già creato una pagina o un gruppo su Facebook in cui vi impegnate con il vostro pubblico.
Tuttavia, le persone che visitano solo il vostro sito web non vedranno i vostri post su Facebook. Aggiungendo un feed Facebook personalizzato, potete mostrare ai visitatori ciò che accade nel vostro gruppo o pagina.
Questo può rendere il vostro sito web più coinvolgente e interessante, soprattutto se pubblicate contenuti multimediali su Facebook, come video e immagini.
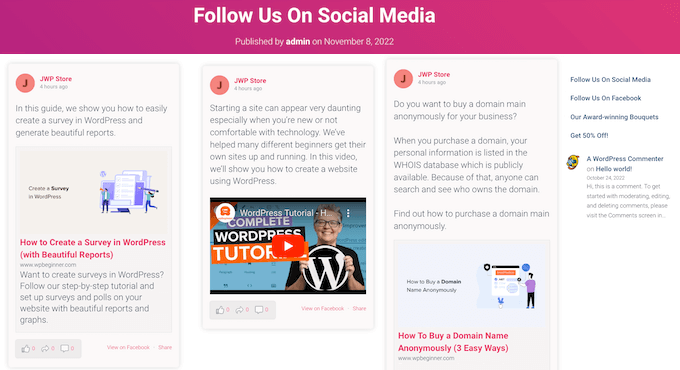
È anche un ottimo modo per promuovere la vostra pagina o il vostro gruppo Facebook, che vi aiuterà a ottenere più like su Facebook e a far crescere il vostro seguito.
Detto questo, vediamo come aggiungere un feed personalizzato di Facebook al vostro sito WordPress.org. Per navigare in questa guida passo dopo passo, potete utilizzare i collegamenti rapidi riportati di seguito:
- Step 1: Install the Smash Balloon Custom Facebook Feed Plugin
- Step 2: Connect Your Facebook Page or Group to WordPress
- Step 3: Create a Custom Facebook Feed in WordPress
- Step 4: Customize Your Facebook Feed
- Step 5: Add Your Custom Facebook Feed to WordPress
- Bonus Tip: How to Add More Social Media Feeds to WordPress
Passo 1: installare il plugin Smash Balloon Custom Facebook Feed
Il modo migliore e più semplice per aggiungere un feed personalizzato di Facebook al vostro sito web WordPress è utilizzare il plugin Smash Balloon Facebook Feed.
Questo plugin per Facebook consente di mostrare i contenuti e i commenti direttamente sul sito e di combinare i post da più feed di Facebook. Inoltre, consente di mostrare facilmente una potente prova sociale incorporando le recensioni di Facebook e i post della comunità sul vostro sito web.
La prima cosa da fare è installare e attivare il plugin Smash Balloon Facebook Feed Pro personalizzato. Per maggiori dettagli, consultate la nostra guida su come installare un plugin per WordPress.
In questo post utilizzeremo la versione pro di Smash Balloon, che consente di mostrare video e foto nel feed di Facebook, scegliere diversi layout, filtrare il feed in base al tipo di post e altro ancora.
Tuttavia, esiste anche una versione gratuita che vi permette di creare un feed Facebook personalizzato per WordPress, indipendentemente dal vostro budget.
Dopo l’attivazione, è necessario andare su Facebook Feed ” Impostazioni e inserire la chiave di licenza nel campo “Chiave di licenza”.
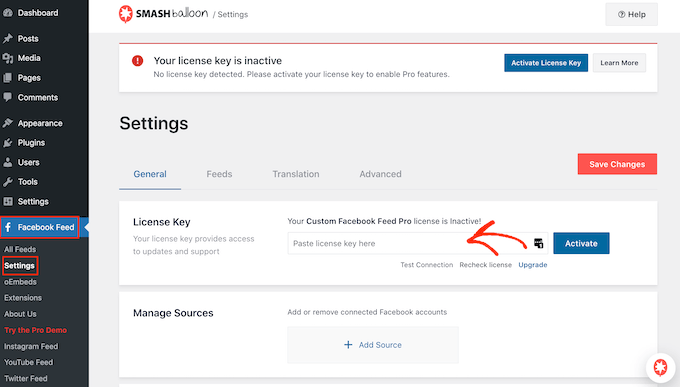
Troverete queste informazioni nel vostro account sul sito web di Smash Balloon.
Dopo aver inserito la chiave, è sufficiente fare clic sul pulsante “Attiva”.
Fase 2: Collegare la pagina o il gruppo Facebook a WordPress
Smash Balloon Custom Facebook Feed consente di creare più feed da diverse pagine e gruppi di Facebook. È anche possibile unire i feed per creare un feed personalizzato.
Per creare il vostro primo feed, andate su Facebook Feed ” Tutti i feed e poi cliccate su “Aggiungi nuovo”.
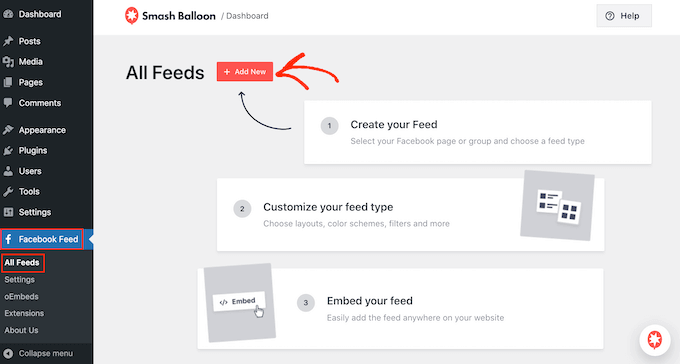
Smash Balloon consente di visualizzare album di Facebook, post della timeline, video, eventi e altro ancora. In questa guida creeremo un feed di Facebook “Timeline”, ma è possibile selezionare qualsiasi tipo di feed.
Dopo aver scelto il tipo di alimentazione, fare clic sul pulsante “Avanti”.
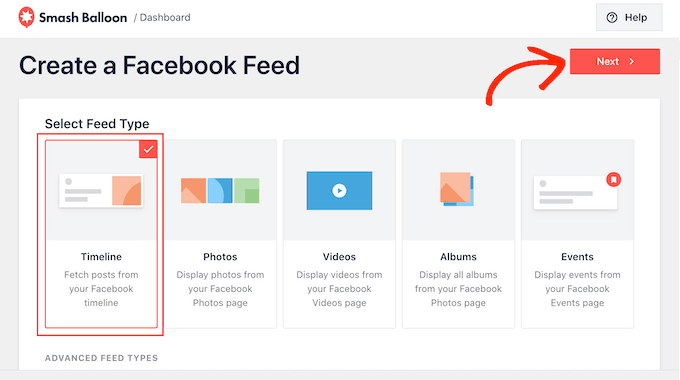
A questo punto, è necessario selezionare la pagina o il gruppo di Facebook da cui si otterranno i contenuti.
Per iniziare, fare clic su “Aggiungi nuovo”.
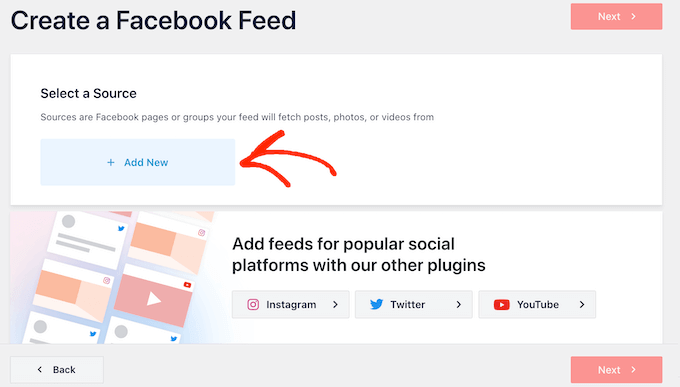
Nello schermo successivo, scegliete se volete incorporare un feed di gruppo di Facebook in WordPress o creare un feed di pagina di Facebook.
Poi, basta cliccare su “Connetti a Facebook”.
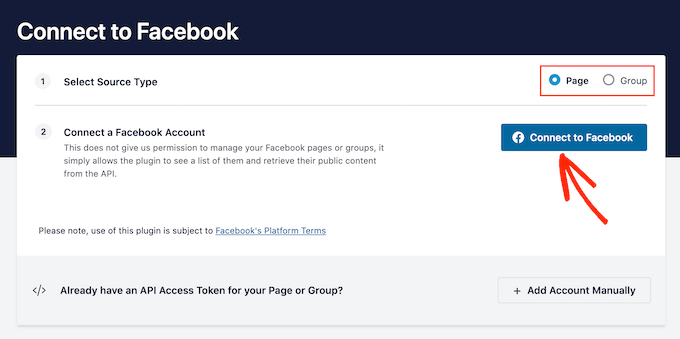
Si apre una finestra di dialogo in cui è possibile accedere al proprio account Facebook e scegliere le pagine o i gruppi che si desidera utilizzare nel feed.
Dopo aver effettuato la selezione, fare clic sul pulsante “Avanti”.
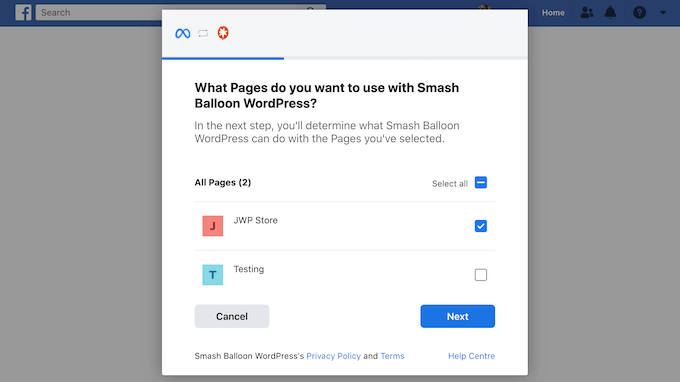
Una volta fatto ciò, Facebook mostrerà tutte le informazioni a cui Smash Balloon avrà accesso e le azioni che potrà eseguire.
Per limitare l’accesso di Smash Balloon al proprio account Facebook, è sufficiente fare clic su uno qualsiasi degli interruttori per portarli da “Sì” a “No”. Tenete presente che questo potrebbe influire sui contenuti che potete mostrare nel feed del social network.
Per questo motivo, si consiglia di lasciare tutti gli interruttori abilitati.
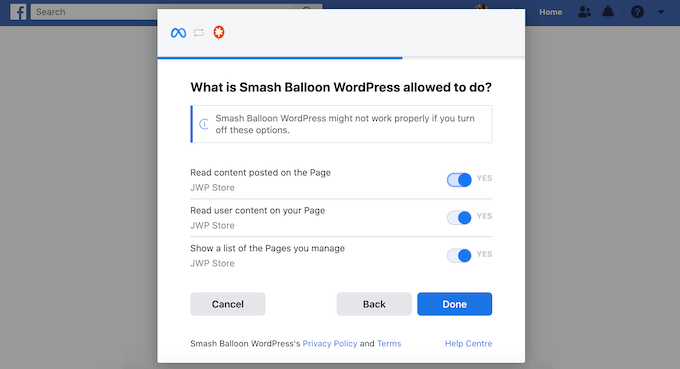
Quando siete pronti, fate clic su “Fatto”.
Dopo qualche istante, dovrebbe apparire un messaggio che indica che il sito WordPress è stato collegato con successo a Facebook. Ora potete fare clic su “OK”.
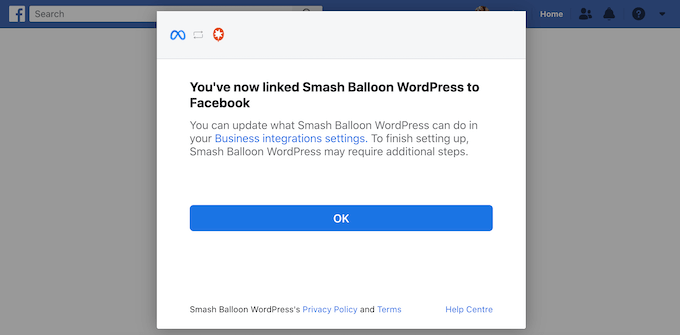
Fatto questo, Smash Balloon vi riporterà automaticamente alla dashboard di WordPress.
Passo 3: Creare un feed Facebook personalizzato in WordPress
A questo punto verrà visualizzato un popup con il gruppo o la pagina che avete appena collegato al vostro sito WordPress. È sufficiente selezionare il pulsante di opzione accanto alla fonte e fare clic sul pulsante “Aggiungi”.
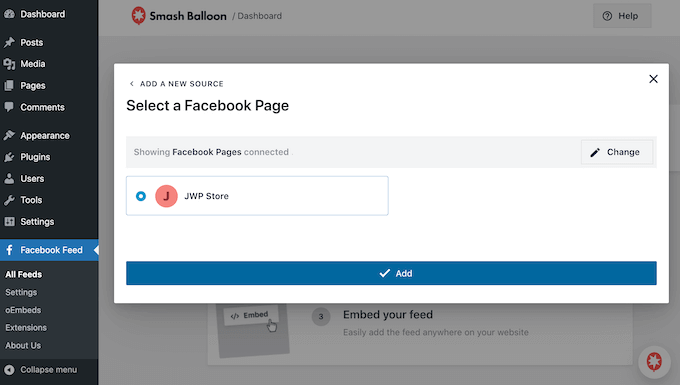
Se il popup è stato chiuso per sbaglio, niente panico. È sufficiente aggiornare la scheda per riaprire il popup.
Una volta fatto ciò, si tornerà alla pagina Facebook Feed ” All Feeds.
Come prima, fate clic sul pulsante “Aggiungi nuovo” e scegliete il tipo di feed personalizzato di Facebook che volete creare, ad esempio Timeline, Foto o Video.
Quindi, fate clic su “Avanti”. Ora, alla voce “Seleziona una fonte”, vedrete il vostro gruppo o la vostra pagina di Facebook come opzione.
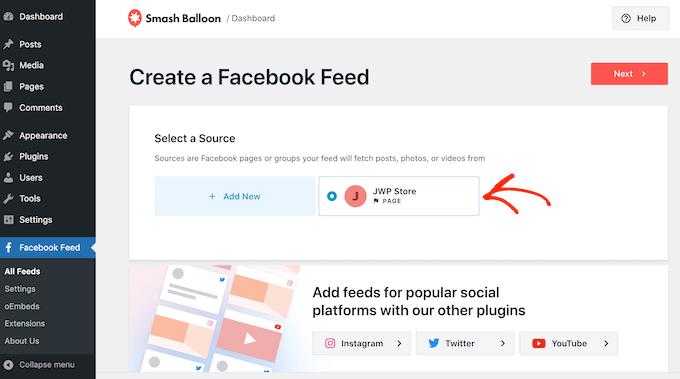
Selezionate la pagina o il gruppo e fate clic su “Avanti”.
Ora potete scegliere il modello che volete utilizzare come punto di partenza per il vostro feed. Tutti questi modelli sono completamente personalizzabili, in modo da poterli adattare perfettamente al vostro blog o sito web WordPress.
Utilizzeremo il modello “Default”, ma potete utilizzare qualsiasi modello desideriate.
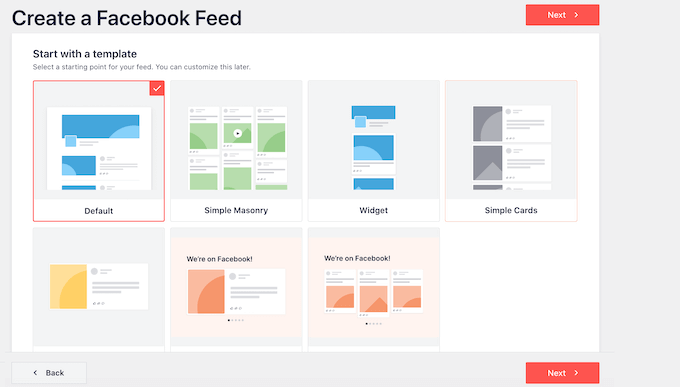
Dopo aver scelto il design, fare clic sul pulsante “Avanti”.
Smash Balloon creerà ora un feed di Facebook basato sulla fonte e sul modello scelto. Questo è un ottimo inizio, ma si potrebbe voler perfezionare il modo in cui il feed appare sul sito web.
Passo 4: personalizzare il feed di Facebook
Il plugin Smash Balloon Facebook Feed personalizzato offre molte opzioni personalizzate per modificare il feed. A questo proposito, vale la pena di vedere quali modifiche è possibile apportare.
Nella schermata Facebook Feed ” All Feeds, individuate il feed appena creato e fate clic sul pulsante “Modifica”, che ha l’aspetto di una piccola matita.
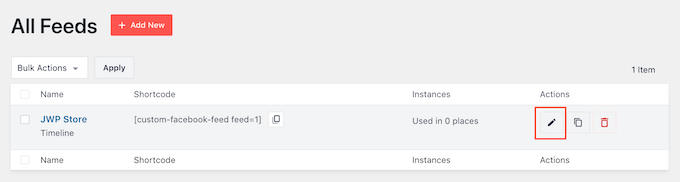
Si apre l’editor del feed, che mostra un’anteprima dell’aspetto del feed personalizzato di Facebook sul vostro sito web. Qui si possono vedere tutti i video di Facebook incorporati, gli aggiornamenti di stato e altri contenuti che appariranno sul vostro sito WordPress.
Sul lato sinistro sono visualizzate tutte le diverse impostazioni che si possono utilizzare per personalizzare il feed. La maggior parte di queste impostazioni si spiegano da sole, ma esamineremo rapidamente alcune aree chiave.
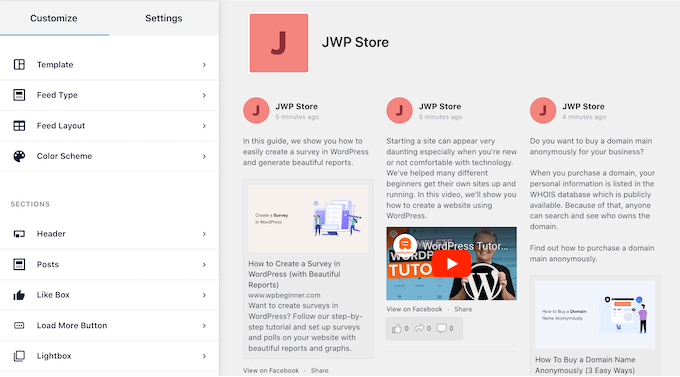
Per iniziare, è possibile modificare la visualizzazione dei post facendo clic su “Layout del feed”.
In questa schermata è possibile passare da un layout all’altro e modificare l’altezza del feed. È anche possibile creare uno slider reattivo selezionando il layout “Carosello”.
Man mano che si apportano modifiche, l’anteprima si aggiorna automaticamente, in modo da poter provare diverse impostazioni per vedere cosa funziona meglio per il vostro sito web.
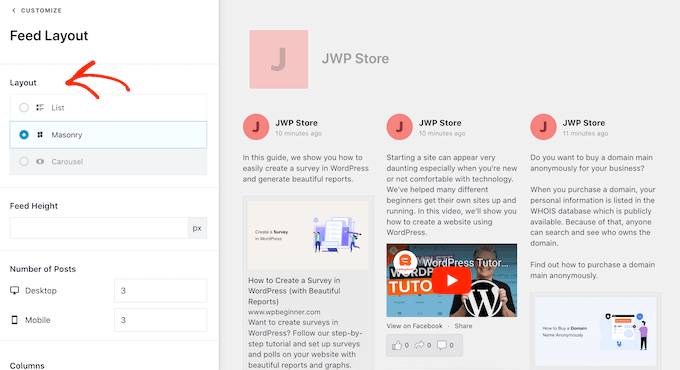
Per impostazione predefinita, il feed mostrerà lo stesso numero di post su computer desktop e dispositivi mobili come gli smartphone.
Tuttavia, i dispositivi mobili di solito hanno schermi più piccoli e una minore potenza di elaborazione, quindi è possibile che si voglia mostrare un numero inferiore di post su tablet e smartphone. Per farlo, basta digitare un numero diverso nel campo “Mobile” sotto “Numero di post”.
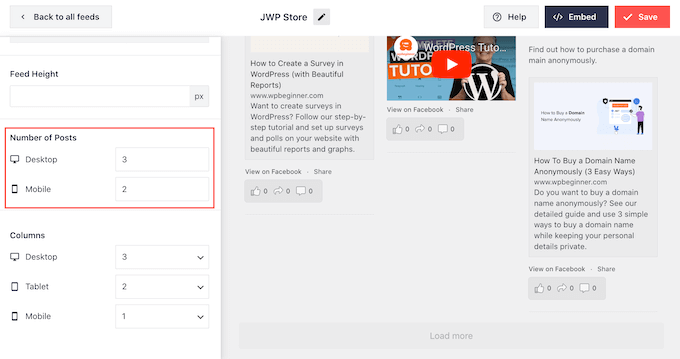
È possibile visualizzare in anteprima l’aspetto delle modifiche su computer desktop, tablet e smartphone utilizzando la fila di pulsanti nell’angolo in alto a destra.
Provando diversi layout, è possibile creare un feed personalizzato che abbia un aspetto eccellente, indipendentemente dal dispositivo utilizzato dal visitatore.
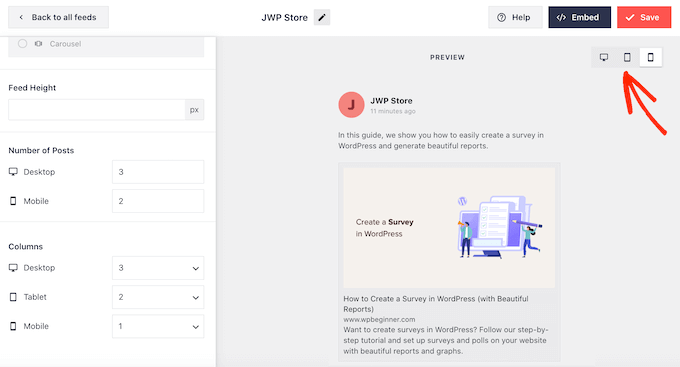
Per impostazione predefinita, il feed di Facebook mostra meno colonne su smartphone e tablet rispetto ai computer desktop. In questo modo tutti i contenuti si adattano comodamente agli schermi più piccoli.
Tuttavia, dopo aver testato la versione mobile del vostro sito WordPress, potreste non essere soddisfatti dell’aspetto delle colonne su smartphone e tablet. In questo caso, potete modificare le colonne cambiando i numeri nella sezione “Colonne”.
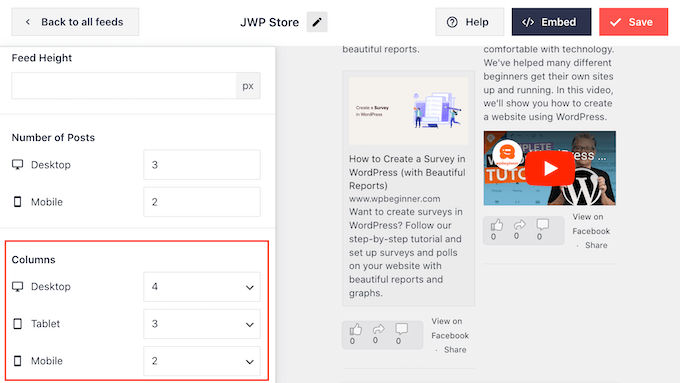
Quando si è soddisfatti delle modifiche apportate, fare clic sul link “Personalizza” nella parte superiore del menu.
In questo modo si torna all’editor principale di Smash Balloon.
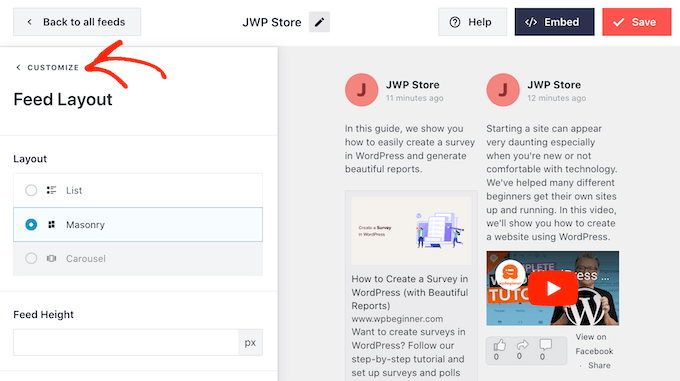
Successivamente, potete fare clic su “Schema di colore” nel menu di sinistra e dare un’occhiata ai diversi colori che potete aggiungere al feed di Facebook.
Per impostazione predefinita, Smash Balloon utilizza uno schema di colori ereditato dal tema di WordPress, ma è anche possibile scegliere “Light” o “Dark” o creare uno schema di colori personalizzato.
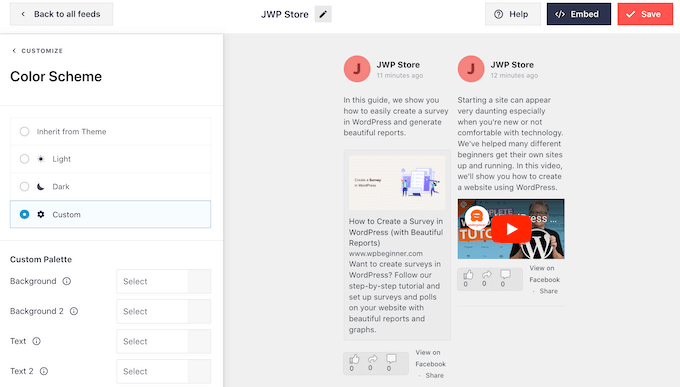
Ad esempio, si può modificare il colore del testo in modo che risalti sullo sfondo del tema.
Per impostazione predefinita, Smash Balloon aggiunge un’intestazione al vostro feed, che è l’immagine del vostro profilo Facebook e il nome della vostra pagina o gruppo. In questo modo è possibile aggiungere un ulteriore contesto, piuttosto che visualizzare semplicemente la timeline di Facebook in WordPress.
Per modificare l’aspetto, fare clic su “Intestazione” nel menu di sinistra.
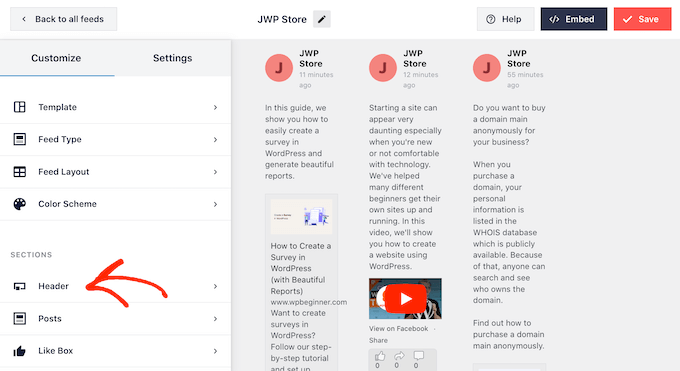
In questa schermata è possibile modificare le dimensioni e il colore dell’intestazione, nascondere o mostrare l’immagine del profilo di Facebook e altro ancora.
Se si desidera rimuovere completamente l’intestazione, fare clic sulla levetta per portarla da blu (abilitata) a grigia (disabilitata).
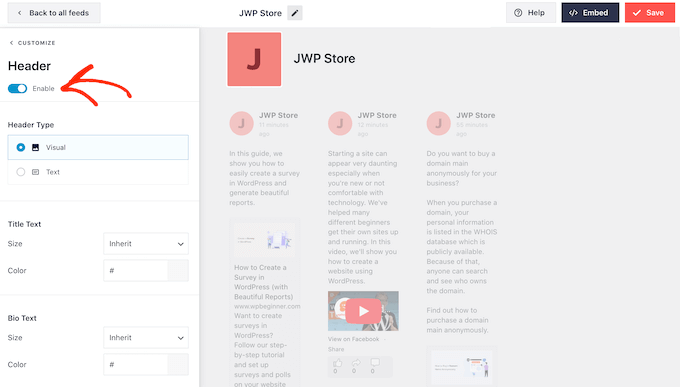
La schermata successiva è quella dei “Post”. Qui è possibile modificare l’aspetto dei singoli post all’interno del feed personalizzato di Facebook.
Ad esempio, è possibile passare dallo stile normale a quello a riquadri, modificare il colore dello sfondo, aggiungere un’ombra al riquadro e altro ancora.
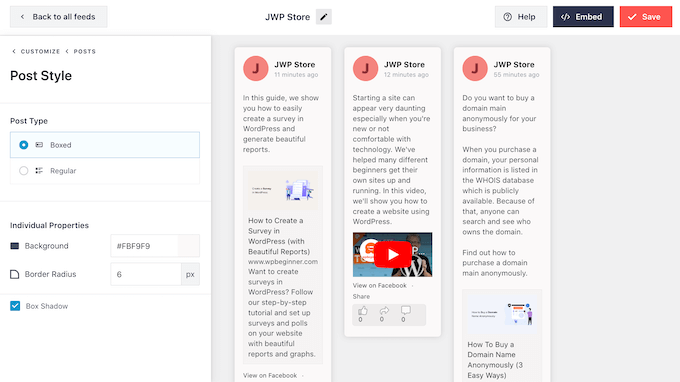
Per impostazione predefinita, Smash Balloon non include il pulsante “Mi piace” di Facebook nel feed.
Per incoraggiare un maggior numero di visitatori a seguire la vostra pagina Facebook, potete aggiungere questo pulsante selezionando “Like Box” dal menu a sinistra dell’editor.
Dopodiché, è sufficiente fare clic sul pulsante “Attiva” in modo che diventi blu. Ora, se si scorre in fondo all’anteprima, si vedrà un pulsante “Mi piace”.
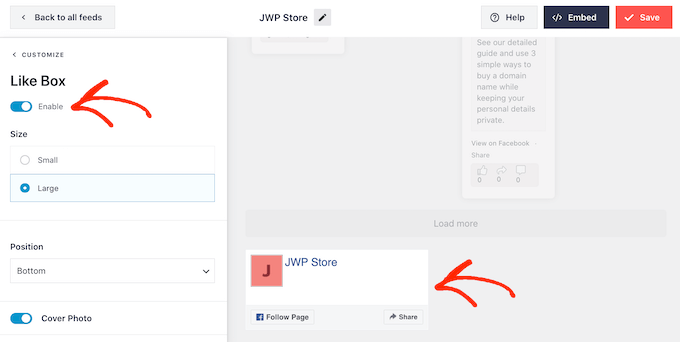
È possibile personalizzare quest’area utilizzando diverse impostazioni. Ad esempio, si può scegliere se il pulsante appare in cima o in fondo al feed e se includere la foto di copertina della propria pagina Facebook.
Quando si è soddisfatti dell’aspetto del pulsante “Mi piace”, si può passare alla schermata “Carica altro pulsante”.
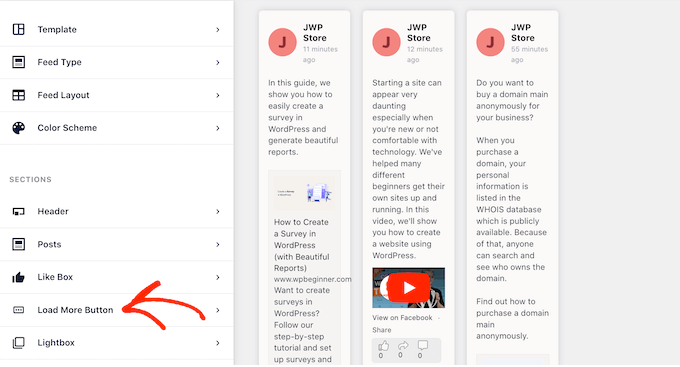
Il pulsante “Carica di più” incoraggia i visitatori a scorrere il vostro feed di Facebook.
Per questo motivo, è possibile rendere il pulsante più accattivante modificando il colore di sfondo, il colore del testo e l’etichetta.
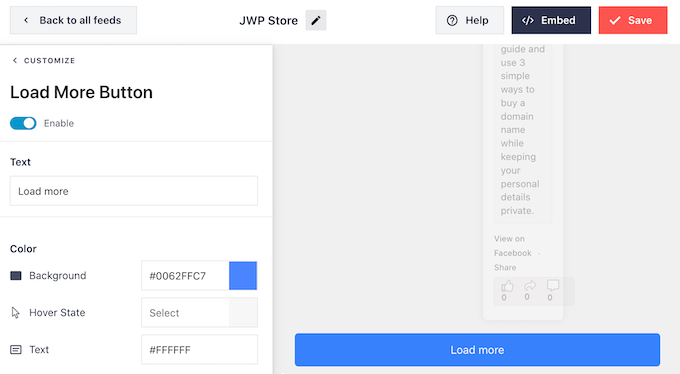
Un’altra opzione è quella di rimuovere completamente il pulsante “Carica altro” facendo clic sulla levetta “Abilita” in modo che diventi grigio.
Disattivare il pulsante “Carica altro” è utile se il vostro feed di Facebook è sensibile al tempo. Ad esempio, se pubblicate principalmente il vostro calendario di eventi su Facebook, i visitatori potrebbero non aver bisogno di scorrere i post precedenti perché non sono più rilevanti.
Quando siete soddisfatti di come è stato impostato il feed personalizzato di Facebook, non dimenticate di fare clic su “Salva” per memorizzare le modifiche.
Ora siete pronti ad aggiungere il feed di Facebook al vostro sito web WordPress.
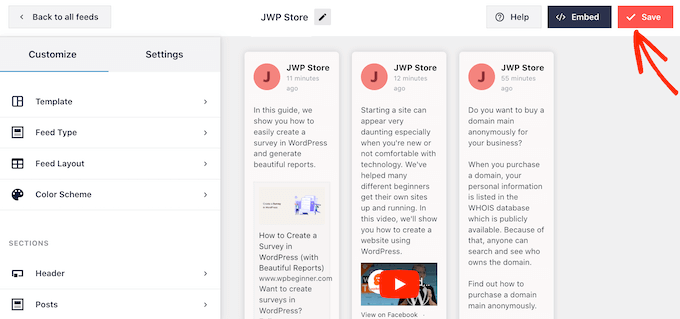
Passo 5: Aggiungere il feed personalizzato di Facebook a WordPress
Per incorporare i feed di Facebook in WordPress, fate clic sul pulsante “Incorpora” accanto a “Salva”.
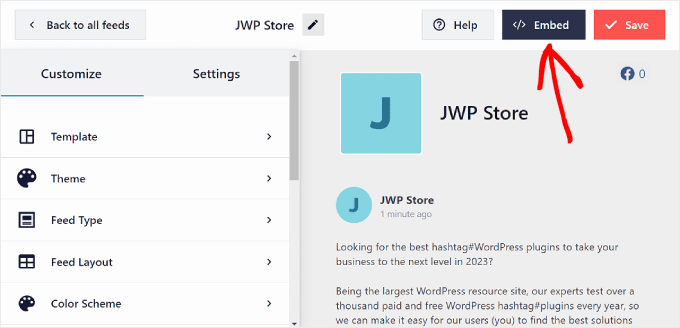
Ora vedrete due opzioni per aggiungere il vostro feed di Facebook: shortcode o blocco.
Secondo la nostra esperienza, è più facile inserire il feed di Facebook utilizzando un blocco. Per farlo, potete cliccare su “Aggiungi a una pagina” o “Aggiungi a un widget”, se il vostro tema ha un’area predisposta per i widget.
La nostra guida utilizzerà il pulsante Aggiungi a una pagina a titolo di esempio.
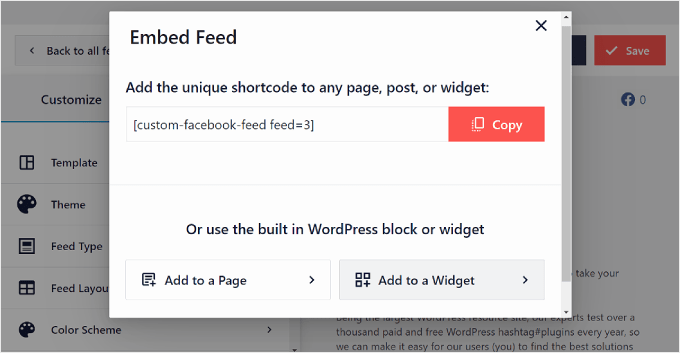
A questo punto, dovrete scegliere una pagina in cui inserire il feed di Facebook.
È sufficiente selezionarne uno e fare clic su “Aggiungi”.

Si verrà reindirizzati all’editor dei blocchi. A questo punto, basta fare clic sul pulsante “+ Aggiungi blocco” e cercare il blocco Facebook Feed.
A questo punto, è possibile trascinarlo e rilasciarlo dove si preferisce.
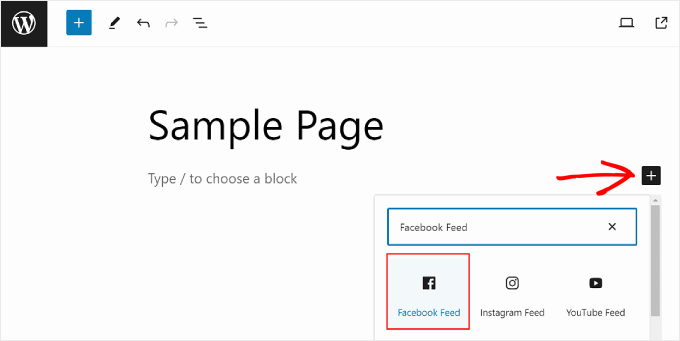
Una volta fatto questo, andate avanti e selezionate una fonte di feed di Facebook.
Così:

Il vostro feed di Facebook dovrebbe ora apparire.
Basta fare clic su “Aggiorna” per rendere ufficiali le modifiche.
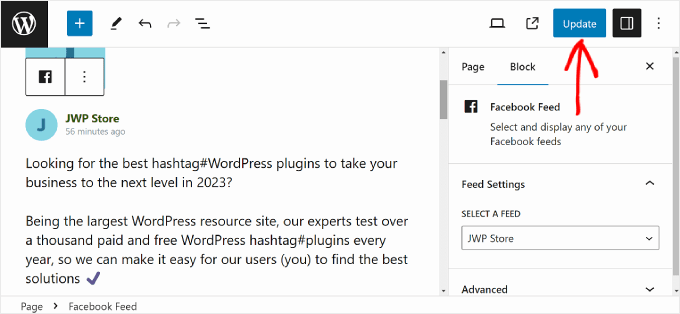
Se si desidera utilizzare il metodo shortcode, è possibile copiare lo shortcode dal popup Embed Feed.
Quindi, è sufficiente incollare lo shortcode in un blocco shortcode nell’editor dei contenuti quando si modifica una pagina, un articolo o un widget di WordPress. Una volta fatto, fate clic su “Aggiorna”.
Per ulteriori informazioni su come inserire lo shortcode, consultare la nostra guida su come aggiungere uno shortcode in WordPress.
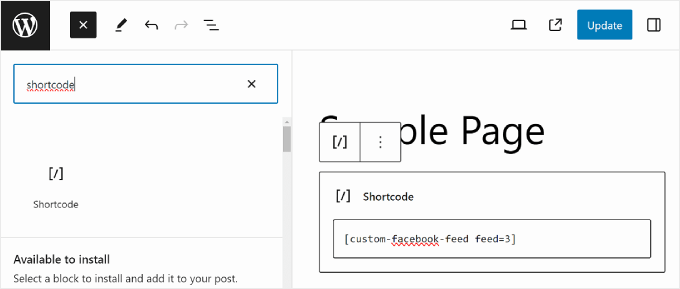
Suggerimento bonus: come aggiungere altri feed di social media a WordPress
Se volete incorporare gli articoli di stato di Facebook in WordPress, mostrare la vostra timeline, visualizzare gli album di Facebook e altro ancora, allora Personalizzato Facebook Feed è il miglior plugin per WordPress.
Tuttavia, molti siti web hanno più account di social media, come un canale YouTube, un profilo Twitter e un account Instagram. Se create contenuti unici per ogni piattaforma, allora ha senso mostrare questi contenuti sul vostro sito WordPress.
Potete mostrare gli ultimi video del vostro canale YouTube in WordPress utilizzando il plugin gratuito Smash Balloon Feeds for YouTube.

Con oltre 1 miliardo di utenti attivi mensili, Instagram è un luogo ideale per promuovere i vostri prodotti, servizi e post del blog.
Se avete un account Instagram, potete creare un feed Instagram personalizzato e poi aggiungerlo a qualsiasi pagina web, post o area pronta per i widget. È anche possibile aggiungere immagini shoppable di Instagram in WordPress.

Speriamo che questo articolo vi abbia aiutato ad aggiungere un feed Facebook personalizzato in WordPress. Potreste anche consultare la nostra guida definitiva al social commerce per gli utenti di WordPress e il nostro articolo su come pubblicare automaticamente su Facebook tramite WordPress.
Se questo articolo vi è piaciuto, iscrivetevi al nostro canale YouTube per le esercitazioni video su WordPress. Potete trovarci anche su Twitter e Facebook.





Mike S
Can you cover how to automatically copy posts to 2 FB pages?
Darknote
Hi,
Putting the page ID does not work, you will get on debug, it is indicated in error
developers.facebook.com/tools/debug/You absolutely have to create a Facebook apps, the only good method!
RickH
Any plugin that will grab a FB ‘status’ from a personal (publicly visible) FB account into a separate post? So that each new status will create a new post?
Thanks…
Anthony
Thanks for this article. Have tried and success but i use this tool to find facebook ID, it can find group id and page id too
Shubha das
Thanks for sharing this post. Please let me know if free plugin are available for creating custom facebook feed.
melanie martins
Facebook feed by arrow is free, though i would love to see a tutorial to create my own facebook feed “plugin”
Munna Hossain
Great sharing. I am new in WordPress. I don’t know everything about WordPress. Your article will help to create custom facebook feed in my WordPress site. Thank you for sharing such an informative article.
WPBeginner Support
Glad you found it helpful
Admin
Tracy TC
Do you recognize the feed on the homepage of I like the fact that it includes thumbnail pictures from each post. I find that more visually interesting than showing my logo over and over in the feed. I don’t control that area of the website (although I do know that it is WP) and the host has no interest in sharing which plugin is used.
Thank you!!