Volete collegare Salesforce ai vostri moduli WordPress?
Salesforce è uno dei software di gestione dei clienti più diffusi sul mercato. Collegandolo ai vostri moduli WordPress potete aggiungere automaticamente lead, clienti e altri contatti al vostro CRM.
In questo articolo vi mostreremo come collegare facilmente Salesforce ai vostri moduli WordPress.
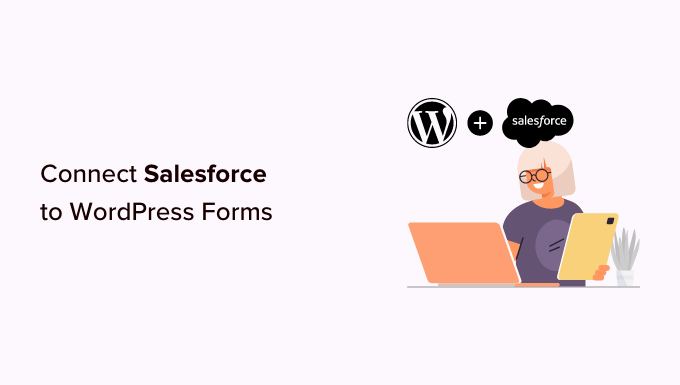
Perché collegare Salesforce ai vostri moduli WordPress?
Salesforce è uno dei migliori software CRM (customer relationship management) presenti sul mercato. Molte delle più grandi aziende del mondo lo utilizzano per gestire clienti, contatti e contatti commerciali da un unico cruscotto. La cosa migliore è che Salesforce si integra facilmente con WordPress.
La maggior parte dei siti web aziendali utilizza moduli di contatto per generare lead e poi li aggiunge manualmente al proprio software CRM. Questo richiede tempo e si rischia di dimenticarsi di seguire un potenziale cliente.
Collegare Salesforce al modulo di contatto di WordPress consente di eliminare questo ostacolo. Non appena un utente invia le sue informazioni, queste verranno automaticamente aggiunte ai vostri contatti Salesforce.
Da qui, potete seguire i clienti per aumentare le conversioni e le vendite del vostro sito WordPress.
Detto questo, vediamo come integrare facilmente Salesforce con WordPress utilizzando i moduli.
Impostazione di WPForms per la connessione con Salesforce
Per questa esercitazione, avrete bisogno di WPForms. È il miglior plugin per i moduli di contatto di WordPress, utilizzato da oltre 6 milioni di proprietari di siti web.
È possibile utilizzarlo per creare facilmente qualsiasi tipo di modulo utilizzando un semplice costruttore di moduli drag-and-drop.
WPForms è un plugin premium per WordPress e per utilizzare l’addon Salesforce è necessario il piano Elite. Esiste anche una versione Lite di WPForms, disponibile gratuitamente.
Per prima cosa, è necessario installare e attivare il plugin WPForms. Per maggiori dettagli, consultate la nostra guida passo passo su come installare un plugin di WordPress.
Dopo l’attivazione, è necessario visitare la pagina WPForms ” Impostazioni per inserire la chiave di licenza. Questa chiave si trova nel vostro account sul sito web di WPForms.

Impostazione della connessione tra WPForms e Salesforce
Ora è necessario impostare una connessione tra WPForms e Salesforce. WPForms è dotato di un addon per Salesforce che consente di collegare facilmente le due applicazioni.
Basta andare alla pagina WPForms ” Addons e individuare l’addon Salesforce. Cliccando sul pulsante “Installa”, l’addon verrà installato e attivato automaticamente.

Dopodiché, potete andare alla pagina WPForms ” Impostazioni ” Integrazioni dalla vostra dashboard di WordPress.
Qui è necessario fare clic sull’integrazione Salesforce per aprirla.

Nelle impostazioni di Salesforce, fare clic sul pulsante “Aggiungi nuovo account”.
WPForms mostrerà le impostazioni di Salesforce con un URL di richiamo.

È sufficiente tenere aperta la scheda nel browser o copiare l’URL di richiamata in un luogo sicuro. Ne avrete bisogno in una fase successiva.
Ora è necessario creare un’app nel proprio account Salesforce. Vi illustreremo il processo passo dopo passo.
Nota importante: è necessario disporre di un’edizione Enterprise, Unlimited, Performance o Developer di Salesforce. In caso contrario, non sarà possibile collegare i moduli di WordPress. Tuttavia, è possibile utilizzare una versione di prova gratuita per iniziare.
Se non avete ancora un account, potete crearne uno andando sul sito web di Salesforce e cliccando sul pulsante “Start My Free Trial”.

Nella schermata successiva, è possibile inserire i propri dati, come il nome, l’e-mail di lavoro, il titolo del lavoro, l’azienda, il numero di telefono e altro ancora, per creare un account.
Dopo aver inserito i dati, fate clic sul pulsante “Inizia la mia prova gratuita”.

Dopo aver completato l’iscrizione, raggiungerete la dashboard del vostro account Salesforce.
Da qui, dovete passare alla dashboard Salesforce Classic facendo clic sull’icona del vostro profilo in alto e poi sull’opzione “Passa a Salesforce Classic”.

Successivamente, verrà visualizzata la classica dashboard di Salesforce.
Successivamente, è necessario fare clic sul link Setup in alto per accedere alle impostazioni della dashboard di Salesforce.

Nella schermata successiva, selezionare il menu Costruisci ” Crea dalla colonna a sinistra.
Da qui, è sufficiente fare clic sull’opzione “Applicazioni” nel menu.

Si accede così alla sezione Applicazioni.
Da qui, fate clic sul pulsante Nuovo sotto la sezione App connesse.

Quindi, è necessario inserire i dettagli della propria applicazione.
Per il “Nome dell’app connessa”, inserite il nome che volete usare in modo che gli altri utenti del vostro account Salesforce possano vederlo.
Il nome dell’API è predefinito con il nome dell’app collegata. Non è necessario inserirlo o modificarlo. Per l’e-mail di contatto, inserire il proprio indirizzo e-mail.
Non è necessario inserire l’immagine del logo, l’icona, l’URL informativo o la descrizione. Questi campi sono destinati agli utenti di Salesforce che pubblicheranno le loro applicazioni.

In basso, è necessario selezionare la casella “Abilita impostazioni OAuth”.
Una volta selezionata la casella, verranno visualizzate le impostazioni di OAuth.

Per prima cosa, occorre inserire l’URL di callback trovato in precedenza nel proprio account WPForms.
È sufficiente incollare il link nel campo URL di richiamo.

Successivamente, scorrere fino alla sezione “Scopi OAuth disponibili”. Gli OAuth Scopes selezionati consentono a Salesforce di sapere quali autorizzazioni deve avere la vostra applicazione.
Successivamente, è necessario abilitare 2 autorizzazioni. Sono “Gestisci i dati degli utenti tramite APIS (api)” e “Esegui richieste in qualsiasi momento (refresh_token, offline_access)”.
È sufficiente selezionarli e fare clic sul pulsante “Aggiungi” per aggiungere i permessi.

Non c’è altro da modificare in questa pagina. Dopo aver aggiunto i permessi, è sufficiente fare clic sul pulsante “Salva” in fondo alla pagina.
A questo punto dovrebbe apparire un messaggio in cui si dice di attendere fino a 10 minuti per l’entrata in vigore delle modifiche.

Quindi, fare clic sul pulsante “Continua”. Nella schermata successiva, verranno visualizzate le informazioni sull’API.
Si consiglia di attendere 10 minuti prima di utilizzare l’applicazione. In questo modo, si può essere sicuri che l’applicazione sia pronta. Trascorsi i 10 minuti, è necessario copiare la “Consumer Key” e il “Consumer Secret” in WPForms.

È sufficiente fare clic sul pulsante “Gestisci dettagli del consumatore” per continuare.
Successivamente, Salesforce vi chiederà di inserire una verifica per procedere. Riceverete il codice nella vostra e-mail.

Dopo aver inserito il codice, fare clic sul pulsante “Verifica”.
Successivamente, verranno visualizzati i codici “Consumer Key” e “Consumer Secret”. Copiateli.

Ora è sufficiente tornare alla scheda con le impostazioni di WPForms Salesforce.
Se avete chiuso questa scheda, è facile ritrovarla nell’amministrazione di WordPress. Basta andare alla pagina WPForms ” Impostazioni ” Integrazioni.
È sufficiente incollare la Consumer Key e il Consumer Secret nelle impostazioni di Salesforce per WPForms.

Quindi, fare clic sul pulsante “Connetti a Salesforce”.
Verrà quindi richiesto di accedere a Salesforce. È sufficiente accedere al proprio account utilizzando il nome utente e la password.
Successivamente, è necessario fare clic sul pulsante “Consenti” per consentire a WPForms di accedere al vostro account Salesforce.

Dopo di che, verrà visualizzata nuovamente la pagina delle integrazioni.
Nella parte superiore dello schermo dovrebbe apparire un messaggio che indica che la connessione è avvenuta con successo.

Ora che avete collegato WPForms al vostro account Salesforce. Potete iniziare a creare moduli e inviare le voci direttamente al vostro account Salesforce.
Creare un modulo WordPress con integrazione Salesforce
Il passo successivo è la creazione del modulo. È possibile collegare qualsiasi tipo di modulo a Salesforce.
Basta andare alla pagina WPForms ” Aggiungi nuovo. In questo modo si avvierà il costruttore di moduli WPForms con il drag-and-drop.
Per prima cosa, potete inserire un nome per il vostro modulo nella parte superiore e poi fare clic su un modello. Per questa esercitazione utilizzeremo il modello “Semplicemente modulo di contatto”.

Nel costruttore di moduli, è possibile trascinare e rilasciare diversi campi dal menu di sinistra sul modello. Ad esempio, si può aggiungere un campo per il numero di telefono.
Inoltre, è possibile riorganizzare l’ordine e personalizzare ulteriormente ogni campo del modulo.

Una volta soddisfatti del modulo, andate alla scheda Marketing ” Salesforce per collegarlo al vostro account Salesforce.
Fare clic sul pulsante “Aggiungi nuova connessione”.

Verrà quindi visualizzato un popup in cui è necessario assegnare un nome alla connessione. I visitatori del vostro sito non lo vedranno. È solo per uso personale.
È sufficiente inserire il nome che si desidera utilizzare. Quindi, fare clic sul pulsante “OK”.

Ora è necessario selezionare l’account Salesforce e l’oggetto Salesforce.
L’oggetto è il tipo di dati che si sta inviando a Salesforce, ad esempio un contatto o un lead.

Una volta scelto l’oggetto Salesforce, si vedranno alcune nuove caselle a discesa.
Qui, la colonna “Nome campo personalizzato” è il nome del campo nell’account Salesforce. Il “Valore del campo modulo” è il nome del campo del modulo.

È necessario selezionare un “Valore del campo modulo” per ogni campo personalizzato che si desidera utilizzare. In questo modo i dati del modulo verranno inseriti nel campo corretto di Salesforce.
L’unico campo obbligatorio in Salesforce è il campo Nome completo. Per questo, selezionare “Nome” come valore del campo modulo.
Quindi, selezionare un campo diverso dal menu a tendina sottostante. Scegliere semplicemente il campo di WPForms a cui si desidera mappare il campo. Per aggiungere altri campi, fare clic sul pulsante blu +.
Abbiamo inserito qui i campi e-mail e telefono del nostro modulo:

Non dimenticate di fare clic sul pulsante Salva nella parte superiore della schermata dopo aver aggiunto la connessione a Salesforce.
Aggiunta del modulo a una pagina o a un post di WordPress
WPForms rende super facile aggiungere moduli in qualsiasi punto del vostro sito WordPress.
È sufficiente modificare il post o la pagina in cui si desidera aggiungere il modulo o crearne uno nuovo. Nella schermata dell’editor di contenuti, fare clic sul pulsante (+) Aggiungi nuovo blocco e aggiungere un blocco WPForms alla pagina.

Successivamente, è necessario scegliere il modulo di contatto dall’elenco a discesa all’interno del blocco.
Infine, si può pubblicare la pagina per vedere il modulo dal vivo sul sito.

Per istruzioni più dettagliate, consultate la nostra guida passo-passo alla creazione di un modulo di contatto in WPForms.
È buona norma testare il modulo per assicurarsi di aver collegato correttamente Salesforce.
È sufficiente inserire i dati del test e fare clic su Invia.

Dopodiché, passate alla dashboard del vostro account Salesforce.
Dovreste vedere un nuovo elemento elencato nella vostra homepage.

È possibile fare clic sul nome per visualizzare le informazioni relative a quel contatto.
Avete collegato con successo Salesforce a WPForms. Ora, tutti i nuovi contatti verranno aggiunti automaticamente a Salesforce.
Ulteriori risorse per la creazione di moduli WordPress
Potete anche consultare le nostre altre guide sulla creazione di diversi tipi di moduli WordPress:
- Come aggiungere il CAPTCHA nel modulo di accesso e registrazione di WordPress
- 6 suggerimenti per creare moduli più interattivi in WordPress e aumentare le conversioni
- Come aggiungere un modulo di contatto a scorrimento in WordPress (tutorial facile)
- Come creare un modulo di donazione ricorrente in WordPress (passo dopo passo)
- Come costruire un modulo WordPress AJAX (in 4 semplici passi)
Speriamo che questo articolo vi abbia aiutato a capire come collegare Salesforce ai vostri moduli WordPress. Potreste anche apprezzare il nostro articolo su come inviare i dettagli del modulo di contatto a più destinatari e la nostra scelta dei migliori servizi telefonici aziendali per le imprese online.
Se questo articolo vi è piaciuto, iscrivetevi al nostro canale YouTube per le esercitazioni video su WordPress. Potete trovarci anche su Twitter e Facebook.





Ikram
Is Salesforce free?
WPBeginner Support
Not at the moment
Admin