State cercando un modo per collegare Microsoft Outlook a WordPress e inviare e-mail dal vostro sito WordPress?
Inviare email direttamente dal proprio sito WordPress sembra conveniente. Tuttavia, secondo la nostra esperienza, spesso comporta problemi di deliverability. Il vostro provider di email potrebbe segnalare i messaggi di massa, oppure la reputazione del vostro dominio potrebbe avere un impatto sulla vostra portata.
È qui che entra in gioco una piattaforma affidabile come Microsoft Outlook. La connessione di Microsoft Outlook con WordPress aiuta a migliorare la deliverability delle email, facendo in modo che queste raggiungano le caselle di posta dei vostri abbonati, anche se ne state inviando molte.
In questo articolo vi mostreremo come collegare facilmente Microsoft Outlook a WordPress, passo dopo passo.

Perché usare Microsoft Outlook per inviare e-mail di WordPress?
Microsoft Outlook è un’ottima opzione per i titolari di aziende che utilizzano regolarmente Office 365.
Potete utilizzare il vostro account Microsoft Outlook esistente per inviare e-mail agli abbonati dal vostro sito web WordPress.
L’aspetto migliore dell’utilizzo di Outlook è che consente di inviare molti messaggi di posta elettronica contemporaneamente. È possibile inviare fino a 10.000 e-mail al giorno, un limite molto più alto rispetto ad altri servizi di mailing.
Se avete un negozio online molto frequentato, questo vi aiuterà a inviare a tutti i vostri clienti ricevute, informazioni sul tracking e messaggi di posta elettronica per i carrelli abbandonati.
Un altro vantaggio offerto da Microsoft Outlook è che non è necessario utilizzare la funzione mail() predefinita di WordPress PHP per inviare le e-mail.
Ci sono molti problemi con il metodo di invio predefinito. Inoltre, molti servizi di hosting WordPress non hanno la posta PHP configurata correttamente, il che porta a problemi di consegna delle e-mail.
Le vostre e-mail possono finire nella cartella spam perché i provider di servizi e-mail come Gmail non sono in grado di rilevare il mittente.
Tuttavia, è possibile superare facilmente questo problema utilizzando un fornitore di servizi SMTP per inviare e-mail in WordPress attraverso il proprio account Outlook.
Che cos’è l’SMTP?
SMTP, o Simple Mail Transfer Protocol, è una tecnologia standard per l’invio di e-mail.
Utilizza un’autenticazione adeguata, garantendo che le e-mail raggiungano le caselle di posta degli utenti e non finiscano nella cartella dello spam.
Per inviare le e-mail, è possibile collegare servizi popolari come SendLayer, SMTP.com, Brevo, Office 365 / Outlook, Gmail, Amazon SES e altri ancora.
Detto questo, vediamo come collegare l’account Microsoft Outlook a WordPress.
Come collegare Outlook al vostro sito WordPress
Il modo più semplice per aggiungere Microsoft Outlook a WordPress è utilizzare il plugin WP Mail SMTP. Esso consente di utilizzare in modo sicuro l’API di Microsoft per autenticare le e-mail del sito.

Per questo tutorial utilizzeremo la versione WP Mail SMTP Pro perché include l’integrazione con Office 365/Outlook.com.
Esiste anche una versione gratuita di WP Mail SMTP con molteplici integrazioni, ma non consente di collegare l’account Outlook a WordPress.
Per maggiori informazioni sull’uso del plugin WP Mail SMTP, potete selezionare la nostra recensione di WP Mail SMTP.
Configurare WP Mail SMTP
Per prima cosa, è necessario installare e attivare il plugin WP Mail SMTP sul vostro sito web WordPress. Potete consultare la nostra guida passo passo su come installare un plugin di WordPress.
Nota: è importante ricordare che il mailer di Outlook funziona solo se si dispone di un certificato SSL sul proprio sito web. Potete consultare la nostra guida su come impostare un SSL su un sito WordPress.
Dopo l’attivazione, è possibile collegare l’account Outlook andando su WP Mail SMTP ” Impostazioni dall’area di amministrazione di WordPress.
Nella pagina delle impostazioni, sono presenti le impostazioni “Da e-mail” e “Da nome”. È possibile ignorare queste impostazioni perché quelle dell’account Outlook le sovrascriveranno.
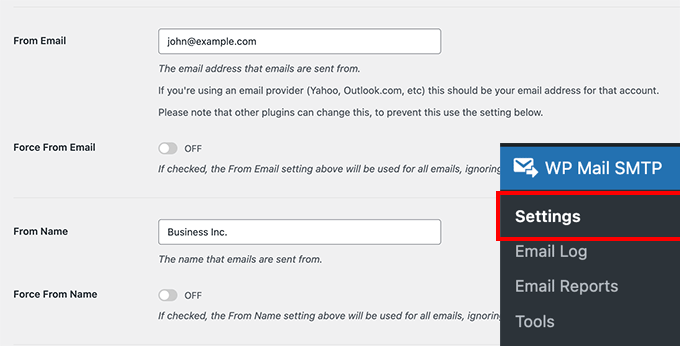
In basso, accanto alle impostazioni del mailer, sono presenti diverse opzioni.
Selezionate “Outlook” come opzione di mailer.
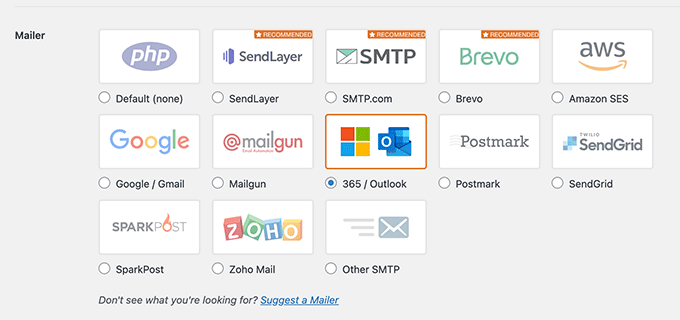
Successivamente, WP Mail SMTP mostrerà una nuova sezione con le impostazioni per l’account Outlook.
L’aspetto è il seguente.
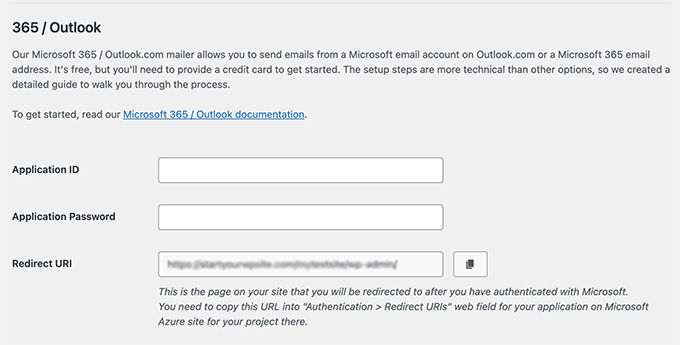
Per trovare l’ID applicazione, la password applicazione e l’URI di reindirizzamento, è necessario creare un’applicazione web con un account Microsoft Azure. Non preoccupatevi, vi spiegheremo come farlo passo dopo passo.
Si consiglia di tenere aperte le impostazioni di WP Mail SMTP Outlook in una scheda o finestra separata, poiché sarà necessario tornare a questa pagina per inserire le informazioni.
Potete utilizzare il vostro account e-mail Microsoft esistente (Live, Outlook, Hotmail, Office 365, ecc.) per accedere a Microsoft Azure. Tenete presente che, in questo caso, tutte le e-mail di WordPress saranno inviate da quell’indirizzo e-mail.
Se non si dispone di un account Microsoft Outlook o si preferisce inviare messaggi da un indirizzo e-mail diverso, è possibile andare sul sito web di Microsoft Azure e creare un account. Assicuratevi che l’account creato includa le autorizzazioni per l’invio di e-mail.
La creazione dell’account è gratuita e non è necessario alcun servizio a pagamento per impostare il mailer. Tuttavia, Microsoft chiederà di inserire i dati della carta di credito per ridurre le iscrizioni di spam.
Successivamente, è possibile accedere al portale Microsoft Azure utilizzando l’indirizzo e-mail che si desidera utilizzare.
Creare un ID applicazione
Una volta aperto il portale Azure, fate clic sull’opzione “Tutti i servizi” nella barra laterale a sinistra.

Nella schermata successiva vengono visualizzati i diversi servizi offerti da Microsoft Azure.
È possibile scorrere fino alla sezione “Identità” e fare clic sull’opzione “Registrazioni app”.

Successivamente, è necessario fare clic sul pulsante “+ Nuova registrazione”.
Questo creerà la vostra applicazione.

A questo punto, è necessario inserire un nome per l’applicazione. Questo è per uso personale, quindi si può cambiare il nome ogni volta che si vuole.
Ad esempio, si può assegnare un nome come “WP Mail SMTP: yourdomain.com”.
Per quanto riguarda la sezione “Tipi di account supportati”, è consigliabile selezionare l’opzione “Account in qualsiasi directory organizzativa (qualsiasi directory Azure AD – Multitenant) e account Microsoft personali (ad esempio, Skype, Xbox)”.
Tuttavia, se non vedete questa opzione nei vostri tipi di account, potete anche selezionare l’opzione “Account in qualsiasi directory organizzativa (qualsiasi directory Azure AD – Multitenant)”.

Successivamente, scorrere fino alle impostazioni dell’URI di reindirizzamento.
È possibile lasciare le impostazioni del menu a tendina su ‘Web’ per il primo campo del modulo.

Nel secondo campo è necessario inserire l’indirizzo URI di reindirizzamento indicato nelle impostazioni di WP Mail SMTP Outlook.
Per trovare l’URI di reindirizzamento, basta tornare alla scheda o alla finestra delle impostazioni SMTP di WP Mail dal browser. Quindi copiare l’indirizzo web indicato nel campo “URI di reindirizzamento”.

È necessario incollare l’URL nel modulo di registrazione dell’applicazione Microsoft Azure.
Successivamente, è sufficiente fare clic sul pulsante “Registra”.

Microsoft Azure vi condurrà ora a un’altra schermata in cui verrà visualizzato l’ID dell’applicazione (client).
È sufficiente fare clic sull’icona “copia” per copiare l’ID della domanda.

Successivamente, è possibile inserire l’ID dell’applicazione nelle impostazioni SMTP di WP Mail.
Per farlo, è necessario andare nella finestra delle impostazioni SMTP di WP Mail e incollare il valore nel campo “ID applicazione”.

Creare una password per l’applicazione
Una volta inserito l’ID dell’applicazione, la cosa successiva da fare è creare una password per l’applicazione.
Si può iniziare facendo clic sull’opzione “Certificati e segreti” nella barra laterale a sinistra.

Nella schermata successiva, è possibile saltare la sezione Certificati e scorrere fino alla sezione Segreti del client.
Quindi, basta fare clic sull’opzione “+ Nuovo segreto cliente” per aggiungere un segreto cliente.

A questo punto si vedrà scorrere una nuova finestra in sovrimpressione da destra. In questa finestra è possibile inserire una descrizione e selezionare un periodo di tempo per la scadenza della password dell’app.
Microsoft Azure consente di selezionare un tempo di scadenza predefinito (3 mesi, 6 mesi (consigliato), 12 mesi, 18 mesi e così via), oppure di impostare un periodo personalizzato.
Si consiglia di selezionare una delle impostazioni predefinite quando si inizia. È sempre possibile modificare il tempo di scadenza della password con impostazioni personalizzate in futuro.

Quando si è soddisfatti delle impostazioni, basta fare clic sul pulsante “Aggiungi”.
Quindi, Microsoft Azure genererà una password per l’applicazione. È possibile fare clic sul pulsante “Copia negli appunti” per copiare la password nella colonna Valore.

Successivamente, è necessario inserire questa password nelle impostazioni SMTP di WP Mail.
Per farlo, tornate alle impostazioni SMTP di WP Mail e incollate la password nel campo “Password dell’applicazione”.

Impostare i permessi API
Dopo aver impostato l’ID applicazione e la Password applicazione in WP Mail SMTP, il passo successivo è aggiungere i permessi API.
Per iniziare, è possibile fare clic sull’opzione “Autorizzazioni API” dal menu a sinistra.

Quindi, fare clic sul pulsante “Aggiungi un’autorizzazione”.
Si trova nell’angolo in alto a sinistra.

Quando si fa clic sul pulsante, una nuova finestra scorre da destra per richiedere le autorizzazioni API.
È necessario selezionare l’opzione “Microsoft Graph” per impostare le autorizzazioni API.

Nella schermata successiva, Microsoft Azure chiederà che tipo di autorizzazioni richiede la vostra applicazione.
È possibile selezionare l’opzione “Autorizzazioni delegate”.

Successivamente, verranno visualizzate diverse opzioni per selezionare le autorizzazioni.
Tuttavia, un modo più semplice per trovare le impostazioni giuste è inserire il termine “invio” nella barra di ricerca sotto la voce “Seleziona autorizzazioni”.
Successivamente, dovrete selezionare la scheda “Posta” tra le opzioni visualizzate e fare clic sulla casella di controllo “Mail.Send.Shared”.

Quando si è pronti, è sufficiente fare clic sul pulsante “Aggiungi autorizzazioni” in basso.
Dovrete ripetere i passaggi dell’autorizzazione API facendo clic sul pulsante “+ Aggiungi un’autorizzazione” e selezionando “Microsoft Graph”. Questa volta, però, è necessario selezionare l’opzione “Autorizzazioni per le applicazioni”.

Ora è possibile inserire lo stesso termine di ricerca, “invio”, nella barra di ricerca “Seleziona permessi”.
Quando si visualizza la scheda Posta, fare clic su di essa e selezionare la casella di controllo “Mail.Send”.

Quindi, fare clic sul pulsante “Aggiungi autorizzazioni”.
Dopo aver impostato i permessi API, si dovrà tornare alle impostazioni SMTP di WP Mail e cliccare sul pulsante “Salva impostazioni” per terminare la configurazione del mailer Outlook.

Una volta salvate le impostazioni, si dovrà scorrere fino alla sezione Autorizzazione nelle impostazioni di WP Mail SMTP.
Quindi, fare clic sul pulsante “Consenti al plugin di inviare e-mail utilizzando il tuo account Microsoft”.

Non appena si fa clic sul pulsante, si viene reindirizzati al modulo di autorizzazione Microsoft.
Tutto ciò che dovete fare è cliccare sul pulsante “Sì” in basso. Questo permetterà a WP Mail SMTP di connettersi al vostro account Microsoft.

Dopodiché, si verrà reindirizzati alla pagina delle impostazioni SMTP di WP Mail.
In alto apparirà un avviso che indica che si è pronti a inviare messaggi di posta elettronica tramite Outlook.

Ora è possibile inviare un’e-mail di prova per verificare che tutto funzioni correttamente.
Per inviare un’e-mail di prova, basta andare su WP Mail SMTP ” Impostazioni e poi fare clic sulla scheda “Test e-mail” in alto.
Quando si è soddisfatti delle impostazioni, basta fare clic sul pulsante “Invia e-mail” in basso.

Dopo aver inviato l’e-mail, è necessario accedere alla casella di posta elettronica.
Qui è possibile verificare se si è ricevuta l’e-mail di prova.

Bonus: visualizza i log delle email con WP Mail SMTP
Una volta collegato Microsoft Outlook con WP Mail SMTP, è possibile visualizzare facilmente tutti gli accedi alle email direttamente dalla dashboard di WordPress.
In questo modo è possibile assicurarsi che le email vengano recapitate nella casella di posta dell’utente e tenere traccia delle attività dell’utente.
Per abilitare questa caratteristica, visitare la pagina WP Mail SMTP ” Impostazioni e passare alla scheda ‘Registro email’. Quindi, attivare/disattivare l’interruttore “Abilita registro” e fare clic sul pulsante “Salva impostazioni”.
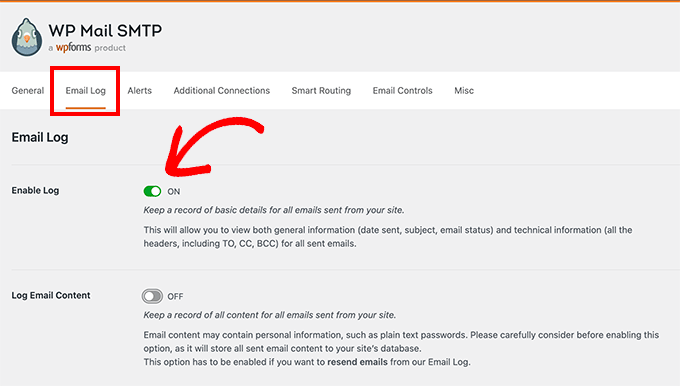
A questo punto, andate alla pagina WP Mail SMTP ” Registro email dalla barra laterale dell’amministrazione di WordPress. Qui potrete visualizzare un elenco di tutte le email che avete inviato da quando avete abilitato la caratteristica.
È inoltre possibile visualizzare i dettagli di ogni singola voce al passaggio del mouse su di essa e facendo clic sul link “Modifica”.

In questo modo si accede a una nuova schermata in cui è possibile visualizzare l’indirizzo email dell’utente, nonché l’oggetto e il contenuto dell’email inviata.

Per maggiori dettagli, consultate il nostro tutorial su come configurare gli email log di WordPress.
Video tutorial
Se non amate le istruzioni scritte, potete anche seguire il nostro video tutorial su come collegare Microsoft Outlook a WordPress:
Speriamo che questo articolo vi abbia aiutato a capire come collegare Microsoft Outlook a WordPress. Potreste anche voler dare un’occhiata alle nostre altre guide su WordPress che possono aiutarvi con le vostre campagne di email marketing:
Le migliori guide email di WordPress per il vostro sito web
- I migliori servizi di email marketing per le piccole imprese
- Come aggiungere una notifica web push al vostro sito WordPress
- Guida per principianti all’automazione dell’email marketing su WordPress
- Come creare una newsletter via e-mail nel modo giusto (passo dopo passo)
- Che cos’è un’e-mail blast? Come fare un’e-mail blast nel modo giusto
- Rivelato: Perché costruire una lista di e-mail è così importante oggi
- Come impostare il monitoraggio delle e-mail di WordPress (aperture, clic e altro)
- Come impostare il monitoraggio delle newsletter via e-mail in Google Analytics
Se questo articolo vi è piaciuto, iscrivetevi al nostro canale YouTube per le esercitazioni video su WordPress. Potete trovarci anche su Twitter e Facebook.





Jiří Vaněk
One wouldn’t think how sometimes connecting SMTP can be difficult and other times easy. I’ve always been used to using SMTP on my own domains, where it was very straightforward. The biggest problem I encountered with SMTP was the first time I tried it with Gmail. Every time I have to connect someone’s SMTP to these services, I pray that someone has a similarly well-documented guide. At least now I know where to look for SMTP settings for Microsoft services when I need them.
WPBeginner Support
For Gmail SMTP we would recommend taking a look at our article below but we’re glad you found our guide helpful
https://www.wpbeginner.com/plugins/how-to-send-email-in-wordpress-using-the-gmail-smtp-server/
Admin
Jiří Vaněk
Thanks for the link. Sometimes Gmail settings are really troublesome for me. So I’d love to learn how you do it.