Constant Contact è un servizio leader di email marketing apprezzato per il suo design facile da usare e per l’integrazione con l’e-commerce. Ecco perché è uno dei nostri migliori consigli per i principianti e i blogger.
Collegando Constant Contact al vostro sito WordPress, potete assicurarvi che tutti i contatti confluiscano direttamente nel vostro database, semplificando la gestione e la crescita della vostra mailing list.
Tuttavia, integrarla con il vostro sito web WordPress può essere complicato, soprattutto se non sapete da dove cominciare. Senza una connessione perfetta, potreste perdere lead essenziali, complicando i vostri sforzi di email marketing.
Tra i plugin più popolari che abbiamo testato, WPForms e il plugin nativo Constant Contact Form offrono le soluzioni più semplici.
In questa guida passo passo, vi mostreremo come superare queste sfide e collegare efficacemente Constant Contact a WordPress.
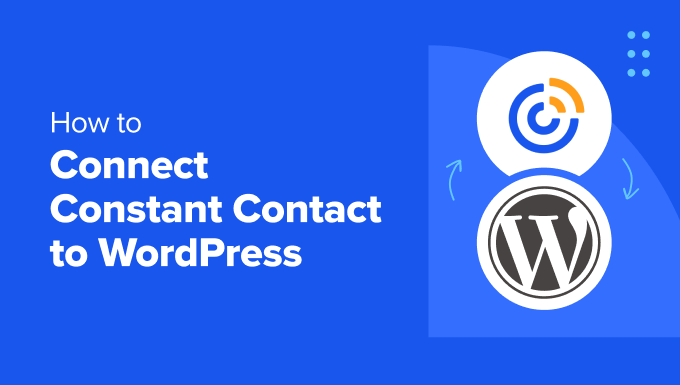
Perché costruire una mailing list è così importante
Vi siete mai chiesti perché ogni sito web su Internet vuole avere il vostro indirizzo e-mail? Che stiate creando un account su Facebook, Twitter o il New York Times, tutti vogliono il vostro indirizzo e-mail.
La risposta è molto semplice: l’e-mail è il modo migliore per raggiungere i clienti.
Un recente studio ha dimostrato che le piccole imprese ottengono un ritorno di 40 dollari per ogni dollaro speso in email marketing. È il modo più efficace per convertire i visitatori in clienti.
Ma non fidatevi della nostra parola. Ecco cosa ne pensa il fondatore del Content Marketing Institute, Joe Pulizzi.
“Una lista di e-mail è fondamentale perché non si possono costruire i propri contenuti su un terreno in affitto. Molti marchi e aziende costruiscono il loro pubblico su Facebook e Google+, il che va bene, ma non siamo noi a possedere quei nomi, bensì Facebook e Google. Se pensiamo come delle vere e proprie aziende di media, la risorsa è il pubblico. Ottenere un indirizzo e-mail è il primo passo fondamentale per capire chi è il mio lettore e, si spera, in futuro, il mio cliente. Se il nostro obiettivo è quello di promuovere le vendite o di rendere felici i clienti in qualche modo, dobbiamo innanzitutto farli diventare parte del nostro pubblico.
Se ho un rimpianto come imprenditore, è quello di non essermi concentrato sulla creazione di una lista di email nelle prime fasi del processo”.
Joe Pulizzi – Fondatore dell’Istituto di marketing dei contenuti
Per saperne di più su questo argomento, leggete il nostro articolo sul perché dovreste iniziare subito a costruire la vostra lista di e-mail.
Ora che conoscete l’importanza di costruire una lista di e-mail, vediamo come iniziare a costruire una lista di e-mail per il vostro sito WordPress con Constant Contact.
Che cos’è Constant Contact?
Constant Contact è uno dei fornitori di servizi di email marketing più popolari sul mercato. È specializzato nell’invio di e-mail di massa, nella gestione delle mailing list e nella gestione di efficaci campagne di newsletter via e-mail.
Ora capiscono che per le piccole imprese può essere piuttosto complicato avviare una propria mailing list. Constant Contact fa in modo che anche i principianti assoluti possano gestire le loro campagne e-mail come un professionista.
Nelle sezioni seguenti tratteremo i due metodi per collegare Constant Contact a WordPress. Ecco una rapida panoramica di tutto ciò che tratteremo:
Pronti? Iniziamo.
Metodo 1: Collegare Constant Contact a WordPress utilizzando WPForms
Il modo migliore per collegare Constant Contact a WordPress è utilizzare WPForms.
Nessun altro plugin per moduli di contatto per WordPress è in grado di offrire caratteristiche e personalizzazioni paragonabili a quelle offerte da WPForms.
Ha più campi modulo tra cui scegliere, oltre 2.000 modelli, protezione antispam e la possibilità di accettare pagamenti con carta di credito. La versione gratuita prevede l’integrazione con Constant Contact.

Passo 1: Installazione e attivazione di WPForms
Per iniziare, è necessario installare e attivare WPForms. Per maggiori dettagli, leggete il nostro tutorial passo-passo su come installare un plugin di WordPress.
Nota: per questo tutorial, potete usare la versione gratuita di WPForms, poiché offre l’integrazione con Constant Contact. Tuttavia, se desiderate un numero ancora maggiore di campi modulo, integrazioni o altre funzioni avanzate, dovrete passare alla versione pro. Per saperne di più sulle funzioni avanzate, potete leggere la nostra recensione di WPForms.
Passo 2: Collegare WPForms a Constant Contact
Dopo l’attivazione, è necessario andare su WPForms ” Impostazioni. Quindi, navigare nella scheda “Integrazioni”.
Sotto l’icona di Constant Contact, è sufficiente espandere l’opzione e selezionare “+ Aggiungi nuovo account”.
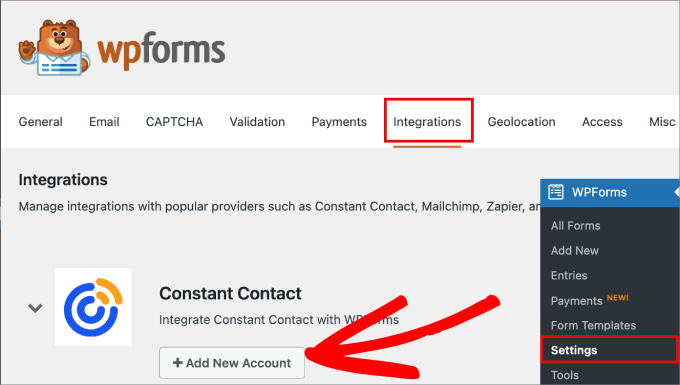
Di seguito apparirà un elenco di campi.
Qui si può cliccare sul link “Clicca qui per registrarti con Constant Contact”.
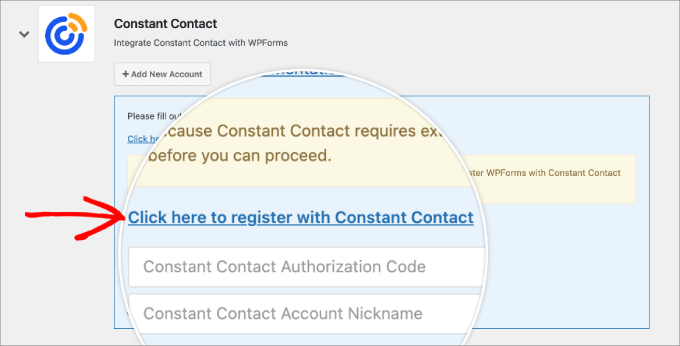
Successivamente, dovrete accedere al vostro account Constant Contact o registrarne uno nuovo se non ne avete già uno.
Una volta fatto, dovrete cliccare su “Consenti” per dare a WPForms l’accesso al vostro account Constant Contact.
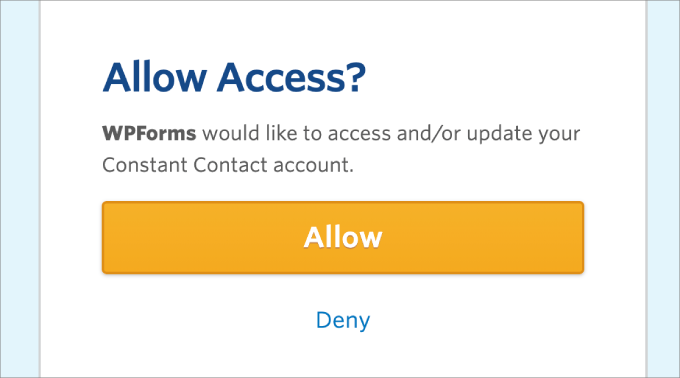
Da qui, otterrete un codice di autorizzazione Constant Contact.
È sufficiente copiare il codice come mostrato sullo schermo.
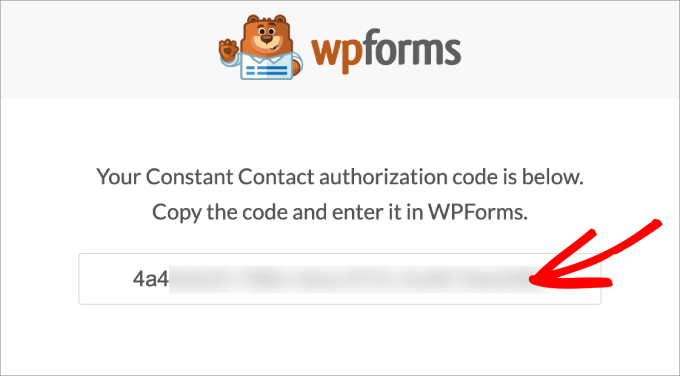
Quindi, si può tornare a WordPress e incollare il codice nel punto in cui è scritto “Codice di autorizzazione Constant Contact”. Dopo aver inserito i dettagli, dovrete assegnare un nickname a questa connessione.
Infine, fare clic su “Connetti a Constant Contact”.
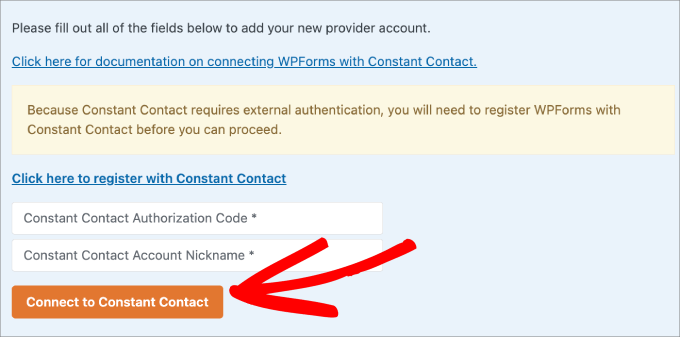
Passo 3: creazione del nuovo modulo
Poi, ci si deve dirigere verso WPForms ” Aggiungi nuovo“. In questo modo si accede al costruttore di moduli.
Una volta entrati nell’area del costruttore, si può iniziare a dare un nome al modulo.
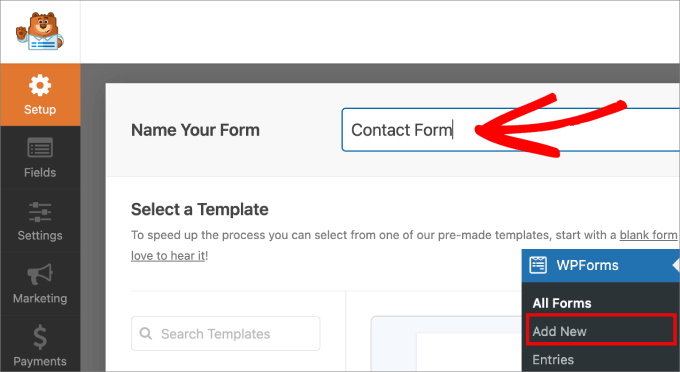
Successivamente, dovrete scegliere un modello, in modo da non dover ricominciare da zero.
Con oltre 2000 modelli, troverete praticamente ogni tipo di modello di modulo di cui avete bisogno. Tra questi, moduli di registrazione degli utenti, moduli di pagamento, moduli di calcolo, moduli di donazione, moduli di iscrizione alla newsletter e altro ancora.
Per questa esercitazione, selezioneremo il modulo di contatto semplice. Passiamo il mouse su ‘Modulo di contatto semplice’ e facciamo clic su ‘Usa modello’ per iniziare a costruire il modulo.
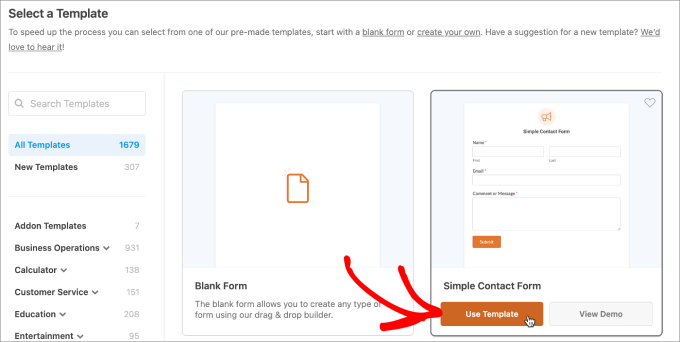
Passo 4: Personalizzazione del modulo
Una volta selezionato un modello, si arriva all’editor drag-and-drop di WPForms.
Qui è possibile aggiungere o personalizzare il modulo.
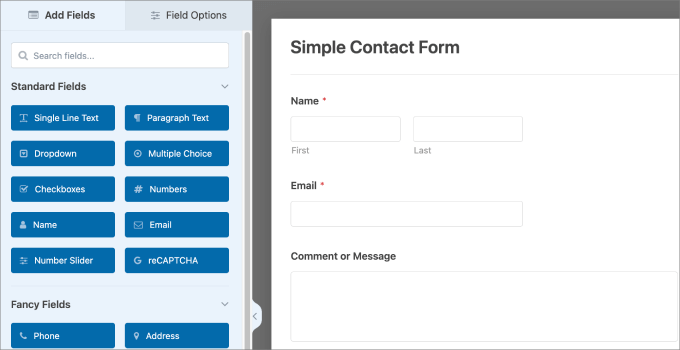
Ad esempio, se si desidera personalizzare un campo, è possibile fare clic su di esso nell’editor di destra. Si apriranno le impostazioni di personalizzazione del campo.
Nella scheda “Opzioni campo” del campo, è possibile modificare la sua etichetta, aggiungere una descrizione o renderlo obbligatorio.
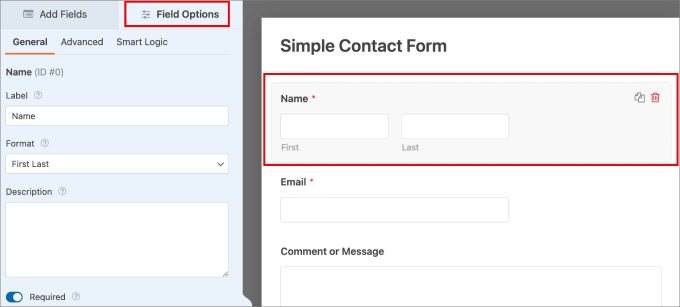
A questo punto, si potrebbe aggiungere una casella di controllo, in modo che gli utenti possano dare esplicitamente il loro consenso all’invio di e-mail di marketing.
È sufficiente trascinare le ‘Caselle di controllo’ sotto Aggiungi campi nell’editor.
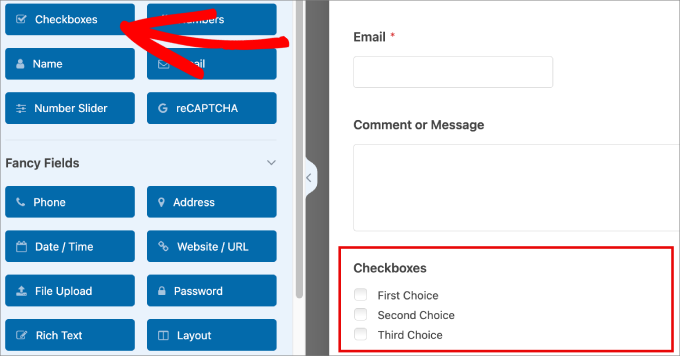
A questo punto, è necessario rimuovere le scelte multiple in modo che rimanga solo una casella di controllo.
È sufficiente modificare l’etichetta con una dicitura del tipo “Iscriviti alla nostra mailing list”.
Poi, alla voce “Scelte”, si può fornire una descrizione del tipo “Seleziona questa casella per ricevere gratuitamente la nostra newsletter via e-mail”.
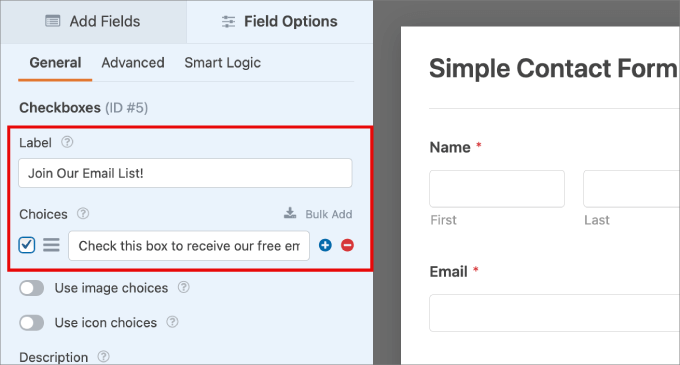
Fase 5: Collegamento dell’elenco di e-mail al nuovo modulo
Una volta fatto, si dovrà andare alla sezione “Marketing” dal pannello laterale sinistro. Quindi, aprire le impostazioni di “Constant Contact” facendo clic su di esse.
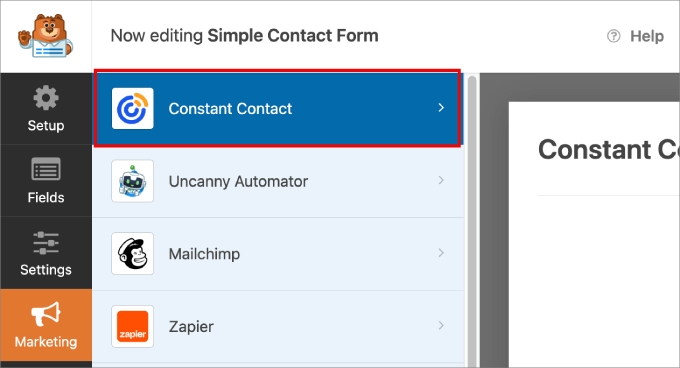
Il passo successivo è fare clic su “Aggiungi nuova connessione”.
Qui è possibile collegare una mailing list specifica a questo modulo, in modo che i nuovi iscritti vengano aggiunti automaticamente al database di Constant Contact.
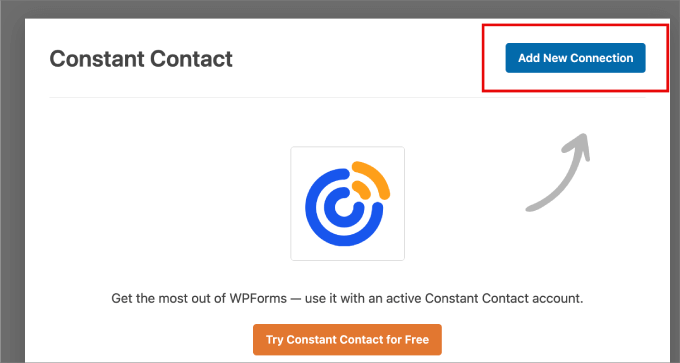
Dopo aver fatto clic sul pulsante, vi verrà richiesto di inserire un nickname per la connessione. In questo caso, il nostro nome è “Newsletter Optin”.
Una volta inserito il nome, fare clic su “OK”.
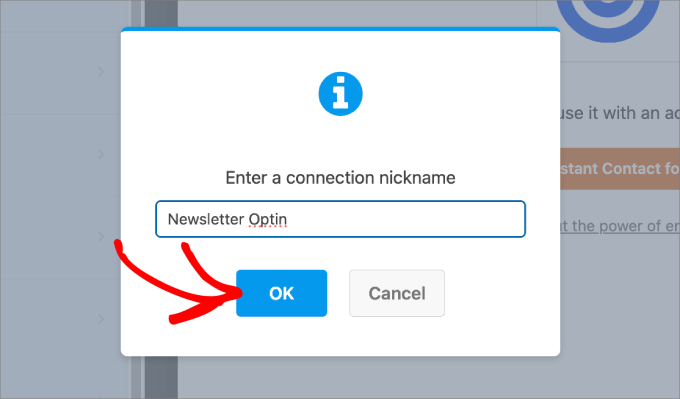
Successivamente, lo strumento chiederà di selezionare un account e un elenco che si desidera collegare a questo modulo.
Assicuratevi di scegliere una lista appropriata per il modulo. In questo modo, quando si inviano mailing list a questa lista, queste sono pertinenti agli interessi dell’abbonato.
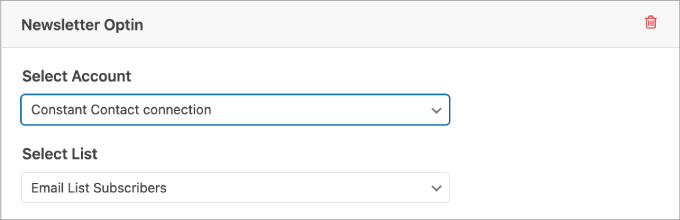
Nella sezione “Campi lista” è possibile aggiungere qualsiasi dato disponibile sugli abbonati alle mailing list di Constant Contact.
In questo modo Constant Contact avrà il permesso di organizzare correttamente tutti i dati.
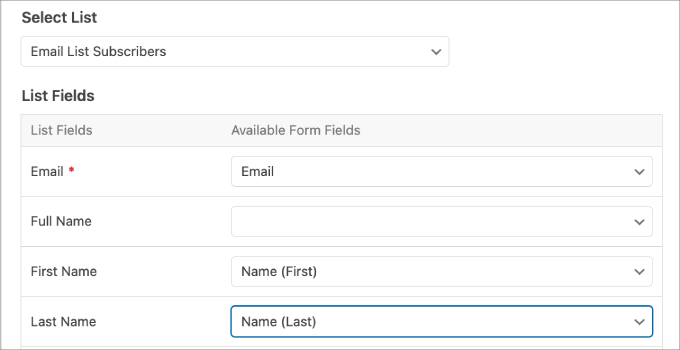
Fase 6: pubblicazione del modulo.
Prima di proseguire, assicuratevi di salvare il modulo per non perdere i vostri progressi.
Una volta impostato tutto, fare clic sul pulsante “Embed” in alto per avviare il processo di pubblicazione.
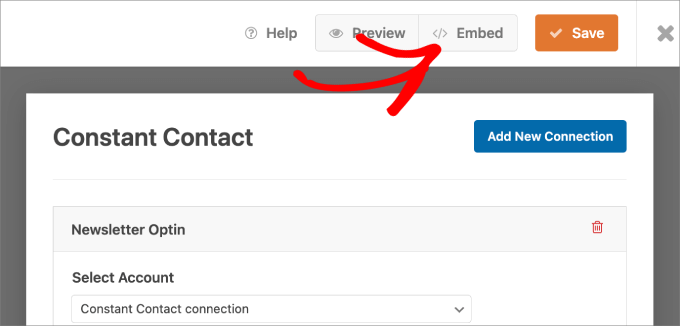
Dopo aver fatto clic sul pulsante, apparirà una finestra pop-up. In questa finestra è possibile selezionare una pagina esistente in cui incorporare il modulo o creare una nuova pagina.
Scegliete l’opzione più adatta alle vostre esigenze. È possibile utilizzare anche uno shortcode.

Una volta arrivati sulla pagina, dovreste vedere apparire il modulo Constant Contact.
È sufficiente fare clic su “Pubblica” in alto.
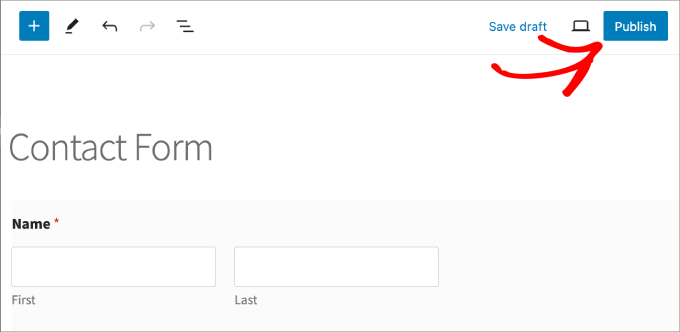
Inoltre, è necessario visualizzare l’anteprima del modulo per assicurarsi che appaia come dovrebbe sul vostro sito web.
Ecco come appare il nostro modulo:
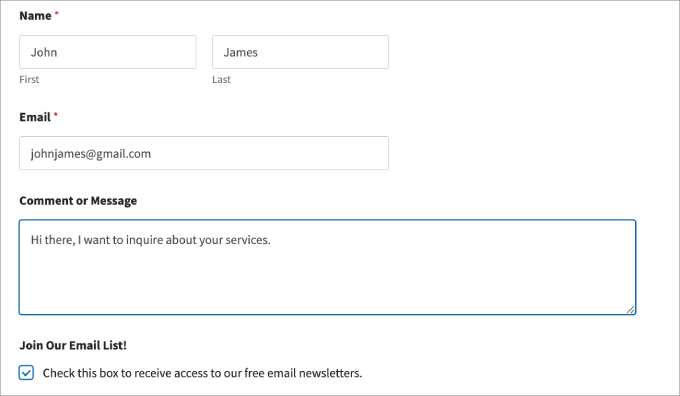
Fase 7: Modulo di test
L’inserimento di invii di prova aiuta a garantire che i dati degli abbonati vengano inviati direttamente al database di Constant Contact.
Una volta inviato un invio di prova, è possibile verificare l’account Constant Contact per vedere se viene visualizzato. In caso affermativo, il gioco è fatto!
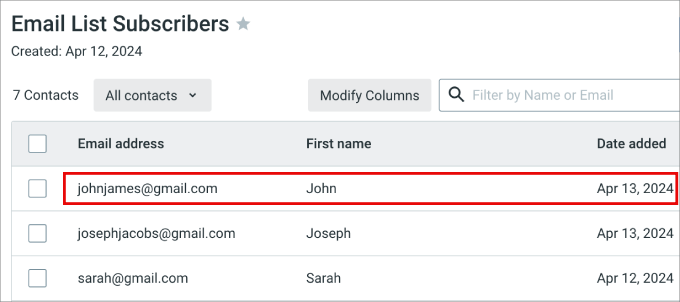
Tutto qui: ora potete essere certi che tutti gli invii di moduli saranno inviati direttamente a Constant Contact.
Metodo 2: Collegare Constant Contact a WordPress
Un altro modo per collegare Constant Contact a WordPress è utilizzare il plugin nativo Constant Contact Forms.
Il vantaggio di questo metodo è che non è necessario dedicare tempo a collegare WPForms a Constant Connect. Detto questo, dopo aver testato il plugin Constant Contact Forms, ho scoperto che è carente in termini di funzioni e facilità d’uso.
In generale, mancano molte opzioni per i campi dei moduli, il che limita le informazioni che potete raccogliere per la vostra mailing list.
Passo 1: Creare un account Constant Contact
Per iniziare, è necessario visitare il sito web di Constant Contact e registrarsi per un account.
È sufficiente inserire il proprio indirizzo e-mail e fare clic su “Iscriviti gratuitamente”.
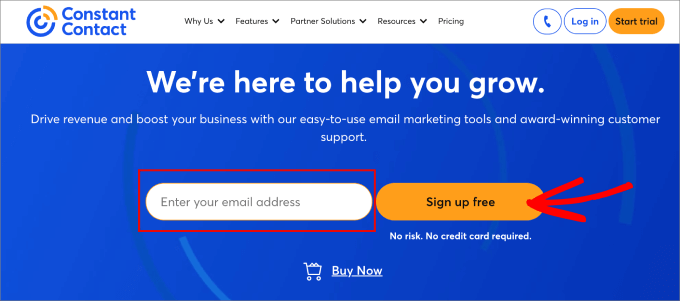
Quindi, si dovrà inserire un’e-mail o si potrà collegare il proprio account Gmail per iniziare.
Dopo aver inserito i dati, fare clic su “Continua”.
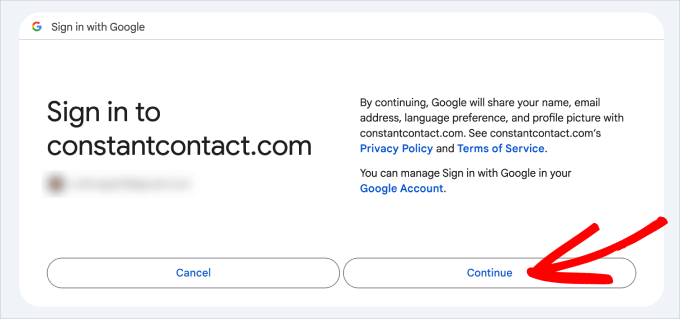
Successivamente, si accede alla schermata del cruscotto di Constant Contact. Supponendo che abbiate già una mailing list, siete pronti per passare al punto 2.
Fase 2: Installazione e attivazione del plugin Constant Contact
In questa fase, installerete e attiverete il plugin Constant Contact Forms in WordPress. Se avete bisogno di aiuto, potete sempre verificare la nostra guida su come installare un plugin di WordPress.
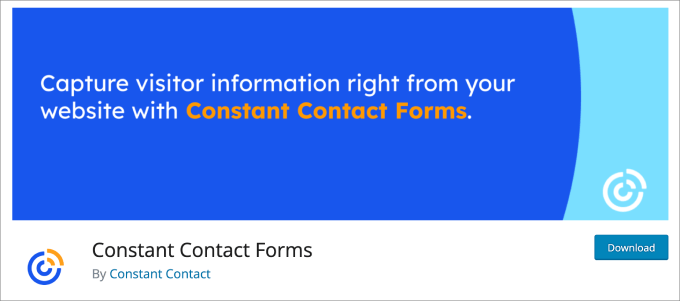
Constant Contact è un plugin gratuito che consente di creare moduli di iscrizione per convertire i visitatori del sito in contatti della mailing list.
Tutti gli indirizzi e-mail acquisiti saranno automaticamente aggiunti alle mailing list di Constant Contact di vostra scelta.
Fase 3: collegamento dell’account Constant Contact
Dopo l’attivazione, dovrete collegare il vostro account Constant Contact al plugin.
Dal cruscotto di WordPress, è possibile dirigersi verso la pagina Contact Form ” Connect Now. Quindi, fate semplicemente clic sul pulsante “Ottieni codice”.
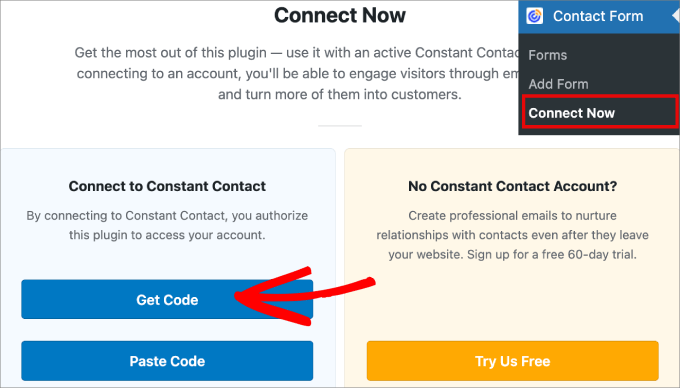
Successivamente, vi verrà chiesto il consenso per accedere al vostro account Constant Contact.
Fare clic su “Consenti accesso”.
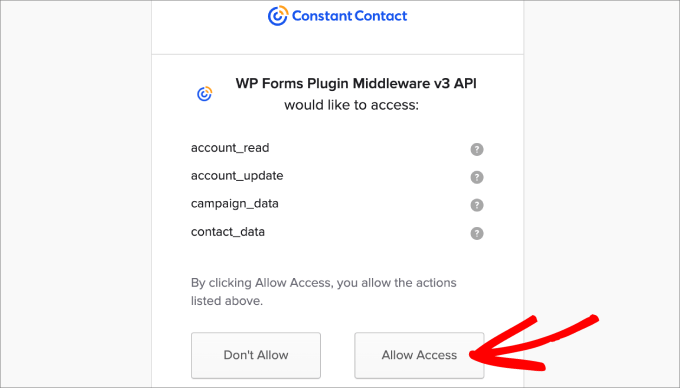
Da qui si accede alla pagina “Autorizzazione dell’applicazione”, dove viene fornito un codice da incollare in WordPress.
Quindi, è necessario fare clic sul pulsante “Copia codice”.
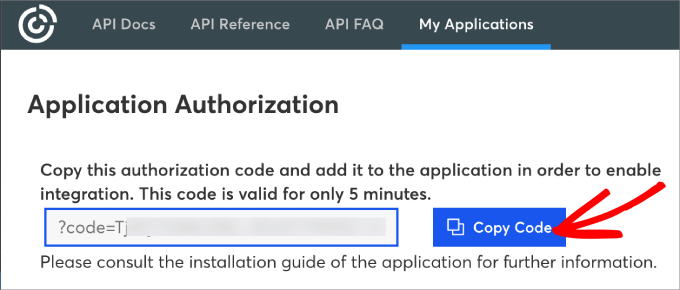
Ora torniamo alla dashboard di amministrazione di WordPress.
Quindi, è sufficiente fare clic su “Incolla codice” nella sezione “Connetti a Constant Contact”.
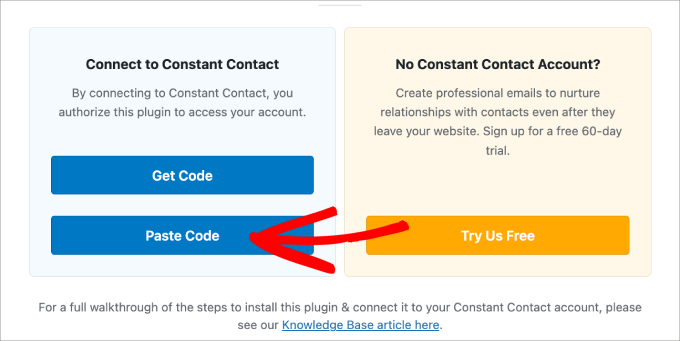
Verrete quindi indirizzati alla pagina Impostazioni ” Account del vostro plugin Constant Contact Forms.
Ancora una volta, incollate il codice accanto a “Auth Code and State” e poi fate clic su “Save Changes”.
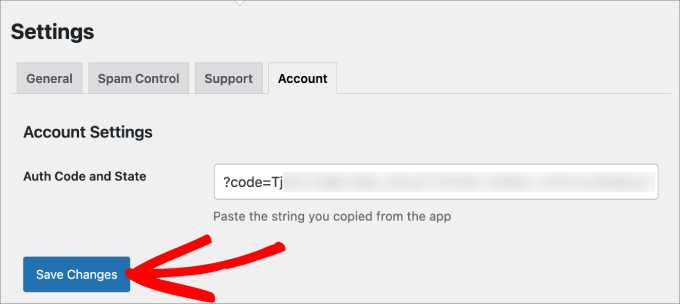
Dovrebbe apparire un messaggio di successo che indica che le impostazioni sono state aggiornate.
Ora che il vostro account Constant Contact è collegato, siete pronti per iniziare a creare e personalizzare il vostro modulo.
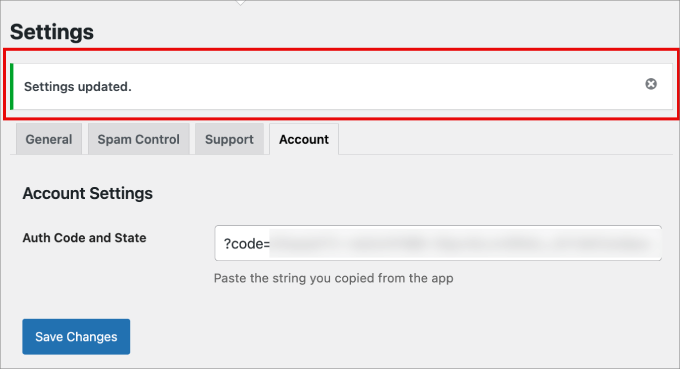
Fase 4: Personalizzazione del modulo di contatto Constant
Per iniziare, basta dirigersi verso il modulo di contatto “ Aggiungi modulo”. Quindi, iniziate a dare un nome al vostro modulo, in modo da potervi fare facilmente riferimento in seguito.
A questo punto, si potrebbe fornire una descrizione del modulo, in modo che i visitatori sappiano di cosa si tratta.
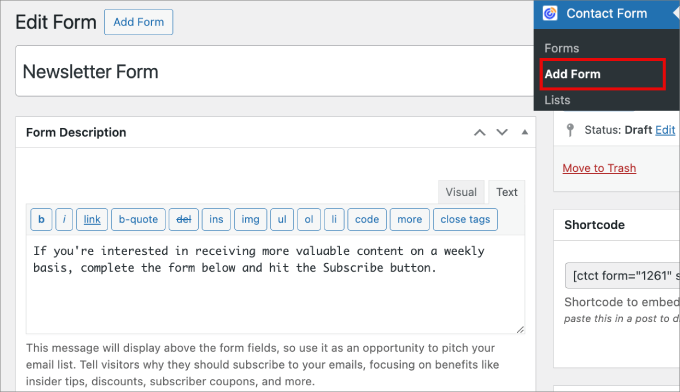
A questo punto, è possibile scorrere verso il basso fino alla sezione “Opzioni modulo”.
È possibile modificare il testo del “pulsante”, il messaggio di successo o persino aggiungere un URL di reindirizzamento.
Ad esempio, un URL di reindirizzamento è utile per i moduli d’ordine dei prodotti, poiché è possibile inviarli a una pagina di ringraziamento.
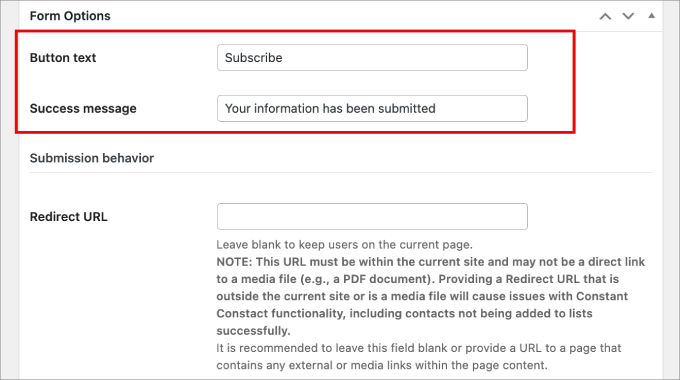
Nella sezione “Email opt-in”, è una buona idea aggiungere una casella di controllo di opt-in, in modo che gli abbonati possano fornire l’autorizzazione all’invio di e-mail.
Nel campo “Opt-in Affirmation” è possibile aggiungere un messaggio rapido che spiega ai visitatori cosa comporta cliccare sulla casella di controllo. In questo modo, gli utenti non saranno sorpresi dall’invio di e-mail regolari nella loro casella di posta.
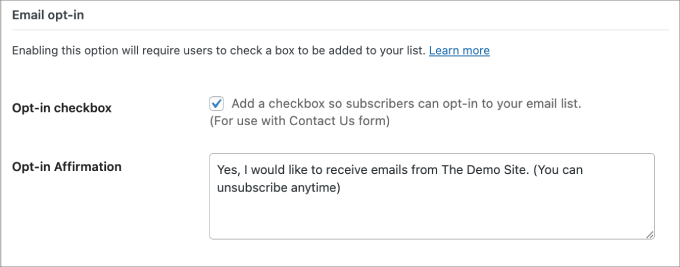
Se si scorre in fondo a “Campi del modulo”, è possibile aggiungere e personalizzare i campi del modulo di contatto.
Ad esempio, basta fare clic su “Aggiungi un altro campo” per aggiungere un’altra opzione di campo. È sempre possibile personalizzare l’etichetta e la descrizione del campo, in modo che i visitatori capiscano cosa inserire.
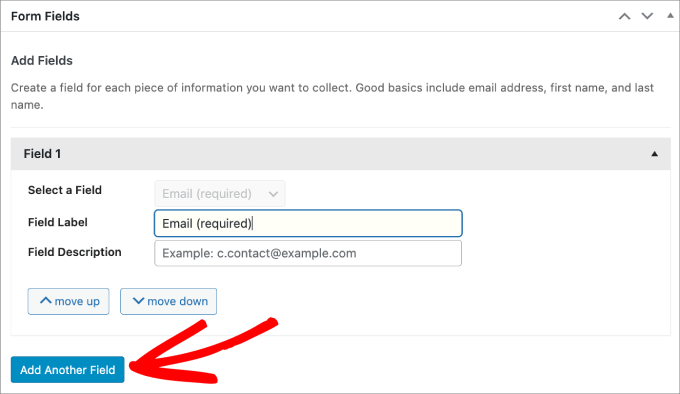
Constant Contact offre alcune opzioni di campo tra cui scegliere:
- Nome
- Cognome
- Numero di telefono
- Indirizzo
- Titolo del lavoro
- Azienda
- Sito web
- Campo di testo personalizzato
- Area di testo personalizzata
Si consiglia di mantenere la semplicità e di limitare il numero di campi del modulo. In questo modo, gli utenti non saranno sopraffatti dalla compilazione del modulo di contatto.
Tuttavia, è bene usare la propria discrezione a seconda del tipo di modulo che si sta creando.
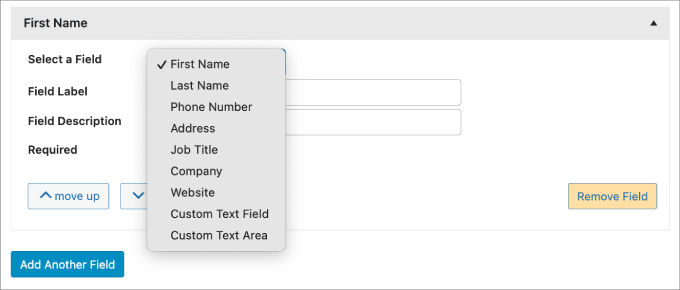
Si può scegliere di lasciare il campo del modulo aggiunto come facoltativo o di selezionare la casella “Richiesto” per renderlo obbligatorio.
Inoltre, è possibile spostare il campo verso l’alto o verso il basso utilizzando i pulsanti “sposta su” o “sposta giù”.
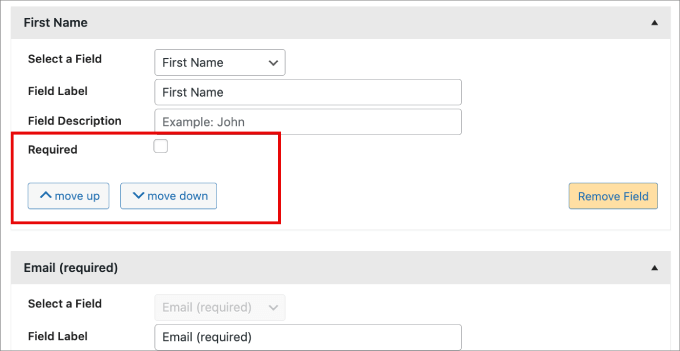
Una volta terminata la personalizzazione del modulo, è possibile scorrere in alto e premere “Salva bozza”.
Quindi, fare clic su “Pubblica”.
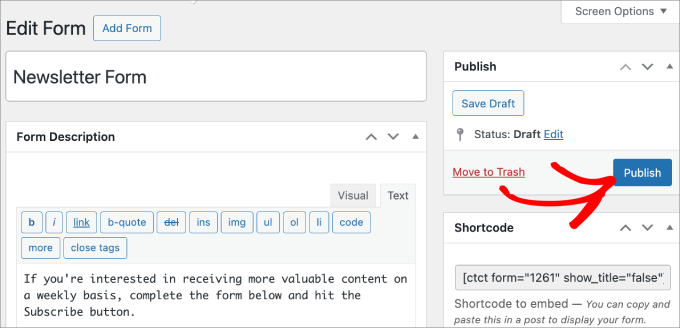
Passo 5: Aggiungere il modulo a un post o a una pagina.
In questa fase, aggiungerete il modulo creato a un post o a una pagina.
Nell’editor dei blocchi, è sufficiente fare clic sull’icona “+” e selezionare il blocco “Constant Contact Single Form”.
Una volta aggiunto il blocco, si può scegliere se visualizzare il titolo del modulo o nasconderlo. Quindi, si selezionerà il modulo appena pubblicato dal menu a discesa.
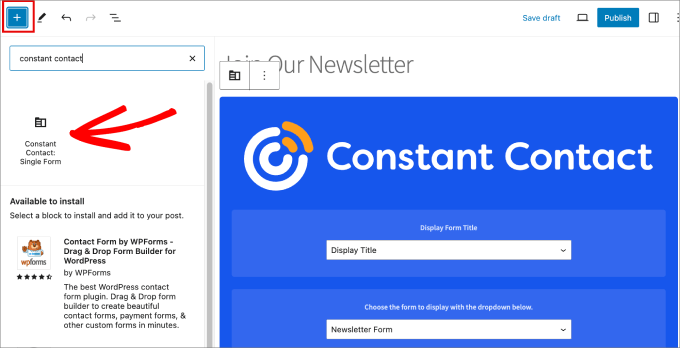
A questo punto, si potrebbe voler ricontrollare che il modulo appaia esattamente come dovrebbe. A tale scopo, è possibile utilizzare la funzionalità di anteprima. È sufficiente fare clic sul pulsante “Anteprima” accanto a “Pubblica”.
Quando si è soddisfatti del risultato, si può premere il pulsante “Pubblica” in alto.
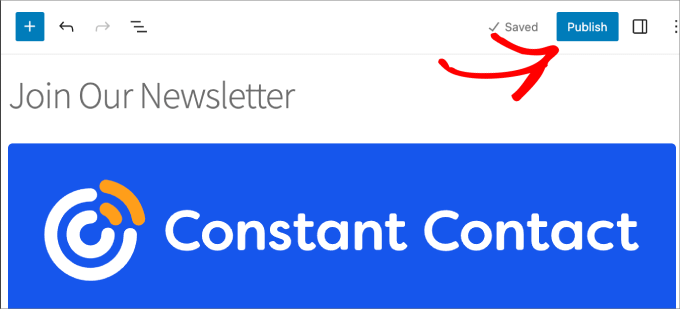
E questo è quanto!
Avete incorporato con successo il modulo Constant Contact nella vostra pagina o nel vostro post.
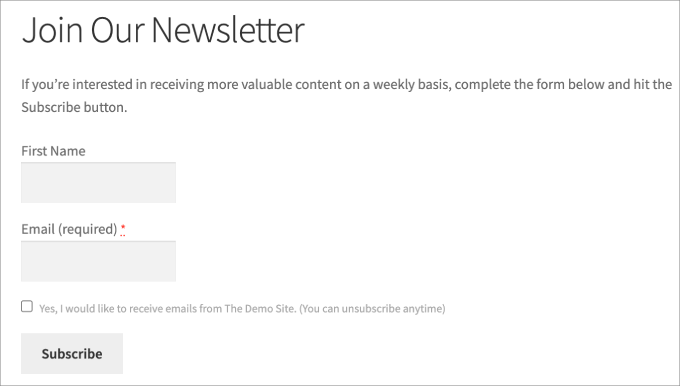
Fase 6: Verifica del modulo
Da qui, è sufficiente assicurarsi che tutti i visitatori siano aggiunti all’elenco di Constant Contact.
Procedete con la compilazione del modulo.
Quindi, accedere al proprio account Constant Contact. Alla voce Contatti ” Elenchi, possiamo vedere che sono stati aggiunti nuovi contatti al nostro elenco “Iscritti a mailing list”.
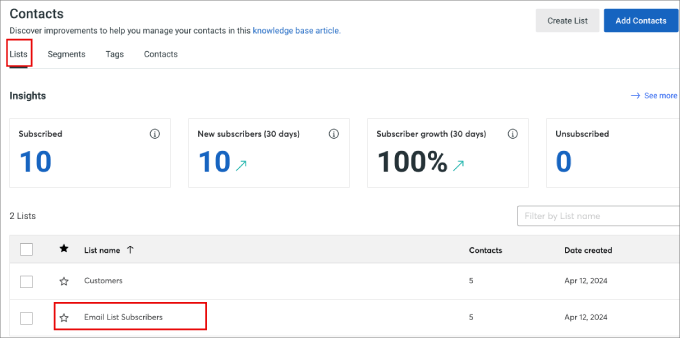
Facciamo clic sull’elenco a cui è collegato il modulo.
Qui si vedrà che sono stati aggiunti anche tutti i nomi e le date.
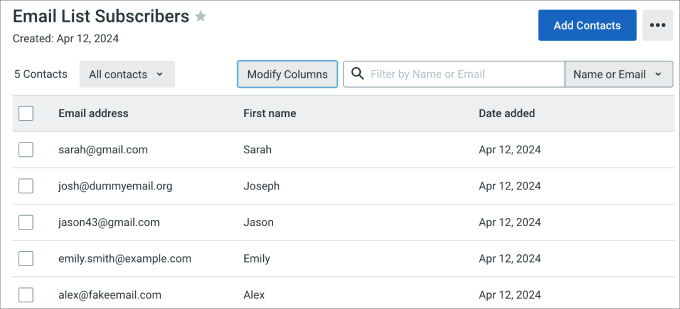
Speriamo che questo articolo vi abbia aiutato a capire come collegare Constant Contact a WordPress. Potreste anche voler consultare la nostra lista di errori di mailing list che gli utenti di WordPress devono evitare e la nostra guida passo-passo su come trovare chi legge e si iscrive al vostro blog WordPress.
Se questo articolo vi è piaciuto, iscrivetevi al nostro canale YouTube per le esercitazioni video su WordPress. Potete trovarci anche su Twitter e Facebook.





Have a question or suggestion? Please leave a comment to start the discussion.