Dovete cambiare i nameserver e puntare il vostro dominio a un nuovo provider di hosting WordPress?
I nameserver indicano al sistema globale dei nomi di dominio dove cercare un determinato sito web. Sebbene possa sembrare un’operazione tecnica, la modifica dei nameserver è un processo ragionevolmente semplice.
In questo articolo vi mostreremo come cambiare facilmente i server dei nomi dei domini e puntare a un host o a un firewall diverso, passo dopo passo.
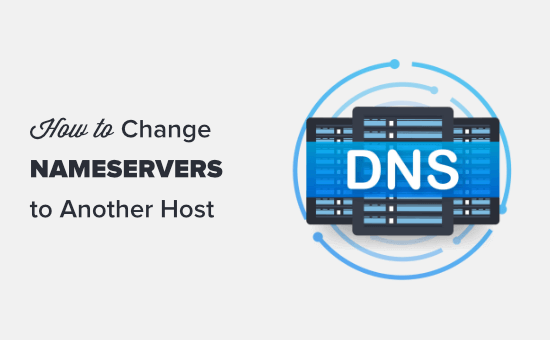
Cosa sono i server dei nomi?
I server dei nomi fanno parte del database globale del sistema dei nomi di dominio. Il loro compito è quello di indicare agli altri computer dove trovare un nome di dominio.
Se il vostro account di web hosting è la casa in cui vivono i file del vostro sito web, il nome di dominio è l’indirizzo di quella casa.
I server dei nomi indicano a Internet dove localizzare l’indirizzo del sito web associato a un nome di dominio.
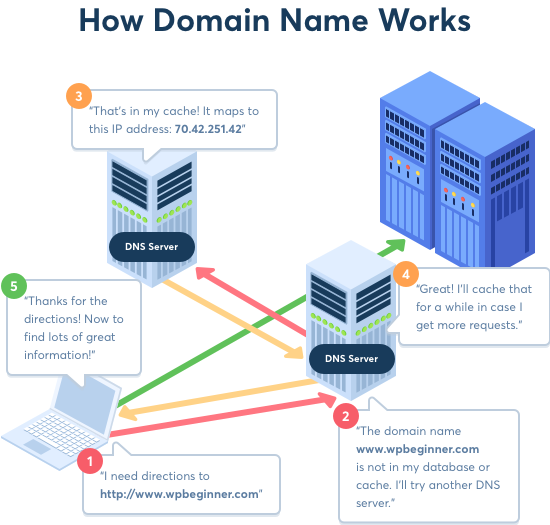
Quando si inserisce un nome di dominio nel browser web, questo invia una richiesta a una rete globale di server che formano il Domain Name System (DNS).
Questi server cercano quindi i rispettivi nameserver associati al dominio e inoltrano la richiesta di conseguenza.
Ad esempio, se il vostro sito web è ospitato su Bluehost, le informazioni sul nameserver saranno le seguenti:
ns1.bluehost.com
ns2.bluehost.com
Questi server di nomi sono computer gestiti dal vostro fornitore di servizi di hosting di siti web. La società di hosting inoltra la richiesta dell’utente al computer, noto anche come server, in cui è memorizzato il vostro sito web.
Perché e quando è necessario cambiare i server dei nomi di dominio?
Le ragioni principali per cui è necessario cambiare i server dei nomi sono due:
- State cambiando il vostro provider di web hosting.
- Aggiungete un firewall per applicazioni web come Sucuri per proteggere il vostro sito web.
Quando spostate il vostro sito web su una nuova società di hosting, dovrete modificare le informazioni del nameserver del vostro nome di dominio in modo che punti alla nuova posizione di hosting.
Questo è estremamente importante perché spesso la vecchia società di hosting cancella i file dopo la scadenza del piano. Se non cambiate il nameserver, i vostri utenti non saranno in grado di trovare il vostro sito web.
Quando si implementa un web application firewall (WAF), i plugin WAF di WordPress vi chiederanno di puntare il vostro nameserver.
Questo è un passaggio obbligatorio per tutti i firewall per applicazioni web, come Sucuri o Cloudflare, perché li aiuta a proteggere il server del sito web dagli attacchi bloccandoli a livello di DNS.
A parte queste due ragioni comuni, raramente è necessario modificare i server dei nomi. Tuttavia, potrebbe essere necessario aggiungere record DNS, come ad esempio cambiare i record MX per l’indirizzo e-mail professionale, ecc.
Detto questo, vediamo come cambiare facilmente i nameserver del vostro dominio e farli puntare al vostro nuovo host.
Come cambiare i server dei nomi del proprio dominio
Cambiare il server dei nomi è abbastanza semplice e facile. La procedura può apparire leggermente diversa a seconda della società di registrazione del nome di dominio, ma i passaggi fondamentali sono gli stessi.
Vi illustreremo le istruzioni per cambiare i vostri server dei nomi su diversi registratori di domini e società di web hosting molto diffusi. Potete utilizzare i collegamenti rapidi per passare alla sezione relativa al vostro host:
- Changing Your Nameservers with Domain.com
- Changing Your Nameservers with Bluehost
- Changing Your Nameservers with SiteGround
- Changing Your Nameservers with Hostinger
- Changing Your Nameservers with HostGator
- Changing Your Nameservers with GoDaddy
- Changing Your Nameservers with Namecheap
- Changing Your Nameservers with WordPress.com
Prima di modificare i server dei nomi, è necessario conoscere i nuovi record dei server dei nomi da utilizzare. Il vostro nuovo host web dovrebbe essere in grado di dirvelo.
I server dei nomi hanno solitamente l’aspetto di ns1.bluehost.com e ns2.bluehost.com. Alcuni web host utilizzano invece gli indirizzi IP.
Suggerimento: le modifiche al server dei nomi possono richiedere alcune ore per diventare effettive. Siate pazienti se il vostro sito web non viene visualizzato subito sul vostro dominio.
Cambiare i Nameserver con Domain.com
Domain.com è una delle più popolari società di registrazione di domini. È facile registrare un dominio con Domain.com e ospitarlo altrove.
Bonus: se dovete registrare un nuovo nome di dominio, potete utilizzare il nostro coupon esclusivo Domain.com per ottenere uno sconto del 25%.
Per modificare i vostri nameserver, dovete innanzitutto accedere al vostro account Domain.com. Dopodiché, dovete fare clic sul link “DNS & Nameservers” nella barra laterale di sinistra.

Si accede così a una pagina in cui è possibile vedere i propri record DNS.
Prima di iniziare, assicuratevi che il dominio corretto sia selezionato nella parte superiore dello schermo nella navigazione a briciole.

Una volta verificato che il dominio sia corretto, è sufficiente scorrere verso il basso fino a raggiungere i record NS. Dovrebbero essercene due, ns1.domain.com e ns2.domain.com.
Innanzitutto, fare clic sui 3 punti verticali accanto a ns1.domain.com e selezionare Modifica.
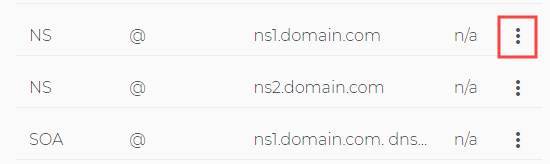
Verrà visualizzato un popup in cui è necessario modificare il record del nameserver. È sufficiente digitare il nuovo nameserver nella casella “Contenuto”, quindi fare clic sul pulsante “Aggiorna DNS”. In questo caso, utilizziamo i server dei nomi di Bluehost:
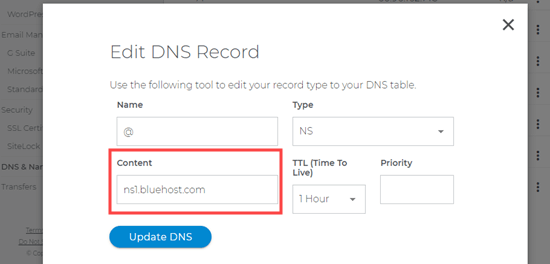
Ripetete la stessa procedura per il record del nameserver ns2.domain.com.
Nell’elenco verranno visualizzati i server dei nomi aggiornati.

Questo è tutto ciò che dovete fare per puntare il dominio del vostro sito web al nuovo host.
Cambiare i server dei nomi con Bluehost
Bluehost è una famosa società di hosting web per WordPress. È anche una società di registrazione di domini. Se avete un dominio registrato presso Bluehost, è facile cambiare i vostri server dei nomi.
Innanzitutto, è necessario accedere al proprio account Bluehost. Quindi, fare clic sulla scheda “Domini” sul lato sinistro. Dovreste vedere i domini del vostro sito web in un elenco. È sufficiente fare clic sul nome del dominio che si desidera aggiornare.
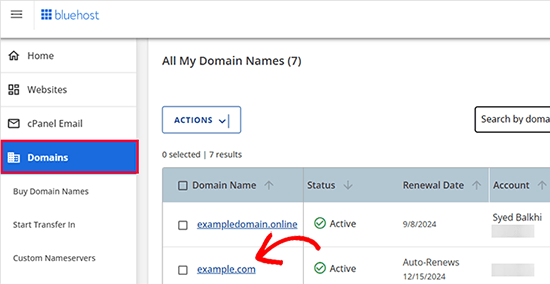
Si accede così all’area di gestione del dominio.
Da qui, scorrere fino alla sezione Strumenti avanzati e fare clic per espanderla.
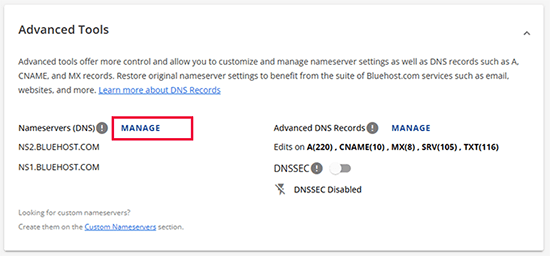
Successivamente, è necessario fare clic sul link “Gestisci” accanto all’opzione Nameservers (DNS).
Verrà visualizzata una finestra di avviso.
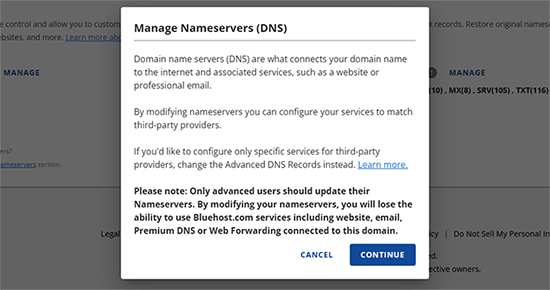
È sufficiente fare clic su “Continua” per andare avanti.
Successivamente, verrà visualizzata l’opzione per aggiungere i nuovi server dei nomi.
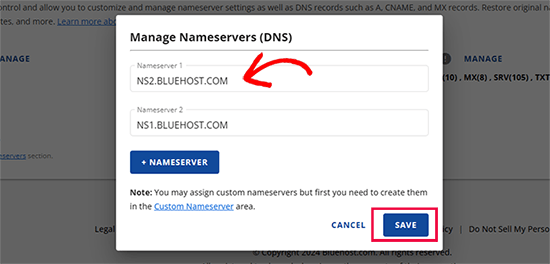
Dopo aver aggiunto le informazioni sul nuovo nameserver, fare clic sul pulsante “Salva” per memorizzare le modifiche.
Questo è tutto ciò che dovete fare. Il dominio del vostro sito web ora punta al vostro nuovo host web.
Congratulazioni, avete cambiato con successo i server dei nomi su Bluehost.
Cambiare i server dei nomi con SiteGround
SiteGround è una nota società di hosting premium per WordPress. La utilizziamo per ospitare il sito WPBeginner.
Offrono anche la registrazione del nome di dominio come parte della loro piattaforma di web hosting.
Per modificare i nameserver in SiteGround, è necessario prima accedere al proprio account SiteGround.
Successivamente, fare clic sulla pagina Servizi ” Domini e fare clic sul link “Gestisci server dei nomi” per il dominio scelto.
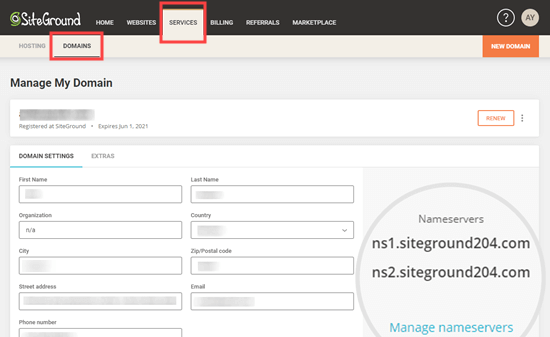
Nella finestra popup, è sufficiente eliminare i nameserver SiteGround esistenti e inserire quelli nuovi che si desidera utilizzare. Opzionalmente, è possibile aggiungere un terzo e un quarto server di nomi.
Una volta pronti, fare clic sul pulsante “Conferma”.
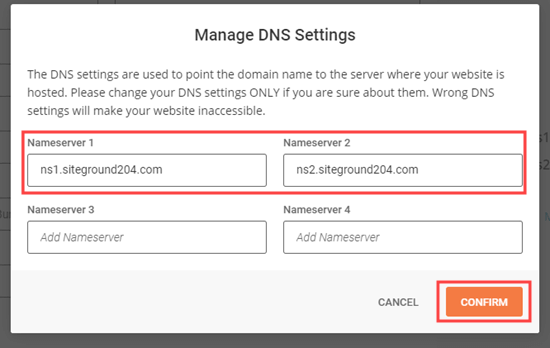
I nuovi nameserver saranno ora visualizzati accanto al nome di dominio.
Bonus: Vuoi ospitare il tuo sito web su SiteGround proprio come WPBeginner? Offrono ai nostri utenti l’83% di sconto sul loro web hosting con il nostro esclusivo coupon SiteGround. Lo sconto viene applicato automaticamente quando si fa clic sul nostro link al coupon.
Congratulazioni, ora avete cambiato i server dei nomi di dominio su SiteGround.
Cambiare i server dei nomi con Hostinger
Hostinger è una delle migliori società di hosting WordPress. Consente ai clienti di registrare anche nomi di dominio.
Per modificare i nameserver in Hostinger, è necessario accedere al proprio account Hostinger e fare clic su Domini in alto.
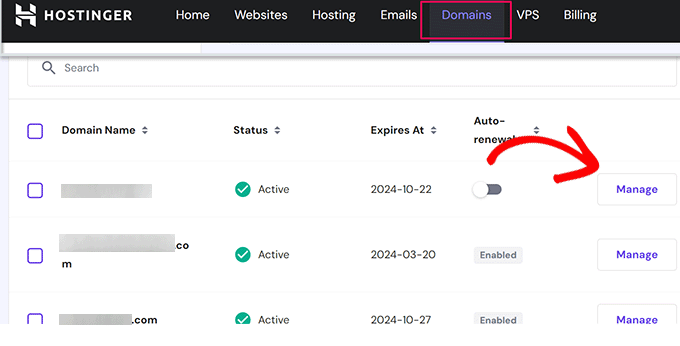
Successivamente, è necessario scorrere un po’ più in basso e fare clic sul pulsante Gestisci accanto al nome del dominio.
Quindi, fare clic su DNS / Nameserver nella colonna di sinistra. Ora vedrete i nameserver attualmente utilizzati dal vostro nome di dominio.
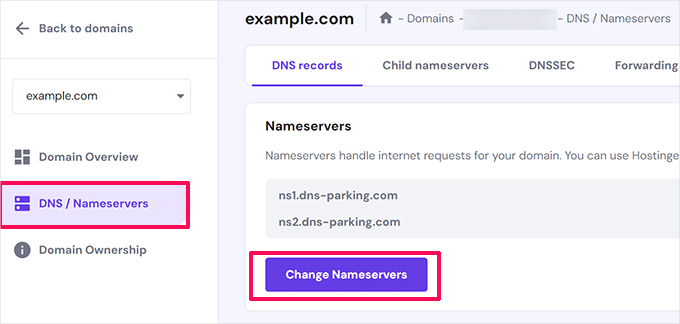
Fare clic sul pulsante “Modifica dei server dei nomi” per continuare.
Successivamente, fare clic per selezionare l’opzione Cambia server dei nomi e inserire le voci del server dei nomi qui sotto.
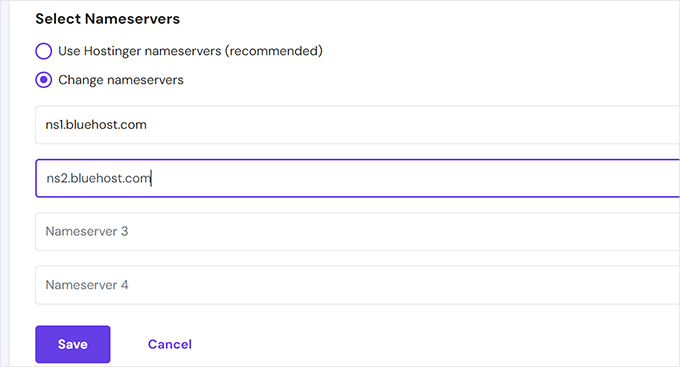
Non dimenticate di fare clic sul pulsante “Salva” per memorizzare le impostazioni.
Hostinger aggiornerà ora i nameserver del vostro dominio e li indirizzerà al vostro nuovo provider di hosting.
Cambiare i server dei nomi con HostGator
HostGator è un’altra popolare società di web hosting e di registrazione di domini.
Per cambiare i nameserver su HostGator, è necessario accedere al proprio account HostGator.
Successivamente, è necessario fare clic sulla scheda “Domini” e poi sul nome del dominio scelto per visualizzare ulteriori dettagli.
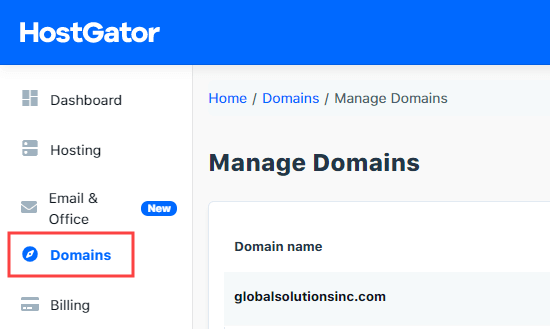
A questo punto, sotto il nome del dominio viene visualizzata una sezione di dettagli ampliata.
Qui è sufficiente fare clic sul link “Cambia” sotto i dati del nameserver.
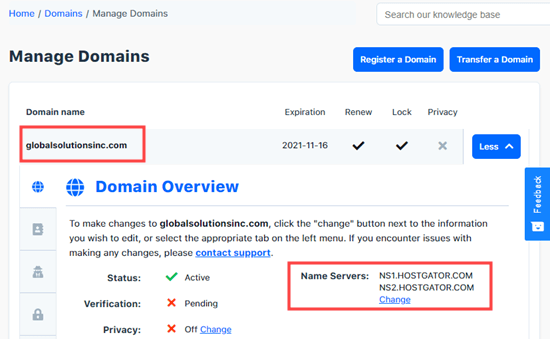
A questo punto appariranno due nuove caselle per i server dei nomi.
È sufficiente inserire i server dei nomi in queste caselle e premere il pulsante “Salva server dei nomi”.
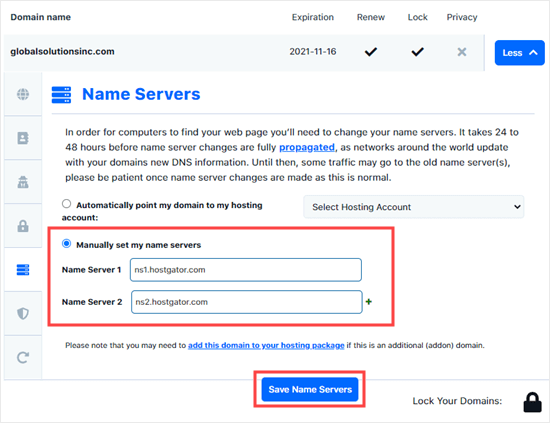
Le caselle diventano verdi per indicare che la modifica del nameserver è stata salvata.
Se si torna alla panoramica del dominio, si vedranno i nuovi nameserver nell’elenco:
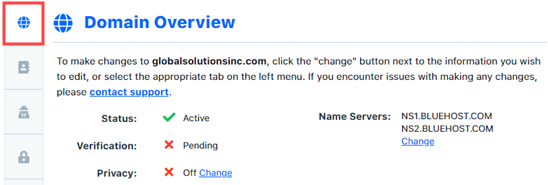
Congratulazioni, avete cambiato con successo i server dei nomi su HostGator.
Bonus: volete registrare un nome di dominio gratuito su HostGator? Potete utilizzare il nostro coupon HostGator per ottenere l’81% di sconto sull’hosting di HostGator, oltre a un nome di dominio e a un certificato SSL gratuiti.
Modifica dei server dei nomi con GoDaddy
GoDaddy è una delle più note società di hosting e nomi di dominio.
Per modificare i server dei nomi, occorre innanzitutto accedere al proprio account GoDaddy.
Dovreste vedere i vostri domini elencati nella pagina iniziale. È sufficiente fare clic sui 3 punti verticali per il dominio scelto e selezionare l’opzione “Gestisci DNS”.
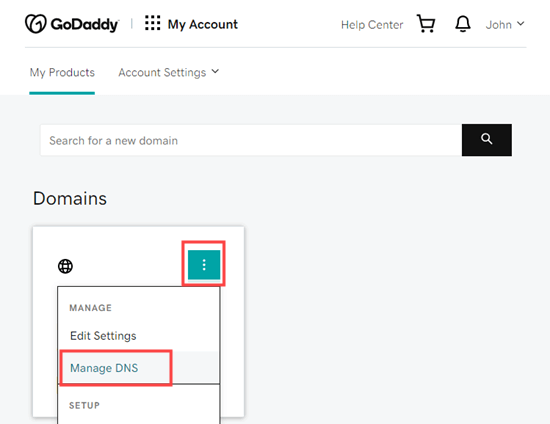
Successivamente, è necessario fare clic sull’opzione “Uso i miei server dei nomi” e inserire i server dei nomi che si desidera utilizzare.
È possibile aggiungerne più di 2 utilizzando il pulsante “Aggiungi Nameserver”.
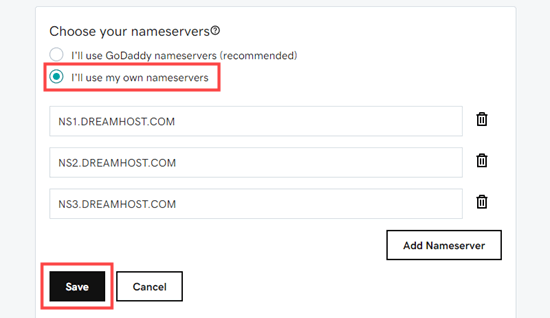
Una volta terminato, basta fare clic sul pulsante “Salva”.
GoDaddy potrebbe richiedere un avviso di conferma. Selezionate la casella e fate clic sul pulsante “Continua”. I server dei nomi sono stati modificati.
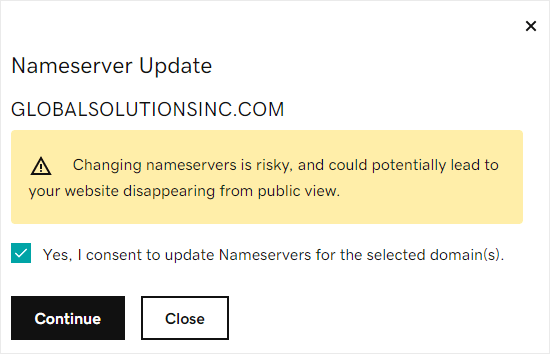
Bonus: è possibile ottenere uno sconto del 30% sull’hosting GoDaddy e ottenere un dominio gratuito. Per maggiori dettagli, consultate la pagina dei coupon GoDaddy.
Congratulazioni, il cambio di server dei nomi su GoDaddy è avvenuto con successo.
Cambiare i server dei nomi con Namecheap
Namecheap è un’altra società di nomi di dominio molto apprezzata che offre domini di grande valore.
Per modificare i nameserver, è necessario innanzitutto accedere al proprio account Namecheap. Quindi, fate clic sulla scheda “Elenco domini” e poi sul pulsante “Gestisci” accanto al dominio scelto.
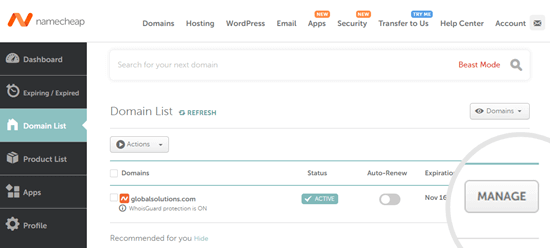
Successivamente, è necessario scorrere verso il basso fino alla sezione “Nameservers” della pagina.
Qui è necessario fare clic sull’elenco a discesa e selezionare l’opzione “DNS personalizzato”.
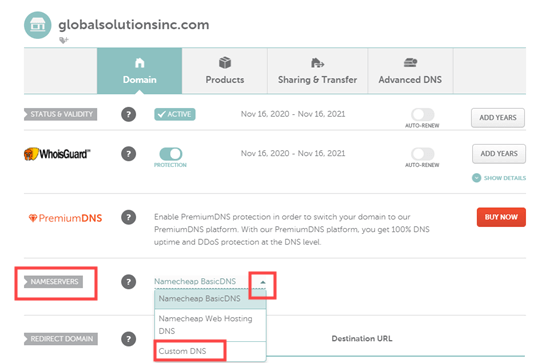
Aggiungete qui i vostri server dei nomi.
Dopo aver aggiunto le voci del server dei nomi, fare clic sul pulsante “controlla” per salvare le modifiche.
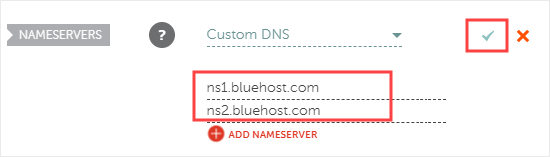
I nuovi server dei nomi saranno ora visualizzati nell’elenco.
Namecheap inizierà a puntare il dominio al nuovo provider di hosting.
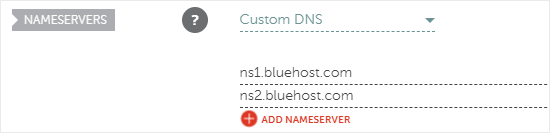
Congratulazioni, avete cambiato con successo i server dei nomi su Namecheap.
Cambiare i server dei nomi con WordPress.com
WordPress.com è un servizio di hosting creato da Automattic, la società guidata dal cofondatore di WordPress Matt Mullenweg. Presenta diverse limitazioni, per cui gli utenti decidono talvolta di migrare verso un sito WordPress.org in hosting autonomo.
Se non vi è chiara la differenza tra WordPress.com e WordPress.org, date un’occhiata alla nostra tabella di confronto di WordPress.
Se vi spostate da WordPress.com a un altro provider di hosting WordPress, vi consigliamo di trasferire il vostro dominio sul nuovo host. In questo modo, il dominio e l’hosting saranno gestiti nello stesso luogo.
Ma in alcune situazioni non sarà possibile farlo. Ad esempio, se avete registrato il dominio di recente, non potrete trasferirlo prima di 60 giorni. In questo caso, dovrete cambiare i vostri nameserver su WordPress.com.
La prima cosa da fare è accedere al proprio account WordPress.com. Dopodiché, dovrete navigare nella pagina I miei siti ” Aggiornamenti ” Domini e selezionare il dominio che desiderate cambiare.
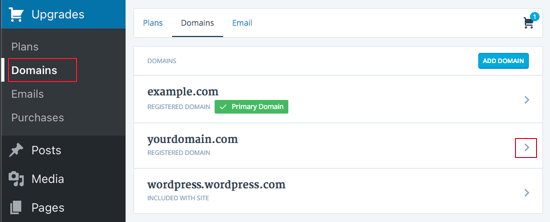
Dopo aver fatto questo, vedrete un elenco di tutte le azioni che potete eseguire sul vostro dominio.
Dovrete selezionare “Modifica dei server dei nomi e dei record DNS” dall’inizio dell’elenco.
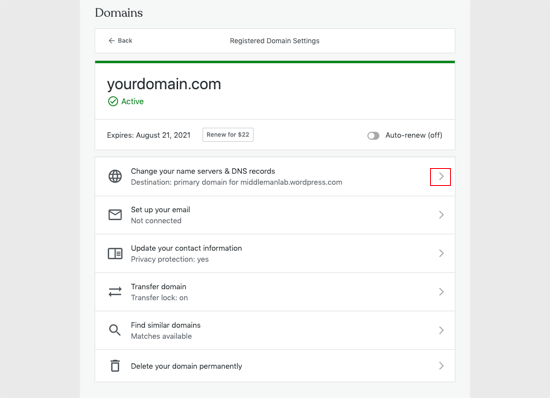
Successivamente, è necessario spostare l’interruttore “Usa i server dei nomi di WordPress.com” sulla posizione off. Ora potete inserire i server dei nomi che desiderate utilizzare.
Infine, si deve fare clic sul pulsante “Salva server di nomi personalizzati” per salvare le impostazioni.
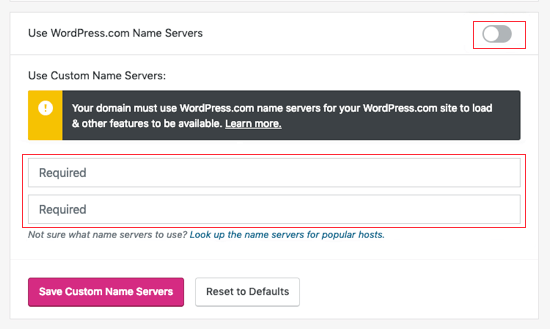
Questo è tutto ciò che dovete fare per puntare il dominio del vostro sito web al nuovo host.
Passi finali dopo l’impostazione dei server dei nomi di dominio
Qualsiasi modifica del server dei nomi di dominio può richiedere alcune ore per entrare in vigore in tutto il mondo. Questo perché è necessario che ogni provider di servizi Internet cancelli la cronologia della cache e aggiorni l’indirizzo IP ai nuovi record.
Se è la prima volta che si cambia il server dei nomi, è importante avere pazienza perché spesso le modifiche non si riflettono subito.
Se sono passate alcune ore e le modifiche al server dei nomi non vengono ancora visualizzate, si può provare a svuotare la cache DNS sul computer.
Speriamo che questo articolo vi abbia aiutato a capire come cambiare i nameserver e puntare un dominio su un altro host. Potreste anche voler consultare il nostro elenco di plugin WordPress indispensabili per tutti i siti web e il nostro confronto dei migliori servizi di email marketing per far crescere il vostro business.
Se questo articolo vi è piaciuto, iscrivetevi al nostro canale YouTube per le esercitazioni video su WordPress. Potete trovarci anche su Twitter e Facebook.





THANKGOD JONATHAN
Thank you WPBeginner team for making this tutorial.
I just read your article about beginners guide to DNS and now learned how to changed them properly. Very interesting .
WPBeginner Support
You’re welcome
Admin
Lewis
Great article but I have one question. I changed my Nameservers from BlueHost to Cloudflare- I’m assuming I should still retain my hosting account Bluehost?
WPBeginner Support
CDNs like Cloudflare are not hosting so you would want to keep your hosting provider. You can see more about what a CDN is in our article below!
https://www.wpbeginner.com/showcase/best-wordpress-cdn-services/
Admin
Peter Terlick
Hi. Great article; thanks very much. One question though.
If I’m migrating from host A to host B, do I make the name server change on the old host A or the new host B (or both)?
WPBeginner Support
The change would be applied to Host A as host B would already be pointing toward itself by default normally.
Admin
Matt Enser
Thanks for this guide, but what is the next step to connect your domain after you set the name servers? I set the NS and then did the a records, but it isn’t working for me. Do you have a guide for after the name servers?
The site I am working on is hosted with siteground and the domain is at epiks.
WPBeginner Support
If your nameservers are pointing to your new host, you no longer have the old nameservers, and the domain is not pointing correctly, you would want to reach out to your hosting provider as sometimes something may be stuck on their end that needs to be updated.
Admin
Paul
Hey. Great content guys, one question though. Is changing wordpress.com to wordpress.org the same as changing it to only a .com name server?
WPBeginner Support
No, that is a bit more in-depth of a process, you can take a look at our guide on how to transfer your site below:
https://www.wpbeginner.com/wp-tutorials/how-to-properly-move-your-blog-from-wordpress-com-to-wordpress-org/
Admin
Paul
Is it ok to update my WP website on the new host while the DNS is propagating?
Scott
While waiting for nameservers to update, can I tell them the new domain name and ip address?
WPBeginner Support
If you wanted to see the new location before the nameservers update, you would need to edit your computer’s hosts file with the new IP address.
Admin
Christopher L. Scott
Thanks for this. I just switched from BlueHost over to WPengine and your article helped a lot. I’m a pastor so this techie stuff is hard for me. Thanks again for your article.
WPBeginner Support
Glad our guide was helpful
Admin