Se state cercando un modo affidabile per eseguire il backup del vostro sito WordPress su OneDrive, siete fortunati. Sappiamo che molti dei nostri lettori sono utenti di Microsoft Windows, quindi abbiamo fatto delle ricerche e trovato due modi semplici per eseguire il backup di WordPress sulla soluzione di cloud storage di Windows.
Da Google Drive e Dropbox a OneDrive, abbiamo provato molte opzioni di cloud storage. A nostro avviso, OneDrive offre alcuni vantaggi unici che lo distinguono. Il suo prezzo di partenza può essere molto più conveniente di Google Drive e i controlli di accesso sono più avanzati.
In questo articolo vi mostreremo come impostare un backup di WordPress su OneDrive (opzione gratuita inclusa) per mantenere il vostro sito al sicuro.
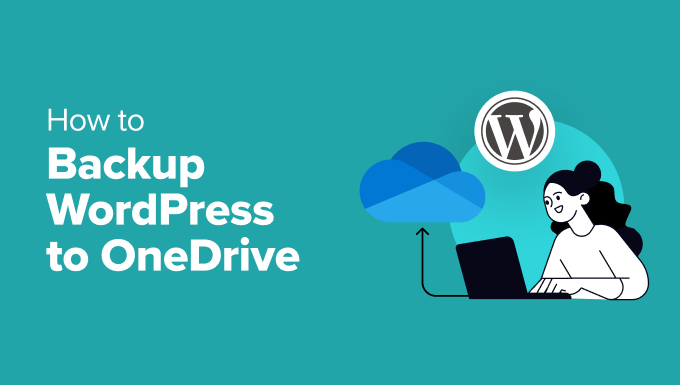
Perché utilizzare Microsoft OneDrive per il backup di WordPress?
Il backup del sito WordPress su Microsoft OneDrive è una scelta intelligente, soprattutto se si utilizzano già i prodotti Microsoft.
Mette i file di backup di WordPress nello stesso posto in cui si trovano gli altri file importanti. In questo modo è possibile gestire il backup del sito web senza dover passare da un servizio di archiviazione all’altro.
Inoltre, OneDrive offre alcuni vantaggi unici rispetto ad altre opzioni di archiviazione cloud.
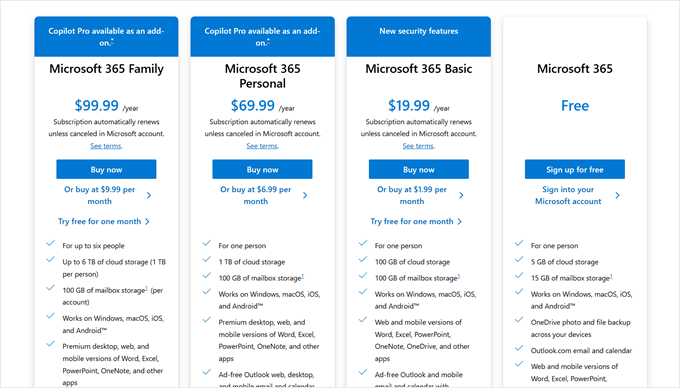
Innanzitutto, è più conveniente. Il piano iniziale di OneDrive costa 19,99 dollari all’anno, un prezzo migliore di quello di Google Drive, che costa 1,99 dollari al mese. Con il passare del tempo, questa differenza può add-on, facendovi risparmiare sull’archiviazione di backup.
OneDrive è anche piuttosto impressionante per quanto riguarda le autorizzazioni e l’accesso sicuro. Oltre a condividere i file, è possibile impostare date di scadenza per l’accesso o persino aggiungere una protezione con password. Queste caratteristiche garantiscono che il vostro backup di WordPress rimanga sicuro e accessibile solo a chi vi fidate.
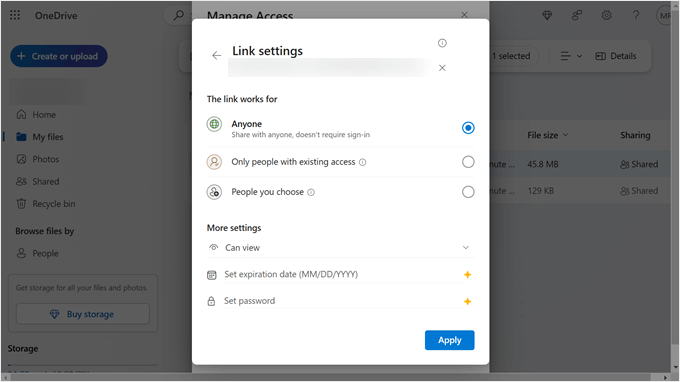
Quando si tratta di plugin di backup di WordPress per OneDrive, ci sono diverse opzioni. Fortunatamente, abbiamo fatto delle ricerche per aiutarvi a scegliere i migliori per le vostre esigenze.
In questa guida esploreremo le soluzioni di backup di WordPress per OneDrive, sia gratuite che a pagamento. In questo modo potrete scegliere quella più adatta a voi.
Quindi, tuffiamoci nel tutorial. Sentitevi liberi di usare i link sottostanti per navigare nella sezione che vi serve:
Metodo 1: Utilizzare Duplicator per eseguire il backup di WordPress su OneDrive (più personalizzabile)
Tra i due metodi, consigliamo di seguire soprattutto questo. Utilizza Duplicator, un plugin di backup che abbiamo utilizzato personalmente per i siti web dei nostri partner e per i nostri progetti personali.
Duplicator è dotato di caratteristiche avanzate per la gestione dei backup di WordPress. Queste includono la programmazione automatica dei backup, la migrazione del sito web e l’integrazione con archivi cloud come Dropbox.
Chi siamo può approfondire le informazioni sul plugin nella nostra recensione completa di Duplicator.
Lo svantaggio di questo metodo è che è necessario Duplicator Pro per eseguire il backup del sito WordPress su OneDrive. Tuttavia, potete selezionare la versione gratuita se volete familiarizzare con il funzionamento di Duplicator prima di effettuare l’aggiornamento.
Vediamo i passaggi per impostare Duplicator per i backup di OneDrive.
Passo 1: Installazione e attivazione di Duplicator
Prima di tutto, è necessario installare Duplicator sul proprio sito web WordPress. Se non avete familiarità con questo processo, potete leggere la nostra guida per principianti su come installare un plugin per WordPress per avere maggiori informazioni.
Successivamente, è necessario attivare la chiave di licenza di Duplicator Pro. Per farlo, andare su Duplicator Pro ” Impostazioni nella dashboard di amministrazione di WordPress. Inserite la chiave di licenza nel campo appropriato e fate clic sul pulsante “Attiva”.

Passo 2: Aggiungere OneDrive come archivio remoto
Il passo successivo consiste nel collegare il sito web di WordPress a OneDrive tramite Duplicator.
A tal fine, nell’amministrazione di WordPress, andate su Duplicator Pro ” Storage e fate clic sul pulsante ‘Add-on’.

A questo punto, dare un nome al nuovo backup di OneDrive. Può essere qualcosa di semplice come “OneDrive-Backup”.
Nel menu a discesa “Tipo”, selezionare “OneDrive”.
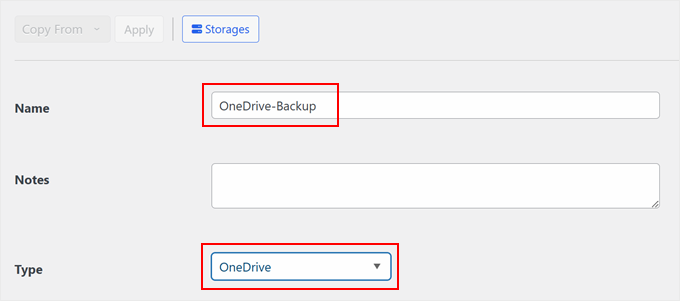
Dopodiché, scorrere giù la pagina fino a trovare la sezione “Autorizzazione”.
Qui, fate clic sull’opzione “Connetti a OneDrive”. È anche possibile abilitare l’impostazione “Stai usando un account aziendale?”, ma noi la lasceremo disabilitata.
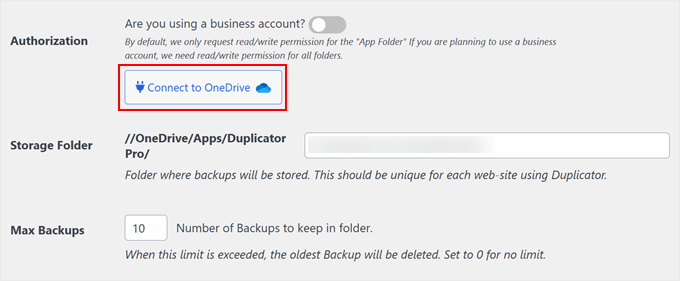
Successivamente, verrà visualizzato un pulsante per autorizzare la connessione a OneDrive e un campo per incollare il codice del passaggio successivo.
Fate clic sul pulsante “Autorizza OneDrive”.
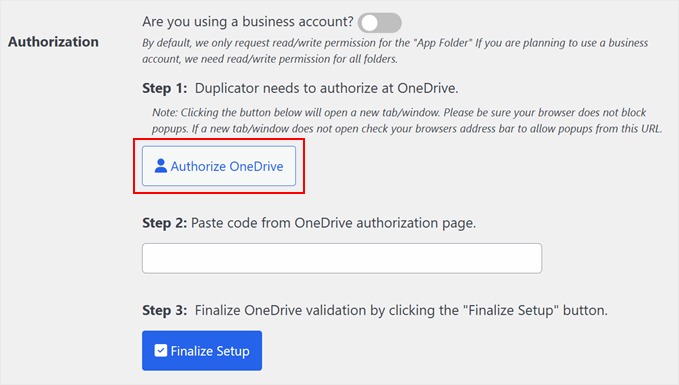
A questo punto il browser aprirà una nuova scheda che vi indirizzerà al sito web di OneDrive. Assicuratevi di aver prima effettuato l’accesso al vostro account.
Verrà quindi visualizzato un messaggio che chiede l’autorizzazione a collegare Duplicator a OneDrive. È sufficiente fare clic su “Accetta”.
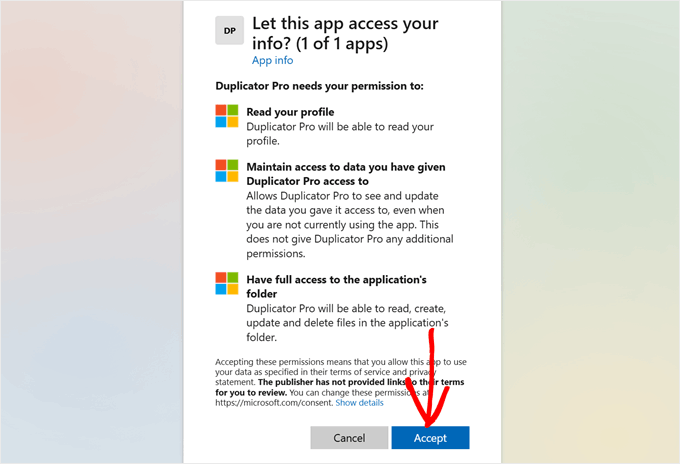
Ora dovrebbe apparire una pagina con del codice da copiare nella pagina del plugin Duplicator.
Fare clic sul pulsante “Copia”.
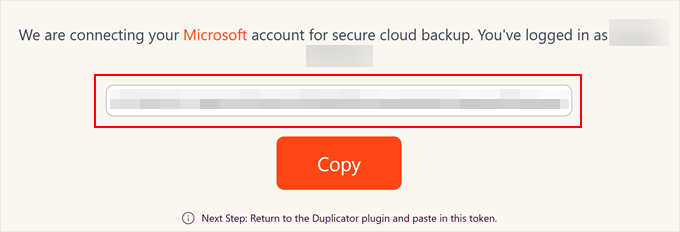
Una volta fatto questo, basta tornare alla pagina delle impostazioni di Duplicator-OneDrive nella Bacheca di WordPress.
Incollare il codice nel campo appropriato e fare clic su “Finalizza configurazione”.
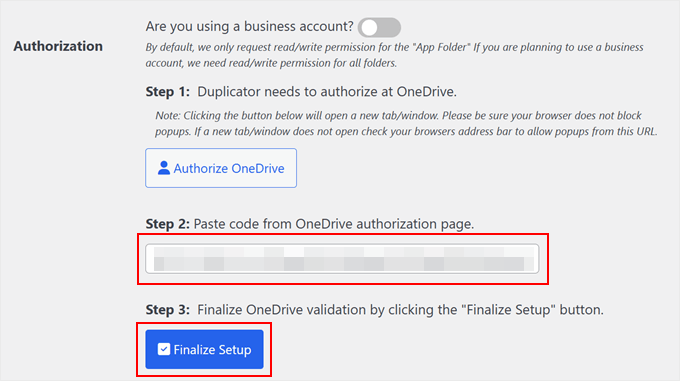
Una volta che la connessione è avvenuta con successo, il nome dell’account viene visualizzato nella sezione “Autorizzazione”.
Successivamente, è possibile assegnare un nuovo nome alla cartella di archiviazione di Duplicator. Di default, il plugin utilizza il nome di dominio del sito web per facilitarne l’identificazione.
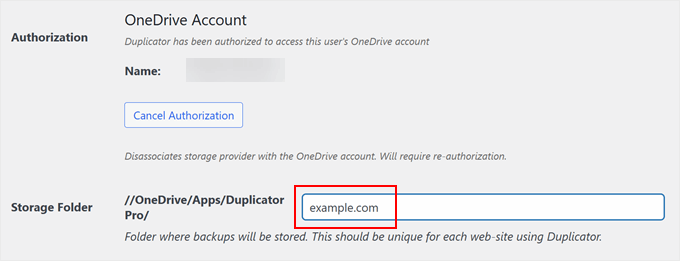
A questo punto, scorrere un po’ verso il basso e specificare il numero di backup che Duplicator deve conservare nella cartella di archiviazione. Se il limite viene raggiunto, il backup più vecchio verrà eliminato. Altrimenti, è possibile impostare il numero su ‘0’ se non si desidera impostare alcun limite.
Dopodiché, basta fare clic su “Salva fornitore”.
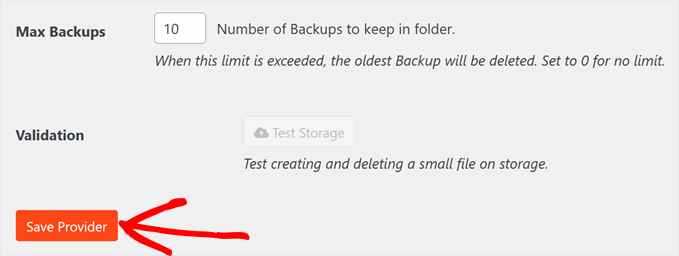
Una volta salvato il nuovo provider di cloud storage, verrà attivato il pulsante “Test Storage”.
Per assicurarsi che tutto funzioni bene, è possibile fare clic su questo pulsante.

Se il backup di prova funziona, viene visualizzato un popup che indica che il plugin ha archiviato ed eliminato il file con successo.
È possibile chiudere questo popup facendo clic su “OK”.
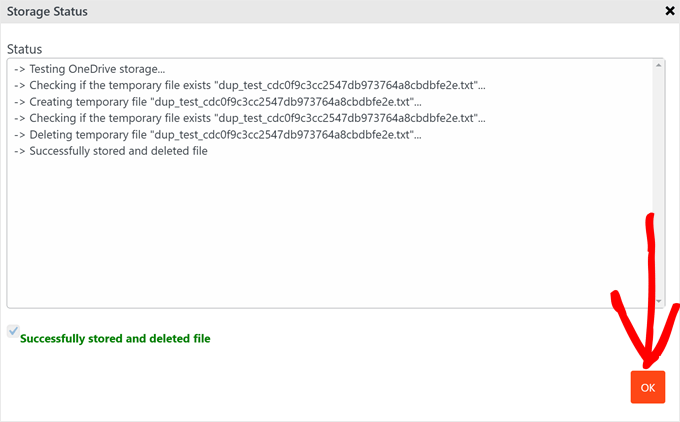
Pubblicazioni correlate: Come collegare Microsoft Outlook a WordPress (passo dopo passo)
Fase 3: archiviazione dei backup su OneDrive
Ora proviamo a eseguire il backup del sito WordPress su OneDrive.
Per farlo, si può andare su Duplicator Pro ” Backup. Fare clic su “Aggiungi nuovo” per avviare il processo di backup.

Successivamente, è necessario scegliere il formato del nome del backup in modo da poterlo identificare facilmente in base a informazioni importanti come la data e l’ora.
Duplicator offre diversi tag dinamici per evitare di dover rinominare manualmente ogni backup. È possibile utilizzare tag come %year%, %day% e persino %hour% se si eseguono più backup in un solo giorno.
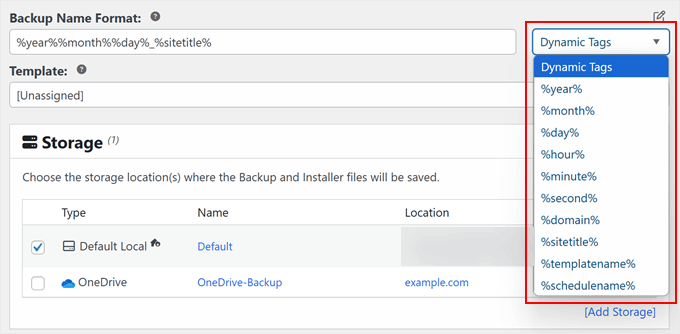
A questo punto si può scendere fino alla scheda “Memoria”.
Selezionare la casella accanto a “OneDrive” per assicurarsi che il backup sia archiviato nel cloud storage di Microsoft OneDrive.
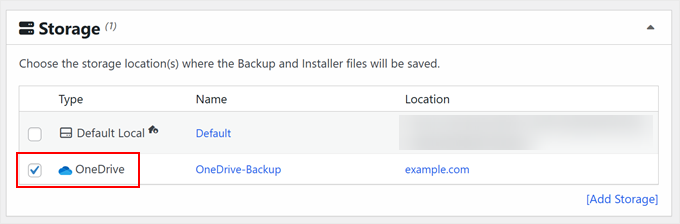
Quindi, scendete alla sezione “Backup”. Qui è possibile scegliere di creare backup completi di WordPress, solo del database, solo dei media o personalizzati.
Per questo esempio, sceglieremo “Sito completo” per eseguire il backup dell’intero sito web di WordPress.

In questa sezione si può anche navigare nella scheda “Sicurezza”.
Qui si può scegliere di aggiungere una password al file di installazione del backup o al file zip dell’archivio, in modo che i backup rimangano al sicuro da utenti non autorizzati.

Scendendo verso il basso, si trova la sezione Installatore, ma si possono lasciare le impostazioni predefinite.
Quindi, fare clic su “Avanti”.

Duplicator esegue una scansione del sito web per verificare la presenza di eventuali problemi prima di eseguire il backup dei file.
Se le cose non vanno bene, viene visualizzata un’etichetta con la dicitura “Avviso”, che indica il problema e come correggerlo. In caso contrario, verrà visualizzato il messaggio “Buono” e si potrà continuare.
Basta fare clic sul pulsante “Crea backup” per avviare il processo.

Una volta fatto, si torna alla Bacheca di Duplicator.
Qui è possibile vedere il backup di OneDrive appena creato e utilizzarlo per ripristinare il sito WordPress, se necessario.
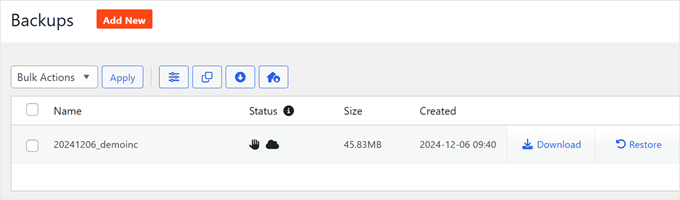
Per confermare l’elaborazione in corso del backup, è possibile accedere all’archivio OneDrive. Andare quindi a “I miei file” e navigare nel percorso della cartella in cui sono stati impostati i backup.
Ora i file di backup di WordPress dovrebbero essere archiviati in modo sicuro in OneDrive.
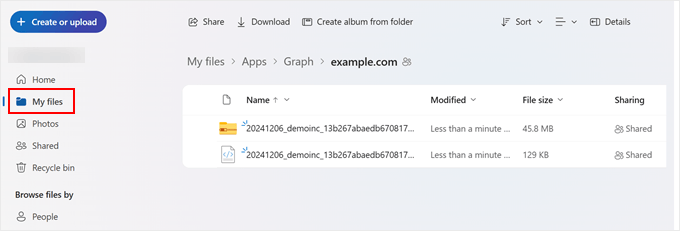
Seguendo questi passaggi, avete impostato con successo un backup del vostro sito WordPress su OneDrive utilizzando Duplicator. Questo metodo offre un modo sicuro e personalizzabile per archiviare i backup del vostro sito web WordPress nel cloud.
Metodo 2: Usare WPvivid per il backup di WordPress su OneDrive (gratuito)
Abbiamo provato diverse soluzioni di backup di WordPress oltre a Duplicator, come Jetpack, CodeGuard e UpdraftPlus. Purtroppo, nessuna di queste offre una soluzione di backup gratuito di WordPress-OneDrive.
Tuttavia, dopo un po’ di ricerche, abbiamo trovato WPvivid, un plugin gratuito che funziona bene.
L’aspetto positivo di questo plugin è che l’opzione di archiviazione su OneDrive è gratuita di default, quindi potete eseguire il backup del vostro sito WordPress su OneDrive senza alcun costo.
Tuttavia, con la versione gratuita, le caratteristiche sono piuttosto limitate. Non è possibile utilizzare più opzioni di archiviazione cloud o creare backup personalizzati. Tuttavia, può essere una buona opzione se avete un budget limitato.
Per iniziare, dovrete innanzitutto installare questo plugin per WordPress nella vostra area di amministrazione. Se non sapete come fare, potete leggere la nostra guida per principianti su come installare un plugin per WordPress.
Dopo aver installato il plugin, accedere a WPvivid Backup ” Backup e ripristino e navigare nella scheda “Archiviazione remota”.
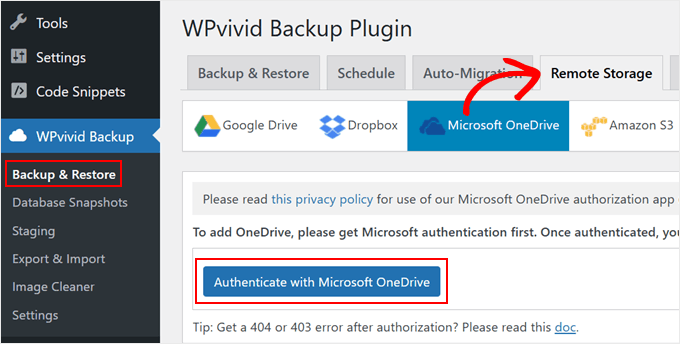
Qui, selezionate “Microsoft OneDrive” e fate clic sul pulsante “Autentica con Microsoft OneDrive”.
A questo punto verrete reindirizzati al sito web di OneDrive, dove dovrete consentire a WPvivid di accedere al vostro archivio OneDrive.
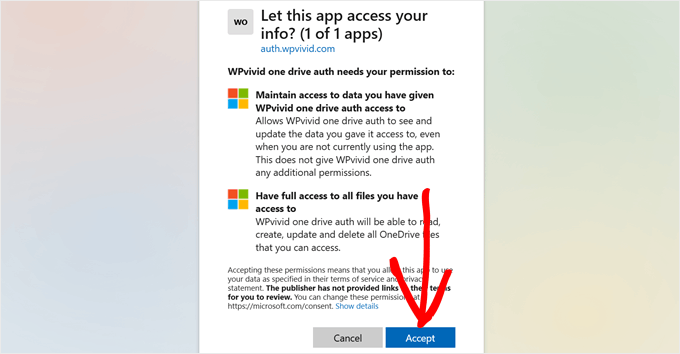
È sufficiente fare clic su “Accetta” per continuare.
Dopodiché, tornate alla pagina del plugin WPvivid e date un nome al vostro nuovo archivio OneDrive. Se si desidera utilizzare OneDrive per tutti i backup futuri, è possibile selezionare la casella accanto all’opzione “Imposta come archivio remoto predefinito”.
Quindi, fare clic su “Aggiungi ora”.
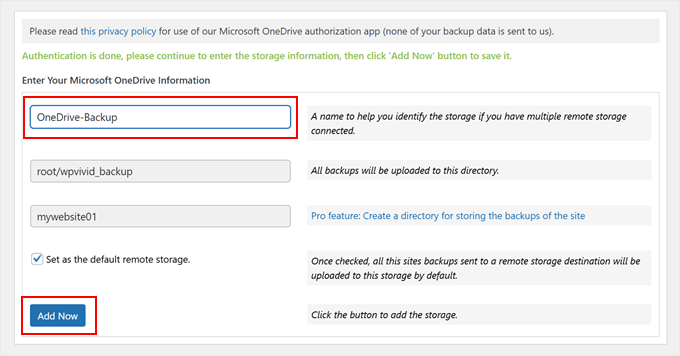
Ora, passate alla scheda “Backup e ripristino” per provare a eseguire il backup del vostro sito WordPress. Qui potete scegliere se eseguire il backup del database e dei file, solo dei file di WordPress o solo del database.
È inoltre necessario selezionare la casella accanto all’opzione “Invia il backup all’archiviazione remota” e scegliere il logo OneDrive.
Sotto il pulsante “Esegui backup ora”, è possibile selezionare la casella accanto all’opzione “Questo backup può essere eliminato solo manualmente”. Ricordate che questo dipende da voi.
È possibile abilitare questa opzione se non si desidera che questo backup venga eliminato automaticamente ogni volta che viene creato un nuovo backup nella cartella OneDrive.
Quindi, fare clic su “Esegui backup ora”.
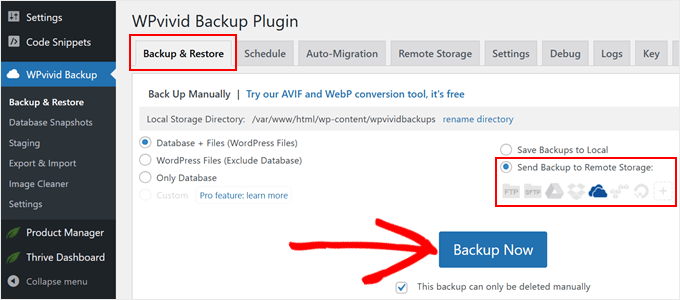
Una volta eseguito il backup, scorrere giù fino alla sezione “Backup”.
Dovrebbe essere presente il nuovo file di backup.
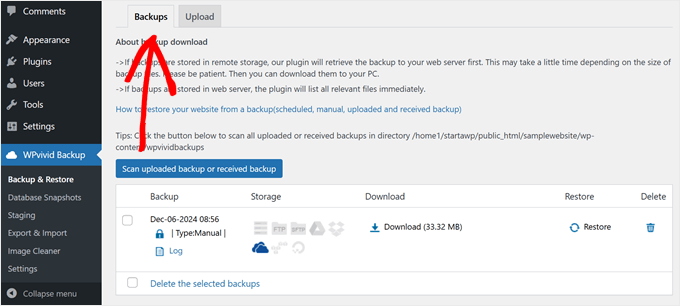
È anche possibile accedere alla dashboard di OneDrive per confermare se il backup è stato eseguito correttamente.
Basta andare su “I miei file” e navigare nella cartella wpvivid_backup. Dovreste vedere il vostro file di backup memorizzato in modo sicuro nel vostro cloud storage Microsoft OneDrive.
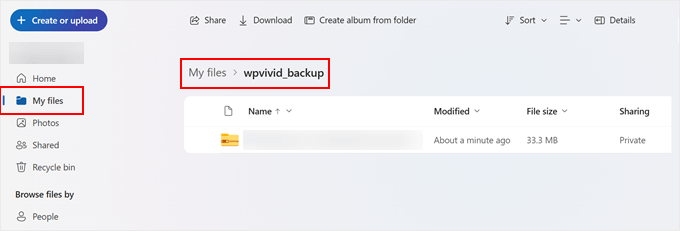
Suggerimento bonus: Utilizzare un servizio di manutenzione di WordPress
Per mantenere il vostro sito WordPress senza problemi non bastano i backup. È necessario aggiornare regolarmente il sito web, assicurarsi che le pagine vengano caricate velocemente, controllare le vulnerabilità della sicurezza e molto altro ancora.
Questo può essere un’esperienza travolgente, soprattutto se siete già super impegnati nella gestione della vostra attività.
Ecco perché molti proprietari di siti web WordPress si rivolgono a soluzioni tutto-in-uno come WPBeginner Pro Services. Offriamo servizi completi di manutenzione di WordPress per togliervi il peso tecnico dalle spalle.

I nostri servizi includono backup cloud di routine, rimozione del malware, monitoraggio continuo del tempo di attività e altro ancora. Riceverete anche report dettagliati sulla manutenzione e avrete accesso all’assistenza di emergenza on-demand per problemi inaspettati.
Volete liberare il vostro tempo e assicurarvi che il vostro sito WordPress sia in alto? Prenotate oggi stesso un appuntamento con i nostri esperti. Lasciateci gestire i dettagli tecnici mentre voi vi concentrate sulla crescita della vostra attività.
Speriamo che questo articolo vi abbia aiutato a capire come eseguire il backup di WordPress su OneDrive. Potreste anche voler selezionare la nostra guida su come eseguire il backup di WordPress su Google Drive e le nostre verifiche sui migliori plugin Dropbox per WordPress.
Se questo articolo vi è piaciuto, iscrivetevi al nostro canale YouTube per le esercitazioni video su WordPress. Potete trovarci anche su Twitter e Facebook.





Have a question or suggestion? Please leave a comment to start the discussion.