In qualità di esperti di WordPress che hanno aiutato migliaia di proprietari di siti web a proteggere i dati del proprio sito, sappiamo quanto importi avere backup sicuri e accessibili del proprio sito WordPress.
Molti dei nostri lettori ci chiedono chi siamo per utilizzare Amazon Simple Storage Services (S3) per i loro backup di WordPress. Spesso non sono sicuri che sia la soluzione giusta per le loro esigenze. Lo capiamo: il backup del vostro sito WordPress non dovrebbe sembrare di risolvere un puzzle.
Ecco perché abbiamo creato questa guida completa per aiutarvi a eseguire il backup di WordPress su Amazon S3, sia che siate utenti principianti o esperti. Vi guideremo passo dopo passo, utilizzando istruzioni semplici e cancellate che chiunque può seguire.
In questa guida imparerete come eseguire il backup di WordPress e inviare i suoi file ad Amazon S3.
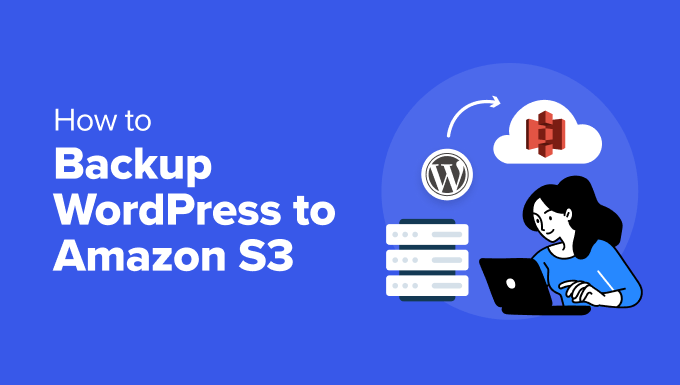
Perché utilizzare Amazon S3 per il backup di WordPress?
Abbiamo aiutato migliaia di utenti di WordPress a eseguire il backup e il ripristino dei loro siti web. Amazon S3 offre alcuni vantaggi unici che lo distinguono da altre opzioni di archiviazione di backup nel cloud come Google Drive o OneDrive.
Amazon S3 è particolarmente adatto ai siti web che necessitano di un’affidabilità di backup di livello aziendale. È in grado di gestire file di backup di grandi dimensioni in modo costante, indipendentemente dal momento in cui vengono eseguiti i backup. Questo lo rende perfetto per i siti web aziendali che non possono permettersi errori di backup.
Le caratteristiche di sicurezza di S3 vanno oltre la semplice condivisione dei file. Mentre servizi come Google Drive e OneDrive offrono semplici opzioni di condivisione, S3 offre una sicurezza di livello aziendale grazie all’IAM (Identity and Access Management).
Ciò consente di creare regole di sicurezza specifiche, come limitare l’accesso a determinati periodi di tempo o applicare la crittografia automatica ai file di backup.
Amazon offre un livello gratuito che include 5 GB di spazio di archiviazione e 2.000 richieste PUT e 20.000 GET al mese per il primo anno.
In termini pratici, ciò significa che è possibile memorizzare diversi backup completi di un piccolo sito WordPress ed eseguire backup normali senza costi aggiuntivi durante questo periodo.
Per quanto riguarda i prezzi, S3 utilizza un modello flessibile di pagamento a consumo con diverse classi di archiviazione. Ciò significa che è possibile scegliere opzioni più facoltative per l’archiviazione dei backup a lungo termine, pur mantenendo i backup recenti prontamente disponibili.
Tenendo conto di tutti questi vantaggi, vediamo come inviare i backup di WordPress ad Amazon S3. Potete usare i link rapidi qui sotto per passare alla sezione che vi serve:
Prima di tutto: Configurare l’account Amazon S3
Prima di poter eseguire il backup del sito WordPress su Amazon S3, è necessario impostare correttamente lo spazio di archiviazione.
Passo 1: creare un bucket Amazon S3
Innanzitutto, accedi al tuo account Amazon Web Services (AWS). Quindi, fare clic sul pulsante del menu in alto a sinistra e selezionare “S3”.

Nella pagina della Bacheca S3, è necessario cercare il pulsante “Crea bucket” e fare clic su di esso.
Un bucket in Amazon S3 è come un contenitore per i file. Consideratelo come una cartella speciale che conterrà tutti i backup di WordPress.

Per il “Tipo di secchio”, è necessario scegliere “Scopo generale”. Quindi, dare un nome al secchio.
Si consiglia di includere il proprio dominio nel nome, con qualcosa come backups.yourwebsite.com come nome del bucket. Questo formato assicura che il nome del bucket sia unico e aiuta a identificare facilmente i file di backup di WordPress in seguito.
Verranno visualizzate anche diverse opzioni di configurazione. Per la maggior parte delle esigenze di backup di WordPress, è possibile lasciare queste impostazioni ai valori predefiniti. Questi predefiniti includono il mantenimento del bucket privato e l’abilitazione della crittografia per una maggiore sicurezza.

A questo punto è sufficiente scorrere fino alla fine della pagina e fare clic sul pulsante “Crea secchio”.
Il nuovo spazio di archiviazione sarà pronto in pochi secondi.

Passo 2: creare un criterio di sicurezza
Ora impostiamo un criterio di sicurezza per i backup. Questo criterio è un insieme di regole che controllano ciò che può essere fatto con i file di backup.
Iniziate facendo clic di nuovo sul menu e selezionando “IAM” per accedere all’area di gestione della sicurezza di AWS.

Da qui è possibile navigare alla pagina “Politiche”.
Qui è necessario fare clic sul pulsante “Crea criterio”. Qui si imposteranno le autorizzazioni per il backup.

Quando si visualizza l’editor dei criteri, è possibile selezionare la scheda “JSON” per inserire le regole di sicurezza.
Qui si aggiungerà il codice di autorizzazione speciale. È possibile copiare e incollare il codice sottostante nell’editor:
1 2 3 4 5 6 7 8 9 10 11 12 13 14 15 16 17 18 19 20 21 22 23 24 25 26 27 28 29 30 31 32 33 34 35 36 37 | { "Version": "2012-10-17", "Statement": [ { "Effect": "Allow", "Action": [ "s3:ListBucket", "s3:GetBucketLocation", "s3:ListBucketMultipartUploads" ], "Resource": "arn:aws:s3:::BUCKETNAME", "Condition": {} }, { "Effect": "Allow", "Action": [ "s3:AbortMultipartUpload", "s3:DeleteObject", "s3:DeleteObjectVersion", "s3:GetObject", "s3:GetObjectAcl", "s3:GetObjectVersion", "s3:GetObjectVersionAcl", "s3:PutObject", "s3:PutObjectAcl" ], "Resource": "arn:aws:s3:::BUCKETNAME/*", "Condition": {} }, { "Effect": "Allow", "Action": "s3:ListAllMyBuckets", "Resource": "*", "Condition": {} } ]} |
Importa! È necessario sostituire tutte le istanze di “BUCKETNAME” con il nome effettivo del bucket creato in precedenza. Ad esempio, se il bucket si chiama backups.example.com, è necessario aggiornare entrambe le istanze di BUCKETNAME con questo nome esatto.

A questo punto è possibile spostarsi giù per la pagina.
Quindi, fare clic su “Avanti”.

Ora si può dare un nome amichevole al criterio. Potreste chiamarlo come WordPress-Backup-Policy, Duplicator-Backup-Policy o Updraftplus-Backup-Policy.
Scegliete gratuitamente un nome che vi sembri sensato. Questa politica funzionerà benissimo con uno dei plugin per il backup di WordPress di cui parleremo più avanti.

Una volta scelto il nome, si può concludere facendo clic su “Crea criterio”.
In questo modo si salvano tutte le impostazioni di sicurezza e si è pronti per la fase successiva.

Passo 3: Creare un utente
Ora che abbiamo impostato i nostri criteri di sicurezza, creiamo un utente che possa accedere al cloud storage. Si può pensare di creare un account speciale solo per gestire i backup di WordPress.
Iniziate andando al menu “Utenti” della pagina IAM. Vedrete un pulsante “Crea utente”. Fate clic su di esso.

Successivamente, si assegnerà un nome al nuovo utente.
È possibile assegnare un nome qualsiasi che aiuti a identificare il suo scopo. Quindi, fare clic su “Avanti”.

Quando si raggiunge la sezione “Imposta autorizzazioni”, si deve selezionare “Allega direttamente i criteri”.
Qui è possibile collegare il criterio di sicurezza appena creato al nuovo utente. Si tratta di dare all’utente di backup un insieme specifico di autorizzazioni.

Scorrere l’elenco dei criteri fino a trovare quello creato nel passaggio precedente. È possibile trovarla facilmente digitando il nome del criterio nella casella di ricerca.
Una volta individuato, basta selezionare la casella accanto.

Dopo aver esaminato tutto, è possibile scorrere verso il basso e fare clic su “Crea utente”.
AWS imposterà il nuovo utente con tutte le giuste autorizzazioni per gestire i backup di WordPress in modo sicuro.

Tenete presente che nel prossimo passo dovremo prendere alcuni dettagli di sicurezza che importano per questo utente, quindi non chiudete ancora questa finestra.
Passo 4: copiare le chiavi di accesso
Impostiamo le chiavi di accesso. Si tratta di password speciali che permetteranno al plugin di backup di WordPress di connettersi in modo sicuro con Amazon S3.
Per prima cosa, si può fare clic sul nome utente appena creato per visualizzarne i dettagli.

Cercare la scheda “Credenziali di sicurezza”.
È qui che verranno create le chiavi di accesso.

Spostarsi leggermente giù per la pagina.
Quando viene visualizzato il pulsante “Crea chiave di accesso”, fare clic su di esso.

Amazon chiederà ora chi siamo.
Poiché abbiamo intenzione di utilizzare un plugin per il backup di WordPress, è possibile selezionare “Servizio di terze parti” tra le opzioni.

Ora, scorrere ulteriormente la pagina verso il basso.
Fate clic sulla casella accanto a “Ho capito le raccomandazioni di cui sopra e voglio procedere alla creazione di una chiave di accesso” e cliccate su “Avanti”.

Prima di visualizzare le chiavi di accesso, è possibile impostare in opzione alcuni tag di descrizione.
Salteremo questo passaggio perché non è necessario, quindi fate clic sul pulsante “Crea chiave di accesso”.

Ora si vedranno due informazioni importanti: l’ID della chiave di accesso e la chiave di accesso segreta. Consideratele come una coppia di nome utente e password che il plugin di backup utilizzerà.
Si consiglia di conservare queste chiavi in un luogo sicuro, o almeno di tenere aperta questa finestra durante l’impostazione del metodo di backup scelto. Una volta chiusa questa finestra, non sarà più possibile vedere la chiave di accesso segreta.

Metodo 1: Utilizzare Duplicator per il backup di WordPress su S3 (più personalizzabile)
In base alla nostra esperienza, Duplicator è la soluzione più affidabile per i backup di Amazon S3. Noi stessi lo utilizziamo per eseguire il backup di alcuni siti web e progetti personali dei nostri partner, quindi siamo sicuri di poterlo consigliare come scelta in alto.
Ciò che distingue Duplicator è la sua potente impostazione. È possibile programmare backup automatici, migrare l’intero sito web WordPress e connettersi a più servizi di archiviazione cloud, il tutto da un’unica dashboard. Inoltre, l’integrazione con Amazon S3 è solida e collaudata.
Sebbene sia possibile consultare la nostra recensione dettagliata di Duplicator per una descrizione completa delle caratteristiche, concentriamoci sull’impostazione dei backup S3.
Tenete presente che per l’integrazione con Amazon S3 è necessario Duplicator Pro, ma potete iniziare con la versione gratuita per familiarizzare con le caratteristiche di base.
Passo 1: Installazione e attivazione di Duplicator
Iniziare è semplice. Per prima cosa è necessario installare Duplicator sul proprio sito web WordPress. Se siete alle prime armi con l’installazione di plugin per WordPress, non preoccupatevi. Abbiamo una guida per principianti su come installare un plugin di WordPress.
Una volta attivato, è possibile attivare la chiave di licenza di Duplicator Pro. Basta andare su Duplicator Pro ” Impostazioni nella dashboard di WordPress, inserire la chiave di licenza e fare clic su “Attiva”. Verrà visualizzato un messaggio di conferma dell’avvenuta attivazione.

Passo 2: connessione ad Amazon S3
Ora, colleghiamo Duplicator al vostro account Amazon S3. Navigare in Duplicator Pro ” Archiviazione e fare clic sul pulsante ‘Aggiungi nuovo’.

Per facilitare l’identificazione di questa connessione di archiviazione, è possibile assegnarle un nome semplice come “Amazon S3 Backups”.
Inoltre, cercate il menu a discesa “Tipo” e selezionate “Amazon S3”.

Andate avanti e scorrete giù.
Verrà quindi visualizzata la sezione dedicata all’autorizzazione, dove è possibile incollare la chiave d’accesso e la chiave segreta salvate in precedenza.

Nella sezione di configurazione, è necessario inserire il nome del bucket esattamente come è stato creato in Amazon S3. In questo modo Duplicator saprà dove archiviare i file di backup.
È anche possibile decidere quante versioni di backup conservare. Se l’impostazione è ’10’, ad esempio, Duplicator rimuoverà automaticamente il backup più vecchio quando ne verrà creato un undicesimo. L’impostazione “0” significa che tutti i backup verranno conservati a tempo indeterminato.
Infine, fare clic su “Salva provider” per proteggere le impostazioni.

Dopo aver salvato S3 come nuovo provider di cloud storage, verrà attivato il pulsante “Test Storage”.
È possibile fare clic su questo pulsante per verificare che tutto funzioni correttamente.

Se il backup di prova ha successo, appare un popup che indica che il plugin ha memorizzato ed eliminato il file.
È possibile chiudere questo popup facendo clic su “OK”.

Passo 3: Backup del sito WordPress su Amazon S3
Ora arriva la parte più emozionante: la creazione del primo backup su Amazon S3. Vediamo questo processo passo dopo passo.
Iniziate visitando Duplicator Pro ” Backups nella vostra dashboard di WordPress. Vedrete un pulsante “Aggiungi nuovo”. Fate clic su di esso.

Ecco un consiglio utile: potete rendere i vostri backup più facili da trovare utilizzando un sistema di denominazione intelligente.
Duplicator consente di utilizzare tag speciali come %year%, %day% e %hour% nei nomi dei backup. Ad esempio, “mysite-backup-%year%-%month%” creerà automaticamente nomi come “mysite-backup-2024-12”.

Scorrendo verso il basso fino alla scheda “Archiviazione”, si vedranno le opzioni di archiviazione locale e remota disponibili.
È sufficiente selezionare la casella accanto ad Amazon S3 e Duplicator saprà inviare il backup di WordPress a S3.

Ora è possibile scegliere cosa eseguire il backup.
Nella sezione “Backup” sono presenti diverse opzioni. Vi consigliamo di iniziare con “Sito completo” per creare un backup completo dei file del vostro sito web WordPress. Si tratta di un’istantanea di tutto, come le pubblicazioni, le pagine, le immagini e le impostazioni.

In alternativa, è possibile scegliere “Solo database” per eseguire il backup del solo database di WordPress.
Se questa è la vostra scelta, potete leggere tutta la nostra guida su come ripristinare WordPress con un semplice backup del database.
Volete aggiungere un ulteriore livello di sicurezza? Visitate la scheda “Sicurezza”, dove potete proteggere i file di backup con una password.
Questo è particolarmente utile se si conservano informazioni sensibili.

La sezione Installatore è dotata di impostazioni preconfigurate che funzionano bene per la maggior parte dei siti web.
Potete lasciarli così come sono e fare clic su “Avanti” per procedere.

Prima di creare il backup, Duplicator esegue un rapido controllo dello stato di salute del sito web.
Consideratela come un’ispezione pre-volo. Se tutto sembra a posto, viene visualizzato lo stato verde “Buono”. Se ci sono problemi, Duplicator vi farà sapere esattamente cosa deve essere corretto.
Infine, fare clic sul pulsante “Crea backup”.

Al termine del processo, si restituisce la Bacheca, dove si possono visualizzare tutti i backup di WordPress.
E questo è quanto!

Volete assicurarvi che tutto abbia funzionato? Potete verificare direttamente il vostro bucket S3.
Basta accedere al proprio account Amazon S3, navigare nel bucket e vedere i file di backup freschi al sicuro.

Metodo 2: Utilizzare UpdraftPlus per eseguire il backup di WordPress su S3 (gratuito)
Sebbene Duplicator Pro sia la nostra scelta in alto, siamo consapevoli che a volte è necessaria una soluzione gratuita. È qui che entra in gioco UpdraftPlus. È un plugin gratuito e affidabile che abbiamo testato a fondo per i backup di Amazon S3.
È da notare che la versione gratuita ha alcune limitazioni. Non è possibile programmare backup automatici o creare backup ridondanti su più posizioni. Tuttavia, per i backup S3 di base, è in grado di svolgere egregiamente il proprio lavoro.
Procediamo all’impostazione della versione gratuita di UpdraftPlus sul vostro sito. Per prima cosa è necessario installare il plugin per WordPress attraverso l’area di amministrazione.
Una volta installato, UpdraftPlus si trova nel cruscotto di WordPress. Dirigetevi verso la scheda “Impostazioni”.

Qui si trovano le varie opzioni di backup.
Scorrete verso il basso fino a individuare la sezione cloud storage e fate clic su “Amazon S3”.

È qui che le chiavi di accesso create in precedenza tornano utili. È possibile incollare la chiave di accesso e la chiave segreta nei rispettivi campi. È inoltre necessario inserire il nome del bucket.
Prima di procedere, è bene fare clic su “Prova impostazioni Amazon S3”. In questo modo ci si assicura che Amazon S3 sia collegato correttamente con questo plugin per la migrazione di WordPress.

Se la connessione funziona, verrà visualizzata una notifica push con un messaggio di successo, come nello screenshot qui sotto.
Da qui è sufficiente fare clic su “OK” per salvare le modifiche.

Siete pronti a eseguire il backup del vostro sito web WordPress? Passate alla scheda “Backup / Ripristino”.
Quindi, fare clic sul pulsante “Esegui backup ora”.

Verrà visualizzata una finestra popup amichevole con alcune opzioni tra cui scegliere.
Assicuratevi di selezionare “Invia questo backup all’archiviazione remota” per inviare il backup di WordPress a S3. Si consiglia inoltre di selezionare sia “Includi il database nel backup” che “Includi i file nel backup” per un backup completo del sito web.

Pubblicazioni correlate: Come eseguire il backup e il ripristino del sito WordPress con UpdraftPlus
Facendo clic su “Backup Now”, UpdraftPlus avvierà il backup dei file.
Una volta completato, il backup apparirà nell’elenco “Backup esistenti”. È possibile scorrere la pagina verso il basso per trovare questa sezione.

Volete verificare che il vostro backup sia arrivato su S3? Potete accedere al vostro account Amazon S3 e guardare nel vostro bucket.
Dovreste vedere i file di backup di WordPress memorizzati in modo sicuro.

Suggerimento bonus: Lasciate che gli esperti si occupino della manutenzione di WordPress
La gestione di un sito web WordPress di successo comporta molto di più della semplice creazione di grandi contenuti. Pensate a tutte le attività tecniche: backup normali, verifiche di sicurezza, ottimizzazione della velocità e aggiornamenti infiniti di WordPress. È come avere un secondo lavoro, non è vero?
Siamo consapevoli che, come imprenditori, il vostro tempo è meglio impiegato per far crescere la vostra attività piuttosto che per occuparvi della manutenzione tecnica. È proprio per questo che abbiamo creato i Servizi Pro di WPBeginner per togliervi queste sfide tecniche.

Il nostro team di manutenzione WordPress è in grado di gestire tutto ciò di cui il vostro sito web ha bisogno per rimanere sano e sicuro:
- Backup giornalieri nel cloud per mantenere al sicuro i vostri contenuti
- Normali scansioni di sicurezza di WordPress e rimozione di malware
- Ottimizzazione delle prestazioni per garantire la velocità del sito
- Aggiornamenti del nucleo di WordPress, dei temi e dei plugin
- Monitoraggio del tempo di attività 24 ore su 24, 7 giorni su 7, per individuare i problemi prima che si ripercuotano sui vostri visitatori.
Cosa rende il nostro servizio diverso? Riceverete report dettagliati che mostrano esattamente cosa abbiamo fatto per la manutenzione del vostro sito. Inoltre, in caso di imprevisti, il nostro team di assistenza è pronto ad aiutarvi.
Considerateci il vostro team tecnico di WordPress. Noi ci occupiamo delle cose complesse, mentre voi vi concentrate su ciò che sapete fare meglio: gestire la vostra attività.
Siete pronti a rendere la manutenzione di WordPress gratuita? Prenotate oggi stesso una consulenza con i nostri esperti. Saremo lieti di mostrarvi come possiamo aiutarvi a far funzionare il vostro sito web senza problemi.
Speriamo che questo articolo vi abbia aiutato a capire come eseguire il backup del vostro sito WordPress su Amazon S3. Potreste anche voler dare un’occhiata al nostro elenco dei migliori plugin Dropbox per WordPress e alla nostra guida su come salvare i post del vostro blog WordPress sul computer.
Se questo articolo vi è piaciuto, iscrivetevi al nostro canale YouTube per le esercitazioni video su WordPress. Potete trovarci anche su Twitter e Facebook.





Have a question or suggestion? Please leave a comment to start the discussion.