Sapevate che WPBeginner è un network o rete multisito? Utilizziamo WordPress multisito per gestire diverse versioni linguistiche del nostro sito web e ci preoccupiamo di mantenerlo sicuro e funzionante.
Se avete un network multisito come il nostro, una delle cose più importanti che potete fare è eseguire un normale backup dell’intera rete. In questo modo si proteggono tutti i siti, compreso il sito principale e i sottositi, da potenziali disastri come hacking, problemi al server o perdita accidentale di dati.
Il nostro consiglio personale per il backup di WordPress multisito è di utilizzare Duplicator Pro. È un plugin potente che rende il processo di backup semplice e diretto. Tuttavia, ci rendiamo conto che non tutti vogliono usare un plugin per i loro backup.
Ecco perché in questa guida vi mostreremo tre modi diversi per eseguire il backup del vostro network multisito WordPress: un plugin per il backup dei multisiti, backup manuali tramite file manager/FTP e phpMyAdmin e l’assunzione di un servizio professionale.
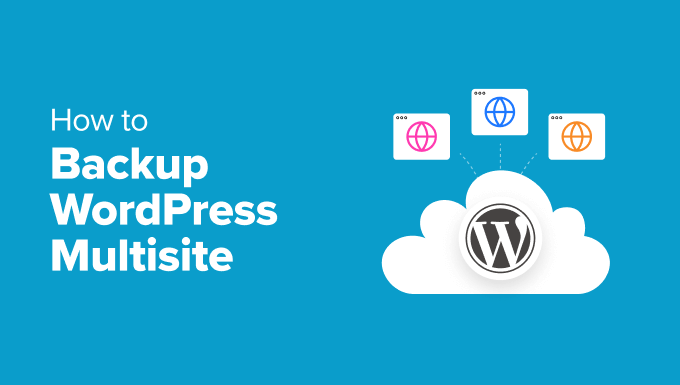
Perché è necessario eseguire il backup del proprio multisito WordPress
Qui a WPBeginner gestiamo un network multisito di WordPress per gestire le diverse versioni linguistiche del nostro sito. Per questo motivo sappiamo quanto importi mantenere tutto sicuro e aggiornato, e un modo per farlo è il backup del multisito.
Un multisito di backup di WordPress aiuta a proteggere l’intero network o la rete, compresi il sito principale e tutti i sottositi, da potenziali disastri.
Ad esempio, se il sito web è giù a causa di un errore umano o di problemi del server, un backup recente può proteggere dalla perdita di dati. Inoltre, garantisce la possibilità di ripristinare rapidamente il funzionamento dei siti WordPress.
I backup importano anche per la sicurezza di WordPress. Se il vostro sito viene violato o infettato da malware, potete facilmente ripristinarlo a una versione pulita. In questo modo si salva il tempo e si evita di perdere denaro a causa del giù del sito.
Oltre a questo, avere un backup è utile anche quando si vogliono apportare grandi modifiche alla rete multisito. Prima di aggiornare temi, plugin o WordPress stesso, è possibile creare un backup. In questo modo, se qualcosa va storto, potete tornare alla versione elaborata in corso.
Tenendo presente questo, vediamo tre modi per eseguire il backup del vostro network o rete di multisiti WordPress. Ognuno di questi metodi funziona sia che abbiate un multisito con sottodirectory sia che abbiate un multisito con domini diversi.
Per navigare in questa esercitazione, è possibile utilizzare i link rapidi riportati di seguito:
Metodo 1: Usare il plugin per il backup dei multisiti (il modo più semplice)
L’utilizzo di un plugin per il backup di WordPress con supporto multisito è il modo più semplice per creare backup, soprattutto per i principianti. Un buon plugin gestisce tutto al posto vostro, quindi non dovrete preoccuparvi dei dettagli tecnici del backup del vostro network o rete multisito.
Abbiamo testato molti plugin di backup con supporto multisito, ma Duplicator Pro si distingue come la nostra scelta in alto.
Non solo esegue il backup dell’intero sito web WordPress, ma fornisce anche un’opzione di ripristino d’emergenza. Questa caratteristica è essenziale per ripristinare rapidamente il vostro network o rete multisito WordPress se qualcosa va storto e siete bloccati dall’amministrazione di WordPress.
L’unico inconveniente è che Duplicator Pro non è gratuito. Sebbene esista una versione gratuita, per ottenere il supporto multisito è necessario il piano Pro, che costa 199,50 dollari all’anno. Tuttavia, quando si gestiscono più siti sullo stesso network o rete, è un investimento che vale la pena fare.
Per un’analisi più dettagliata del plugin, selezionate la nostra recensione completa di Duplicator.
Passo 1: Installazione e attivazione di Duplicator
Dopo aver acquistato Duplicator Pro, dovrete effettuare l’accesso al vostro network multisito WordPress come superamministratore. Dopodiché, procedete all’installazione del plugin per WordPress come amministratore del network o della rete del vostro multisito.
Una volta installato, è necessario andare alla pagina Plugin ” Plugin installati nella dashboard di amministrazione del network WordPress. Cercate Duplicator Pro e fate clic su “Attivazione in rete” sotto di esso.
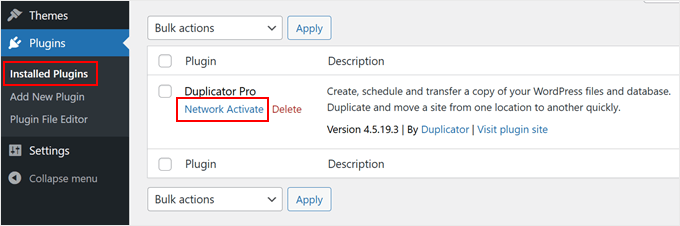
Infine, visitare Duplicator Pro ” Impostazioni e andare alla scheda ‘Generale’.
Qui è necessario inserire la chiave di licenza ricevuta al momento dell’acquisto del plugin. Incollare la chiave nel campo appropriato e fare clic su “Attiva” per abilitare tutte le caratteristiche del plugin.

Passo 2: Creare un backup multisito
Ora salviamo tutti i dati della rete in un unico file zip. Questo file può essere utilizzato come backup o per spostare il sito su un nuovo server.
Iniziate andando su Duplicator Pro ” Backup e facendo clic su ‘Aggiungi nuovo’.

In alto, assegnare un nome al backup. È possibile utilizzare speciali tag dinamici per aggiungere elementi quali la data e l’ora corrente del backup.
In questo modo è possibile identificare facilmente i backup in un secondo momento, soprattutto se vengono creati in modo normale.

Successivamente, è necessario scegliere dove salvare il backup.
Duplicator salva i backup sul server in modo predefinito, ma è possibile utilizzare anche archivi cloud come Dropbox, OneDrive o Google Drive.
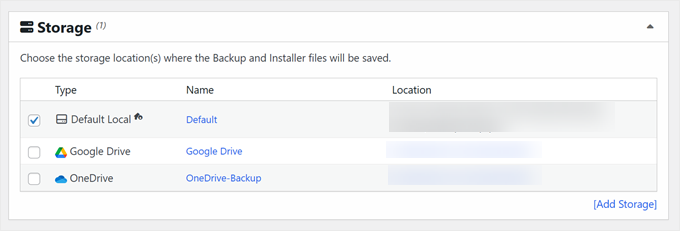
La sezione “Backup” consente di decidere cosa includere nel backup del multisito. Ha tre schede: Filtri, Multisito e Sicurezza.
In “Filtri” è possibile scegliere di eseguire il backup di interi siti web o di creare un backup solo dei media o solo del database. È anche possibile escludere determinati file, cartelle o estensioni di file abilitando l’opzione “Filtri file”.
Per maggiori informazioni sui file da salvare, potete leggere tutta la nostra guida su quali file di WordPress è necessario fare il backup.
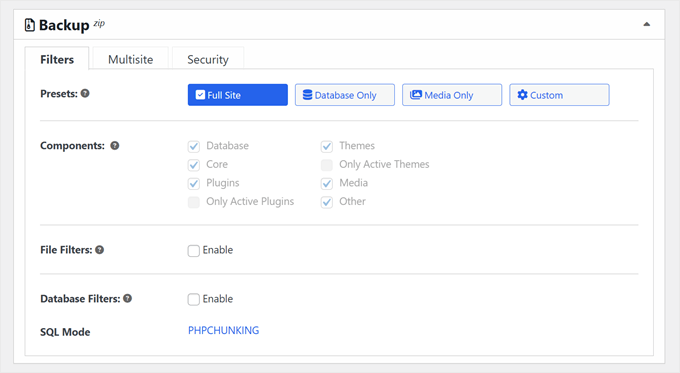
La sezione “Multisito” consente di scegliere quali sottositi includere nel backup.
È utile se si desidera eseguire il backup solo di parti specifiche della rete.
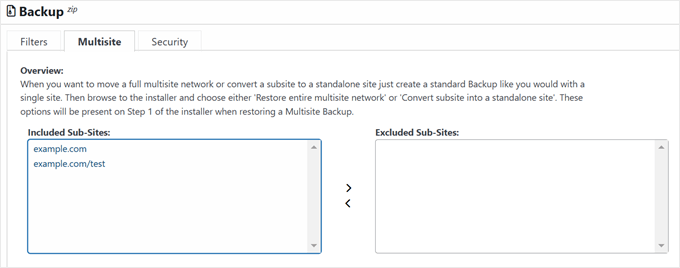
Per una maggiore sicurezza, accedere alla scheda “Sicurezza”.
Qui è possibile aggiungere una password o abilitare la crittografia per proteggere il file di backup.
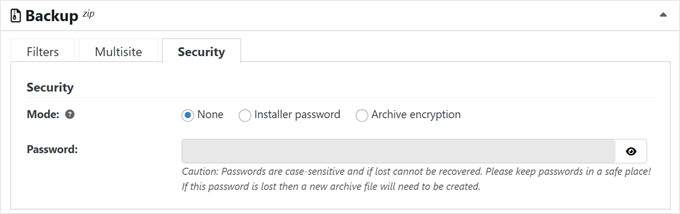
Scendendo la pagina, si possono lasciare le impostazioni di “Installatore” così come sono.
Fare clic su “Avanti” per continuare.
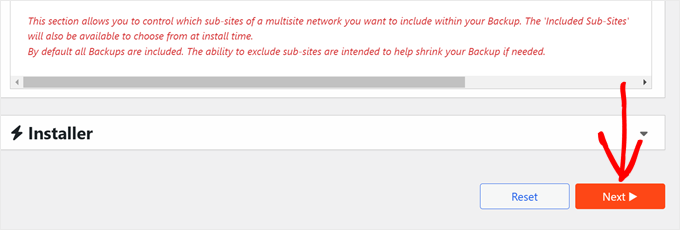
Duplicator ora verificherà la rete multisito.
Se qualcosa non va e richiede la vostra attenzione, Duplicator aggiungerà un’etichetta “Avviso” accanto all’elemento. È possibile fare clic sulla freccia per vedere cosa sta succedendo e correggere il problema in base alle raccomandazioni di Duplicator.
Se tutto è contrassegnato come “buono”, procedete con il clic su “Crea backup”.
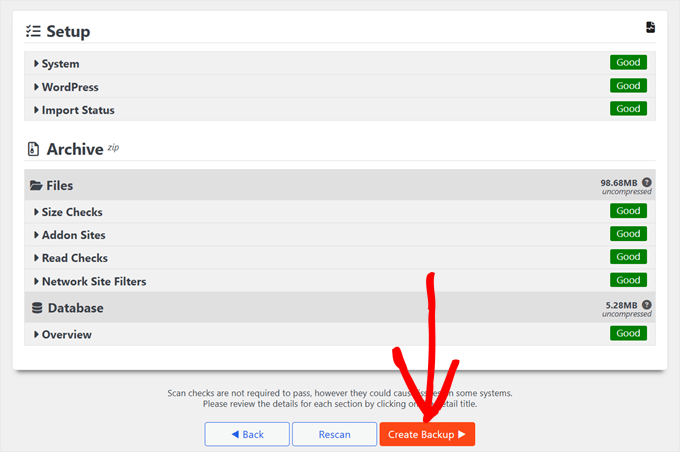
Al termine del backup, nella pagina “Backup” verrà visualizzato il nuovo file di backup.
È una buona idea fare clic sul pulsante “Download” e scaricare entrambi i file sul computer. In questo modo, potrete ripristinare il vostro sito anche se non riuscite ad accedere alla vostra Bacheca in un secondo momento o se decidete di passare a un altro fornitore di hosting WordPress.
È anche possibile utilizzare il file zip dell’archivio per visualizzare il backup di WordPress come sito web.
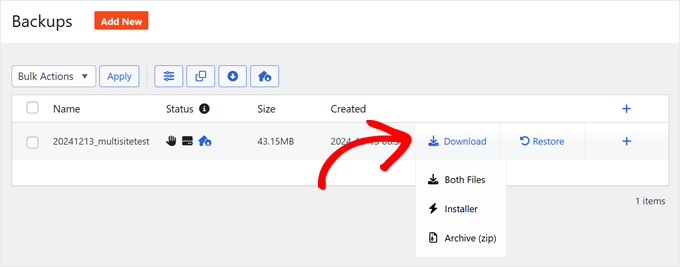
Come ripristinare un backup di un multisito con Duplicator
Ora che sapete come creare i backup, vediamo come ripristinare il vostro network multisito WordPress utilizzando Duplicator Pro.
Per iniziare, andare su Duplicator Pro ” Backup. Individuare il backup che si desidera utilizzare e fare clic sul pulsante “Ripristina” accanto ad esso.
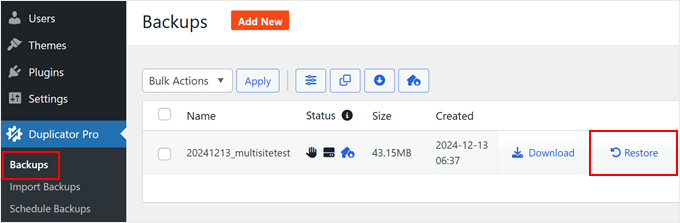
Viene visualizzata una finestra che mostra ciò che Duplicator ha trovato nel file di backup. Viene fornita una panoramica dei file dell’archivio e del programma di installazione. Se tutto sembra a posto, selezionate la casella “Ho letto e accetto tutti i termini e le avvertenze” e cliccate su “Ripristina backup”.
Nel nostro caso, Duplicator ci ha fatto attenzione che il sito di staging degli add-on non sarebbe stato ripristinato. Ma per noi non era un problema, quindi abbiamo proceduto con il ripristino.
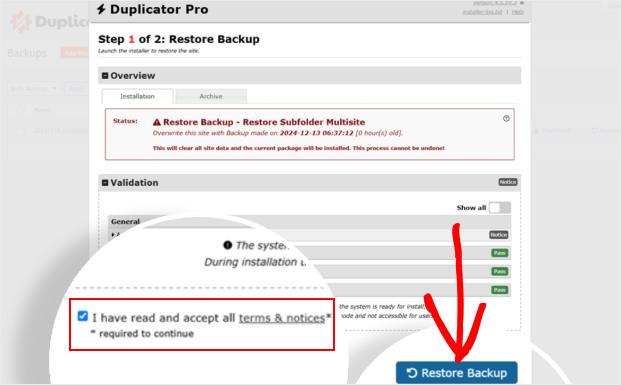
Successivamente, un altro popup chiederà di confermare l’esecuzione del programma di installazione con le nuove impostazioni del multisito e del database.
Fare clic su “OK” per andare avanti.
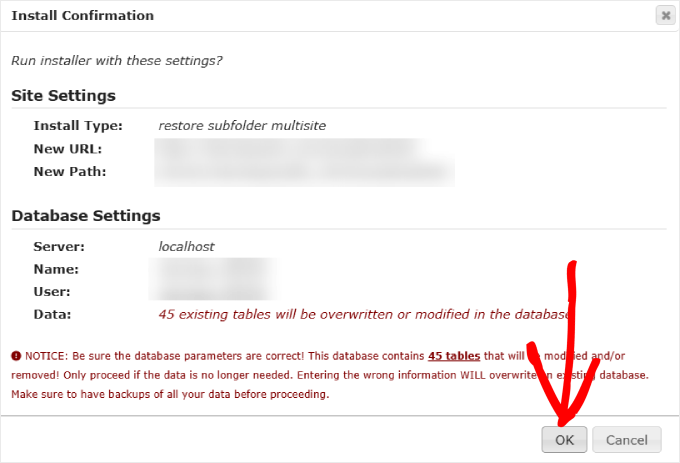
Al termine del ripristino, selezionare la casella “Elimina automaticamente i file del programma di installazione dopo l’accesso al sito sicuro (consigliato)”.
Vedrete anche un pulsante “Admin Login”. Facendo clic su questo pulsante si accede nuovamente al sito web WordPress.
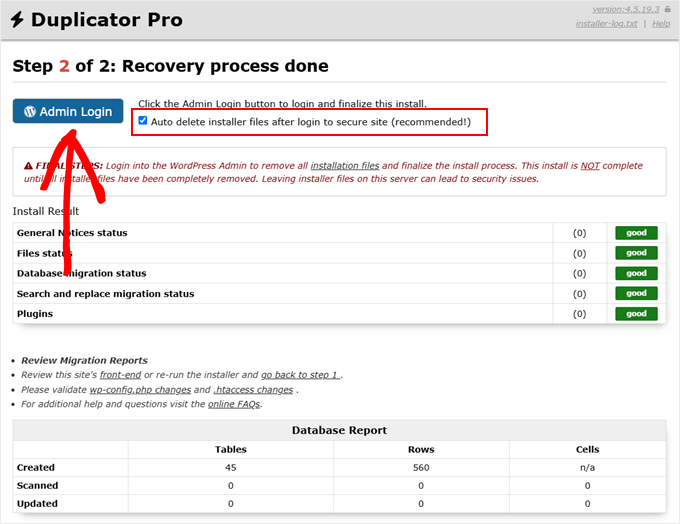
Una volta effettuato l’accesso, Duplicator vi porterà a Duplicator Pro ” Tools. Qui è possibile effettuare alcune verifiche finali.
Suggeriamo di fare clic sui pulsanti per eliminare i file di installazione, rimuovere gli orfani del backup e cancellare la cache di creazione. Questo aiuta a ripulire il sito ripristinato e assicura che tutto funzioni senza problemi.
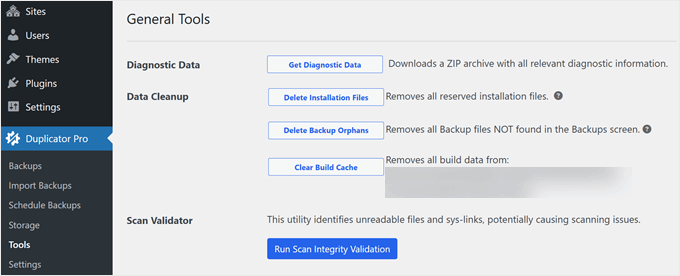
E questo è tutto.
Tecnicamente, questo è tutto ciò che dovete fare per eseguire il backup e il ripristino del vostro multisito WordPress. Ma ecco alcuni consigli su come sfruttare al meglio il plugin Duplicator Pro.
Assegnare un backup multisito come punto di ripristino di emergenza
Una grande caratteristica di Duplicator Pro è la possibilità di impostare un punto di ripristino di emergenza. Questo indica al plugin quale backup utilizzare in caso di ripristino rapido del sito web.
Per impostare il ripristino di emergenza, è necessario disporre di un backup completo memorizzato sul server. È possibile selezionarlo andando su Duplicator Pro ” Backup.
Se ne avete uno, fate clic sull’icona del ripristino d’emergenza accanto al backup.

A questo punto dovrebbe apparire una finestra a comparsa.
Qui, basta fare clic su “Imposta ripristino di emergenza”.

Dopodiché, avete due opzioni: copiare il link di ripristino in un luogo sicuro o scaricare un file di avvio.
Se qualcosa va storto con il vostro multisito WordPress, potete usare uno di questi per avviare il processo di recupero. Basta incollare il link nel browser o aprire il file di avvio, quindi seguire i semplici passaggi di ripristino.

Impostazione dei backup automatici programmati
Anche se è possibile creare backup manuali, questo può richiedere molto tempo agli amministratori di rete. Una soluzione più efficiente consiste nel programmare l’attività di backup di WordPress multisito in modo che venga eseguita automaticamente.
I backup automatici forniscono un approccio alla sicurezza off per il vostro network o rete di WordPress multisito. Potete rilassarvi sapendo che un plugin affidabile come Duplicator Pro si occupa dei vostri backup secondo un programma prestabilito.
Per impostare i backup automatici, andare su Duplicator Pro ” Programma backup e cliccare su ‘Aggiungi nuovo’.

A questo punto, dare un nome al programma di backup. Quindi, scegliete un “template di backup”.
Come predefinito, Duplicator seleziona il template Predefinito, che crea un backup completo di WordPress, compresi file, database, media, template e plugin. Se necessario, è possibile modificarlo facendo clic sul pulsante “Modifica”.
Altrimenti, proseguire con il passo successivo.
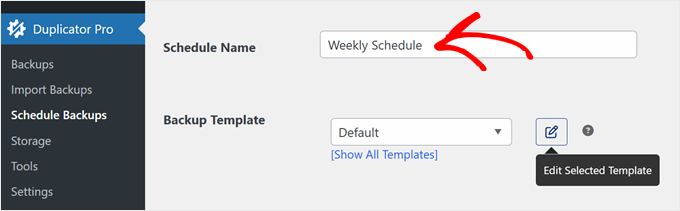
Quindi, scegliere dove archiviare i backup.
Verrà visualizzato un elenco delle posizioni di archiviazione cloud già impostate, ma è anche possibile scegliere “Default Local” per archiviare i backup nel proprio host web.

Dopo aver selezionato un punto di archiviazione, è necessario impostare la frequenza di backup. È possibile scegliere tra backup automatici orari, giornalieri, settimanali o mensili.
Quindi, scegliere un orario di inizio per i backup. Tenete presente che i programmi necessitano di traffico sul sito web per iniziare.
Quindi, se si imposta un backup giornaliero alle 6:00, ma il traffico non arriva prima delle 10:00, il backup inizierà alle 10:00.

Infine, selezionare la casella “Abilita questo programma” in fondo alla pagina.
Fate clic su “Salva programma” per attivare i backup automatici di WordPress multisito.

Metodo 2: Usare File Manager/FTP + phpMyAdmin (backup manuale)
Se avete un budget limitato o volete imparare a eseguire manualmente il backup della vostra rete multisito WordPress senza fare affidamento sui plugin, possiamo guidarvi attraverso il processo.
Questo metodo offre un maggiore controllo sui backup, ma non è il più semplice per i principianti.
Per questo approccio, dovrete utilizzare un client FTP o il file manager del vostro fornitore di hosting per scaricare tutti i file del vostro sito web. Dovrete inoltre eseguire il backup del database di WordPress utilizzando phpMyAdmin.
Importa eseguire entrambi i passaggi perché il backup dei file senza il database (o viceversa) risulterà incompleto.
Esaminiamo il processo passo dopo passo.
Passo 1: Backup dei file di WordPress con FTP/Gestore file
Utilizzeremo il file manager di Bluehost come esempio, ma il processo è simile per la maggior parte degli host web e dei client FTP.
Iniziate accedendo alla vostra Bacheca di Bluehost e andate alla scheda “Siti web”. Selezionare il sito di cui si desidera eseguire il backup e fare clic su “Impostazioni”.

Scorrere verso il basso per trovare la sezione “Link rapidi”.
Qui è necessario fare clic su “File Manager”.

Nella nuova scheda che si apre, trovare e selezionare la cartella public_html o la cartella principale del network multisito WordPress.
È necessario scegliere tutti i file all’interno della cartella public_html e fare clic su “Comprimi” in alto nella pagina. In questo modo si comprimerà il sito principale e tutti i sottositi della rete multisito.
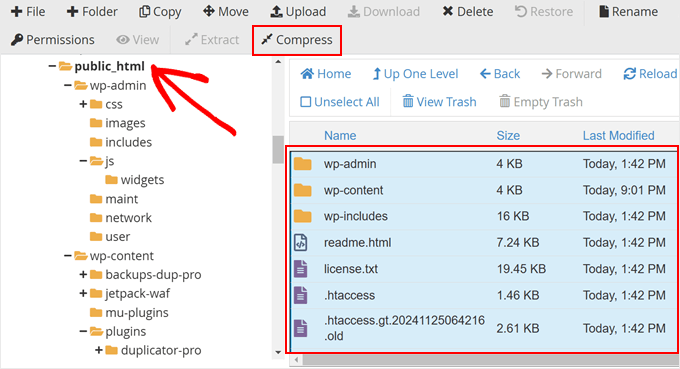
Nella finestra a comparsa, scegliere “Archivio zip”.
Dopodiché, fate clic su “Comprimi file”.
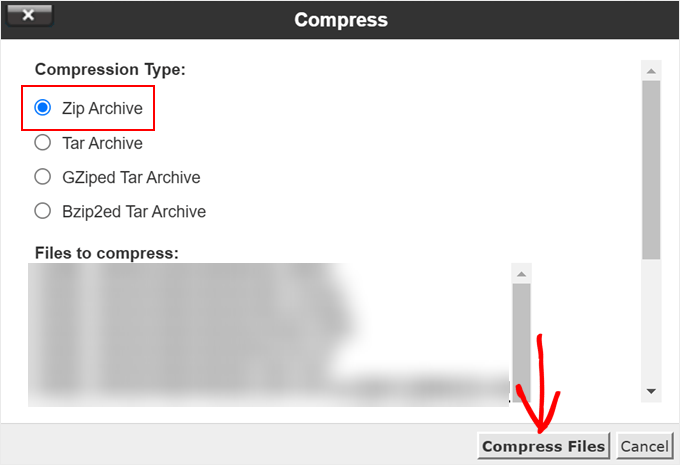
È necessario attendere che i file vengano compressi in un file zip.
Al termine, fare clic su “Chiudi” nella finestra dei risultati della compressione.
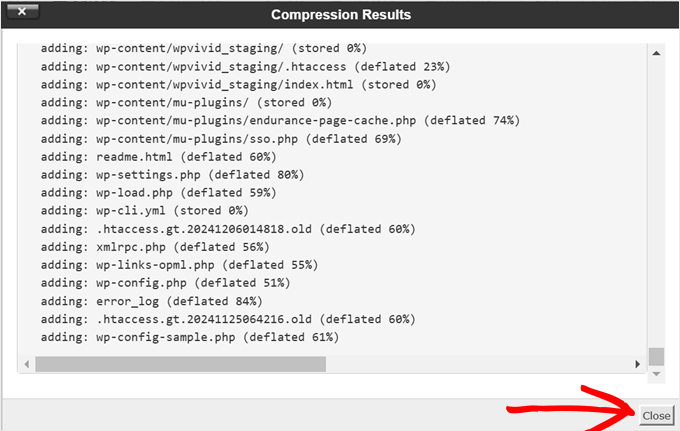
Ora si deve trovare il file zip appena creato nella cartella public_html. Selezionatelo e fate clic su “Download” in alto nella pagina.
Questo processo esegue il backup di tutti i file dell’intera rete multisito, assicurando una copia dei temi, dei plugin e dei file multimediali.
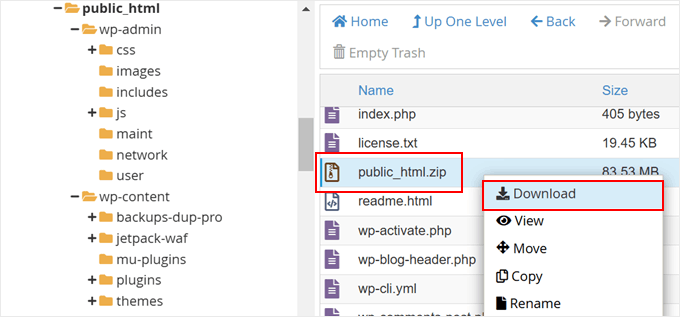
Passo 2: Backup del database di WordPress con phpMyAdmin
Ora eseguiamo il backup del database del multisito WordPress.
Restituire la pagina delle impostazioni del sito web nella Bacheca di Bluehost. Nella sezione Link rapidi, fare clic su “phpMyAdmin”.

Questo aprirà phpMyAdmin in una nuova scheda del browser.
Nella colonna di sinistra, è necessario selezionare il database di WordPress. In un network o rete multisito, il nome del database spesso corrisponde al nome del sito principale. In caso di dubbi, è possibile verificare il valore DB_NAME nel file wp-config.php.
Una volta selezionato il database corretto, fare clic sul pulsante “Esporta” in alto.
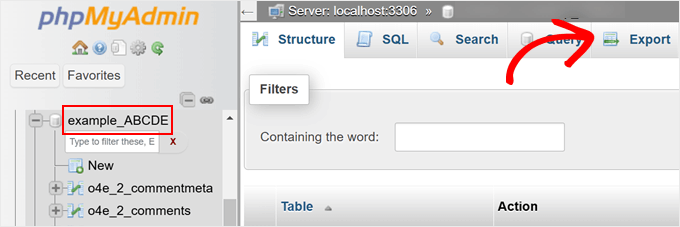
Vi verrà chiesto di scegliere un metodo di esportazione.
È possibile selezionare “Personalizzato” per avere un maggiore controllo sul processo e mantenere il formato SQL.
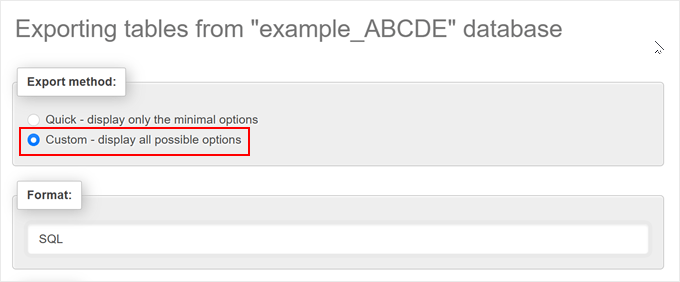
Dopo aver scelto Personalizza, si può semplicemente scendere fino alla sezione “Output”.
Di default, phpMyAdmin mostra l’output dell’esportazione come testo. Per modificarlo, si deve selezionare “Salva l’output in un file”.
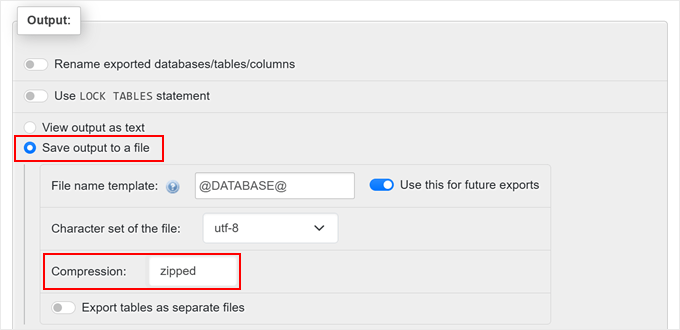
Per la compressione, è possibile scegliere l’opzione zippata o gzippata. Entrambe contribuiscono a ridurre le dimensioni del file di backup del database.
Infine, scorrere fino in fondo e fare clic sul pulsante “Esporta”. phpMyAdmin creerà e invierà l’esportazione del database come file compresso.

Congratulazioni! Avete creato con successo un backup manuale del database del vostro multisito WordPress. Questo backup contiene tutti i contenuti, le informazioni sugli utenti e le impostazioni dell’intero network o rete di multisiti, compresi il sito principale e tutti i sottositi.
Per ripristinare il backup di WordPress multisito, è possibile caricare i file di WordPress tramite il file manager o FTP e creare un nuovo database in cui importare il backup del database.
Potete leggere le istruzioni complete qui sotto:
- Come ripristinare un sito WordPress con un semplice backup del database
- Come ripristinare manualmente i file di WordPress
Metodo 3: Noleggiare un servizio di manutenzione WordPress (approccio off)
Per le persone che cercano la soluzione più conveniente per il backup di WordPress multisito, il noleggio di un servizio di manutenzione è la strada da percorrere. Questo approccio consente agli esperti di WordPress di gestire le vostre esigenze di backup, consentendovi di concentrarvi gratuitamente su altri aspetti della gestione della vostra attività.
Sebbene ci siano molti servizi disponibili, WPBeginner Pro Services si distingue per la sua comprovata competenza ed esperienza. Con oltre 16 anni di esperienza alle spalle, abbiamo aiutato oltre 100.000 utenti a iniziare i loro progetti WordPress.
Il nostro servizio di manutenzione e assistenza per WordPress si occupa di tutto, dagli aggiornamenti del software ai backup, fino al monitoraggio dei tempi di attività 24 ore su 24.

Con il nostro servizio, avrete un account manager dedicato e un supporto di emergenza on-demand da parte di una persona che comprende la vostra attività. Questo assicura che qualsiasi problema o preoccupazione venga indirizzato in modo rapido ed efficace.
Affidandoci i vostri siti web WordPress, potete stare tranquilli sapendo che sono in mani capaci. Il nostro team lavora in corso d’opera per prevenire i rallentamenti causati dagli aggiornamenti, garantire un’esperienza utente fluida e mantenere le massime prestazioni.
Non esitate a prenotare una consulenza gratuita con i nostri esperti oggi stesso. Valuteremo la vostra situazione specifica e vi consiglieremo la soluzione più adatta alle vostre esigenze di sicurezza e backup di WordPress.
Speriamo che questo articolo vi abbia aiutato a capire come eseguire il backup di WordPress multisito. Potreste anche voler selezionare i nostri esperti che hanno scelto i migliori plugin per WordPress multisito o la nostra guida su come collegare Google Drive alla libreria dei media di WordPress.
Se questo articolo vi è piaciuto, iscrivetevi al nostro canale YouTube per le esercitazioni video su WordPress. Potete trovarci anche su Twitter e Facebook.





Have a question or suggestion? Please leave a comment to start the discussion.