Il vostro blog riceve molta attenzione da parte di un pubblico non anglofono? Sebbene l’inglese sia ampiamente utilizzato online, non è la prima lingua di tutti. Ciò significa che potreste perdere l’occasione di entrare in contatto con molti potenziali lettori.
Abbiamo notato questo problema in WPBeginner. Abbiamo sempre cercato di usare un inglese semplice, ma a volte la lingua può essere una barriera per i non madrelingua. Ecco perché abbiamo tradotto le nostre guide in lingue come il portoghese, il tedesco, l’italiano e il giapponese.
Sappiamo che la traduzione manuale di un sito web può essere lunga e costosa, soprattutto per i siti o i blog di piccole dimensioni. È qui che la traduzione automatica di WordPress ci viene in aiuto.
Abbiamo trovato diversi metodi semplici per tradurre automaticamente i siti web WordPress e in questa guida vi mostreremo come utilizzarli.
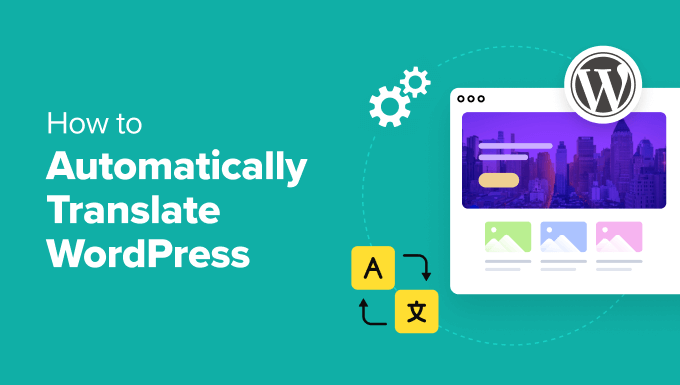
Quando tradurre automaticamente il proprio sito WordPress
La traduzione automatica è particolarmente utile quando è necessario tradurre rapidamente grandi quantità di contenuti o quando non si ha il budget per assumere traduttori professionisti. È ottima anche per i contenuti aggiornati di frequente, come i post dei blog, gli articoli di cronaca o le pagine dei prodotti.
Ma la traduzione automatica non è sempre la scelta migliore.
Per cose come pagine legali, istruzioni tecniche o contenuti molto specifici del vostro brand, spesso è meglio affidare la traduzione manuale a un professionista. Questi materiali richiedono una formulazione accurata che gli strumenti automatici potrebbero sbagliare.
È possibile tradurre un sito WordPress senza plugin?
Sì, è possibile, ma richiederà molto tempo. Dovrete creare versioni separate del vostro sito per ogni lingua e tradurre voi stessi ogni pagina e pubblica. Si tratta di un lavoro duro che richiede maggiori competenze tecniche e che può risultare difficile per la maggior parte dei proprietari di siti web multilingue.
Dopo aver chiarito questo punto, vediamo come tradurre automaticamente i contenuti di WordPress.
Vi mostreremo due metodi diversi utilizzando Weglot e il plugin WordPress Multilingual (WPML). Potete usare i link rapidi qui sotto per navigare verso il metodo che preferite:
Metodo 1: Tradurre automaticamente il sito WordPress utilizzando Weglot (il più semplice)
Tra tutti i plugin multilingua per WordPress che abbiamo provato, Weglot offre la migliore caratteristica di traduzione automatica. Utilizza la potente traduzione automatica dei principali fornitori Microsoft, DeepL e Google per darvi un sito web completamente tradotto e visualizzato in pochi minuti.
Con Weglot, non dovrete preoccuparvi di tradurre manualmente ogni nuovo contenuto aggiunto al vostro sito web. Il plugin rileva automaticamente quando vengono pubblicate nuove pagine o pubblicazioni e le traduce istantaneamente nelle lingue di destinazione selezionate.
Weglot offre opzioni di prezzo flessibili, a partire da un piano gratuito che traduce fino a 2.000 parole in una lingua. Per i siti web in crescita, i piani a pagamento partono da soli 15 euro al mese e consentono di tradurre 10.000 parole.
È possibile scalare facilmente per ospitare più parole, lingue e membri del team, rendendo Weglot una soluzione conveniente per le aziende di tutte le dimensioni, dai piccoli blog ai grandi siti web aziendali. Per saperne di più, potete selezionare la nostra recensione dettagliata di Weglot.
Per iniziare, è necessario visitare il sito web di Weglot e creare un nuovo account.
È sufficiente inserire l’indirizzo email e la password, quindi fare clic su “Iscriviti” per completare la registrazione.
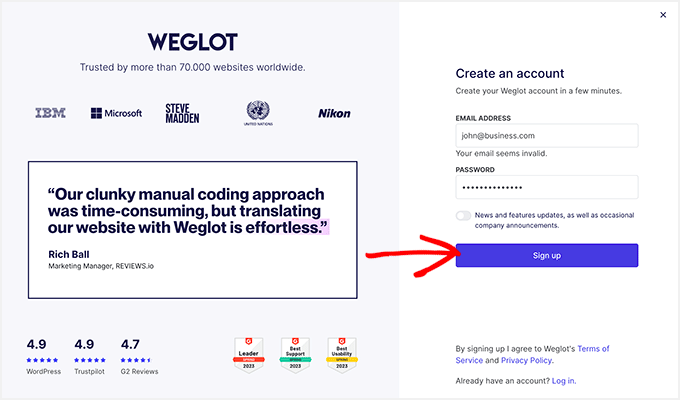
Dopo la registrazione di un account, sarete indirizzati alla pagina “Progetti”.
Innanzitutto, è necessario inserire un nome per il nuovo progetto di traduzione. Il nome può essere qualsiasi cosa, ad esempio il titolo del vostro sito web.
È inoltre necessario selezionare il builder del sito web in uso, quindi selezionare “WordPress” dall’elenco a discesa sotto il campo “Tecnologia del sito web”.
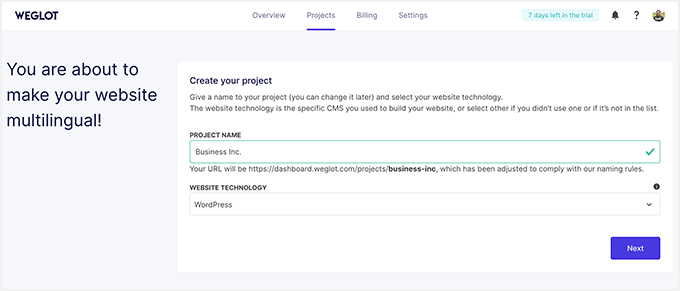
Quindi, fare clic sul pulsante “Avanti” per continuare.
La pagina seguente vi fornirà istruzioni passo passo su come installare e attivare il plugin gratuito Weglot sul vostro sito web WordPress. Se avete bisogno di ulteriore aiuto, potete consultare la nostra guida su come installare un plugin per WordPress.
È inoltre necessario copiare la chiave API che appare sulla schermata.
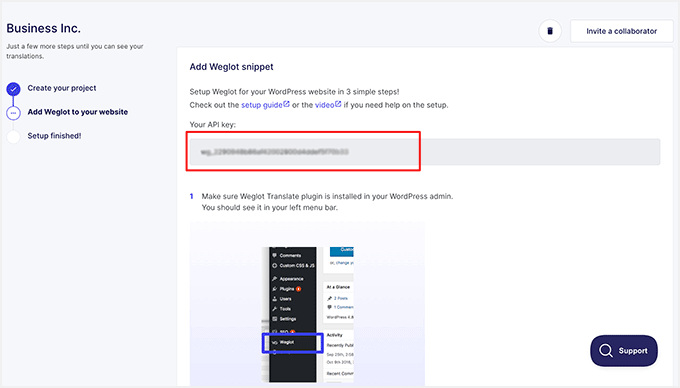
Una volta installato e attivato il plugin, fare clic sulla voce di menu Weglot dal dashboad di WordPress. Si accede così all’area “Configurazione principale” del plugin.
Da qui, è necessario incollare la propria chiave API nel campo “Chiave API”.
Dopo aver verificato la chiave API, è possibile scegliere la lingua in cui tradurre il sito web. Basta fare clic sul menu a discesa sotto “Lingue di destinazione” per selezionare una lingua.
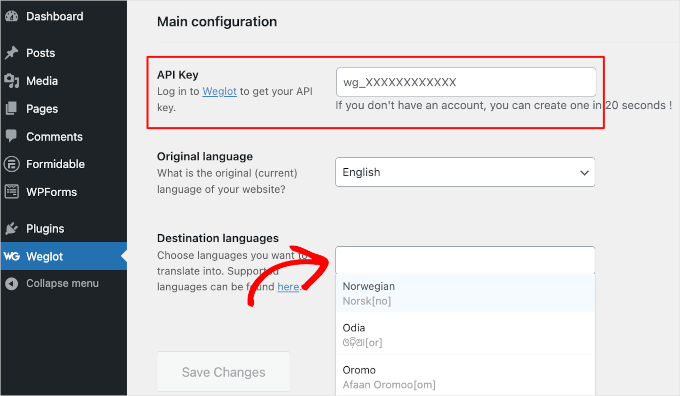
Weglot supporta più di 110 lingue ed è possibile selezionare più lingue se il piano sottoscritto lo consente.
Non dimenticate di cliccare sul pulsante “Salva modifiche” dopo aver selezionato la lingua di destinazione.
Weglot si occuperà ora di tradurre il vostro sito web. In pochi istanti, vedrete un messaggio di successo che dice: “Ben fatto! Il vostro sito web è ora multilingue”.
Per vedere come appare il vostro sito web, basta fare clic sul pulsante “Vai sulla mia home page” per vedere l’anteprima del contenuto appena tradotto.
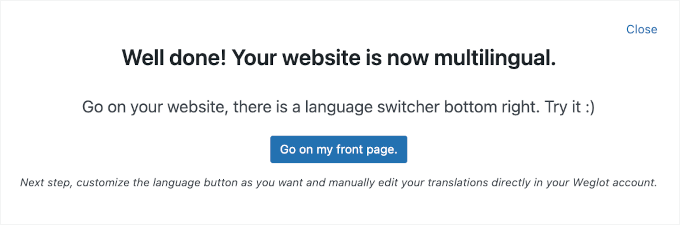
Quando si visualizza il sito, scorrere verso il basso fino al menu a discesa nell’angolo in basso a destra della schermata.
Weglot aggiunge automaticamente al vostro sito web un pulsante per il cambio di lingua. I vostri visitatori possono utilizzare questo pulsante per tradurre istantaneamente tutti i vostri contenuti dalla lingua originale a qualsiasi altra lingua da voi impostata.
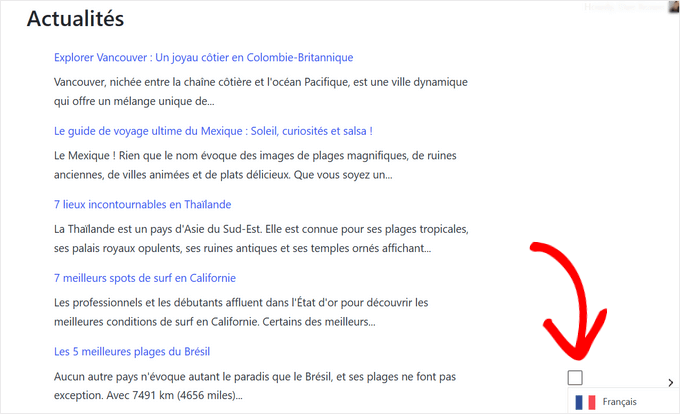
Ecco fatto, il vostro sito web WordPress è ora tradotto automaticamente.
Nota: se necessario, è possibile modificare manualmente le traduzioni direttamente dalla Bacheca di Weglot. Per le istruzioni, consultare questa guida su come modificare le traduzioni.
Metodo 2: Tradurre automaticamente il sito WordPress utilizzando WordPressML
WPML è un altro potente plugin multilingue con traduzione automatica. Oltre a disporre di più motori di traduzione automatica, è anche facile da usare e veloce nel tradurre i contenuti.
Da notare che questo plugin è a pagamento e la caratteristica di traduzione automatica è disponibile solo nei piani di livello superiore. A parte questo, per utilizzare i motori di traduzione automatica sono necessari dei crediti, che possono essere prepagati o pagati man mano che li si utilizza.
Detto questo, i motori di traduzione automatica includono Microsoft Azure, Google Translate, DeepL Translate e l’AI di WPML, tutti noti per la loro precisione e affidabilità.
A nostro avviso, il prezzo è più che sufficiente se dovete tradurre spesso grandi quantità di contenuti o se gestite un sito web multilingue con aggiornamenti frequenti.
Per maggiori informazioni, consultate la nostra recensione di WPML.
Passo 1: Installare e impostare i plugin WPML
Per prima cosa, andate sul sito web di WPML e fate clic su “Acquista e scarica”.
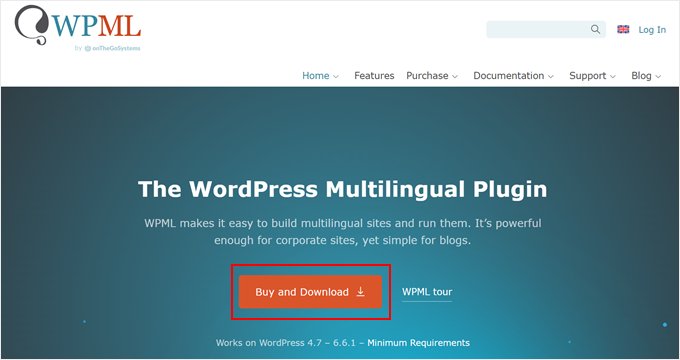
Ora siete sulla pagina dei prezzi.
Assicuratevi di scegliere CMS multilingue o Agenzia multilingue, perché è qui che è disponibile la caratteristica di traduzione automatica.
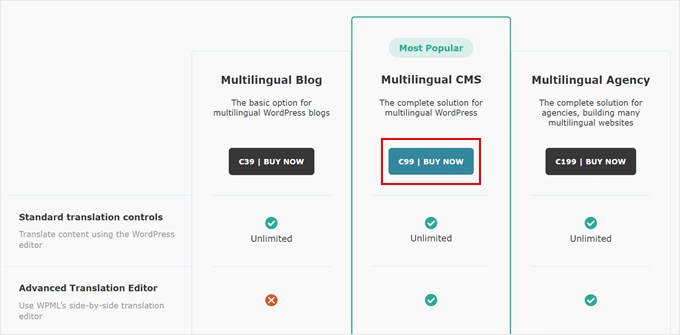
Dopodiché, è sufficiente completare il pagamento e creare un account.
Quindi, accedi al tuo nuovo account WPML e apri la pagina “Download”. Per farlo, fate clic sul vostro nome utente in alto a destra e selezionate “Download”.
Lì, si dovrebbe vedere una sezione che dice “Installazione facile e veloce”. Fare clic sul pulsante “Download” per scaricare il plugin OTGS Installer.
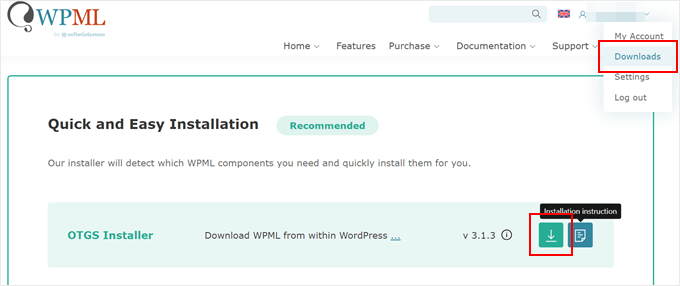
Fatto ciò, è sufficiente installare e attivare questo nuovo plugin per WordPress nell’area di amministrazione come di consueto.
Una volta attivato il plugin, si deve andare su OTGS Installer. Quindi, passare alla scheda “Commerciale”.
Ora è necessario fare clic sul pulsante “Registra WPML”.
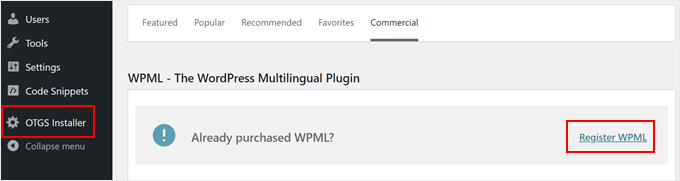
A questo punto, è necessario inserire la chiave del sito.
È possibile farlo facendo clic sul link “Ottieni una chiave per questo sito”.
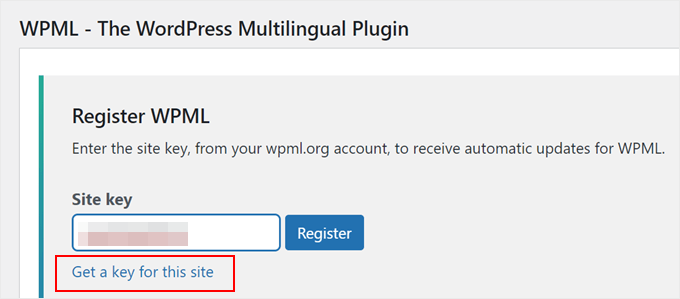
Ora verrete reindirizzati alla pagina del vostro account sul sito web di WPML.
Innanzitutto, bisogna scegliere se creare un sito di produzione (un sito web live) o un sito di sviluppo. Una volta fatta la scelta, fate clic su “Continua”.
Sceglieremo “Sito di sviluppo” semplicemente perché il nostro sito è solo a scopo dimostrativo.
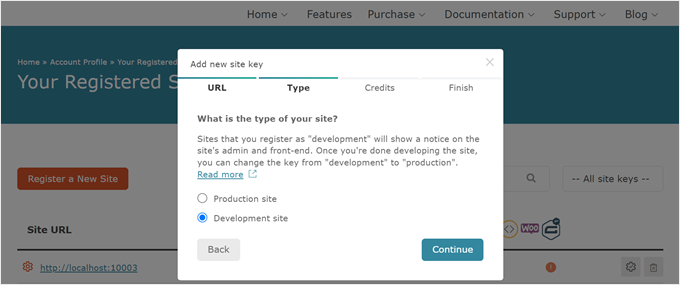
Quindi, assegnate alcuni crediti di traduzione automatica al vostro plugin WPML. Se non ne avete ancora, potete acquistarli qui.
Una volta assegnati i crediti, fare clic su “Continua”.
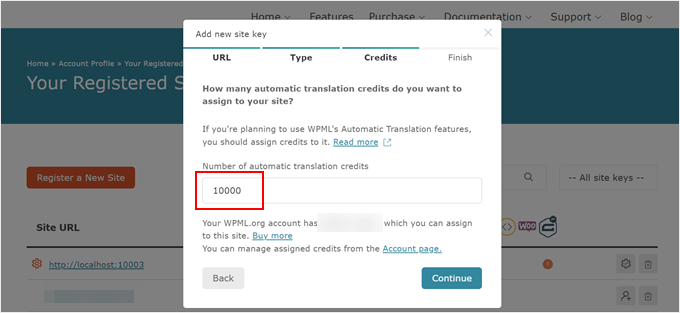
Ora si dovrebbe vedere la chiave del sito appena generata.
Copiate questa chiave e tornate all’amministrazione di WordPress.
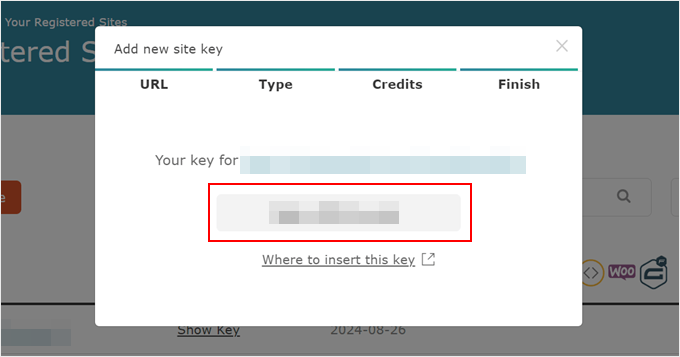
Nella pagina del plugin OTGS, incollare la chiave del sito nel campo appropriato.
Quindi, è sufficiente fare clic sul pulsante “Registrati”.
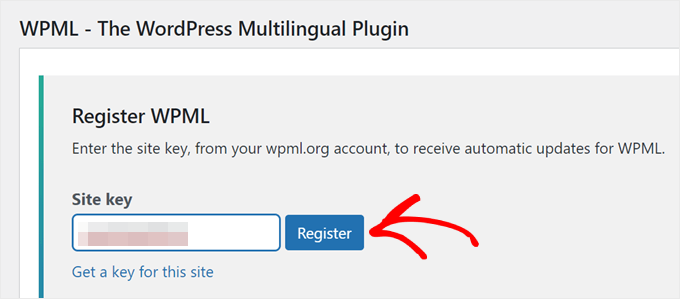
Una volta che la registrazione è andata a buon fine, si dovrebbe vedere un elenco di plugin WPML che si possono installare. Per questo tutorial, dovrete scegliere “WPML Multilingual CMS” e “Stringa di traduzione”.
Di seguito, spuntare il checkbox “Attiva dopo il download” e cliccare sul pulsante “Scarica”.
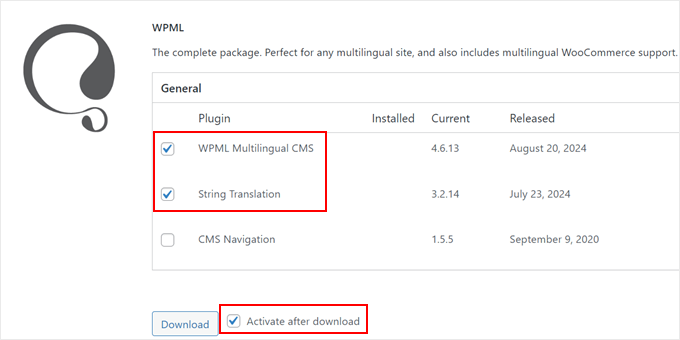
I plugin di traduzione WPML dovrebbero essere attivati e si può continuare con il passo successivo per impostare la traduzione automatica.
Passo 2: Configurare il plugin WPML
Ora che i plugin sono attivati, si verrà reindirizzati alla configurazione guidata di WPML.
Per prima cosa, è necessario scegliere la lingua predefinita e quella di traduzione del sito. A scopo dimostrativo, abbiamo scelto “inglese” come lingua predefinita e “malese” come lingua di traduzione. Se necessario, è possibile scegliere più di una lingua di traduzione.
Una volta fatto, cliccate su “Continua”.
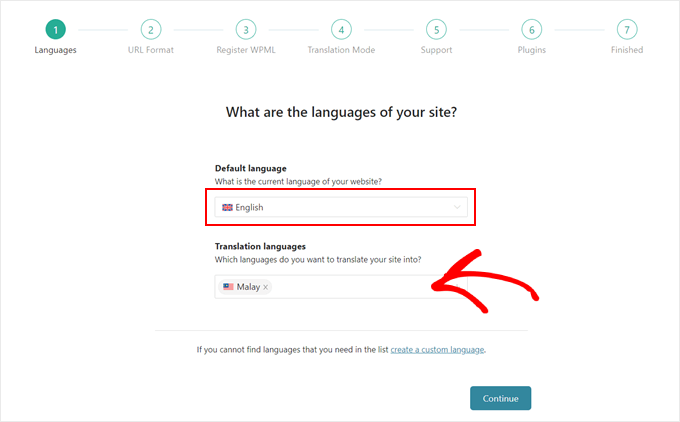
Quindi, scegliamo il formato degli URL delle versioni tradotte dei contenuti. È possibile scegliere tra:
- Una directory per ogni lingua. Quindi, per il malese, un esempio sarebbe example.com/ms.
- Un dominio diverso per ogni lingua. Un esempio potrebbe essere example.ms per il malese.
- Il nome della lingua aggiunto come parametro, come example.com/?lang=ms.
Abbiamo scelto la prima opzione, perché è piuttosto semplice e non è necessario acquistare un nuovo nome di dominio con un’estensione diversa. È anche il formato che utilizziamo qui a WPBeginner (ad esempio, wpbeginner.com/de/).
Una volta effettuata la scelta, fare clic su “Continua”.
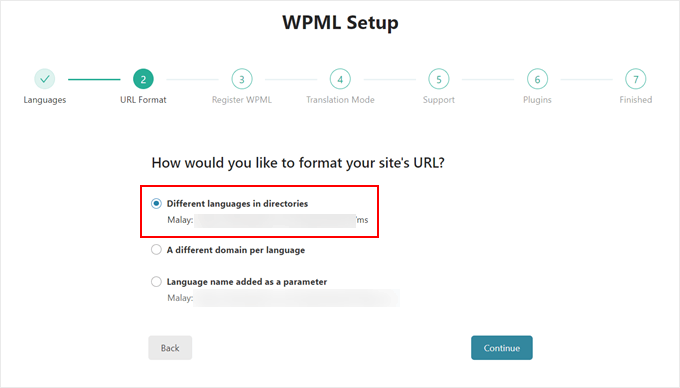
A questo punto, è possibile registrare nuovamente la chiave del sito. È possibile utilizzare quella generata in precedenza e inserirla qui.
Una volta fatto, cliccate su “Continua”.
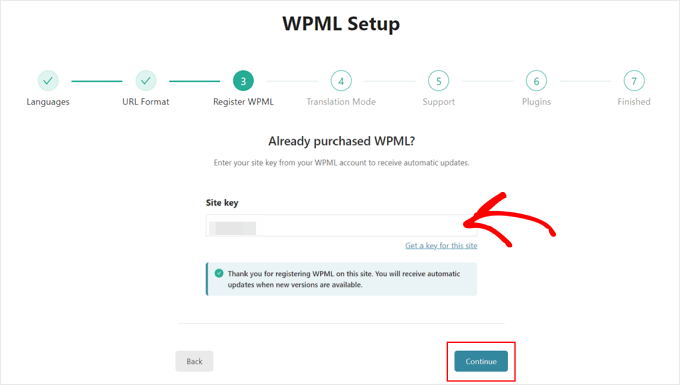
Ora è necessario scegliere una modalità di traduzione. Si può tradurre tutto automaticamente o tradurre ciò che si sceglie.
La scelta spetta a voi, ma noi vi consigliamo di optare per la seconda opzione. In questo modo, potrete controllare cosa viene tradotto e quanti crediti di traduzione automatica vengono utilizzati.
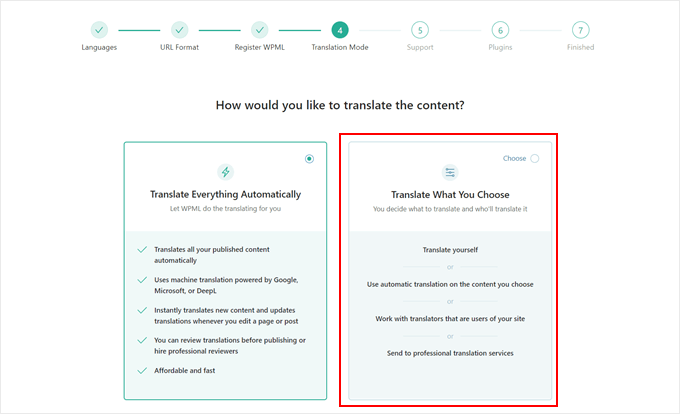
Poi si può scegliere cosa succede dopo che il contenuto è stato tradotto. È possibile rivedere il contenuto prima che venga pubblicato, pubblicarlo subito ma contrassegnarlo come non rivisto per darci un’occhiata in seguito, oppure pubblicarlo immediatamente senza alcun processo di revisione.
Anche in questo caso, potete scegliere l’opzione migliore per le vostre esigenze, ma noi selezioneremo la prima. In questo modo potremo assicurarci che tutto sia perfetto prima che il contenuto venga pubblicato.
Quindi, fare clic sul pulsante “Continua”.
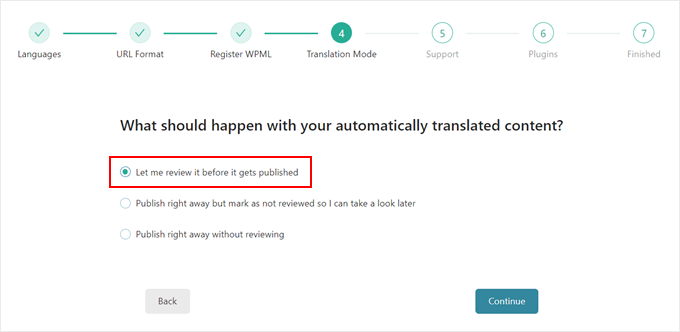
Nella fase successiva, si può scegliere se tradurre il contenuto subito o in un secondo momento.
A scopo dimostrativo, sceglieremo la seconda scelta, poiché prima è necessario configurare alcune impostazioni.
Dopodiché, fare clic su “Continua”.
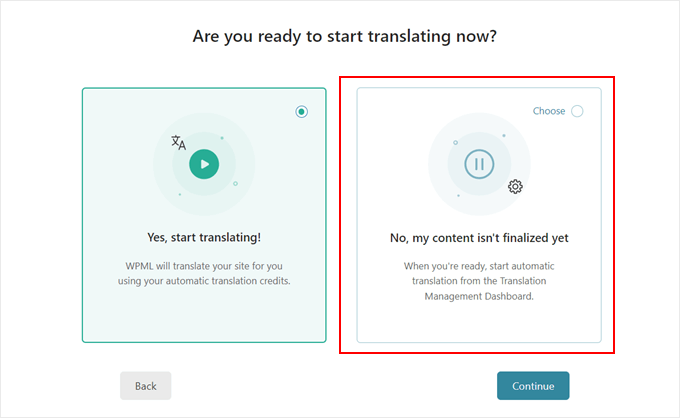
In questa fase, si può scegliere di inviare a WPML le informazioni sui plugin e sui temi, in modo che possano risolvere eventuali problemi di compatibilità.
È possibile anche saltare questo passaggio e premere il pulsante “Continua”.
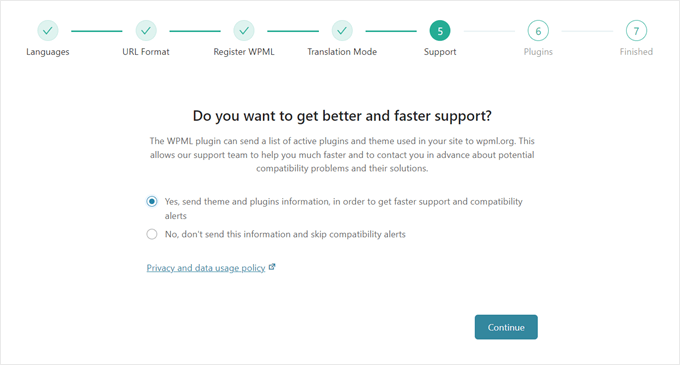
E questo è tutto per l’impostazione del nostro plugin per la traduzione di WordPress.
Procedete facendo clic sul pulsante “Fine”.
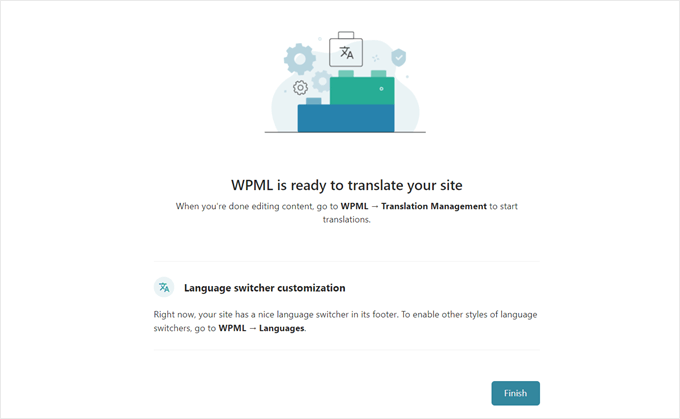
Fase 3: Iniziare a tradurre i contenuti
Ora possiamo iniziare a usare il plugin translate. Ma prima dobbiamo configurare il motore di traduzione automatica.
Per farlo, andare su WPML ” Gestione delle traduzioni e passare alla scheda “Strumenti”.
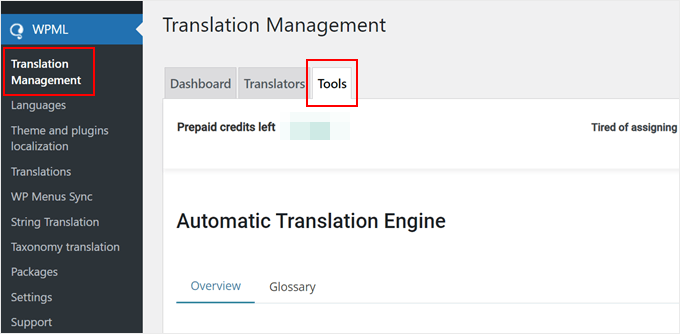
Scorrere poi verso il basso fino alla scheda “Motori di traduzione automatica”. Ora si dovrebbero vedere tutti i motori di traduzione automatica utilizzati da WPML: WPML AI, DeepL, Google Translate e Microsoft Azure.
WPML AI è il motore di traduzione del plugin. In realtà integra le tecnologie di traduzione di DeepL e Google, quindi con questa opzione è possibile ottenere una traduzione molto migliore e più accurata.
Tuttavia, è disponibile solo per tradurre contenuti inglesi in tedesco, spagnolo, francese, portoghese e italiano. Inoltre, ogni parola tradotta con questo motore costerà 4 crediti.
In compenso, DeepL è considerato molto accurato e naturale per un motore di traduzione. Lo preferiamo a Google e Microsoft e costa 2 crediti per parola.
Microsoft e Google sono comparabili in quanto possono tradurre i contenuti in modo abbastanza accurato, ma potrebbero non essere ideali per i contenuti che contengono molto contesto o sfumature.
In questa scheda è possibile ordinare i motori di traduzione dal più al meno prioritario. È anche possibile abilitare o disabilitare alcuni motori, se necessario, per salvare ancora più crediti.
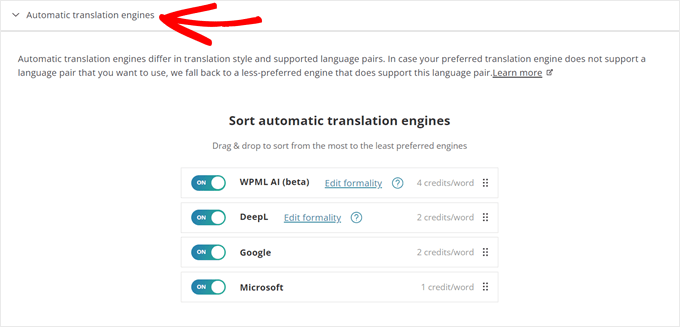
Dopo aver configurato i motori di traduzione automatica, si può passare alla scheda “Bacheca”.
Se volete tradurre subito l’intero sito, potete fare clic sul pulsante “Avvia traduzione automatica”. Se invece volete tradurre solo alcune parti di contenuto, potete saltare questa parte e passare alla fase successiva.
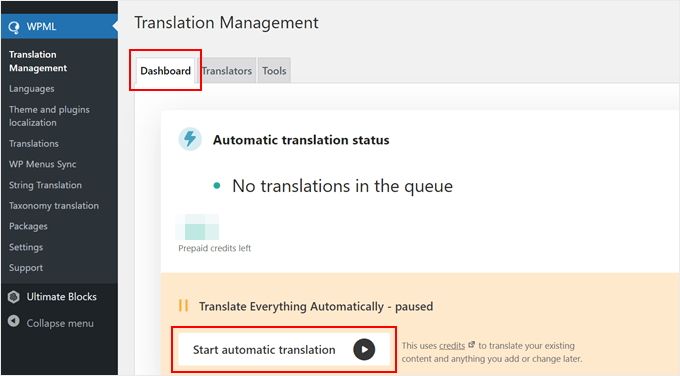
Per essere più selettivi su chi sono le pagine, le pubblicazioni o le parti del sito da tradurre, scendete alla sezione “Traduci altri contenuti”.
A questo punto, è possibile spegnere i checkbox per i contenuti che si desidera tradurre. È anche possibile utilizzare i filtri per selezionare più pubblicazioni o pagine contemporaneamente.
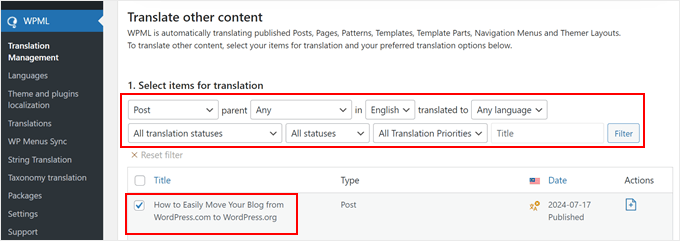
Una volta scelto il contenuto da tradurre, scorrere giù fino alla sezione “Selezionare le opzioni di traduzione”.
Quindi, scegliere “Traduci” e “Traduci automaticamente” per la modalità di traduzione.
Dopodiché, fare clic sul pulsante “Inizia a tradurre”.
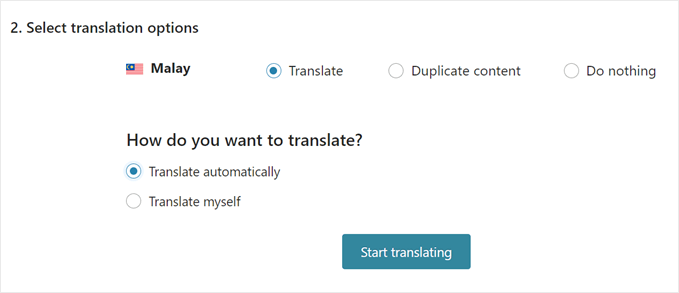
Apparirà un popup che chiederà come rivedere il contenuto: rivedere le traduzioni prima della pubblicazione, pubblicare le traduzioni e rivederle in un secondo momento, oppure pubblicare le traduzioni senza rivederle.
Poiché vogliamo mostrarvi la caratteristica di revisione del plugin, sceglieremo “Rivedi le traduzioni prima di pubblicarle”. Quindi, fare clic su “Salva impostazioni”.
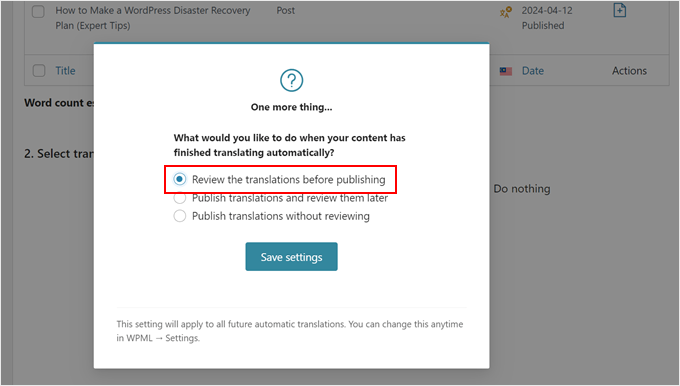
A questo punto, non resta che attendere qualche minuto prima che la traduzione sia completata.
Quando tutto è finito, verrà visualizzato il pulsante di notifica “X traduzione in attesa di revisione”. Fare clic su di esso per passare alla fase successiva.
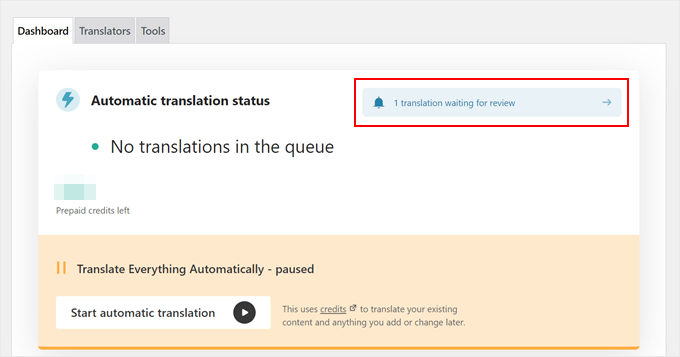
Fase 4: revisione e pubblicazione dei contenuti tradotti
Dopo aver cliccato sul pulsante del passo precedente, si arriva alla pagina “Coda delle traduzioni”. Qui si vedranno tutti i contenuti che il plugin ha tradotto automaticamente.
Per vedere come si presenta, fare clic sul pulsante “Rivedi”.
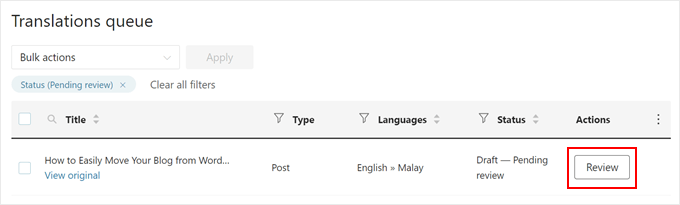
Ora si vedrà l’anteprima della pagina o della pubblicazione tradotta.
Se si desidera apportare modifiche alla traduzione, fare clic sul pulsante “Modifica traduzione” in alto.
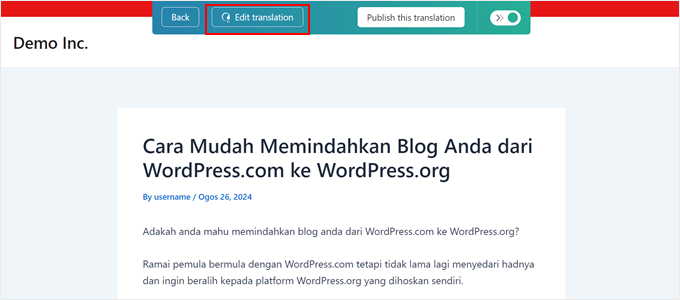
Ora dovreste trovarvi all’interno dell’editor di traduzione di WPML, che è in modalità scura.
Il lato sinistro mostra il contenuto originale nella lingua predefinita, mentre il lato destro visualizza il contenuto tradotto.
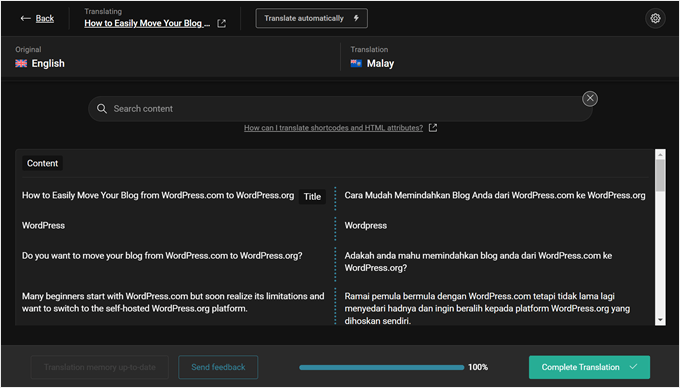
Per iniziare a modificarlo, si può fare clic su uno qualsiasi dei frammenti di testo sul lato destro della pagina. A questo punto, basta apportare le modifiche e fare clic su “Salva”.
È anche possibile far ritradurre automaticamente il testo dal plugin facendo clic sul pulsante “Traduci automaticamente”.
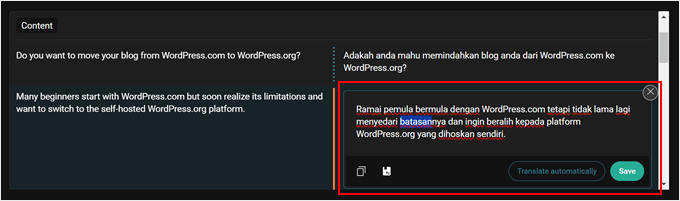
Una volta soddisfatti dell’aspetto della traduzione, basta fare clic sul pulsante “Completa traduzione”.
A questo punto si restituisce la versione in anteprima del contenuto tradotto.
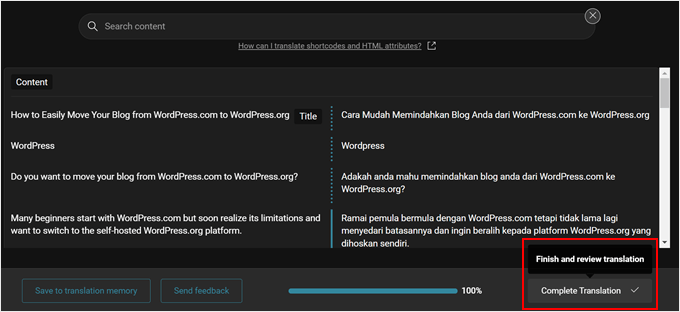
Assicuratevi di rileggere i contenuti tradotti per verificare che tutto sia corretto. Se non siete madrelingua, vi consigliamo di chiedere un secondo o terzo parere a qualcuno che parla la lingua.
Quando si è soddisfatti della traduzione, si può premere il pulsante “Pubblica questa traduzione”.
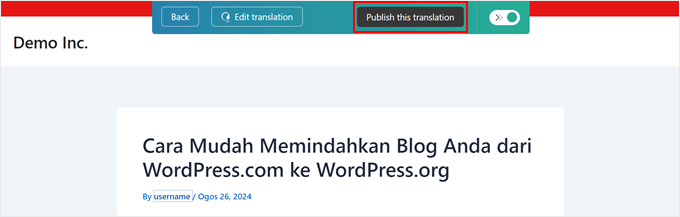
I contenuti tradotti dovrebbero ora essere pubblicati nella versione tradotta del sito web.
È possibile accedervi visitando il frontend del sito web e scorrendo verso il basso fino a trovare il selettore di lingua di WPML nella sezione footer.
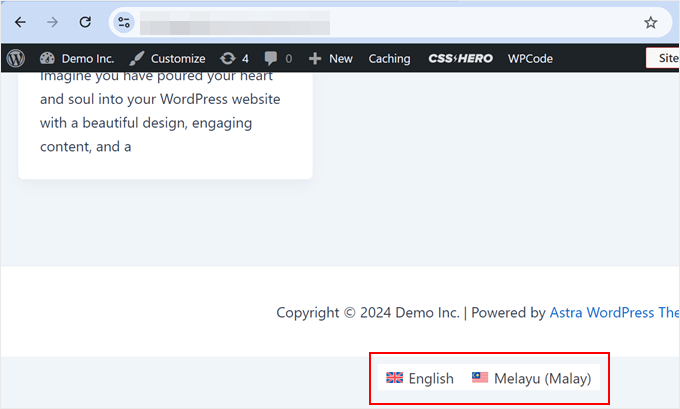
Dovreste vedere una versione identica del vostro sito con tutti i contenuti tradotti.
Si noterà anche che il sito utilizza una sottodirectory della lingua (se si utilizza il formato URL).
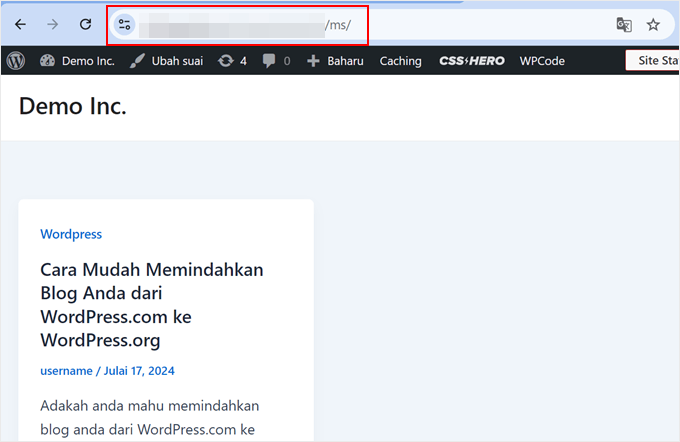
E questo è tutto! Se volete maggiori informazioni, potete selezionare la nostra guida su come creare facilmente un sito WordPress multilingue con WPML.
Alternativa: Utilizzare il generatore di contenuti AI di SeedProd per tradurre le landing page
Se state cercando un modo rapido per tradurre pagine specifiche sul vostro sito WordPress, SeedProd offre una soluzione alternativa. Tra i più popolari builder di pagine per WordPress, SeedProd include una caratteristica di assistente AI in grado di tradurre i contenuti in oltre 50 lingue.
Questo strumento è particolarmente utile per tradurre le descrizioni dei prodotti WooCommerce, le landing page o sezioni specifiche del vostro sito web WordPress. È particolarmente utile per chi gestisce un negozio online e vuole raggiungere clienti internazionali.
Per utilizzarlo, si può fare clic su qualsiasi testo nell’editor di SeedProd. Quindi, fare clic su “Modifica con AI” nella barra laterale sinistra.
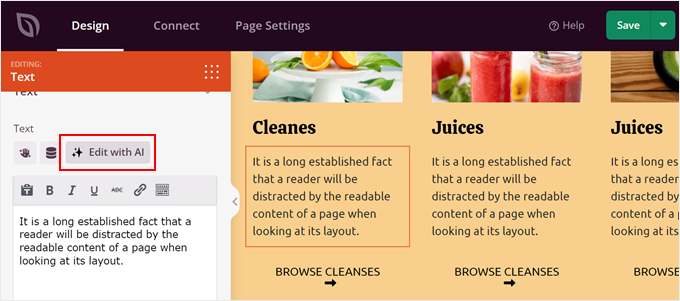
A questo punto apparirà l’assistente AI.
Successivamente, è possibile scegliere una delle lingue in cui tradurre il testo.
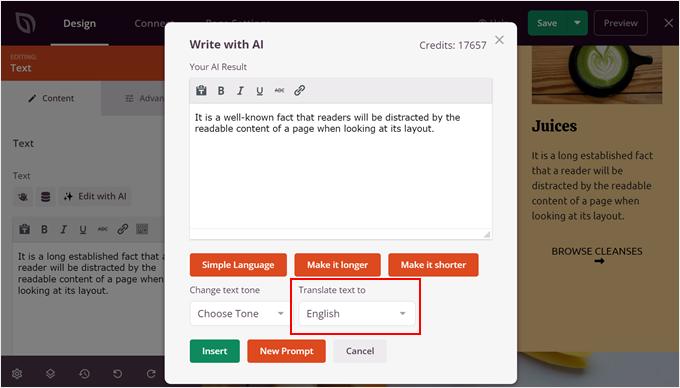
Una volta scelta una delle lingue, è possibile continuare a ottimizzare il testo rendendolo più semplice, più lungo o più corto e modificandone anche il tono.
Quando si è soddisfatti dell’aspetto, basta fare clic su “Inserisci”.
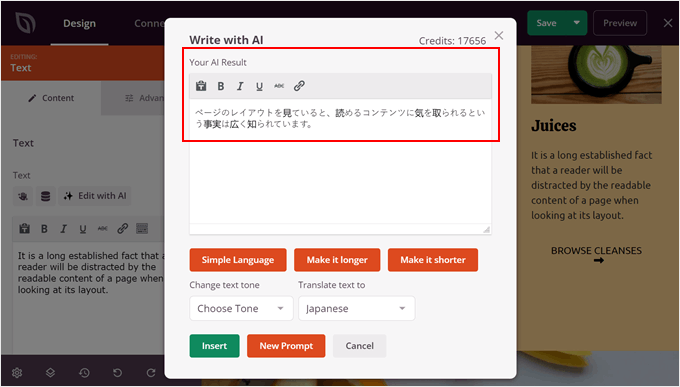
Per ulteriori informazioni sulla caratteristica AI del plugin, selezionate queste guide:
- Recensione di SeedProd: È il builder di pagine giusto per voi?
- Come utilizzare l’intelligenza artificiale per potenziare il marketing
- Suggerimenti per l’utilizzo dell’intelligenza artificiale per incrementare la vostra campagna di lead generation
Learn More Multilingual WordPress Tips and Tricks
Volete altri suggerimenti e trucchi per lanciare un sito WordPress multilingue? Selezionate queste guide:
- Come creare facilmente un sito WordPress multilingue
- Come aggiungere la ricerca multilingue in WordPress
- Come trovare e tradurre un tema WordPress pronto per la traduzione
- I migliori temi RTL per WordPress (supporto per la lingua da destra a sinistra)
- Come creare facilmente una Sitemap multilingue in WordPress
- Codice coupon Weglot: Ottieni il 15% di sconto
Speriamo che questo articolo vi abbia aiutato a imparare come tradurre facilmente WordPress in modo automatico. Potreste anche voler selezionare la nostra guida su come tradurre un plugin WordPress nella vostra lingua e le nostre verifiche sui migliori plugin WordPress multivaluta.
Se questo articolo vi è piaciuto, iscrivetevi al nostro canale YouTube per le esercitazioni video su WordPress. Potete trovarci anche su Twitter e Facebook.





Vegard O.
With this method, it would seem you must always initiate the translation operation manually. Isn’t there a way to make this automatic?
WPBeginner Support
We do not have a recommended method at the moment as the plugin expects you to double-check the translations.
Admin
Amir
This is Amir from WPML team. The next release of WPML (version 4.5) will allow you to translate the entire content of the site automatically without having to manually send pages for translation. To ensure good quality, the default would be for you to review the translations before publishing them.
We’re preparing a beta version very soon and the production version is scheduled for the summer.
WPBeginner Support
We hope our article helps simplify the process for you
Admin
Romel Bezerra
It seems to be very good. I will try to test it as soon as possible.