Noi di WPBeginner utilizziamo Instagram per entrare in contatto con gli utenti condividendo i contenuti dei nostri blog in modo visivamente coinvolgente. Tuttavia, condividere manualmente ogni pubblicazione può richiedere molto tempo.
Per fortuna c’è un modo migliore.
In questo articolo vi mostreremo come potete postare automaticamente su Instagram ogni volta che pubblicate una nuova pubblicazione su WordPress. Questo vi aiuterà a snellire i vostri flussi di lavoro e vi farà risparmiare tempo prezioso.
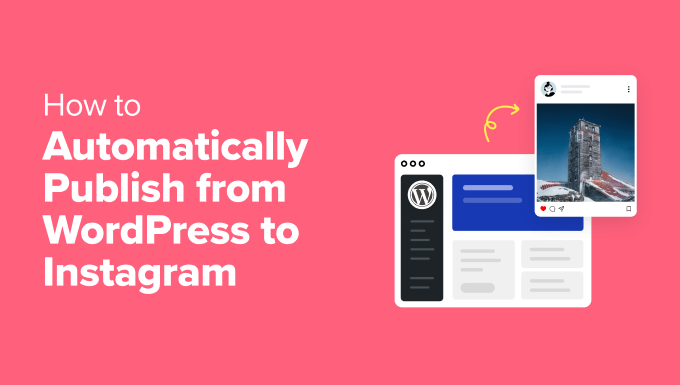
Perché pubblicare automaticamente da WordPress a Instagram?
Essendo uno dei più grandi siti web di social media al mondo, molti proprietari di siti web WordPress utilizzano Instagram per entrare in contatto con nuovi potenziali lettori, visitatori del sito web e clienti.
Una volta che avete dei follower su Instagram, potete usare questo sito di network o rete per promuovere il vostro blog WordPress. Ogni volta che pubblicate un blog, è una buona idea far sapere ai vostri follower di Instagram chi siamo.
Per far risaltare il vostro blog su Instagram, dovrete aggiungere un’immagine accattivante e una didascalia interessante. Sebbene Instagram non consenta di inserire link cliccabili nelle didascalie, potete linkare il vostro blog dalla vostra biografia di Instagram, in modo che i vostri follower possano trovare facilmente le vostre ultime pubblicazioni.
È inoltre possibile aggiungere un link nella pagina bio, che consente di mostrare più di un link alla propria biografia di Instagram.
Poiché la gestione di un account Instagram coinvolgente richiede tempo e impegno, è possibile risparmiare un po’ di tempo automatizzando il processo di pubblicazione su Instagram.
Detto questo, vediamo come postare automaticamente su Instagram ogni volta che si pubblica un nuovo post sul blog WordPress.
Vi mostreremo anche un metodo alternativo che vi permette di condividere automaticamente le vecchie pubblicazioni di WordPress su Instagram. Potete usare i link rapidi qui sotto per passare direttamente al metodo che vi interessa:
Metodo 1: Pubblicare automaticamente da WordPress a Instagram con Uncanny Automator (Novità:)
Uncanny Automator è il miglior plugin di automazione per WordPress che vi aiuta a creare flussi di lavoro automatizzati senza dover scrivere codice.
Si connette con oltre 185 plugin e app di terze parti, in modo da poter creare flussi di lavoro di automazione intelligenti che salvano il tempo. Ad esempio, potete integrare Slack con WordPress, creare un flusso di lavoro che pubblica automaticamente su Facebook da WordPress e molto altro ancora.
La versione gratuita di Uncanny Automator comprende oltre 350 azioni e trigger di automazione.
In questa guida utilizzeremo la versione gratuita, in modo da poter pubblicare automaticamente da WordPress a Instagram, anche se avete un budget limitato e avete appena iniziato. Se volete creare flussi di lavoro più potenti e avanzati, Uncanny Automator Pro include oltre 1000 trigger e azioni.
La prima cosa da fare è installare e attivare il plugin Uncanny Automator. Per maggiori dettagli, consultate la nostra guida passo passo su come installare un plugin di WordPress.
Dopo l’attivazione, andare su Automator ” Impostazioni. Quindi, fare semplicemente clic su “Connetti il tuo sito”.
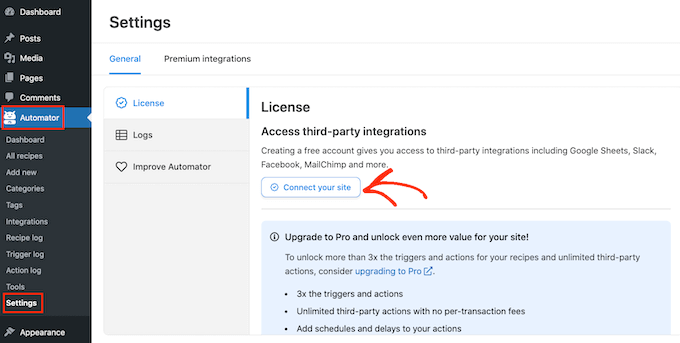
Uncanny Automator vi chiederà se volete effettuare l’aggiornamento per ottenere più crediti, trigger e azioni. Se si desidera effettuare l’aggiornamento, fare clic sul pulsante “Upgrade to Pro now…” e seguire le istruzioni per acquistare Uncanny Automator Pro.
Se si desidera pubblicare automaticamente da WordPress a Instagram utilizzando la versione gratuita di Uncanny Automator, è sufficiente cliccare su “Collega il tuo account gratuito”. È sempre possibile passare a Uncanny Automator Pro in un secondo momento.
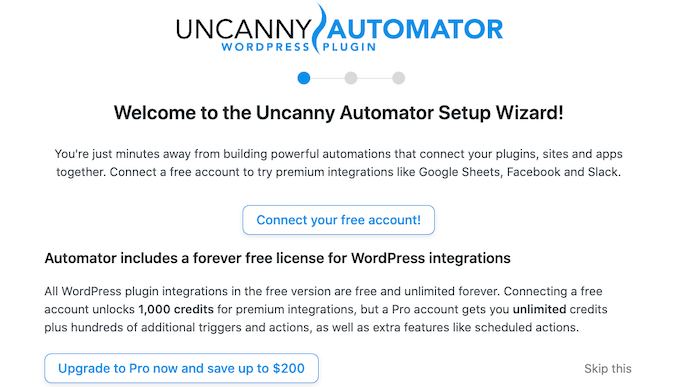
A questo punto Uncanny Automator mostrerà un popup in cui è possibile creare un account digitando il proprio nome, l’indirizzo e-mail e la password che si desidera utilizzare. Dopo aver digitato queste informazioni, cliccate su “Iscriviti”.
Dopo qualche istante, Uncanny Automator mostrerà un messaggio di conferma dell’avvenuta impostazione del plugin.
Successivamente, è necessario fare clic su “Torna alla dashboard”.
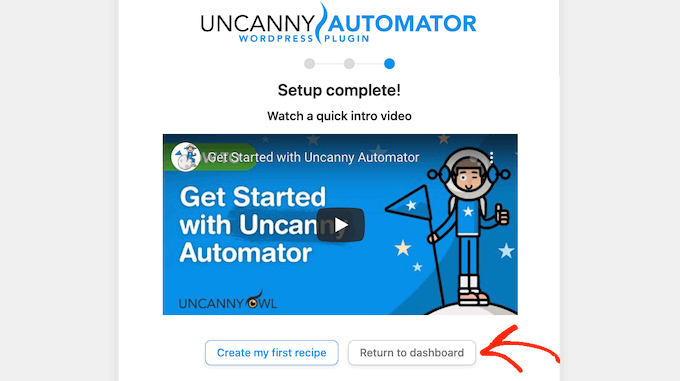
Prima di iniziare a pubblicare automaticamente da WordPress a Instagram, dovrete collegare il vostro account Instagram a Uncanny Automator.
Nota: per pubblicare automaticamente, è necessario un account Instagram Business collegato alla pagina Facebook della vostra azienda. Non avete ancora un account Instagram Business? La buona notizia è che è gratuito. Ecco la guida di Instagram su come convertire un account standard in un account Instagram Business.
Per collegare Uncanny Automator al vostro account Instagram, andate su Automator ” Impostazioni. Quindi, fare clic sulla scheda “Integrazioni premium”.
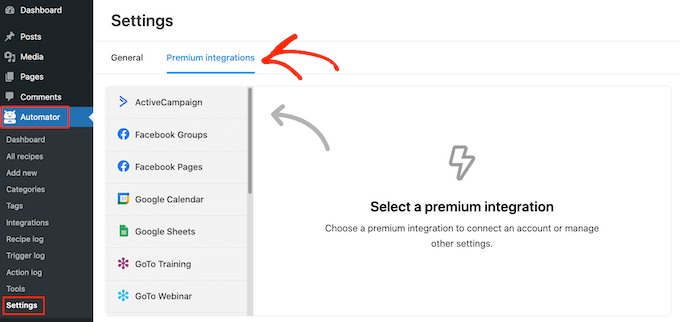
Nel menu di sinistra, fate clic su “Instagram”.
Poiché Instagram è di proprietà della società madre Facebook, dovrete collegarvi alla pagina Facebook collegata al vostro account Instagram Business.
Per iniziare, fate clic sul pulsante “Connetti le pagine di Facebook”.
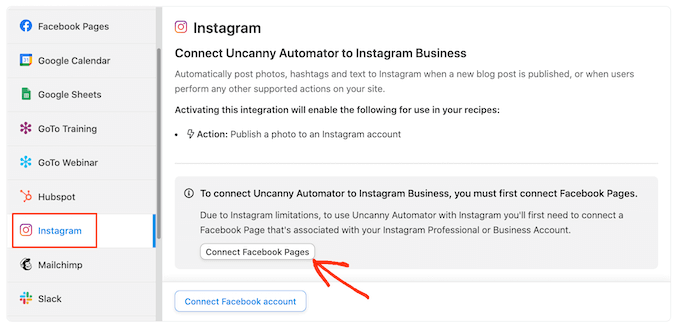
Uncanny Automator vi guiderà ora attraverso il processo di connessione alla vostra pagina Facebook. Una volta fatto questo, Uncanny Automator vi chiederà di selezionare l’account Instagram che volete utilizzare.
Dopo aver scelto un account, dovrete selezionare le azioni che Uncanny Automator può intraprendere e le informazioni a cui può accedere su Instagram. Poiché vogliamo pubblicare automaticamente da WordPress a Instagram, dovrete attivare le prime due opzioni:
- Accedere al proprio profilo e ai post dall’account Instagram collegato alla propria Pagina.
- Caricare media e creare post per l’account Instagram collegato alla vostra Pagina.
Dopodiché, fare clic sul pulsante “Fatto”.
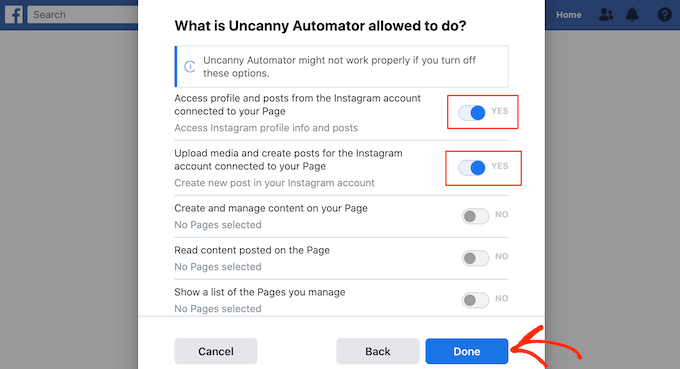
Una volta fatto questo, Uncanny Automator vi riporterà alla dashboard di WordPress.
Ora dovreste vedere che Uncanny Automator è collegato al vostro account Instagram.
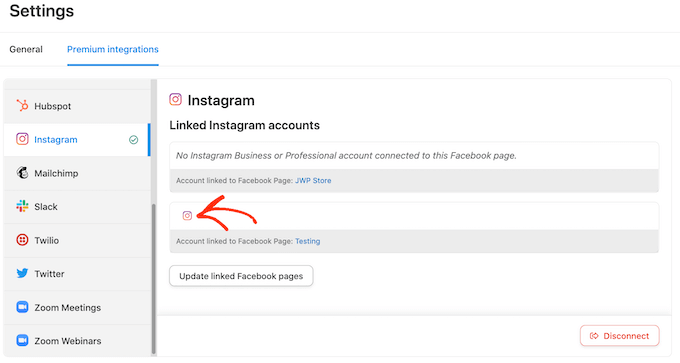
Il passo successivo è la creazione di un flusso di lavoro che pubblichi automaticamente da WordPress a Instagram. Uncanny Automator chiama questi flussi di lavoro “ricette” e sono composti da azioni e trigger.
Per creare una ricetta, andare su Automator ” Aggiungi nuovo.
In questa schermata, vi verrà chiesto se volete creare una ricetta “Accesso” o una ricetta “Tutti”.
I post del blog possono essere pubblicati solo da un utente che possiede un account WordPress. Per questo motivo, cliccate su “Utenti registrati”. Quindi, fare clic sul pulsante “Conferma”.
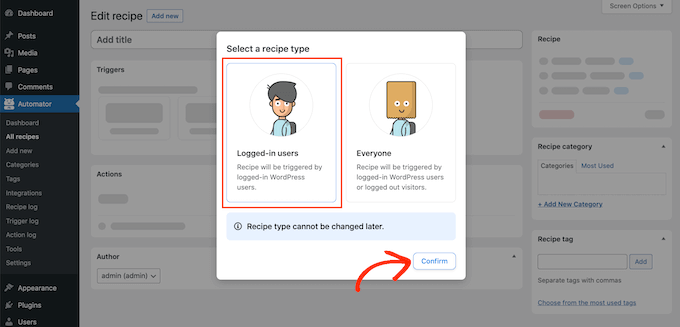
Ora è possibile iniziare a costruire la ricetta di Uncanny Automator.
Per prima cosa, è necessario aggiungere un titolo digitando nel campo che, per impostazione predefinita, mostra “Aggiungi titolo”.
Chiameremo la ricetta “Pubblicazione automatica da WordPress a Instagram”, ma potete usare qualsiasi cosa.
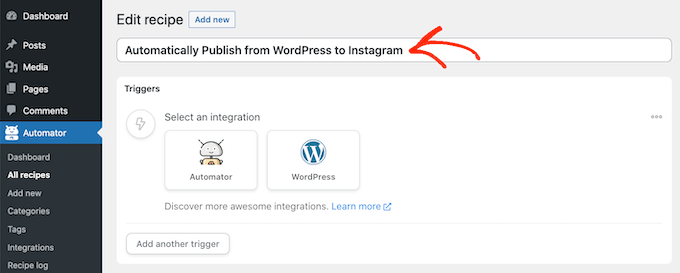
Successivamente, è necessario definire la condizione che farà scattare l’azione. Per la nostra ricetta, il trigger è la pubblicazione di un nuovo post sul blog.
Per aggiungere un trigger, è sufficiente fare clic sul pulsante WordPress nella sezione Trigger.
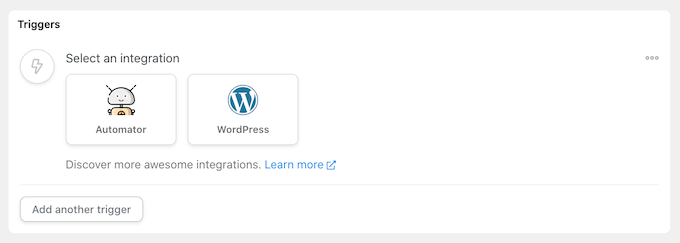
Ora viene visualizzato un elenco di tutti i trigger di Uncanny Automator.
Nel campo “Cerca trigger”, iniziate a digitare quanto segue: ‘Un utente pubblica un tipo di post con un termine in una tassonomia’.
Quando appare il trigger giusto, fate clic su di esso per aggiungerlo alla ricetta di Uncanny Automator.
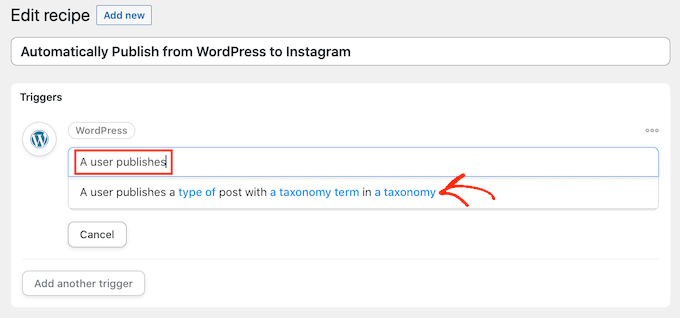
Successivamente, è necessario decidere il tipo di contenuto che attiverà la ricetta. È sufficiente fare clic sul menu a tendina Tipo di post e scegliere tra post, pagina, media o qualsiasi tipo di post.
Poiché vogliamo postare su Instagram ogni volta che qualcuno pubblica un nuovo blog, in genere si deve fare clic su “Pubblica”.
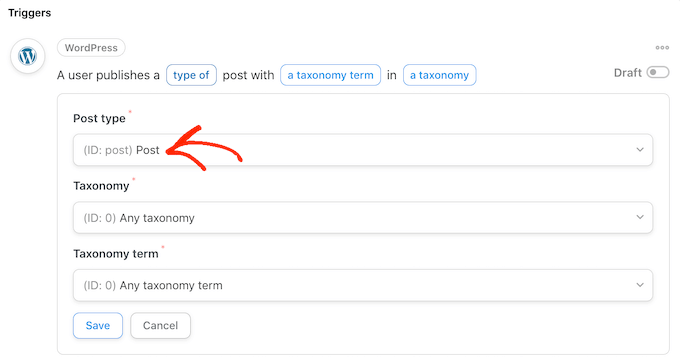
A questo punto, si può dire a Uncanny Automator di eseguire questa ricetta solo per i post che hanno una determinata categoria o tag. Ad esempio, si potrebbe voler pubblicare automaticamente solo quando un blog ha il tag “annuncio”.
In questo modo si ha un controllo più granulare sui contenuti che vengono pubblicati sul proprio account Instagram, pur ottenendo i vantaggi in termini di risparmio di tempo di un flusso di lavoro automatizzato.
Per limitare questa ricetta a un tag o a una categoria specifica, aprire il menu a tendina “Tassonomia”. Qui è possibile fare clic su “Categoria” o “Tag”.
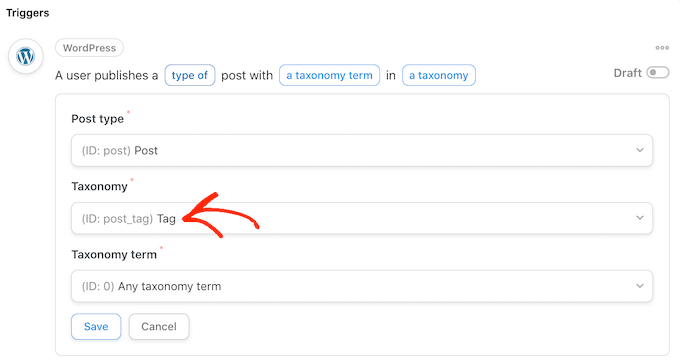
Una volta fatto ciò, fare clic sul menu a tendina “Taxonomy term”.
È ora possibile fare clic su una qualsiasi delle categorie e dei tag per aggiungerli alla ricetta.
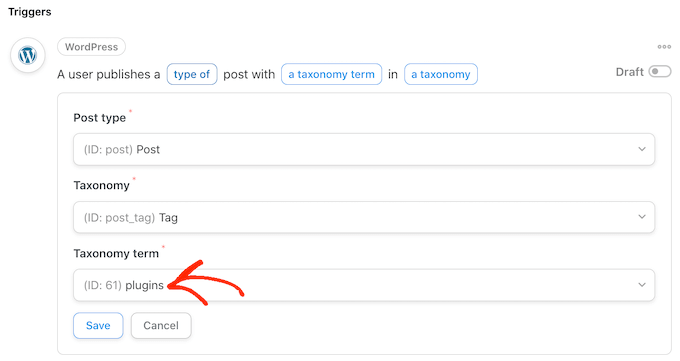
Quando si è soddisfatti delle informazioni inserite, fare clic su “Salva” per salvare le modifiche. Uncanny Automator mostrerà ora un riepilogo dell’azione che attiverà la ricetta.
Il passo successivo è la scelta dell’azione che avverrà ogni volta che si pubblica un nuovo post su WordPress. Iniziate facendo clic sul pulsante “Aggiungi azione”.
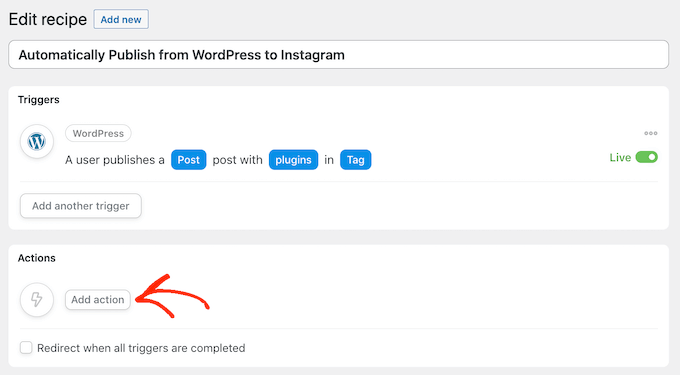
Uncanny Automator mostrerà ora tutti i plugin e le applicazioni che è possibile utilizzare per la ricetta.
È sufficiente trovare “Instagram” e fare un clic.
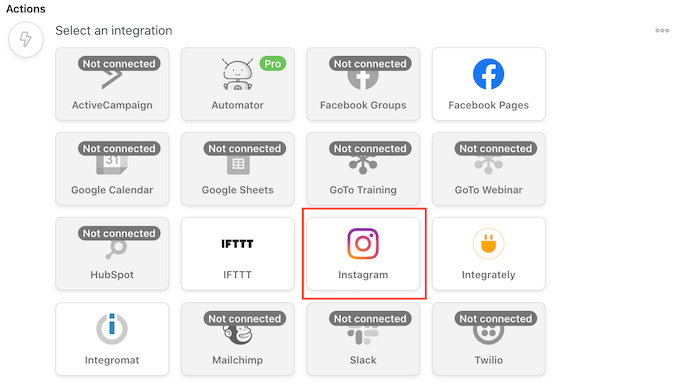
Una volta fatto ciò, fate clic sul campo “Cerca azioni”. In questo campo, iniziate a digitare “Pubblica una foto su un account Instagram Business”.
Quando appare l’azione giusta, fare clic per aggiungerla alla ricetta.
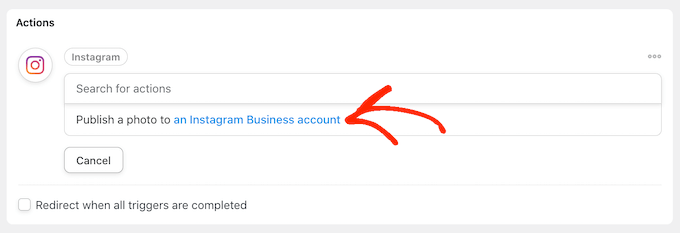
A questo punto apparirà una nuova serie di controlli.
Per iniziare, dobbiamo specificare l’immagine che Uncanny Automator pubblicherà su Instagram ogni volta che pubblicherete un nuovo post su WordPress.
A volte si desidera utilizzare la stessa immagine per ogni post. Ad esempio, potreste aver utilizzato un software di editing di immagini per creare un’immagine speciale che pubblicizzi il vostro sito web.
Per utilizzare sempre la stessa immagine, digitare o copiare/incollare l’URL dell’immagine nel campo “URL immagine o ID mediateca”.
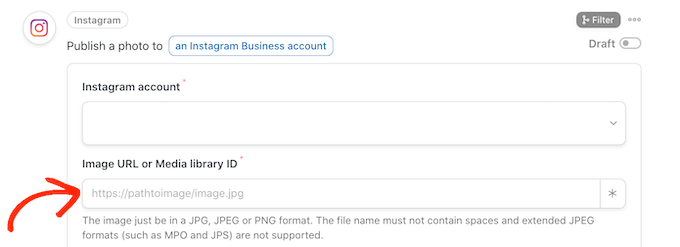
Per ottenere l’URL di un’immagine, è sufficiente trovare l’immagine nella libreria multimediale di WordPress.
È quindi possibile copiare il valore nel campo “URL del file”, come si può vedere nell’immagine seguente.
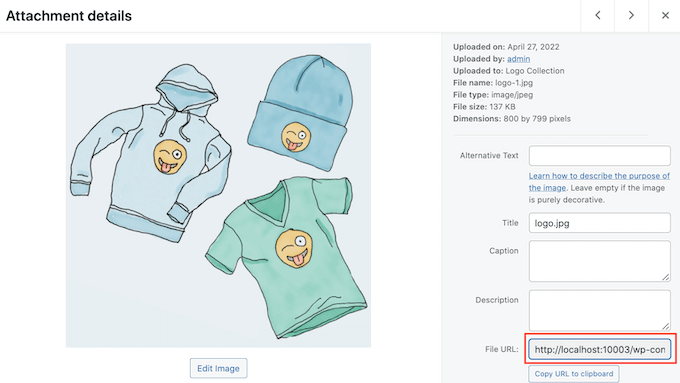
Un’altra opzione è quella di utilizzare un’immagine diversa per ogni post su WordPress, in modo da non postare sempre la stessa immagine su Instagram.
Ogni volta che pubblicate un blog, Uncanny Automator può pubblicare l’immagine in primo piano del blog su Instagram. Se avete bisogno di aiuto per aggiungere immagini in evidenza ai vostri post, potete consultare la nostra guida su come aggiungere immagini in evidenza o miniature dei post in WordPress.
Per pubblicare l’immagine in evidenza del blog su Instagram, fate clic sul pulsante con l’asterisco accanto al campo “URL immagine o ID mediateca”.
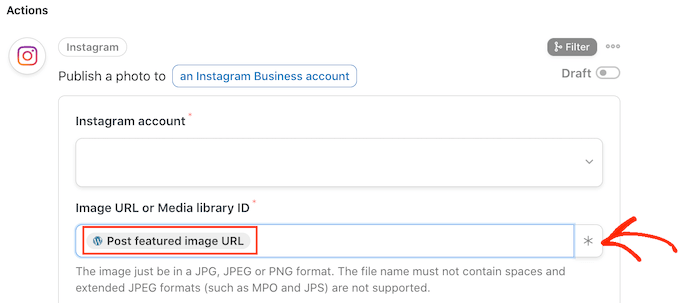
Quindi, è sufficiente fare clic sul campo “Token di ricerca” e iniziare a digitare “post featured image URL”.
Quando appare il token giusto, fate un clic per aggiungerlo alla ricetta. A questo punto, Uncanny Automator otterrà l’immagine principale del post e la pubblicherà automaticamente su Instagram.
Il passo successivo consiste nel digitare la didascalia che Uncanny Automator aggiungerà al post di Instagram.
Un metodo consiste nel digitare semplicemente un testo nella casella “Didascalia”, come ad esempio “Abbiamo appena pubblicato un nuovo post. Leggi tutto sul nostro blog!”. Uncanny Automator utilizzerà poi questa didascalia per ogni singolo post di Instagram.
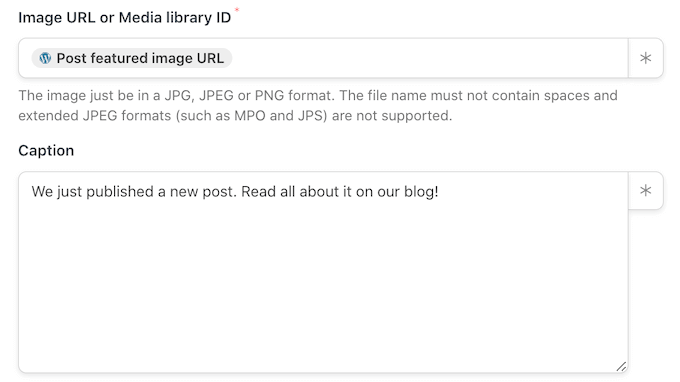
Un’altra opzione è quella di aggiungere dei token alla didascalia. Analogamente al testo dinamico, Uncanny Automator sostituirà il token con un valore univoco ricavato dal post del blog, come il titolo o l’URL del post.
In questo modo è possibile creare didascalie più coinvolgenti e interessanti, invece di pubblicare sempre la stessa didascalia.
Per vedere tutti i diversi gettoni che potete utilizzare, fate clic sul pulsante con l’asterisco.
Nel menu a discesa, trovare “Un utente pubblica…” e fare clic sulla freccia accanto.
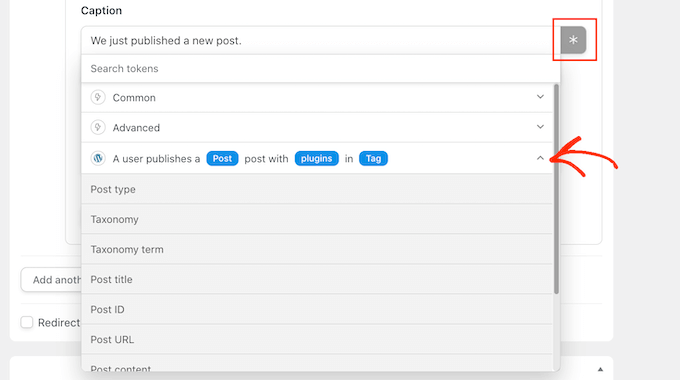
A questo punto, trovare il token che si desidera aggiungere alla didascalia e fare clic su di esso.
Per creare didascalie più interessanti e utili, si può usare un mix di testo semplice e token, come si può vedere nell’immagine seguente.
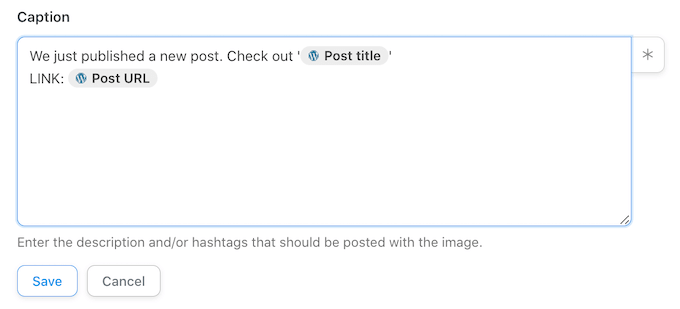
Quando siete soddisfatti della vostra ricetta, fate clic sul pulsante “Salva”.
Il passo finale consiste nell’attivare la ricetta in modo che inizi a pubblicare automaticamente da WordPress a Instagram.
Per pubblicare il flusso di lavoro automatizzato, trovare la sezione “Ricetta” sulla destra della schermata. Quindi, basta fare clic sul cursore per passare da “Bozza” a “Live”.
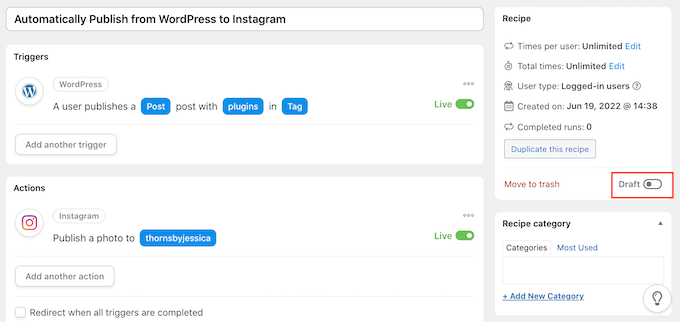
Ora, ogni volta che qualcuno pubblica un nuovo blog sul vostro sito WordPress, Uncanny Automator creerà automaticamente un nuovo post su Instagram.
Metodo 2: Pubblicare automaticamente da WordPress a Instagram con ClickSocial (tutte le pubblicazioni)
È anche possibile pubblicare automaticamente da WordPress a Instagram utilizzando ClickSocial. È il miglior strumento di programmazione e pubblicazione dei media sul mercato.
Con ClickSocial è possibile programmare le pubblicazioni sui media per Instagram, Facebook e Twitter/X, direttamente dalla dashboard di WordPress.
Inoltre, è possibile impostare campagne di rilancio per condividere automaticamente e con normale frequenza le vecchie pubblicazioni di WordPress su Instagram.
Per iniziare, visitate il sito web di ClickSocial e cliccate sul pulsante “Prova gratis” per registrare un account.

Una volta creato un account, è necessario installare e attivare il plugin gratuito ClickSocial. Se avete bisogno di aiuto, consultate il nostro tutorial su come installare un plugin per WordPress.
Dopo l’attivazione del plugin, restituire il proprio account sul sito web di ClickSocial per generare una chiave API.
Per farlo, cliccate sul pulsante “Genera chiave API” dalla Bacheca di ClickSocial.

Nella pagina successiva, cliccate sul pulsante “Add-on”.

Nella finestra a comparsa che appare, inserire un nome per la chiave API, ad esempio il nome del sito web.
Dopodiché, fare clic sul pulsante “Genera chiave API”.

Verrà quindi generata la vostra chiave API. Ricordate di tenerla al sicuro perché è essenziale per la connessione del vostro sito WordPress.
Fare clic sul pulsante “Copia” per copiare la chiave API e restituire il sito WordPress.

Successivamente, dalla dashboard di WordPress, si deve andare alla voce di menu ClickSocial.
Da qui, cliccate sul pulsante “Configura il mio account”.

Quindi, incollare nel campo la chiave API copiata in precedenza e fare clic sul pulsante “Connetti”.

Ora che il vostro sito web è collegato a ClickSocial, potete collegare il vostro account dei media premendo il pulsante “Aggiungi account”.

ClickSocial permette di connettersi a Instagram, Facebook e Twitter/X e, se lo si desidera, è possibile collegare più account.
Per questa esercitazione, selezioneremo l’opzione Instagram per collegarlo.
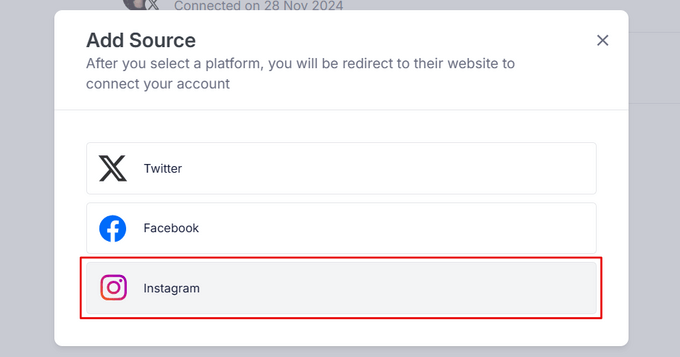
In questo modo si aprirà Facebook nel browser. Selezionate il vostro profilo e fate clic sul pulsante “Continua”.
Nota: se il vostro profilo Instagram non è ancora collegato a Facebook, potete seguire questa guida per farlo. Questo importa per poter pubblicare automaticamente dal vostro sito web utilizzando questo strumento.
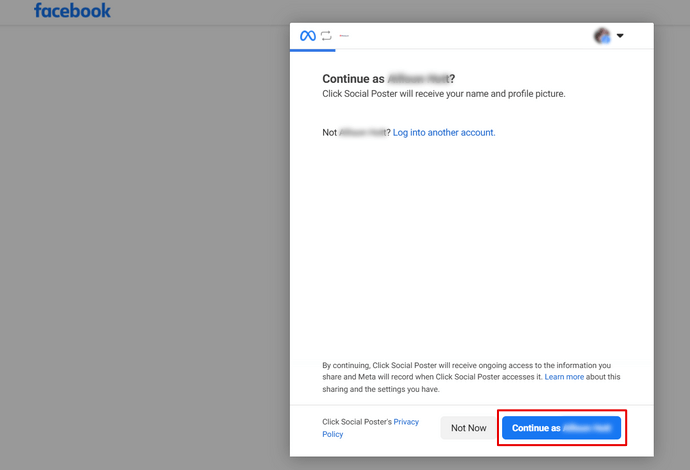
Sul popup successivo, vi verrà chiesto di accedere al vostro account Instagram.
Dopodiché, dovete selezionare la pagina Facebook a cui avete collegato il vostro account Instagram e fare clic sul pulsante “Continua”.
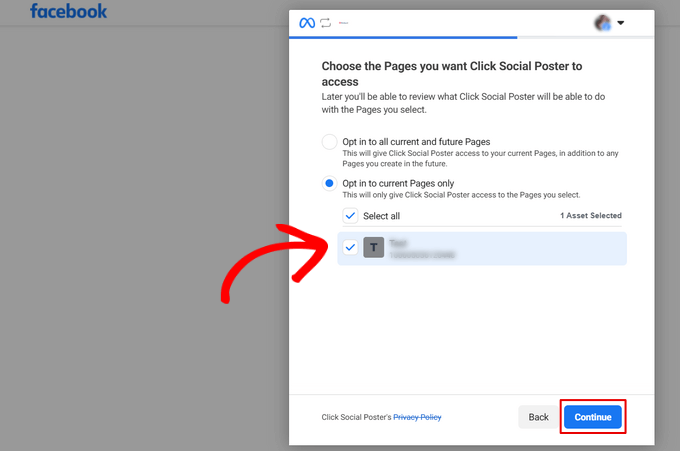
Successivamente, dovete selezionare l’account Instagram su cui volete che ClickSocial pubblichi e fare clic sul pulsante “Continua”.
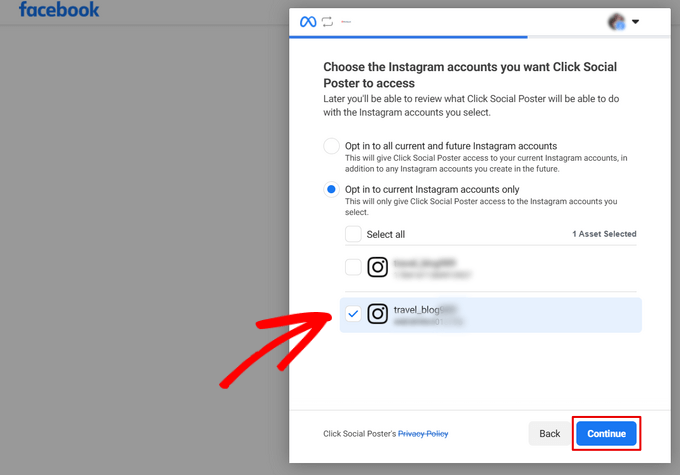
È quindi possibile esaminare le richieste di accesso per ClickSocial. Si tratta semplicemente delle autorizzazioni che ClickSocial ha per condividere automaticamente le vostre pubblicazioni di WordPress su Facebook. Fate clic su “Salva” per continuare.
Quindi, cliccate sul pulsante “Ricevuto” e sarete reindirizzati al vostro sito web.
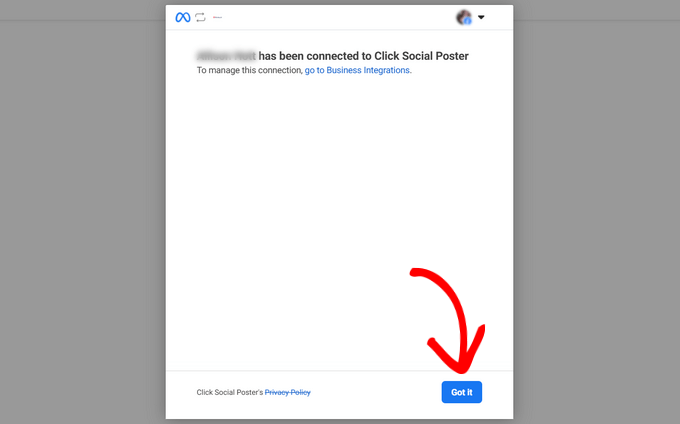
Infine, è necessario scegliere il fuso orario in cui verranno programmati i post. Per questa esercitazione, selezioneremo lo stesso fuso orario del sito web di WordPress.
Dopo aver selezionato il fuso orario, si deve premere il pulsante “Termina configurazione”.

Ora che ClickSocial è impostato, potete creare una campagna di rilancio per condividere automaticamente le vostre pubblicazioni su WordPress.
Per farlo, andate nella scheda “Revive Posts” della dashboard di ClickSocial e cliccate sul pulsante “Configura Revival Posts”.
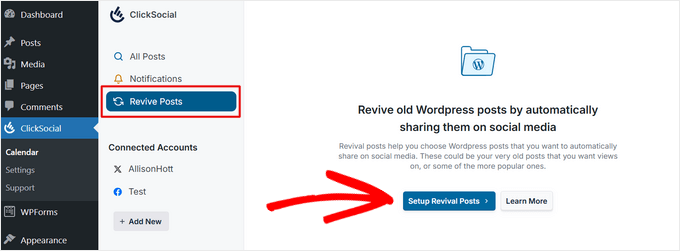
Iniziate configurando i filtri per scegliere i post da condividere automaticamente sui media.
È possibile filtrare per data di pubblicazione, tag e autori. Quando si è soddisfatti dei filtri, fare clic sul pulsante “Avanti”.

Successivamente, è necessario scegliere gli account dei media su cui si desidera pubblicare automaticamente.
Selezionate l’account Instagram che avete collegato in precedenza e fate clic sul pulsante “Avanti”.
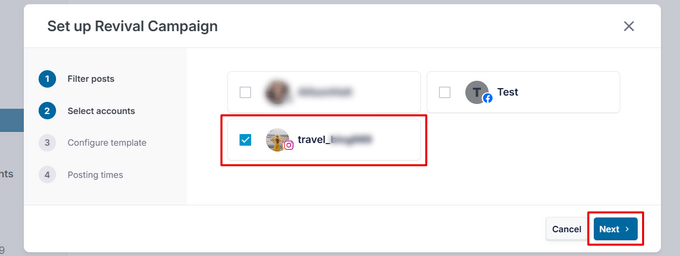
Nel passo successivo, è possibile creare un template per la pubblicazione su Instagram.
È possibile digitare manualmente una didascalia di Instagram, nonché inserire contenuti dinamici come il titolo del post, il riassunto, il link al post e le categorie come hashtag.
Una volta terminata la creazione del template, fare clic sul pulsante “Avanti”.
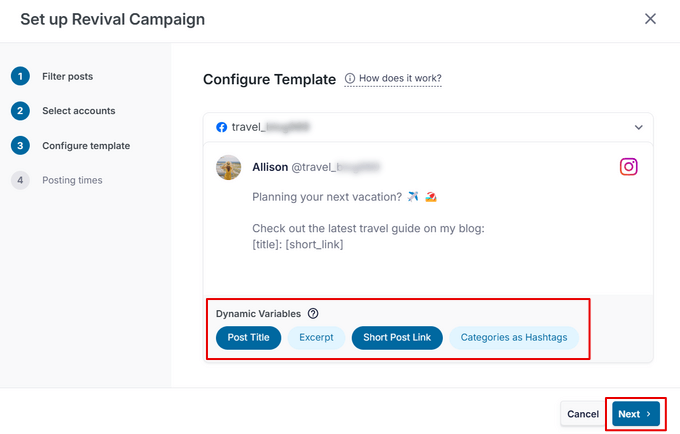
Infine, è possibile selezionare i giorni e gli orari specifici in cui si desidera condividere le proprie pubblicazioni. È possibile aggiungere più orari di pubblicazione al giorno facendo clic sull’icona “+ Aggiungi”.
Dopo aver scelto il programma di pubblicazione, cliccate su “Avanti”.
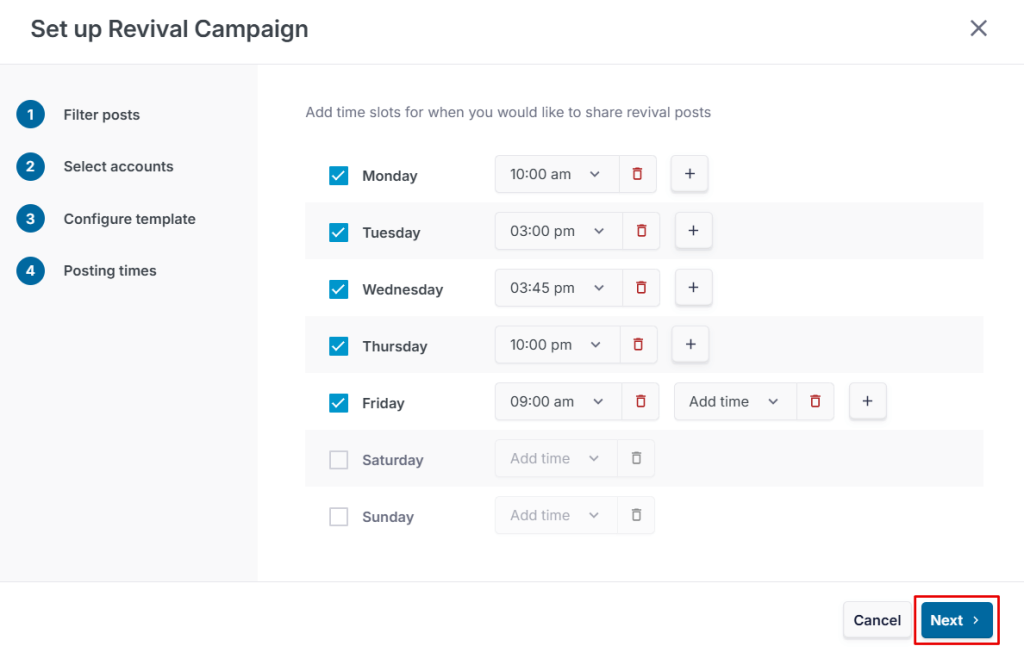
Ecco fatto. Verrete quindi portati alla scheda “Programmato”, dove potrete vedere i post di WordPress che verranno condivisi automaticamente su Instagram.
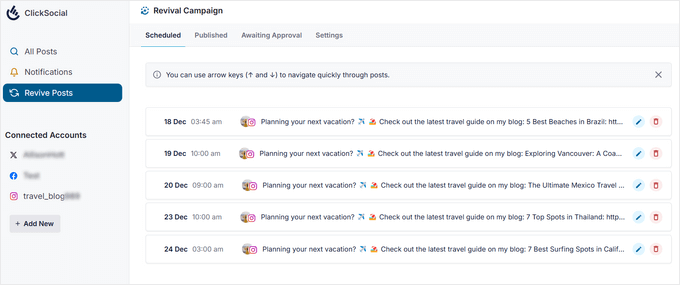
Bonus: come ottenere di più dal feed di Instagram
La pubblicazione automatica dei post del blog su Instagram è un ottimo modo per mantenere freschi e aggiornati i contenuti di Instagram.
Per attirare maggiormente l’attenzione sui loro account Instagram, spesso i blogger professionisti e i proprietari di negozi online incorporano il loro feed Instagram nei loro siti web.
In questo modo è possibile aggiungere una prova sociale, trattenere più a lungo i visitatori sul sito, aumentare il coinvolgimento e persino incrementare le vendite.
Il modo più semplice per incorporare i feed di Instagram su WordPress è utilizzare Smash Balloon Instagram Feed. È il miglior plugin Instagram per WordPress e consente di aggiungere automaticamente i contenuti di Instagram al vostro sito web.
Esiste una versione gratuita del plugin Instagram, utilizzata da oltre 1 milione di siti web.
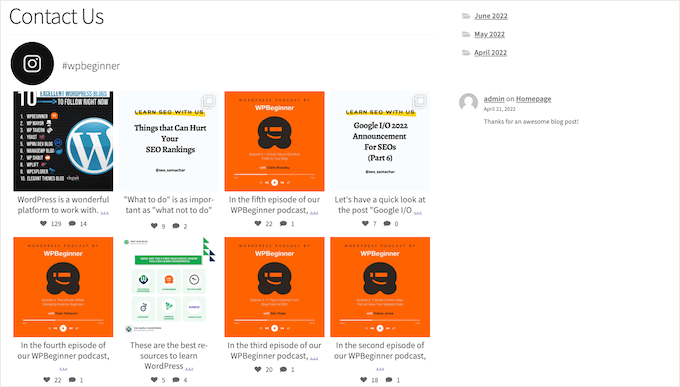
Con Smash Balloon potete personalizzare esattamente l’aspetto del vostro feed Instagram sul vostro sito web e i contenuti che mostra.
È anche possibile ordinare i feed in base agli hashtag di Instagram, mostrare i like e i commenti, creare un feed fotografico personalizzato di Instagram in WordPress e molto altro ancora utilizzando il suo semplice editor.
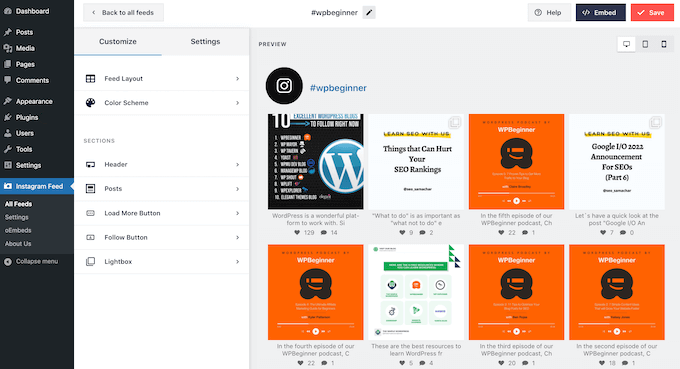
Dopo aver creato il feed, è possibile aggiungerlo a qualsiasi pagina, post o area predisposta per i widget semplicemente utilizzando il blocco Feed di Instagram.
Per maggiori dettagli, consultate la nostra guida su come incorporare facilmente Instagram in WordPress.
Speriamo che questo articolo vi abbia aiutato a imparare come pubblicare automaticamente da WordPress a Instagram. Successivamente, potete consultare la nostra guida su come incorporare un video di Facebook in WordPress o vedere la nostra scelta di esperti dei migliori plugin per i social media per WordPress.
Se questo articolo vi è piaciuto, iscrivetevi al nostro canale YouTube per le esercitazioni video su WordPress. Potete trovarci anche su Twitter e Facebook.





Have a question or suggestion? Please leave a comment to start the discussion.