Molti lettori ci hanno chiesto come fare a curare automaticamente i contenuti in WordPress. La curatela dei contenuti vi permette di condividere contenuti di terzi sul vostro sito WordPress, rendendo più facile offrire informazioni preziose senza creare tutto da zero.
Inoltre, vi aiuta a presentare i contenuti delle vostre varie pubblicazioni, migliorando la scopribilità dei contenuti e mantenendo il vostro pubblico impegnato con materiale fresco.
In questo articolo vi mostreremo come impostare la curatela automatica dei contenuti in WordPress, migliorare il vostro flusso di lavoro e aggiornare il vostro sito con contenuti pertinenti.
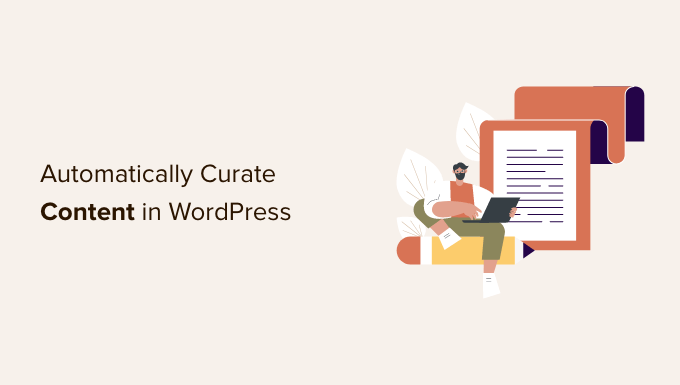
Che cos’è la content curation e come si può fare correttamente?
La content curation significa semplicemente raccogliere e condividere contenuti selezionati da fonti diverse.
In questo modo gli utenti possono vedere i migliori contenuti su un argomento specifico in un’unica posizione.
Ad esempio, se gestite un sito web per soci, potete curare una sezione in cui gli utenti vedano notizie di settore provenienti da fonti terze.
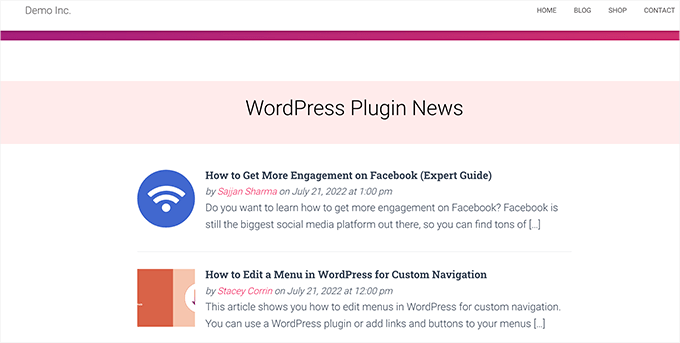
O forse volete mostrare sul vostro sito gli eventi sportivi in evidenza da varie fonti.
Un altro scenario potrebbe essere quello di un multisito WordPress in cui si desidera raccogliere contenuti da tutti i diversi siti della rete.
Ad esempio, ecco come Awesome Motive (la holding dietro WPBeginner e altri brand) mostra le notizie dei suoi diversi brand sul proprio sito web.
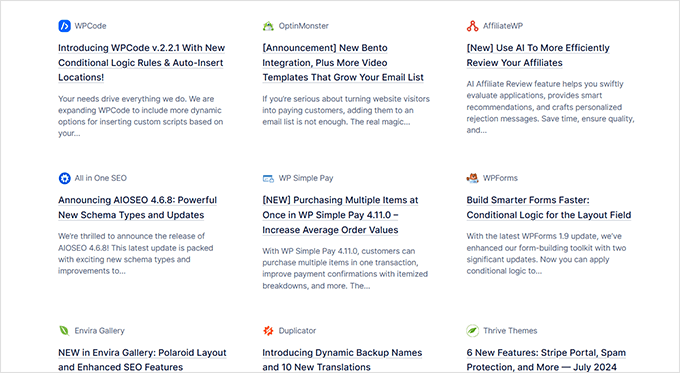
Oltre ai casi d’uso veri e propri, esistono anche siti web creati appositamente per condividere contenuti da altre fonti utilizzando strumenti di auto-blogging.
Curatela di contenuti evitando violazioni di copyright e penalizzazioni SEO
La content curation è fatta con l’intento di condividere i contenuti. Lo fa accreditando la fonte e non rubando l’intera copia del suo lavoro.
È possibile condividere un articolo con un piccolo estratto e un’immagine. Il link dovrebbe rimandare alla fonte, dove gli utenti possono leggere l’articolo completo.
D’altra parte, se si decide di pubblicare un intero articolo senza alcuna attribuzione alla fonte originale, si tratterebbe di furto di contenuti.
I motori di ricerca possono decidere di penalizzare il vostro sito web, considerandolo di bassa qualità. È piuttosto difficile recuperare un sito da una penalizzazione di Google.
Le fonti da cui copiate possono presentare una denuncia per violazione del copyright e ottenere la rimozione degli articoli dai motori di ricerca.
Può anche portare a gravi problemi legali, con possibili costi finanziari.
Internet è pieno di blog spam che utilizzano strumenti di content curation per creare blog automatici e guadagnare con gli annunci. Non è una grande idea, considerando i potenziali costi finanziari e legali e l’insostenibilità a lungo termine.
Detto questo, vediamo come impostare correttamente la curatela automatica dei contenuti in WordPress evitando problemi di copyright e SEO.
Impostazione corretta della curatela automatica dei contenuti in WordPress
Il modo più semplice per curare i contenuti sul vostro sito WordPress è quello di utilizzare semplicemente il blocco dei feed RSS.
Per utilizzare questo metodo, iniziare a modificare un post o una pagina in cui si desidera visualizzare i contenuti curati e aggiungere il blocco RSS all’area dei contenuti.
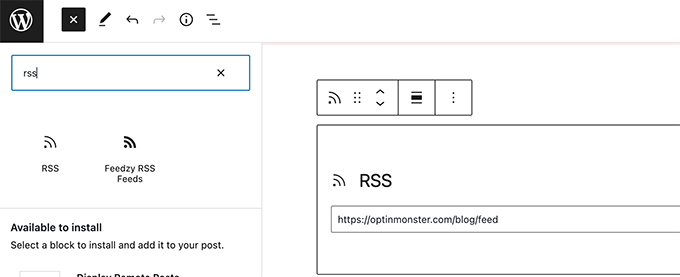
Nelle impostazioni del blocco, è necessario inserire l’URL del feed RSS della fonte di contenuti che si desidera visualizzare.
WordPress recupera il feed e lo visualizza sullo schermo. È possibile utilizzare le impostazioni del blocco per modificarne lo stile, visualizzare l’estratto, l’autore e le informazioni sulla data.
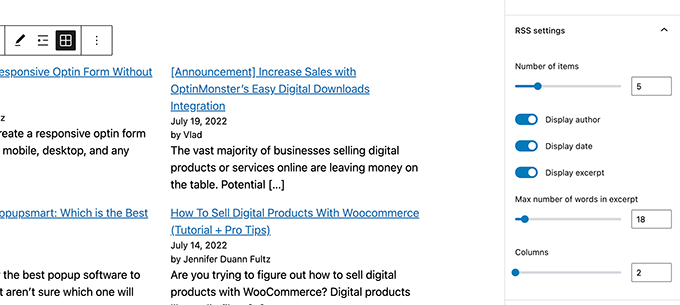
Lo svantaggio di questo metodo è che dovrete aggiungere un feed RSS per ogni fonte separatamente.
Sarà un’operazione che richiederà molto tempo e non sarà molto piacevole per gli utenti.
E se fosse possibile automatizzare l’intero processo, combinare diverse fonti e persino classificarle/ordinarle?
Vediamo come automatizzare correttamente l’intero processo di content curation.
Usare i feed RSS per la cura automatica dei contenuti in WordPress
Per prima cosa, è necessario installare e attivare il plugin Feedzy. Per maggiori dettagli, consultare la nostra guida passo-passo su come installare un plugin di WordPress.
Esiste anche una versione premium di Feedzy con più funzioni, ma per questo tutorial utilizzeremo la versione gratuita.
Una volta attivato il plugin, è necessario visitare la pagina Feedzy ” Categorie di feed e fare clic sul pulsante Aggiungi categoria di feed in alto.
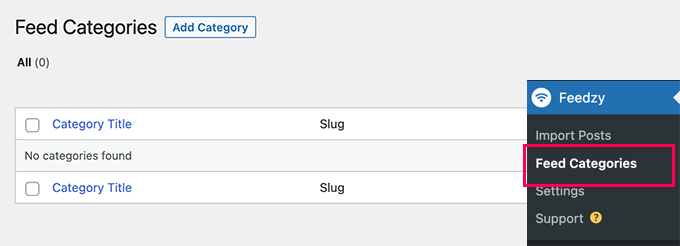
Nella schermata successiva, è necessario fornire un titolo per questa categoria.
Di seguito, aggiungere gli URL dei feed RSS che si desidera includere. Utilizzare le virgole tra ogni URL per separarli.
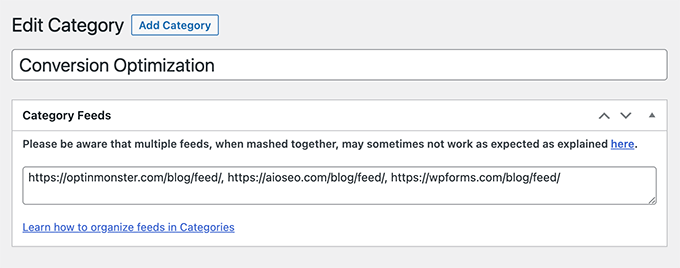
Dopodiché, cliccate sul pulsante ‘Pubblica’ per memorizzare la categoria del vostro feed.
Ripetere la procedura se è necessario creare altre categorie.
Importare contenuti curati da feed al vostro sito WordPress
Feedzy può importare i post dei blog dai feed ai post del vostro blog WordPress.
In questo modo saranno memorizzati nel database di WordPress come normali post e vi daranno la possibilità di fare cose diverse con i contenuti curati.
Tuttavia, potete saltare questo passaggio se non volete importarli nel vostro sito WordPress.
Per importare i post del blog, visitate la pagina Feedzy ” Importazione dei post e fate clic sul pulsante “Nuova importazione” in alto.
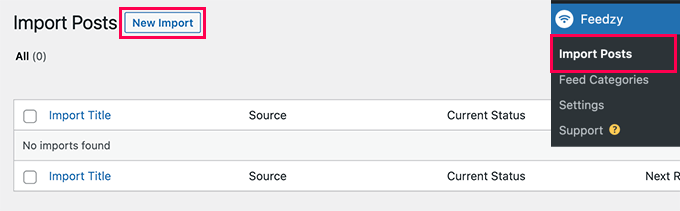
Innanzitutto, è necessario fornire un nome all’importazione. Il nome può essere qualsiasi cosa che aiuti a identificarla.
In basso, è possibile aggiungere singoli feed RSS o scegliere una delle categorie di feed create in precedenza.
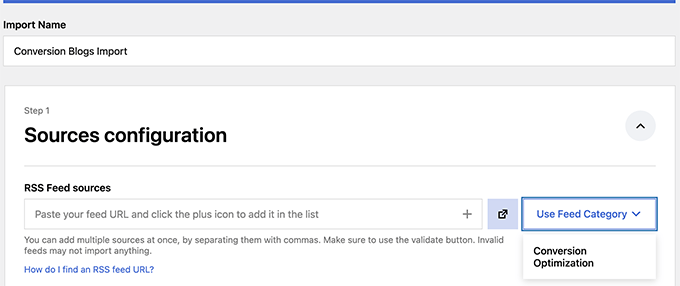
Quindi, scorrere un po’ verso il basso fino alla sezione “Contenuto della mappa”.
Da qui è possibile mappare gli elementi dei feed RSS alle impostazioni dei post del blog WordPress.
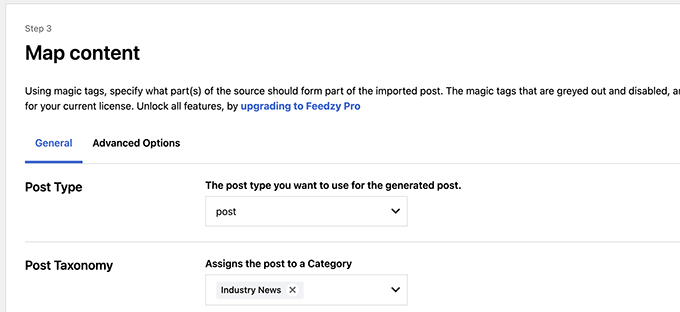
Ad esempio, è possibile scegliere quale categoria assegnare a tutti i post importati.
È possibile fare clic sul pulsante ‘Inserisci tag’ per mappare un elemento del feed a un elemento della pubblicazione. Ad esempio, è possibile impostare la descrizione dell’elemento come contenuto della pubblicazione.
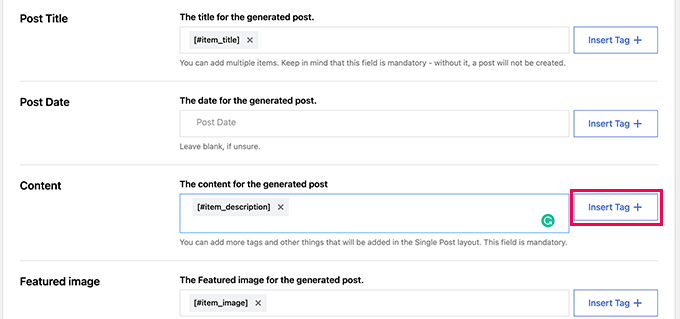
Quindi, scorrere fino alla sezione Impostazioni generali.
Da qui si può scegliere il numero di post da importare.
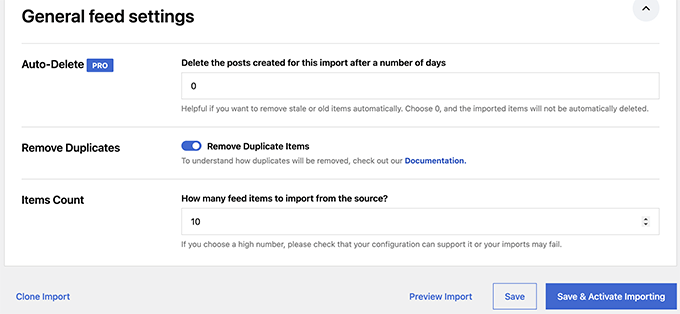
Infine, cliccare sul pulsante “Salva e attiva l’importazione” per salvare le modifiche.
A questo punto si verrà reindirizzati alla pagina delle importazioni, dove si vedrà l’importazione appena creata. Fare clic sul pulsante “Esegui ora” per avviare l’importazione delle pubblicazioni.
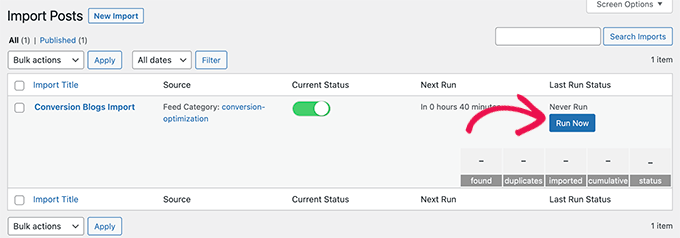
Il plugin ora recupera e importa i post e li aggiunge al vostro sito WordPress in background.
Una volta terminato, sarà necessario aggiornare la pagina per vedere le statistiche di importazione.
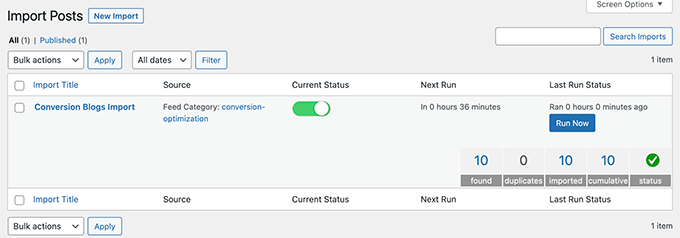
Feedzy ora recupera automaticamente i nuovi post dalle vostre fonti di contenuti e li importa nel vostro sito WordPress.
Visualizzazione di contenuti curati in WordPress
Ora che avete impostato un meccanismo di importazione automatica dei contenuti che volete curare, il passo successivo è quello di visualizzarli sul vostro sito web.
Esistono diversi modi per visualizzare i contenuti curati in WordPress tramite i feed Feedzy.
Metodo 1. Recuperare i contenuti tramite il blocco dei feed RSS di Feedzy
Questo metodo è consigliato se si decide di non importare contenuti sul proprio sito web WordPress.
È sufficiente modificare il post o la pagina in cui si desidera visualizzare i contenuti curati e aggiungere il blocco Feedzy RSS Feeds all’area dei contenuti.
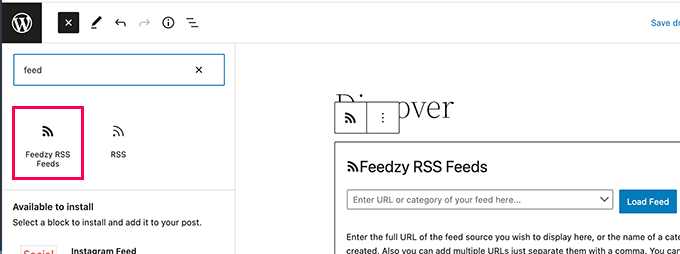
È possibile inserire un URL da visualizzare o scegliere una delle categorie di feed create in precedenza.
È quindi possibile utilizzare il pannello delle impostazioni del blocco per selezionare il numero di elementi, lo stile e altre impostazioni del feed.
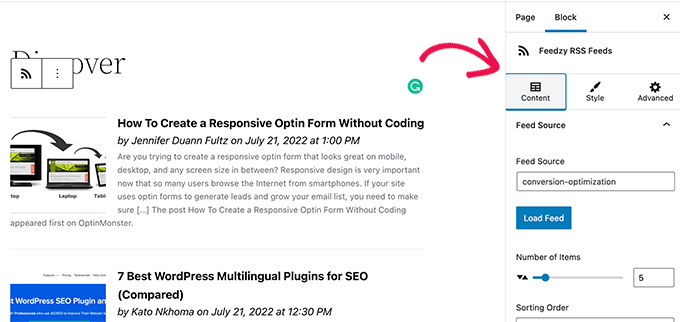
Una volta terminato, non dimenticate di salvare o pubblicare il post e la pagina.
Ora è possibile visualizzarne l’anteprima per vedere i contenuti curati in azione.
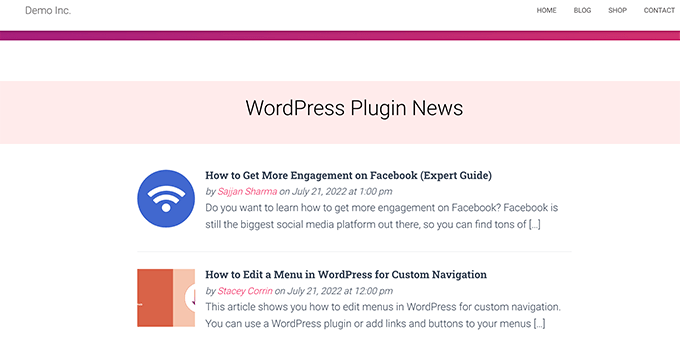
Metodo 2. Visualizzare il contenuto importato in WordPress
Questo metodo è più flessibile, ma funziona solo se si decide di importare i contenuti direttamente nel sito WordPress.
È sufficiente modificare il post o la pagina in cui si desidera visualizzare i contenuti curati. Nella schermata di modifica del post, aggiungere il blocco Ultimi messaggi all’area dei contenuti.
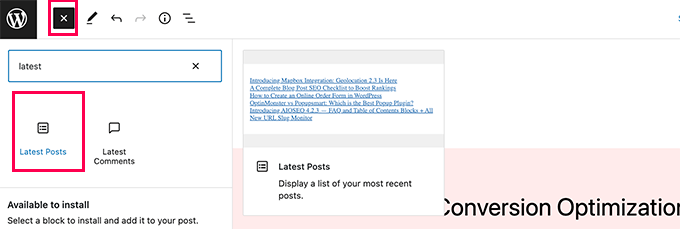
Per impostazione predefinita, il blocco visualizza gli articoli più recenti in un elenco semplice. È possibile modificarlo nelle impostazioni del blocco.
Da qui si può scegliere di mostrare un riassunto, un’immagine in evidenza, il numero di elementi e altro ancora.
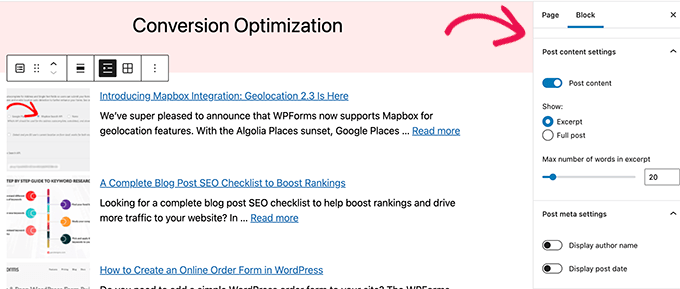
È inoltre possibile passare dalla visualizzazione a elenco a quella a galleria, scegliere il numero di colonne o visualizzare solo i post di una categoria specifica.
Per esempio, supponiamo di aver mappato tutti i contenuti importati per aggiungerli alla categoria “Notizie del settore”. Ora è possibile visualizzare questa particolare categoria come contenuto curato.
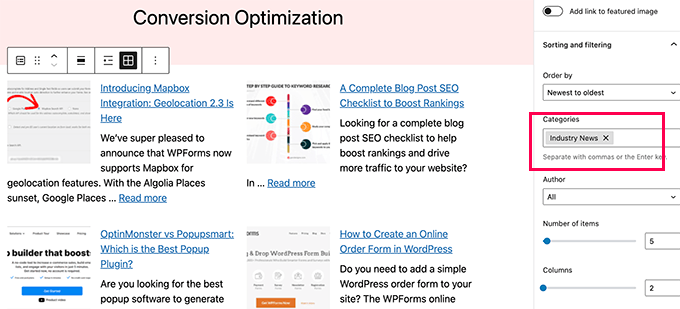
Una volta terminato, è possibile salvare o pubblicare il post/pagina e visualizzarlo in anteprima in una nuova scheda del browser.
Ecco come appariva sul nostro sito web dimostrativo.
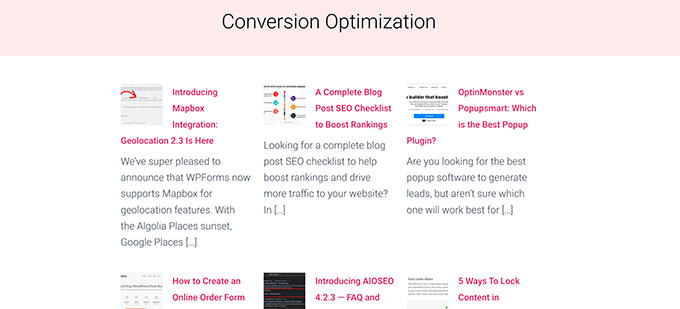
L’utilizzo di uno di questi metodi visualizza automaticamente le ultime pubblicazioni delle fonti di contenuto.
BONUS: Curatela dei contenuti dei social media in WordPress
E se si volesse raccogliere contenuti da piattaforme di social media come YouTube, Twitter, Instagram e Facebook?
Il modo più semplice per curare i contenuti dei social media in WordPress è utilizzare Smash Balloon.
Smash Balloon è il miglior plugin per i social media per WordPress. Permette di visualizzare magnificamente i feed dei social media sul vostro sito web WordPress.
Per prima cosa, è necessario installare e attivare il plugin Smash Balloon. Per maggiori dettagli, consultate la nostra guida passo passo su come installare un plugin di WordPress.
Smash Balloon è dotato di plugin separati per i diversi feed dei social media.
È anche possibile acquistare il pacchetto “All Access Bundle”, che include tutti i plugin + i social wall che possono combinare diversi feed sociali in uno solo.
Dopo l’attivazione, è possibile iniziare a collegare gli account dei media e impostare i feed che si desidera visualizzare.
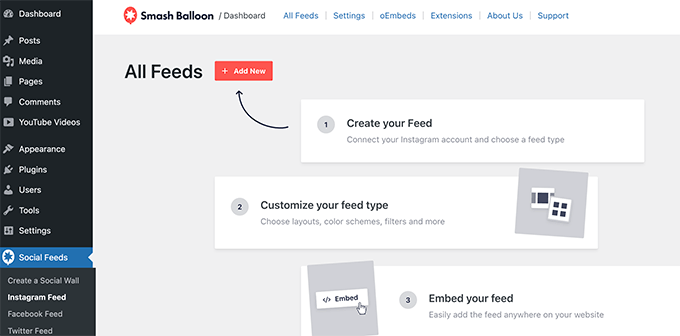
Seguire le istruzioni a schermo per impostare ogni alimentazione.
È possibile collegarsi ai profili dei social media, alle fonti di terze parti, ai termini di ricerca, agli hashtag, alle playlist e altro ancora.
A seconda di ciò che si sta cercando di recuperare, potrebbe essere richiesto di connettersi al proprio account di social media e di consentire a Smash Balloon di accedere ai propri dati.
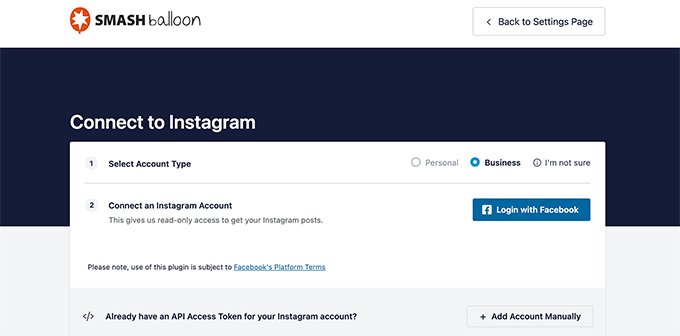
Ripetere la procedura per collegare gli account dei social media.
Una volta impostato il feed dei social media, è possibile copiare lo shortcode dalla pagina dei feed.
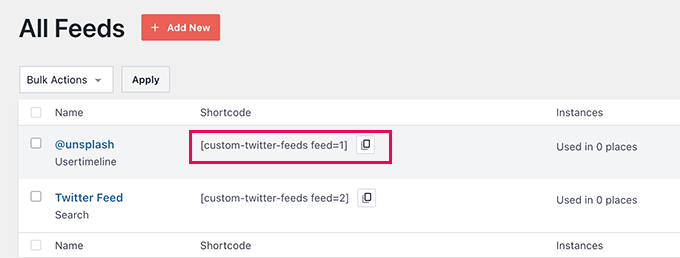
Successivamente, è necessario aggiungere lo shortcode a un post, a una pagina o a un widget della barra laterale.
Ora potete visitare il vostro sito web per vedere il vostro feed sociale in azione.
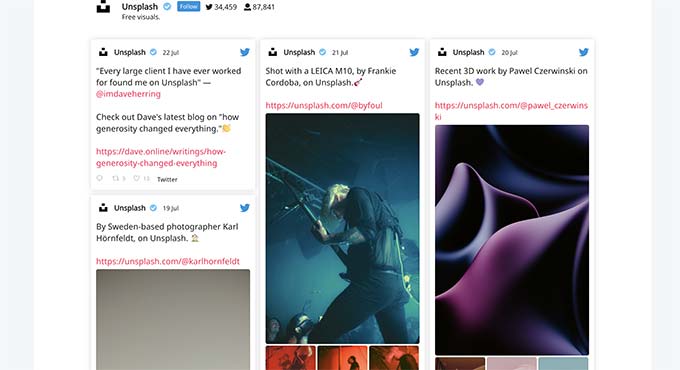
È anche possibile creare un social wall per combinare diversi feed e visualizzarli come un’unica pagina.
Basta andare alla pagina Smash Balloon ” Create a Social Wall e copiare lo shortcode mostrato sullo schermo.
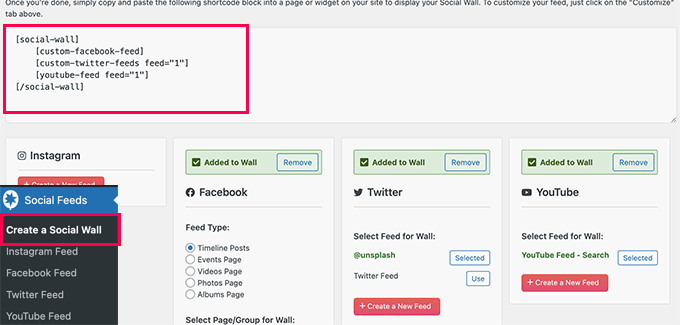
Ora è possibile aggiungere questo shortcode a qualsiasi post, pagina o widget della barra laterale di WordPress in cui si desidera visualizzare il feed sociale curato.
Ecco come appariva sul nostro sito web di prova.
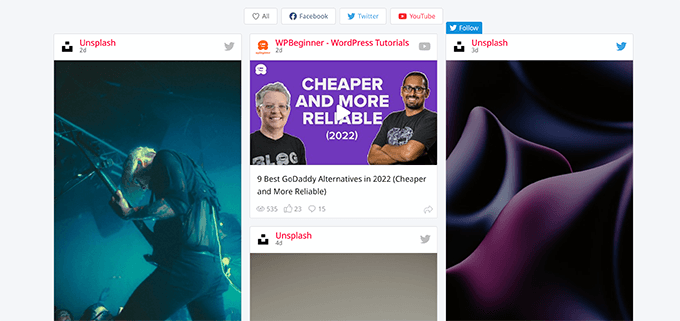
Per maggiori dettagli, consultate il nostro tutorial su come aggiungere i feed dei social media in WordPress.
Speriamo che questo articolo vi abbia aiutato a imparare a curare i contenuti in WordPress. Ora, se non volete che qualcuno usi impropriamente i vostri contenuti, potete consultare i nostri consigli per evitare lo scraping dei contenuti del blog o dare un’occhiata alla nostra selezione dei migliori plugin per contenuti dinamici di WordPress.
Se questo articolo vi è piaciuto, iscrivetevi al nostro canale YouTube per le esercitazioni video su WordPress. Potete trovarci anche su Twitter e Facebook.





Have a question or suggestion? Please leave a comment to start the discussion.