Se siete creatori di YouTube, potreste essere alla ricerca di un modo per pubblicare automaticamente i vostri video su WordPress, in quanto ciò può semplificare notevolmente il processo di creazione dei contenuti. Automatizzando questo compito, potete risparmiare tempo prezioso e ampliare l’offerta multimediale del vostro sito.
Fortunatamente, esistono diversi metodi per pubblicare automaticamente da YouTube a WordPress. Potete usare strumenti come Smash Balloon e IFTTT per collegare il vostro canale YouTube a WordPress e pubblicare i nuovi video come post.
In questo articolo vi mostreremo come creare facilmente un post di WordPress da un video di YouTube, passo dopo passo. I nostri metodi sono molto semplici per i principianti e non richiedono alcuna codifica da parte vostra.
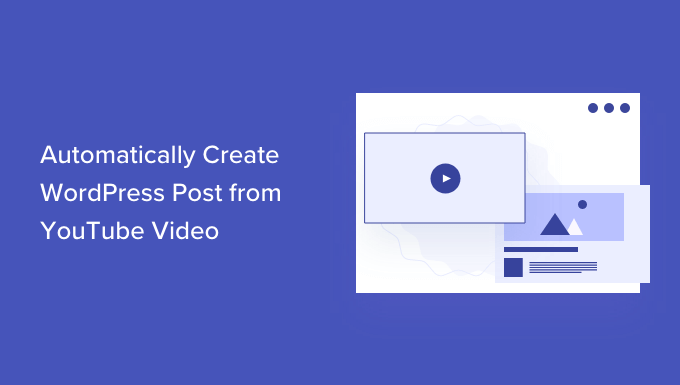
Perché pubblicare automaticamente i video di YouTube su WordPress?
I video sono uno dei tipi di contenuto più coinvolgenti su Internet. L’engagement degli utenti e il tempo che questi trascorrono su un sito web sono importanti fattori di ranking SEO.
WordPress consente di incorporare con estrema facilità i video di YouTube nei post e nelle pagine di WordPress.
Tuttavia, dovrete farlo manualmente ogni volta. Questa soluzione è ideale per i canali YouTube che creano articoli dettagliati a corredo dei loro video YouTube.
D’altra parte, alcuni editori di YouTube potrebbero semplicemente voler pubblicare automaticamente l’ultimo video sul proprio sito web.
Detto questo, diamo un’occhiata a due semplici metodi per inserire automaticamente i video di YouTube nel vostro sito WordPress:
Metodo 1: Creare un nuovo post di WordPress da un video di YouTube utilizzando IFTTT
IFTTT è uno strumento online che consente agli utenti di automatizzare le applicazioni più diffuse. IFTTT è l’acronimo di “if this then that”. Si tratta di un potente servizio che consente di automatizzare determinate attività in base ai criteri specificati. Ad esempio:
Se succede questo: “Un nuovo video è stato caricato su YouTube”.
Allora fate così: ‘Crea un nuovo post in WordPress’.
L’esempio qui sopra si chiama Applet. È possibile crearla per molti servizi basati sul web, piattaforme di social media, dispositivi intelligenti e persino per il proprio sito web WordPress.
Per ulteriori esempi, consultate il nostro articolo su come automatizzare WordPress e i social media con IFTTT.
Per pubblicare i video di YouTube da IFTTT a WordPress, la prima cosa da fare è visitare il sito web di IFTTT.
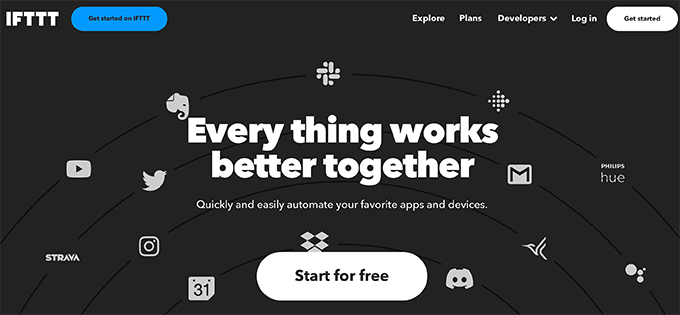
IFTTT ha un piano premium, ma è possibile iscriversi al sito web anche gratuitamente.
Una volta effettuata la registrazione, è possibile creare la prima applet facendo clic sul pulsante “Crea” in alto.
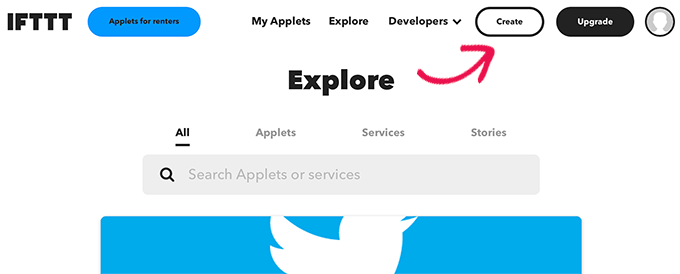
Si accede così alla procedura guidata If This Then That.
Per prima cosa, fare clic sul pulsante ‘Aggiungi’ per selezionare l’applicazione che attiverà l’esecuzione dell’applet.
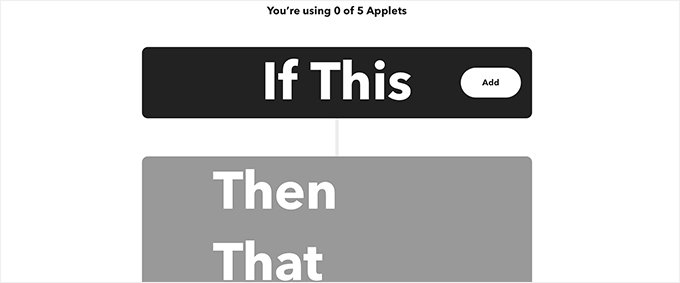
Si accede così alla pagina “Scegliere un servizio”.
Poiché si desidera pubblicare automaticamente i video di YouTube, è necessario selezionare YouTube come piattaforma.
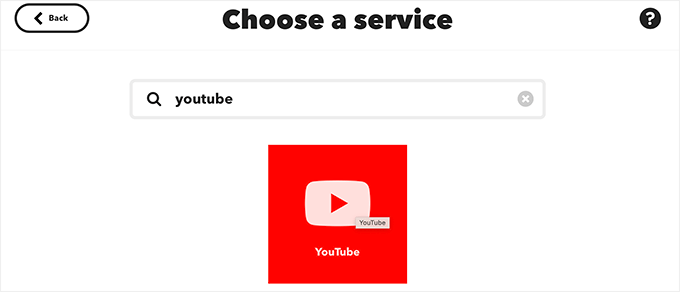
Non appena selezionate YouTube, IFTTT vi mostrerà una serie di trigger che potete utilizzare.
È necessario selezionare “Nuovo video per canale” come trigger.
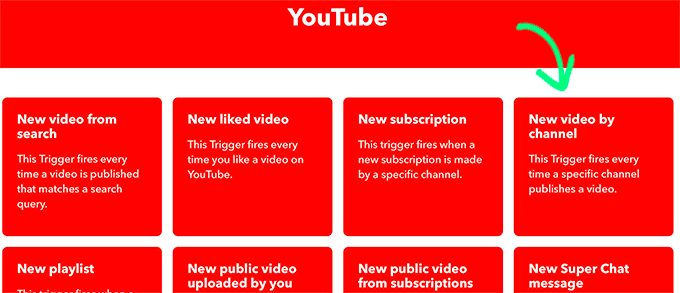
Successivamente, apparirà un messaggio che vi chiederà di collegare il vostro account YouTube a IFTTT.
Fare clic sul pulsante “Connetti”.
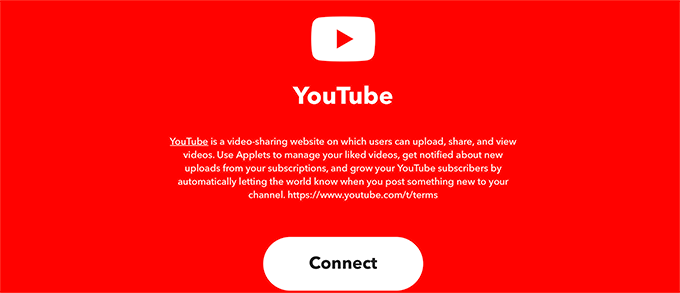
Si aprirà una finestra popup in una nuova finestra.
Qui si deve selezionare l’account YouTube che si utilizza per gestire il proprio canale.
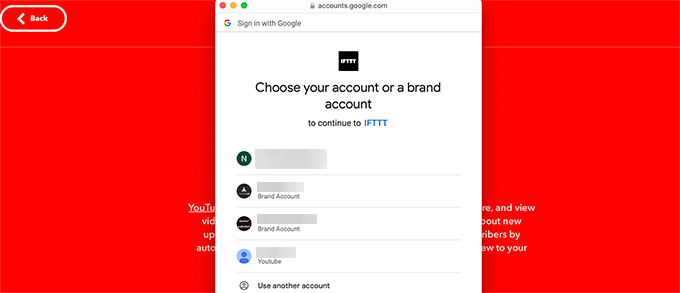
Si passa così alla fase successiva, in cui IFTTT chiederà l’autorizzazione a visualizzare il vostro account YouTube.
Fare clic sul pulsante “Consenti” per andare avanti.
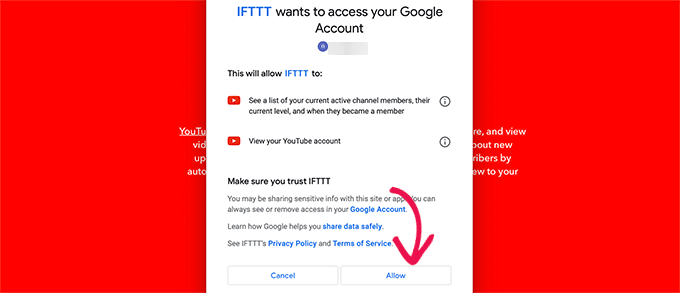
Dopo l’autorizzazione, è necessario inserire il proprio account YouTube e l’ID del canale.
Una volta fatto ciò, fare clic sul pulsante “Crea trigger”.
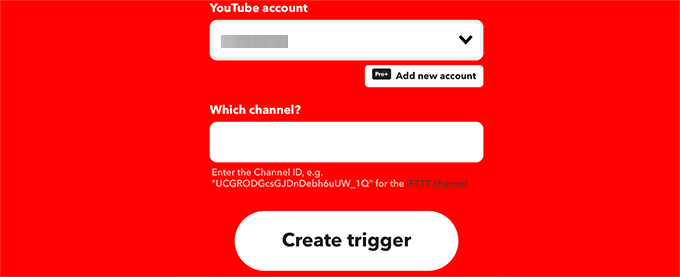
Nota: è possibile trovare l’ID del proprio canale visitando il sito web di YouTube e cliccando sull’icona del proprio profilo.
Da qui, selezionare Impostazioni e passare alla scheda Impostazioni avanzate.
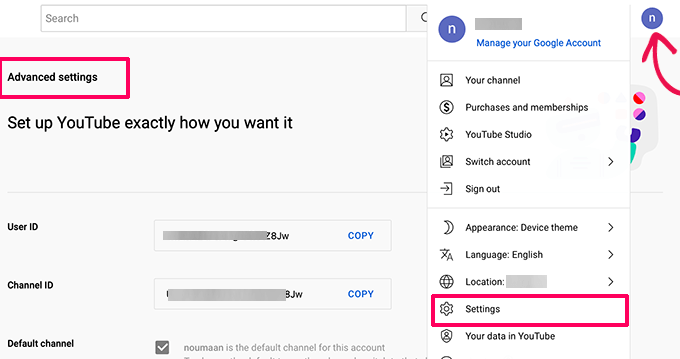
Una volta creato il trigger, IFTTT vi chiederà di compilare la parte Then That.
Questa è l’azione che si vuole eseguire dopo che IFTTT trova un nuovo video pubblicato sul vostro canale.
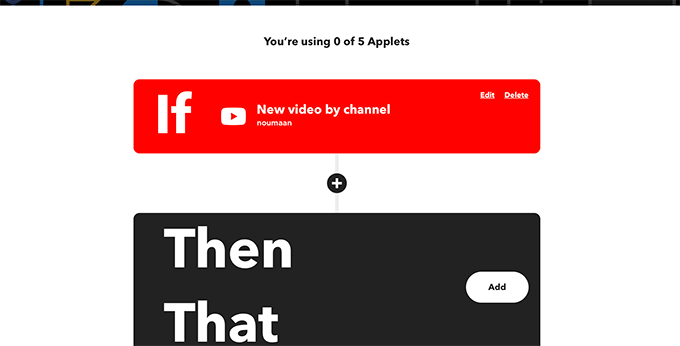
Fare clic sul pulsante Aggiungi per continuare.
Nella schermata successiva, è necessario cercare e selezionare WordPress.
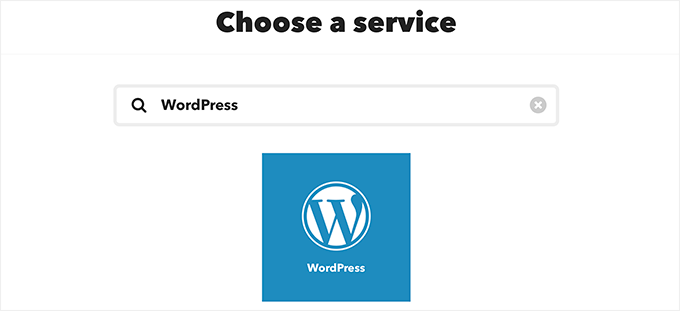
Successivamente, è necessario fare clic su “Crea un post” come azione da eseguire.
In questo modo si passa alla fase successiva.
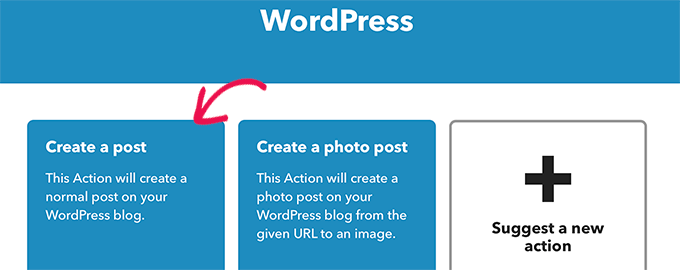
Qui, IFTTT vi chiederà di collegare il vostro sito WordPress.
È possibile farlo inserendo l’URL del proprio sito web WordPress, il nome utente e la password.
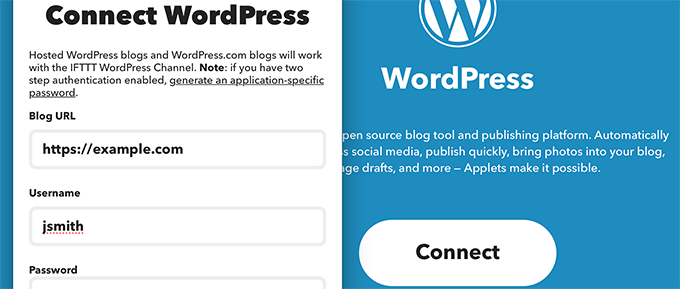
Una volta collegati, vi verrà chiesto di scegliere l’azione che volete eseguire.
Fare clic sull’azione “Crea un post” per continuare.
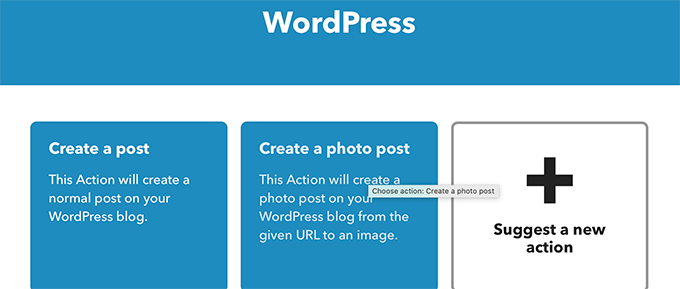
Nella schermata successiva, è possibile scegliere diverse opzioni per il post di WordPress che si desidera creare dal video di YouTube.
Importante: assicurarsi che il tag URL del video di YouTube sia avvolto da un tag di paragrafo. In questo modo WordPress sarà in grado di rilevare e incorporare il video.
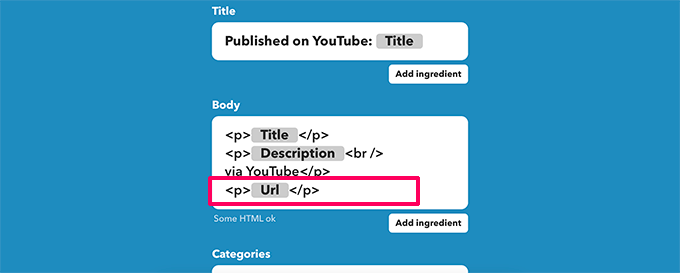
È possibile modificare il titolo della pubblicazione, il contenuto, la categoria e i tag. Se si desidera, è possibile aggiungere elementi dinamici facendo clic sul pulsante Add Ingredient.
Si può anche scegliere di pubblicare immediatamente o di salvare il post come bozza per pubblicarlo in seguito.
Sentitevi liberi di modificare queste opzioni. L’unica opzione da includere nel corpo del post è l’URL del video di YouTube, in modo che il video venga visualizzato nel post del blog WordPress.
Una volta terminato, cliccate sul pulsante di creazione per continuare e IFTTT vi mostrerà un riepilogo della vostra applet.
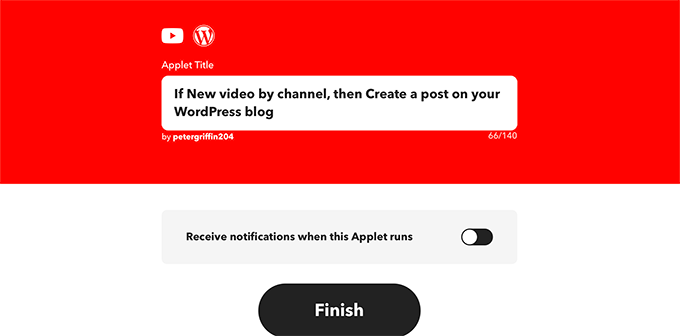
È possibile attivare le notifiche quando l’applet viene eseguita. Non dimenticate di fare clic sul pulsante Fine per salvare e attivare l’applet.
Disattivare l’abbreviazione degli URL in IFTTT
Ora, prima di poter testare l’applet IFTTT, è necessario disattivare la funzione di abbreviazione degli URL in IFTTT.
Per impostazione predefinita, IFTTT utilizza un servizio di abbreviazione degli URL per gli URL di YouTube, impedendo così a WordPress di incorporare il video.
Per risolvere il problema, basta cliccare sull’icona del proprio profilo in alto e scegliere la voce di menu Account.
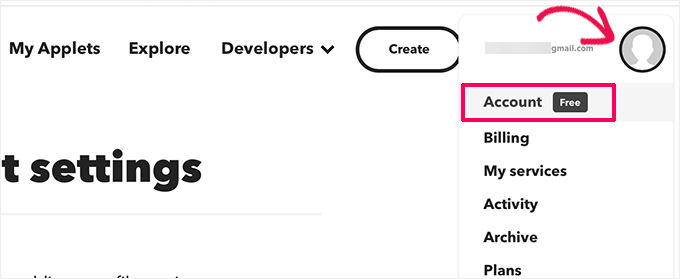
Da qui, scorrere fino alla sezione Accorciamento URL.
Quindi, deselezionare la casella accanto all’opzione “URL accorciato automaticamente”.
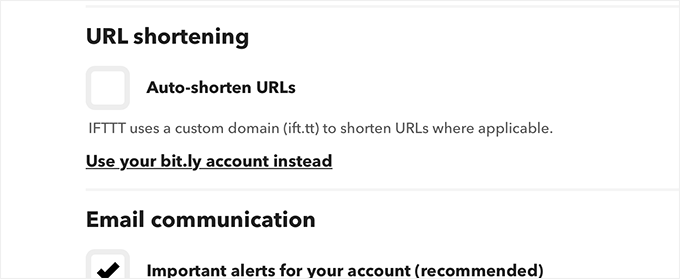
Non dimenticate di fare clic sul pulsante “Aggiorna” per salvare le modifiche.
Ora potete caricare un nuovo video sul vostro canale YouTube e vederlo apparire automaticamente come nuovo post sul vostro sito WordPress.
Metodo 2: Pubblicare automaticamente i video di YouTube su WordPress usando Smash Balloon
Questo metodo vi permette di mostrare automaticamente i video di YouTube sul vostro sito web WordPress.
Non creerà nuovi post per ogni video di YouTube. Al contrario, recupera automaticamente i video più recenti e li visualizza in modo eccellente.
Questo metodo consente di evitare gli effetti negativi della SEO di WordPress dovuti a contenuti duplicati e alla mancanza di contenuti originali nei post di soli video.
Consente inoltre di creare feed personalizzati per le gallerie di YouTube e di incorporarli in qualsiasi punto del sito web.
Per questa esercitazione, utilizzeremo il plugin Smash Balloon YouTube Feed. È il miglior plugin per WordPress YouTube sul mercato e consente di visualizzare automaticamente i post dei social media sul vostro sito WordPress.
Per prima cosa, è necessario installare e attivare il plugin Smash Balloon YouTube Feed. Per maggiori dettagli, consultate la nostra guida passo passo su come installare un plugin per WordPress.
Dopo l’attivazione, visitare la pagina Youtube Feed ” Impostazioni dalla dashboard di amministrazione di WordPress. Qui, inserite la chiave di licenza e fate clic sul pulsante “Attiva”.
È possibile ottenere queste informazioni dal proprio account sul sito web di Smash Balloon.

Quindi, accedere alla pagina YouTube Feeds ” All Feeds dalla barra laterale dell’amministrazione di WordPress.
Qui, fare clic sul pulsante “Aggiungi nuovo” per creare un feed di YouTube.

In questo modo si accede alla schermata “Select Feed Type” (Seleziona tipo di feed), dove si può scegliere se aggiungere al proprio sito web una playlist, singoli video o livestream.
Poiché si desidera visualizzare automaticamente i nuovi video di YouTube, si consiglia di utilizzare l’opzione “Canale”.

Una volta fatto ciò, Smash Balloon vi chiederà di fornire la chiave API del vostro account YouTube per collegarlo al plugin.
Se si dispone già di una chiave API, è sufficiente copiarla e incollarla nella casella “Inserisci chiave API” e fare clic sul pulsante “Aggiungi”.
Tuttavia, se non disponete di una chiave API per il vostro account YouTube, potete consultare il nostro tutorial su come creare una galleria video in WordPress per maggiori dettagli.

A questo punto si aprirà la pagina “Aggiungi fonte”, dove si dovrà aggiungere l’ID del canale per collegarlo al sito WordPress.
Per farlo, visitate il vostro canale YouTube e copiate il testo che viene dopo “/channel/” o “/user/” nell’URL in alto.
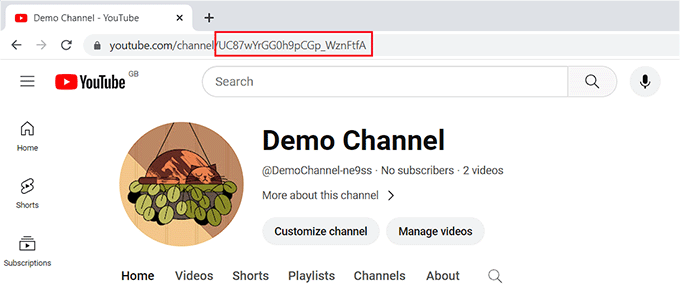
Ora, tornate alla vostra dashboard di amministrazione di WordPress e incollate l’ID sotto l’opzione “Aggiungi fonte”.
Quindi, fare clic sul pulsante “Connetti” per collegare il canale YouTube al plugin.

Si passa così alla fase successiva, in cui si deve selezionare un modello per il feed di YouTube.
Una volta effettuata la scelta, fare clic sul pulsante “Avanti” per proseguire.

In questo modo si aprirà l’editor di feed di Smash Balloon sul vostro schermo, dove vedrete un’anteprima del vostro canale YouTube sulla destra e le impostazioni di personalizzazione sulla sinistra.
Da qui è possibile modificare il layout, aggiungere pulsanti, configurare le impostazioni dei video e molto altro. Per maggiori dettagli, potete consultare il nostro tutorial su come mostrare gli ultimi video del canale YouTube in WordPress.
Dopo la personalizzazione, è sufficiente fare clic sul pulsante “Salva” per memorizzare le impostazioni e poi sul pulsante “Incorpora”.
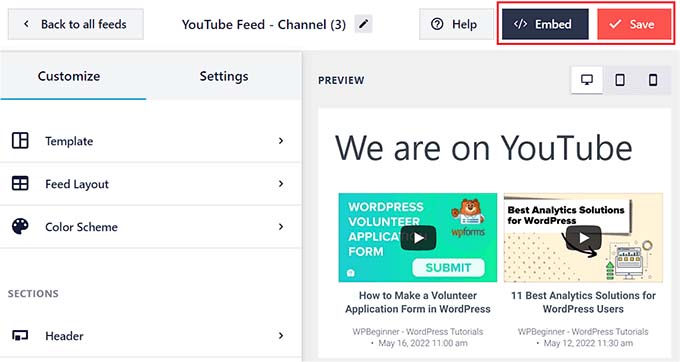
Si aprirà un prompt sullo schermo.
Da qui, copiare il codice di incorporamento per il feed di YouTube. Dopodiché, fare clic sull’icona “X” per uscire dall’editor di feed.

Ora aprite la pagina o il post in cui volete mostrare il feed del vostro canale YouTube dalla dashboard di WordPress.
Una volta lì, fare clic sul pulsante “Aggiungi blocco” (+) nell’angolo in alto a sinistra per aprire il menu dei blocchi. Da qui, aggiungere il blocco “Feed per YouTube”.
Successivamente, è sufficiente incollare lo shortcode per il feed di YouTube sotto l’opzione “Impostazioni shortcode” nel pannello di blocco.

Infine, fare clic sul pulsante “Aggiorna” o “Pubblica” per memorizzare le impostazioni.
Ora è possibile visualizzare i post e le pagine per vedere i video di YouTube in un ordinato layout a griglia.
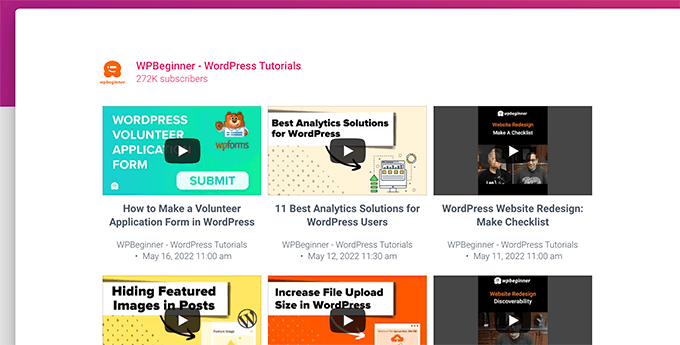
Ora, ogni volta che pubblicherete un nuovo video sul vostro canale YouTube, il feed del vostro sito WordPress verrà automaticamente aggiornato.
Bonus: creazione automatica di un post a partire dalle pubblicazioni di Facebook
Potete anche utilizzare IFTTT per creare un post su Facebook ogni volta che pubblicate un nuovo post sul blog WordPress. In questo modo potete aumentare il traffico verso la vostra piattaforma di social media, potenziare la vostra presenza sui social media e aumentare la visibilità del sito web.
Per farlo, visitate il sito web di IFTTT e create un account. Dopodiché, si accede alla pagina “Esplora”, dove è possibile cercare un’applet che faccia al caso nostro.
Si consiglia di fare clic sull’applet “WordPress to FB Page” dall’elenco.

Si aprirà una nuova schermata in cui si dovrà attivare/disattivare l’interruttore “Connetti”. Dopodiché, aggiungete i dati del vostro blog WordPress e del vostro account Facebook.
Quindi, fare clic sul pulsante “Impostazioni” in alto.

A questo punto si accede al pulsante “Crea”, dove è possibile selezionare l’attivazione e l’azione per creare un flusso di lavoro automatico efficace.
A tal fine, fare clic sul pulsante “Aggiungi” accanto all’opzione “Se questo”.

Si aprirà un elenco di trigger di WordPress in cui si dovrà scegliere il trigger “Qualsiasi pubblica”.
In questo modo si accede nuovamente alla pagina “Crea”, dove si deve fare clic sul pulsante “Aggiungi” accanto all’opzione “Poi questo”.

Successivamente, potete dire a IFTTT di condividere il link del post di WordPress sulla vostra pagina Facebook una volta pubblicato un nuovo post sul vostro sito web.
Quindi, fare clic sul pulsante “Aggiungi azione”.

Ora avete creato con successo un flusso di lavoro IFTTT. Fate clic sul pulsante “Salva” per attivarlo.
Per ulteriori informazioni, potete consultare il nostro tutorial su come automatizzare WordPress e i media con IFTTT.

Ci auguriamo che questo articolo vi abbia aiutato a capire come creare automaticamente post su WordPress dai video di YouTube. Potreste anche voler consultare il nostro elenco dei migliori plugin di social proof per WordPress e il nostro tutorial su come aggiungere un pulsante di iscrizione a YouTube in WordPress.
Se questo articolo vi è piaciuto, iscrivetevi al nostro canale YouTube per le esercitazioni video su WordPress. Potete trovarci anche su Twitter e Facebook.





Mike
Hi, this is a good thing on IFTTT for NEW videos, but what if I wanted to generate posts from existing videos on youtube, for example, videos in a playlist. Is there a way to do that?
WPBeginner Support
For the moment we do not have a recommended retroactive method for creating the posts.
Admin
Zakir A. Qureshi
Hello Every One if i do AutoBlog With YouTube is there any issue of Copyright Please guide Me Thanks .
WPBeginner Support
Hi Zakir,
If you created the video and own the rights, then there wouldn’t be a copyright issue.
Admin
John
Please I tried to use the ifttt to WordPress after connected it does not create post at my website. When I check the report on ifttt it say. Something wrong with WordPress services.
WPBeginner Support
Hey John,
Try to connect again. If it doesn’t work then you probably have xmlrpc disbaled. If you are using 2-step verification for login, then you will need to create application specific password for IFTTT to use.
Admin
Nick Barban
Hi found this article by accident. I was investigating autoblogging after an article i read on google+ from WP B. ive signed up with IFTTT but i dont know know wether im being blind or stupid i ve tried to set up an application password but I cant find anywhere to set this up within my wordpress site. Im guessing that as im using clef authentication to log in, this is causing the problem. Can i get round this problem by deactivating clef and relogging in via login and password? will that give me the option to set up application passwords. And can i reactivate clef once this is set up and the application passwords still work. Primary reason for setting this up is to have a live autoblog update of new videos being posted on YouTube. Im likely to be posting quite a few this year. Thanks for your help in advance. Nick
i ve tried to set up an application password but I cant find anywhere to set this up within my wordpress site. Im guessing that as im using clef authentication to log in, this is causing the problem. Can i get round this problem by deactivating clef and relogging in via login and password? will that give me the option to set up application passwords. And can i reactivate clef once this is set up and the application passwords still work. Primary reason for setting this up is to have a live autoblog update of new videos being posted on YouTube. Im likely to be posting quite a few this year. Thanks for your help in advance. Nick
WPBeginner Support
You can try deactivating Clef for testing and if it works then ask Clef support how to get around that.
Admin
WPBeginner Staff
You are welcome.
WPBeginner Staff
No, IFTTT does not add embed code in your posts. It only adds the YouTube video URL. WordPress then gets the embed code using oEmbed. You may want to take a look at this guide about how to make your videos responsive in WordPress Using Fitvids.
Jose_Martino
Thank for explaining the nature of the problem better, however, I still havent been able to fix the issue with the oembed adding the old flash code when using IFTTT.
I did add the Fitvids plugin and configured as mentioned in the article, but issue still persist. I did not notice that if I manually add the youtube url to an article the proper ifram code is used, but I still see the problem only occurring when I use IFTTT.
Do you have any ideas as to what may causing this issue. I’ve been dealing with this issue for a while and it has been frustrating not finding the fix. Other then this problem, it works great! Thanks again for answering.
Jose_Martino
wow, I just noticed what I was doing wrong, I choose embed code instead of URL in the recipe. With the URL, the recipe works as you mention, URL is translated by the website automatically into iframe code.
If you use the EmbedCode ingredient the embed code is added to the post but it uses the flash code. Thank God I read your post, and realized I could just use the URL ingredient and did not need to used EMbedCode.
Thanks again for all your help
Jose_Martino
I use this service for posting my youtube videos, however, I recently became aware that ifft uses the old youtube embed code to post the youtube videos on your word press page, and therefore when a visitor views your article on the phone the videos do not display. I wish IFTTT would upgrade to use the iframe format of the embed code, because otherwise it is a great function
Rareș Ghinga
It says that it will scan for NEW videos. What about older uploads/favorites?
WPBeginner Staff
This can be caused by a security plugin installed on your site.
Also make sure that your WordPress Address and Site Address are the same URLs in settings. If you have a setup where WordPress is installed in a different directory than the site address, then you will need to use the WordPress address on IFTTT.
Michiel Andreae
Great idea. I was looking for exactly this. Unforunately my IFTTT can’t connect to my WordPress site. It returns “Live channel fields value is not a valid WordPress url”. Any idea how I can fix this?
jc
you have a super website and this is information I am looking for right now. I already have an account and will set this up today. as always, thanks so very much for sharing all of this pertinent information. whilei am fairly new to WordPress, these articles are a great help. you explain directions in a very clear, concise and easy to understand manner. thanks again!
Syntocode Tomisin
Wow! great service from IFTTT..Thanks for sharing
Mohammed
Thank you,
IFTTT great service I already use it on many sites.