Una delle domande più frequenti che riceviamo dagli utenti di WordPress che gestiscono canali YouTube è: “Come posso ottenere più abbonati dai visitatori del mio sito web?”. È una sfida che abbiamo affrontato anche noi.
Dopo aver gestito per anni diversi siti WordPress e aver aiutato altri a far crescere la loro presenza su YouTube, abbiamo imparato che l’aggiunta di un pulsante di iscrizione adeguato è fondamentale per la crescita del canale. Se fatto correttamente, può trasformare il vostro sito WordPress in un potente strumento per far crescere il vostro pubblico su YouTube.
Oggi condivideremo i metodi esatti che utilizziamo per aggiungere i pulsanti di iscrizione a YouTube sui siti WordPress. Si tratta di tecniche collaudate che funzionano su tutti i temi e non rallentano il vostro sito web.
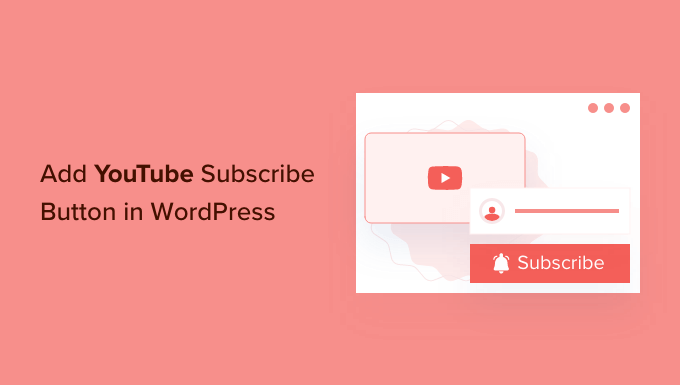
Perché aggiungere un pulsante di iscrizione a YouTube in WordPress?
Un canale YouTube è un ottimo modo per raggiungere un nuovo pubblico, aumentare l’engagement del sito web e incrementare il traffico del blog.
Infatti, molti siti web hanno anche canali YouTube, tra cui WPBeginner.
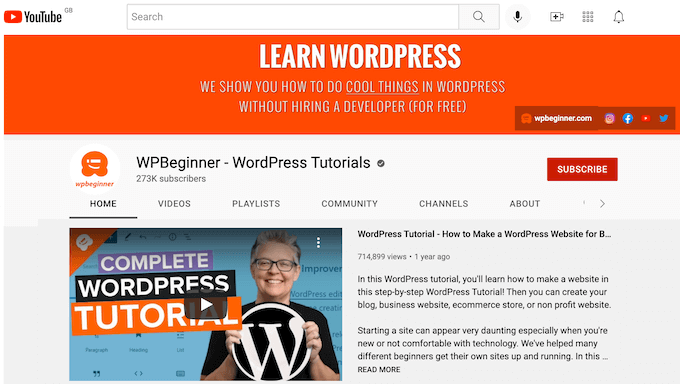
Se avete lanciato un canale YouTube per supportare il vostro blog WordPress, dovreste fare in modo che i visitatori si iscrivano facilmente al vostro canale YouTube.
È qui che entra in gioco il pulsante di iscrizione a YouTube.
Questo pulsante consente ai visitatori di iscriversi al vostro canale in pochi secondi. Un pulsante di iscrizione può anche promuovere il vostro canale YouTube ai visitatori che non ne hanno ancora sentito parlare.
In questa pubblicazione vi mostreremo due modi diversi per aggiungere un pulsante di iscrizione a YouTube in WordPress. Se preferite passare direttamente a un metodo particolare, potete utilizzare gratuitamente i link sottostanti:
Pronti? Iniziamo!
Metodo 1: Aggiungere manualmente il codice del pulsante di iscrizione a YouTube
In questo metodo, parleremo di chi è in grado di creare un pulsante di iscrizione a YouTube utilizzando gli strumenti per sviluppatori di Google. È quindi possibile aggiungere questo pulsante a qualsiasi widget, pubblica o pagina utilizzando uno shortcode.
Per iniziare, la prima cosa da fare è visitare la pagina del pulsante di iscrizione di YouTube.
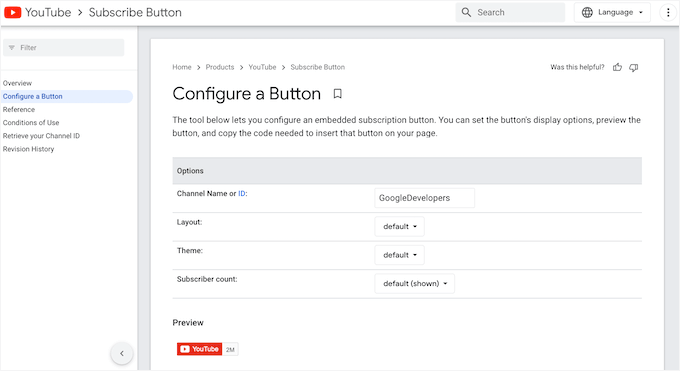
Qui dovrete digitare il nome o l’ID del vostro canale YouTube nel campo “Nome o ID del canale”.
Per ottenere queste informazioni, è necessario aprire una nuova scheda nel browser e poi dirigersi verso la homepage di YouTube. A questo punto, si può fare clic sull’immagine del proprio profilo in alto a destra e selezionare “Impostazioni”.
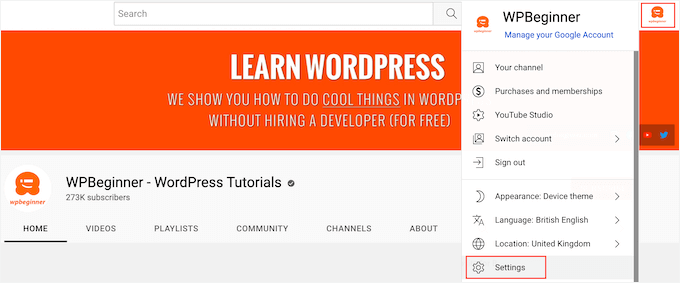
Nel menu di sinistra, fate clic su “Impostazioni avanzate”.
Una volta fatto questo, basta trovare il campo “Channel ID” e fare clic sul pulsante “Copy”.
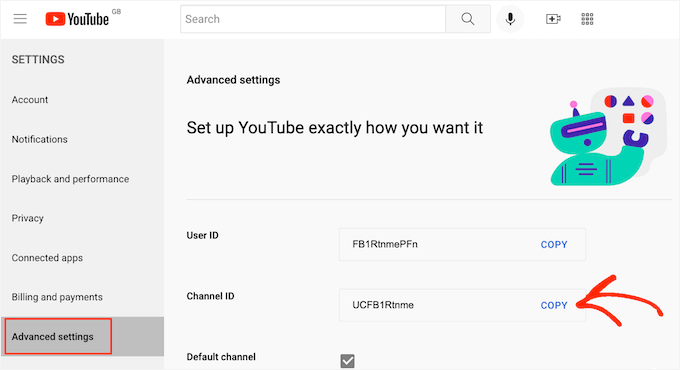
Ora si può tornare alla pagina del pulsante di iscrizione di YouTube e incollare il dettaglio “ID canale” nel campo “Nome o ID canale”.
L’anteprima si aggiorna mostrando il numero totale di iscritti a YouTube.
Ora, ci sono due layout diversi che si possono usare per il pulsante di iscrizione a YouTube. Il layout predefinito mostra il pulsante di iscrizione e il numero totale di iscritti a YouTube.
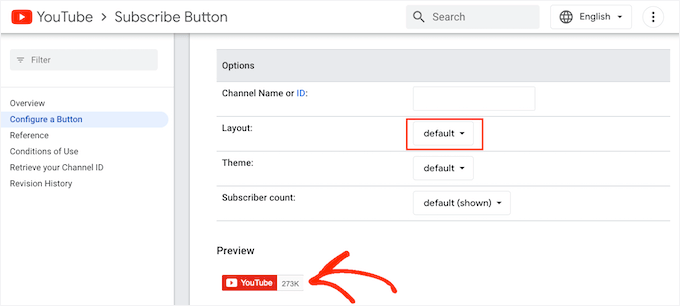
L’altra opzione è “layout completo”. Se si sceglie questa opzione, verranno mostrati il pulsante di iscrizione a YouTube e il numero di abbonati, oltre all’immagine del profilo del canale e al titolo del canale YouTube.
Per vedere come appare il pulsante di iscrizione a YouTube con il layout completo, potete aprire il menu a discesa “Layout” e cliccare su “completo”.
L’anteprima si aggiorna automaticamente per mostrare il design del pulsante.
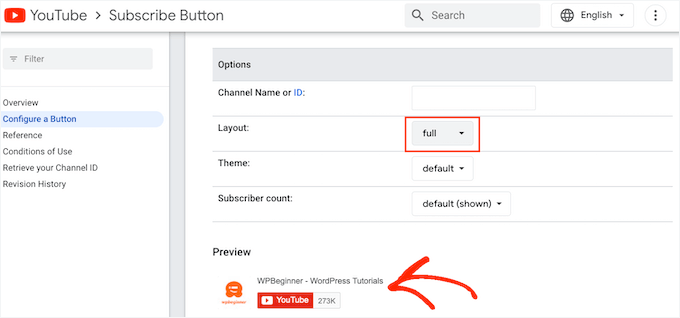
Dopo aver scelto tra il layout predefinito e quello completo, è possibile scegliere un tema per il pulsante di iscrizione a YouTube.
Il tema predefinito ha uno sfondo bianco, ma è possibile passare alla modalità scura se si preferisce. In questo modo si scurirà lo sfondo del pulsante di iscrizione a YouTube.
Per vedere come appare il pulsante di iscrizione con i diversi temi, è necessario aprire il menu a discesa “Tema”. Dall’elenco delle opzioni disponibili, si può passare da “predefinito” a “scuro” per vedere quale tema si adatta meglio al proprio sito web.
Nell’immagine seguente, è possibile vedere un pulsante di iscrizione a YouTube in modalità scura.
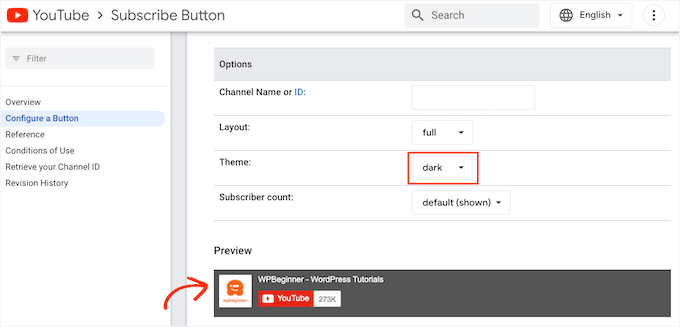
Per impostazione predefinita, il pulsante di iscrizione a YouTube mostra il numero totale di follower su YouTube. Mostrare quante persone vi seguono su YouTube è una potente forma di riprova sociale.
Se i visitatori vedono che molte persone seguono il vostro canale YouTube, è più probabile che vedano il vostro sito web come un’autorità nella vostra nicchia di blog. Questo può convincere più persone a iscriversi al vostro canale.
Tuttavia, a volte si potrebbe voler nascondere il numero totale di abbonati a YouTube. Ad esempio, se siete un nuovo canale, potreste voler costruire il vostro seguito prima di mostrare il numero totale di abbonati sul vostro sito WordPress.
Per nascondere il numero di persone iscritte al vostro canale YouTube, basta aprire il menu a tendina “Conteggio iscritti” e cliccare su “nascosto”.
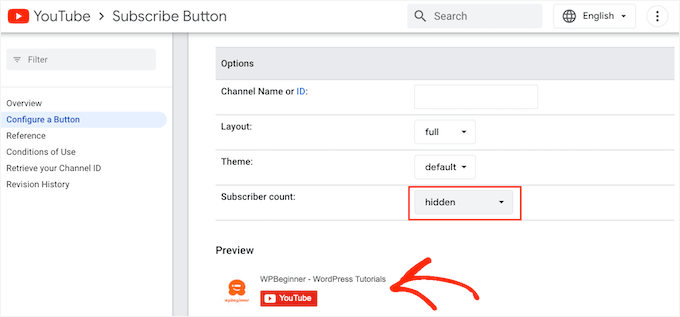
Man mano che si personalizza il pulsante di iscrizione, Google aggiornerà il codice incorporato del pulsante.
Quando si è soddisfatti dell’aspetto del pulsante, copiare tutto il codice nella sezione “Codice”.
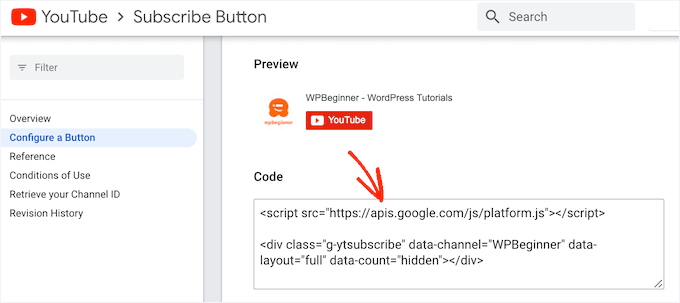
A questo punto, potete semplicemente incollare il codice in qualsiasi widget, pubblica o pagina del vostro sito WordPress. Per maggiori dettagli su come inserire il codice, potete consultare la nostra guida su come add-on di shortcode in WordPress.
Una volta terminato, non dimenticate di salvare le modifiche. Ora potete visitare il vostro sito WordPress per vedere il pulsante di iscrizione a YouTube dal vivo.
Metodo 2: utilizzare un plugin per aggiungere una barra di iscrizione a YouTube
Un altro modo per aggiungere un pulsante di iscrizione a YouTube al proprio sito web è utilizzare il plugin YouTube Subscribe Bar.
Una volta impostato, questo plugin gratuito aggiungerà automaticamente una barra “Iscriviti al canale YouTube” a ogni video di YouTube che incorpora sul suo sito web.
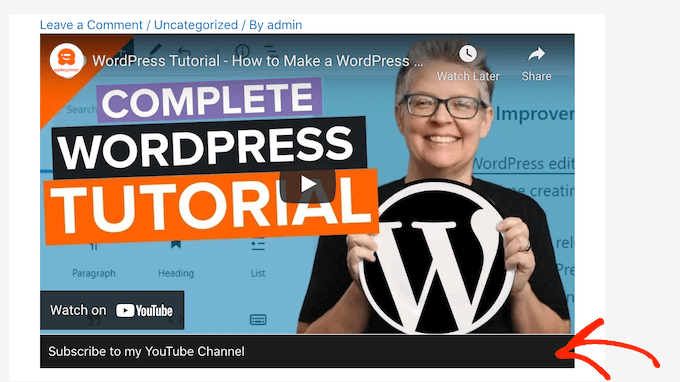
Disclaimer: siamo consapevoli che questo plugin non è stato testato con le ultime tre versioni principali di WordPress. Tuttavia, lo abbiamo testato e funziona ancora come previsto. Se avete dei dubbi, selezionate la nostra guida sulla sicurezza dell’uso di un plugin WordPress non aggiornato.
Questa barra di sottoscrizione apparirà su tutti i video di YouTube che incorpora, siano essi propri o di altri canali. È quindi un ottimo strumento per promuovere il vostro canale e condividere i video di altri creatori.
Si tenga presente che questo plugin funziona solo per i video di YouTube incorporati utilizzando il formato oEmbed. Il modo più semplice per incorporare un video di YouTube utilizzando oEmbed è andare sul video e fare clic sul pulsante “Condividi”.
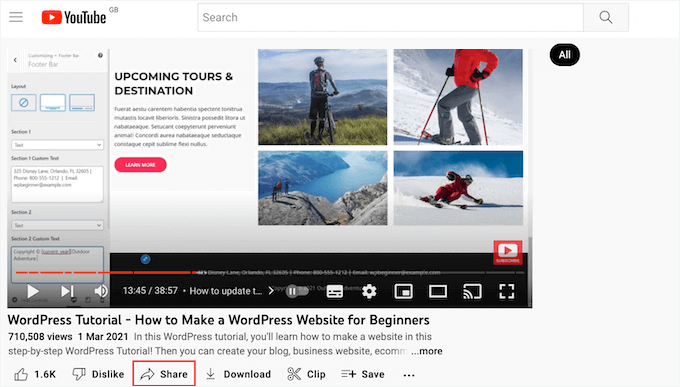
Si aprirà una finestra popup con vari modi per incorporare il video. Per approfondire le diverse opzioni, consultate la nostra guida su come incorporare facilmente i video nei post di un blog WordPress.
Poiché vogliamo usare oEmbed, assicuriamoci di selezionare l’opzione “Incorpora”. Quindi, fare clic su “Copia”.
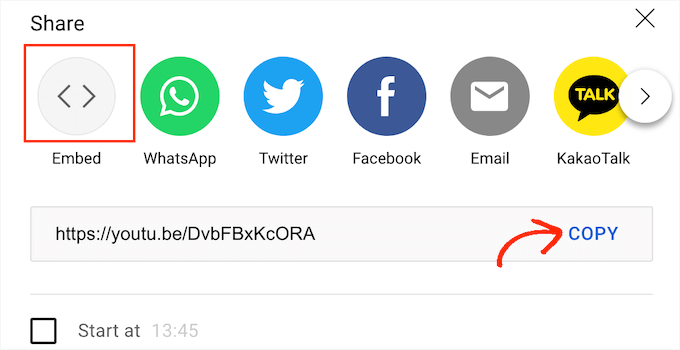
Una volta fatto ciò, basta aprire la pagina o la pubblica in cui si vuole incorporare il video. Poi, facendo clic sull’icona “+”, si può cercare “incorpora”.
Quando vedete il blocco “Embed”, fate un clic per aggiungere questo blocco alla vostra pagina o al vostro post.
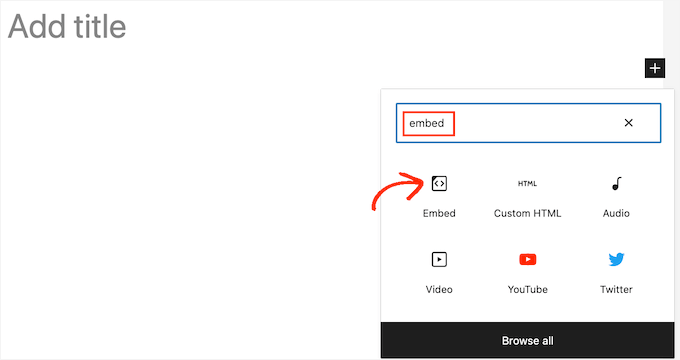
È quindi possibile incollare il link di incorporazione di YouTube nel blocco.
Una volta fatto ciò, fare clic sul pulsante “Incorpora” per incorporare il video. È quindi possibile salvare o pubblicare la pagina come di consueto.
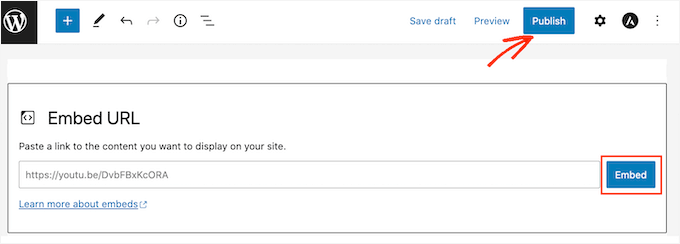
Dovrete ripetere questa procedura per ogni video di YouTube in cui volete mostrare la barra degli abbonamenti.
Una volta incorporato almeno un video, è possibile installare e attivare il plugin YouTube Subscribe Bar. Per saperne di più, consultate la nostra guida passo-passo su come installare un plugin per WordPress.
Dopo aver attivato il plugin YouTube Subscribe Bar, occorre dirigersi verso Impostazioni ” YouTube Subscribe Bar“.
Nel campo “ID canale YouTube”, digitate o incollate l’ID del vostro canale. È possibile ottenere questo ID seguendo la stessa procedura descritta sopra.
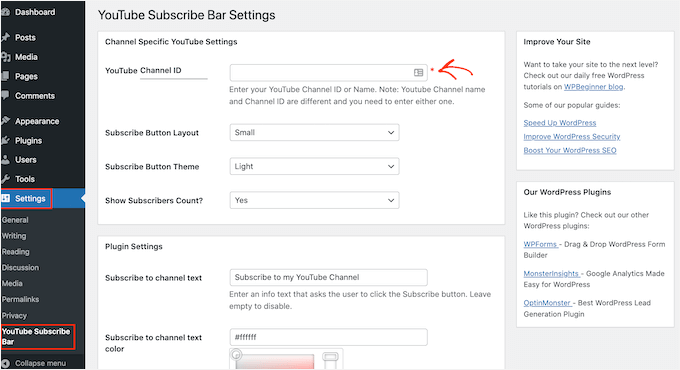
Nel campo “Testo di iscrizione al canale”, è sufficiente digitare il testo che si desidera visualizzare nella barra di iscrizione.
Come predefinito, il plugin utilizza “Iscriviti al mio canale YouTube”, ma è possibile modificarlo in base alle proprie esigenze.
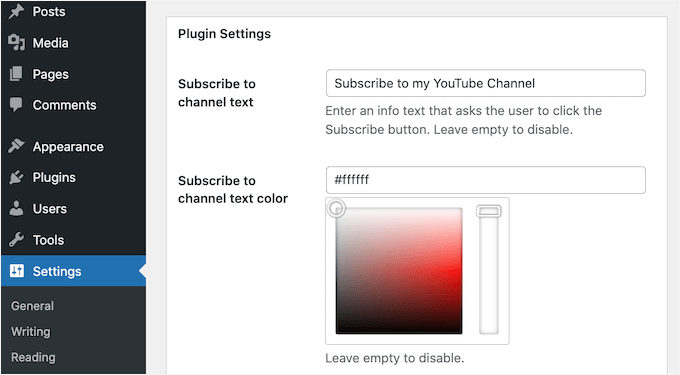
Successivamente, è possibile utilizzare le impostazioni del colore in fondo alla pagina per modificare il colore dello sfondo e del testo della barra. È inoltre possibile modificare il layout della barra e scegliere tra temi chiari e scuri.
Le impostazioni che funzionano meglio variano a seconda del tema WordPress. Per questo motivo, si consiglia di provare diverse impostazioni per vedere quale sia la migliore sul proprio sito WordPress.
Quando si è soddisfatti delle modifiche, si può pubblicare la barra di sottoscrizione facendo clic sul pulsante “Salva modifiche”.

Ora è possibile visitare qualsiasi pagina o pubblica in cui è stato incorporato il video di YouTube per vedere la barra di sottoscrizione in azione.
Suggerimento bonus: come trasformare i visitatori del sito web in abbonati a YouTube
Aggiungere un pulsante di iscrizione a YouTube al vostro sito WordPress è un ottimo modo per ottenere più abbonati. Tuttavia, ci sono molti altri modi per incoraggiare i visitatori del vostro sito a diventare abbonati a YouTube.
Se fate un blog e create video su argomenti simili, potete facilmente incorporare i video di YouTube nei vostri post su WordPress.
Se il visitatore è interessato alla pubblicazione del blog, potrebbe essere interessato anche al video YouTube correlato. Ciò significa che c’è una buona probabilità che guardi il video e si iscriva al vostro canale YouTube.
Ancora meglio, se avete molti video correlati, potete organizzarli in playlist di YouTube. Potete poi incorpora la playlist di YouTube sul vostro sito web WordPress.

Una playlist efficace guida i visitatori da un video all’altro in ordine, mantenendoli impegnati nei contenuti. Se un visitatore guarda e apprezza un’intera playlist di YouTube, probabilmente si iscriverà al vostro canale.
Se pubblicate regolarmente video di YouTube sul vostro canale, potreste voler mostrare gli ultimi video del vostro canale YouTube in WordPress.
Questo è un modo semplice per mostrare ai visitatori che gestite un canale YouTube attivato. Se ai visitatori piace ciò che vedono sul vostro sito web, potrebbero decidere di iscriversi al vostro canale per non perdere mai un altro video.
Video tutorial
Abbiamo anche un video tutorial su come add-on un pulsante di iscrizione a YouTube. Non dimenticate di selezionarlo!
Speriamo che questo articolo vi abbia aiutato a capire come aggiungere un pulsante di iscrizione a YouTube in WordPress. Potreste anche voler dare un’occhiata alla nostra guida su come incorporare un video di Facebook in WordPress o alle nostre verifiche sui migliori plugin per la galleria di video di YouTube per WordPress.
Se questo articolo vi è piaciuto, iscrivetevi al nostro canale YouTube per le esercitazioni video su WordPress. Potete trovarci anche su Twitter e Facebook.





Jiří Vaněk
That’s great. I’ve been thinking about expanding my tutorials on the website and started creating simple videos for them on YouTube. This could potentially boost channel viewership a bit. It’s a perfect solution and idea to place a subscribe button on the website.
WPBeginner Support
Glad we could share how to set it up
Admin
Karley
How abot adding a subscribe button on the blog post itself? Wil the codes from developr google be effective?
WPBeginner Support
Yes, you can use the codes from Google in a post if you prefer and they should work.
Admin
Ali
Hello
Thank you for providing valuable information that is very helpful. Really.
WPBeginner Support
You’re welcome
Admin
Mathukutty P. V,
Thanks. I could find this post through google search and added the widget.
Sonam
Hello …
Thank you for providing valuable information that is very helpfull for beginners. I always inspire by you and your blog
Jeff Campbell
Any plans to add integration with iframe? I have hundreds of YouTube videos embedded on my various posts and all are done by just copying the code off the YouTube embed option which is iframe. As much as I love this idea, it’s not worth it to me to go back re-code hundreds of videos.
WPBeginner Support
Hi Jeff,
At the moment there are no plans to add integration with iframe.
Admin
Raghu
I have the latest version of WordPress installed. First version works ok but the 2nd version, with bar below the video is not working.
Mary White
This is great but I am unable to get your plugin to work. I set the first option up in my footer widget. Thank you
WPBeginner Support
Hi Mary,
Can you please share a link or screenshot so that we can take a look?
Admin
Bakari Chavanu
I got Method 1 to work, but Method 2 is not working. I use the same ID as I did in the first method. I also used the YouTube URL for the blog article. Not sure why it’s not working.
Editorial Staff
Hi Bakari,
The second method will only work if you embed a video in your blog post and use oEmbed.
Admin
Fee
Would love to use this, but for some reason the Google button is showing an “error” ????
WPBeginner Support
Hey Fee,
Can you please share a link or screenshot so that we can take a look?
Admin
Una Neary
Method 1 works great, I put ID in, as name did not work. Thank you for this.
Mike
This was exactly what I needed.
Kautsar Juhari
How to add Subscribe Button Like WPbeginner does??????
Sagar Patil
it worked thanks.
Rohit Shukla
Hi,
Can you tell me how to add subscribe to my channel button below every video like you have in your all posts?
I found the plugin but it is not updated for long time. can you tell me way to do it.
Asumpta
Thanks for this,hoever when i use the first method,it says error. I dont know why it won’t accept my youtube channel name
Tiffany
I too got the error message using my channel name. It worked after inputting my ID instead, which I copied from the address bar via desktop.
FX Bayu Anggara
Method 1 is very easy, Great. Thank you very much.
Naveen
But how I add YT subscription button below video
Jayden
I think using a proper Plugin is quite suitable to show up YouTube subscribe button to our website or blog. There are many reasons why most of the people choose WordPress over different platforms and use of plugins is one of them. Thanks for letting us know about this Plugin.
GiniD
The plugin says it is only compatible up to 3.2.1. and hasn’t been updated for over a year.
WPBeginner Staff
We tested the plugin with WP 4.0.1 and it worked fine so you can safely install the plugin. Please note that despite the fact that a plugin hasn’t been tested with the latest version of WordPress does not mean that it does not work with the latest version. It just means that the plugin author didn’t update their plugin’s readme file to reflect this change. This is a common issue, and we wish plugin authors would at least update their readme files to reflect this.