L’aggiunta del vostro negozio WooCommerce a Facebook può aprire nuove opportunità per la vostra attività. Vi permette di mostrare i prodotti a un pubblico più vasto e di aumentare il traffico verso il vostro negozio online.
Tuttavia, l’impostazione di un negozio Facebook può essere complicata se non si ha familiarità con il processo. Se non seguite i passi corretti, potreste avere problemi di integrazione o perdere le caratteristiche che potrebbero incrementare le vendite.
Ma non preoccupatevi. Abbiamo cercato molti strumenti per aiutarvi a farlo senza inutili grattacapi e abbiamo trovato il plugin perfetto.
Facebook per WooCommerce vi permette di sincronizzare i prodotti tra il vostro negozio WooCommerce e Facebook. Vi aiuta a creare rapidamente un negozio su Facebook, in modo che i vostri clienti possano sfogliare e persino acquistare i prodotti direttamente dalla vostra pagina.
In questa guida vi guideremo passo dopo passo nel processo di connessione del vostro negozio WooCommerce a Facebook.
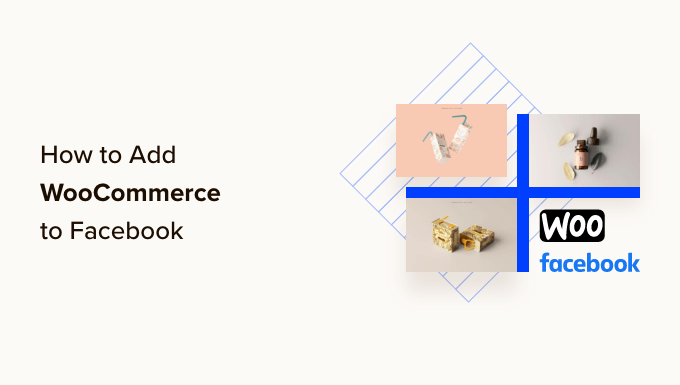
Perché aggiungere il vostro negozio WooCommerce a Facebook?
Secondo il nostro report sulle ricerche di marketing, Facebook ha oltre 2,9 miliardi di utenti attivi mensilmente, il che lo rende il social network più popolare al mondo.
Aggiungendo i vostri prodotti a Facebook, potete promuovere il vostro negozio online a milioni di persone e aumentare le vendite.
Dopo aver collegato il vostro negozio WooCommerce a Facebook, chiunque visiti la vostra pagina potrà cliccare su una nuova scheda “Negozio” e vedere tutti i vostri prodotti WooCommerce.
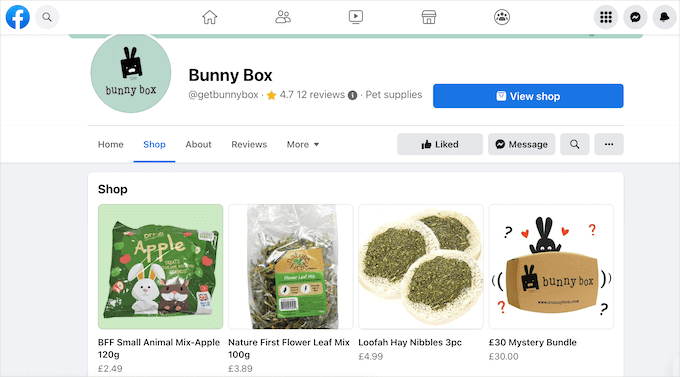
Se gli utenti di Facebook vedono un prodotto di loro gradimento, possono fare clic su di esso per ottenere maggiori informazioni senza mai lasciare Facebook.
A seconda di come è impostato il vostro sito, potreste incoraggiare le persone a visualizzare il prodotto sul vostro sito web o addirittura permettere loro di controllarlo su Facebook.
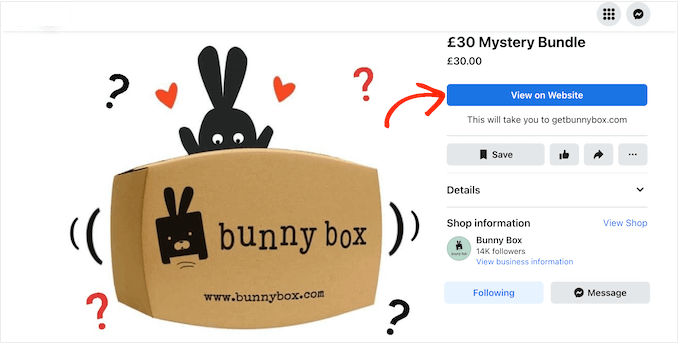
Questo è un ottimo modo per far conoscere ai follower di Facebook il vostro negozio WooCommerce e costruire relazioni più forti con i clienti.
Potreste anche nascondere il contenuto di WooCommerce sul vostro sito web WordPress.
Questo approccio vi permette di utilizzare il vostro blog WordPress per i contenuti e di usare Facebook per vendere i prodotti.
A questo proposito, ecco una rapida panoramica di tutti i passaggi per aggiungere il vostro negozio WooCommerce a Facebook:
Pronti? Facciamo un salto nel buio!
Come aggiungere il vostro negozio WooCommerce a Facebook (passo dopo passo)
Il modo migliore per aggiungere il vostro negozio online a Facebook è utilizzare il plugin Facebook for WooCommerce. Questo plugin vi permette di sincronizzare i prodotti di WooCommerce con la vostra pagina Facebook, di creare annunci pubblicitari su Facebook all’interno della dashboard di WordPress e altro ancora.
Nelle sezioni seguenti, vediamo come aggiungere il vostro negozio WooCommerce a Facebook passo dopo passo.
Come collegare il vostro sito WordPress a Facebook
Per prima cosa, è necessario installare e attivare il plugin Facebook for WooCommerce. Per maggiori dettagli, consultate la nostra guida passo passo su come installare un plugin di WordPress.
Dopo l’attivazione, andate su Marketing ” Facebook e cliccate sul pulsante “Inizia”.
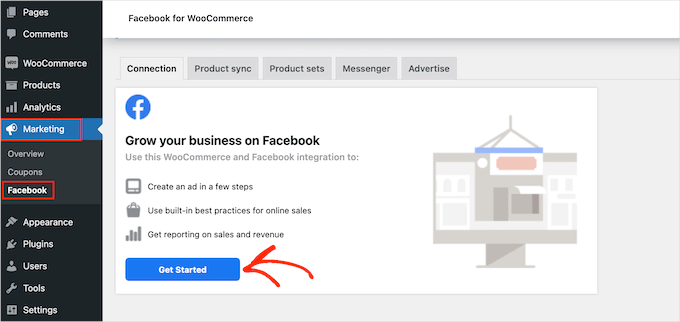
Si accede così a una schermata in cui è possibile collegare la pagina Facebook e il negozio online WooCommerce.
È sufficiente selezionare l’account Facebook che si desidera collegare a WooCommerce.
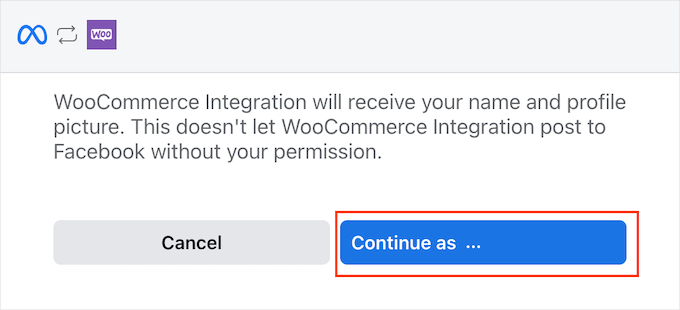
Nella schermata successiva, vedrete alcune informazioni su tutto ciò che potete fare dopo aver collegato WooCommerce e Facebook.
Dopo aver letto attentamente queste informazioni, è possibile fare clic sul pulsante “Avanti”.
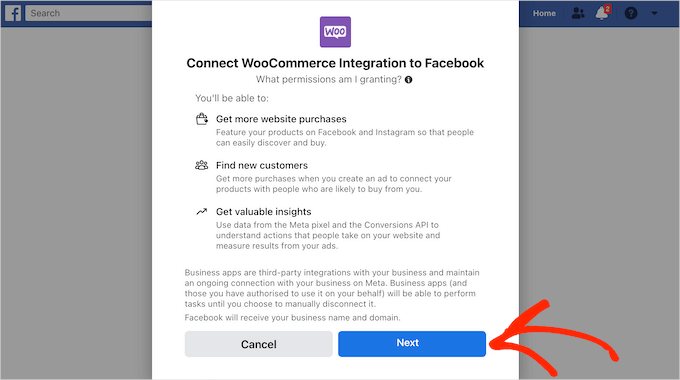
Scegliere un Facebook Business Manager
Facebook mostrerà ora alcune impostazioni predefinite, tra cui il catalogo che utilizzerà per gestire l’inventario di WooCommerce.
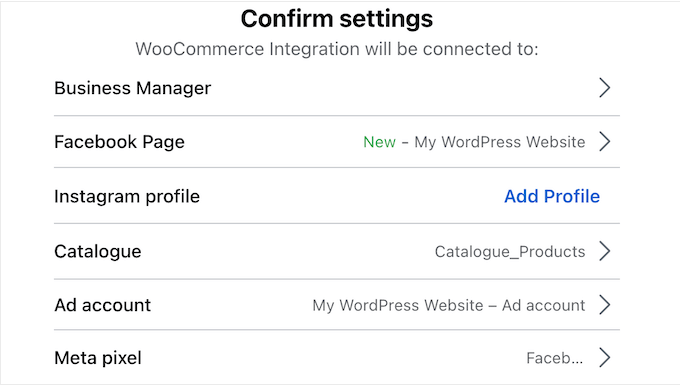
Potrebbe essere necessario modificare alcune o tutte le impostazioni predefinite facendo clic su ciascuna opzione e seguendo le istruzioni visualizzate.
Cominciamo facendo clic su “Business Manager”.
Il business manager è un profilo separato che consente di gestire le attività commerciali collegate al proprio account Facebook.
Se non avete già un business manager, fate clic su “Crea nuovo” e seguite le istruzioni sullo schermo per creare un account.
Se si dispone già di un profilo di business manager, è possibile selezionare il radio button accanto a quell’account e fare clic su “Continua”.
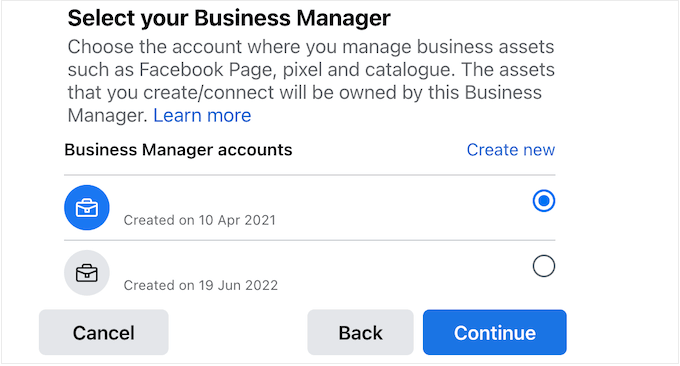
Una volta fatto questo, potete confermare la pagina di Facebook dove mostrerete i vostri prodotti WooCommerce.
Per farlo, facciamo clic sulla freccia accanto a “Pagina Facebook”.
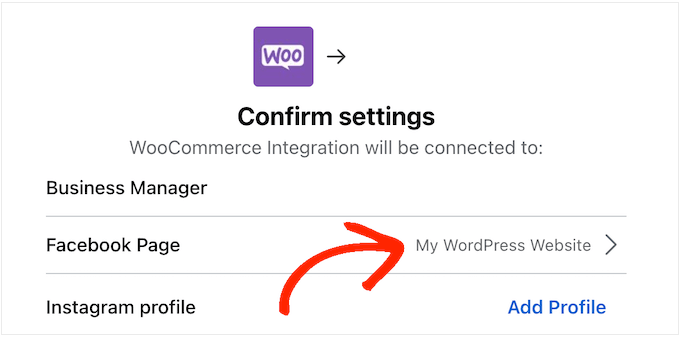
Ora vedrete un elenco di tutte le pagine associate al vostro account Facebook.
È sufficiente selezionare la pagina che si desidera utilizzare e fare clic su “Continua”.

Connettersi a Instagram Business (opzionale)
Se avete un profilo Instagram Business, potete collegare Facebook for WooCommerce a questo account.
Ciò consente di gestire le pagine Facebook e Instagram dallo stesso account Business Manager, che è la dashboard online di Meta. Questo può rendere più facile la gestione di annunci pubblicitari e la vendita di prodotti su Instagram.
Per ulteriori informazioni su come promuovere le vendite da Instagram, consultate la nostra guida su come aggiungere immagini shoppable di Instagram in WordPress.
Per collegare Facebook per WooCommerce al vostro account Instagram, potete fare clic su “Aggiungi profilo” accanto a “Profilo Instagram”.
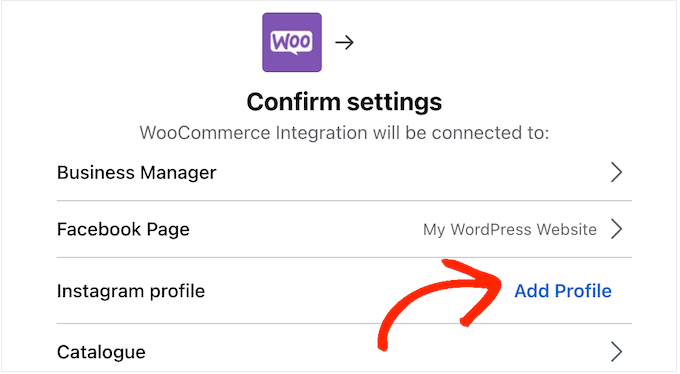
Ora vedrete un elenco di tutte le vostre pagine Instagram.
È sufficiente fare clic per selezionare la pagina che si desidera utilizzare e poi su “Continua”.
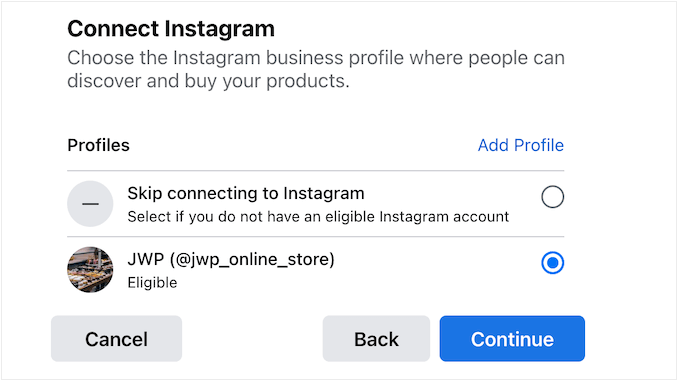
Se non avete un account Instagram Business, potete invece selezionare “Salta la connessione a Instagram”. Fatto questo, andate avanti e fate clic su “Continua”.
Scegliere un catalogo prodotti WooCommerce
Successivamente, dovrete scegliere il catalogo di prodotti WooCommerce che desiderate utilizzare. Un catalogo è semplicemente un contenitore per tutti i prodotti che volete mostrare su Facebook.
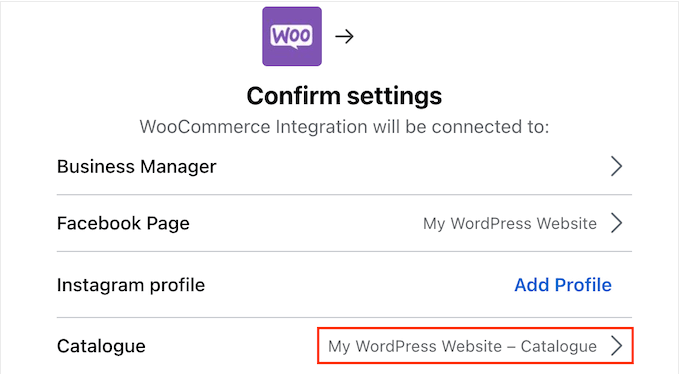
È possibile creare più cataloghi per diversi tipi di articoli, ma si consiglia di utilizzare un unico catalogo per facilitare la gestione dell’inventario.
Se si desidera dividere l’inventario in gruppi diversi, è sempre possibile creare collezioni o impostazioni, ovvero gruppi di elementi correlati dello stesso catalogo. Ne parleremo più avanti in questa guida.
A questo punto, selezionate un catalogo esistente e fate clic su “Continua”.
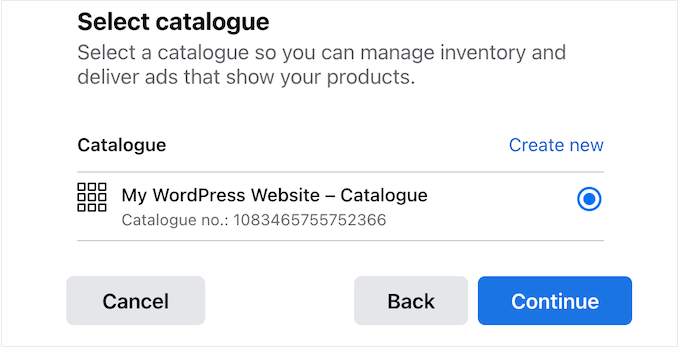
Creare o scegliere un account pubblicitario di Facebook
Dopodiché, è possibile scegliere l’account pubblicitario da utilizzare per eseguire le inserzioni su Facebook e Instagram.
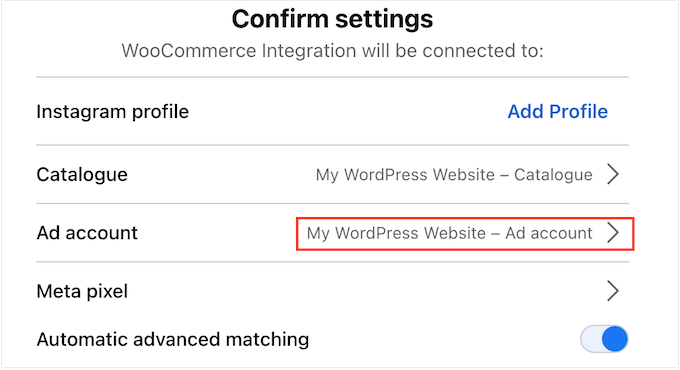
Nota: non è possibile utilizzare un account pubblicitario personale con un profilo di business manager. Se dovete creare un account pubblicitario compatibile con Facebook, cliccate su “Crea nuovo” e seguite le istruzioni sullo schermo.
A questo punto, basta selezionare l’account pubblicitario che si desidera utilizzare per le inserzioni su Facebook e Instagram e fare clic su “Continua”.
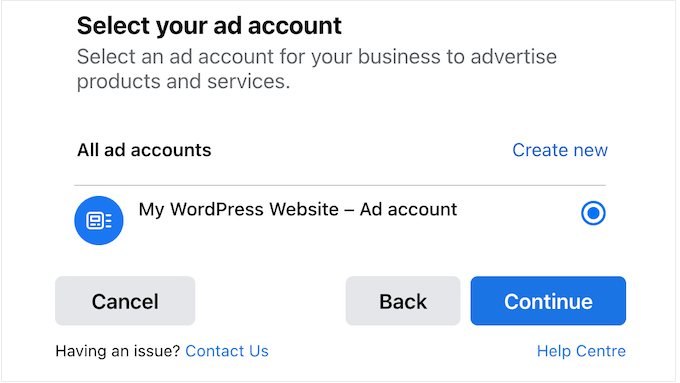
Impostazione del Meta Pixel
Successivamente, è necessario selezionare un Meta Pixel. Questo pixel di retargeting vi aiuta:
- Gestire l’inventario
- Impostare il monitoraggio delle conversioni di WooCommerce e
- Mostrare contenuti personalizzati a utenti diversi.
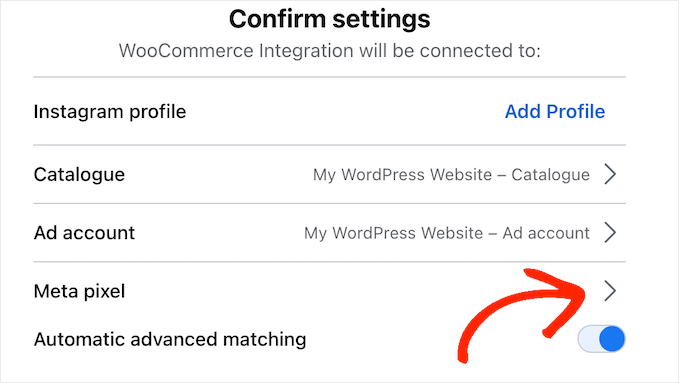
Se non avete ancora creato un Pixel, fate clic sulla freccia accanto a “Meta pixel” e seguite le istruzioni sullo schermo.
Una volta fatto ciò, selezionare il radio button accanto al Pixel che si desidera utilizzare e fare clic sul pulsante “Continua”.
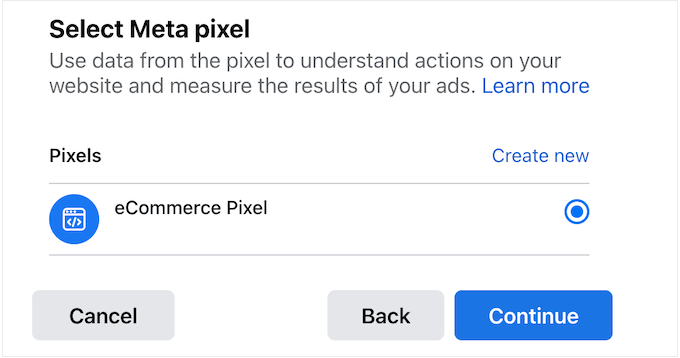
Per ulteriori informazioni, consultare la nostra guida su come aggiungere un pixel in WordPress.
Rivedere le impostazioni di Facebook per WooCommerce
A questo punto, verrà visualizzato un popup con tutte le impostazioni scelte.
A questo punto, vi consigliamo di abilitare la corrispondenza automatica avanzata, che vi permetterà di abbinare i visitatori del vostro sito web WordPress con le persone presenti su Facebook.
Questo è un altro modo per mostrare contenuti personalizzati agli utenti di Facebook e spesso migliora l’accuratezza del monitoraggio delle conversioni.
Per questo motivo, si consiglia di fare clic per attivare il cursore “Corrispondenza automatica avanzata”.
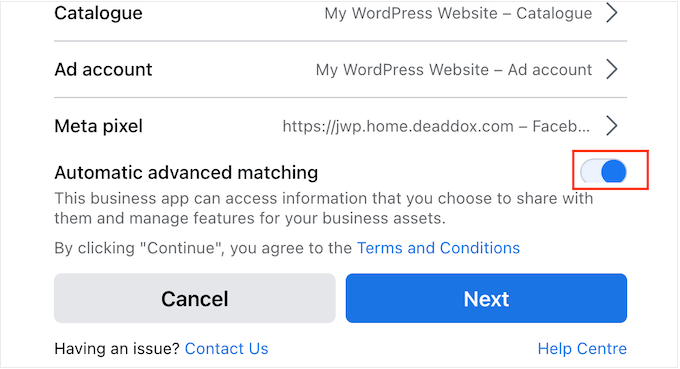
Si può quindi fare clic sul pulsante “Avanti”.
Ora verranno visualizzate alcune informazioni sui dati a cui il plugin può accedere e sulle azioni che sarà in grado di eseguire. È possibile fare clic per disattivare le diverse levette, ma ciò potrebbe impedire il corretto funzionamento dell’integrazione.
Tuttavia, si consiglia di lasciare tutti gli attivi/disattivi abilitati. Quando si è soddisfatti dell’impostazione delle autorizzazioni, si può fare clic su “Avanti”.
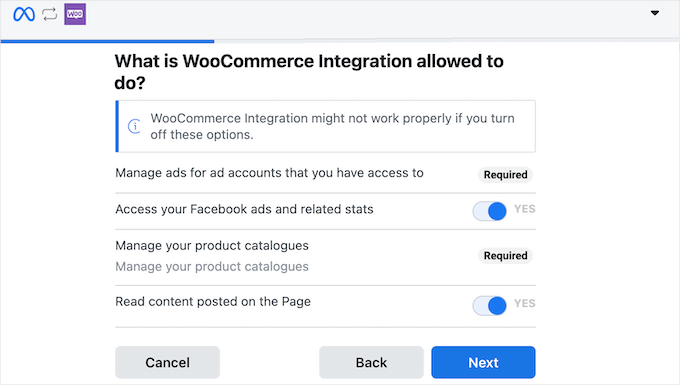
Il plugin collegherà ora il vostro negozio online e la vostra pagina Facebook.
Dopo qualche istante, verrà visualizzato il messaggio “È tutto pronto”. Fare clic su “Continua” per terminare il processo di configurazione.
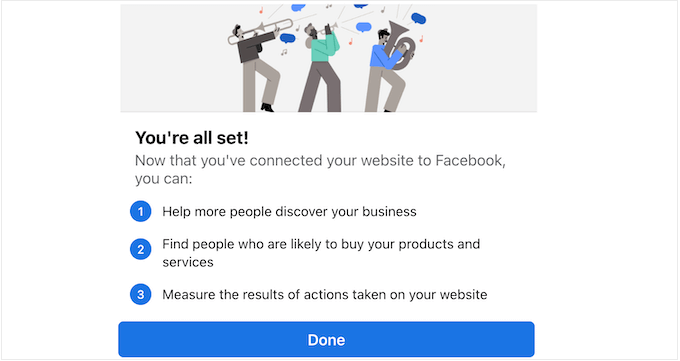
Aggiungete i prodotti WooCommerce alla vostra pagina Facebook
Ora che avete collegato con successo il vostro mercato online e la vostra pagina Facebook, ci sono molti modi per utilizzare questa nuova integrazione.
Tuttavia, la maggior parte dei proprietari di aziende desidera promuovere i propri prodotti WooCommerce sui social media creando un negozio su Facebook.
Scegliere un catalogo prodotti WooCommerce
Per iniziare a vendere prodotti su Facebook, dovete dirigervi verso il Facebook Commerce Manager. Alla voce “Cataloghi”, potete selezionare il catalogo di prodotti che volete utilizzare nel vostro negozio su Facebook.
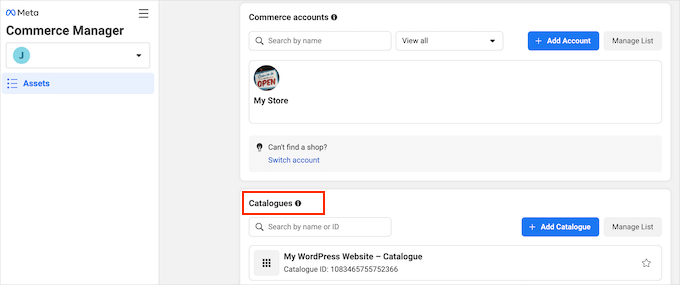
Nel menu di sinistra, navighiamo nella sezione “Negozi”.
Una volta entrati, fare clic sul pulsante “Vai ai negozi”.
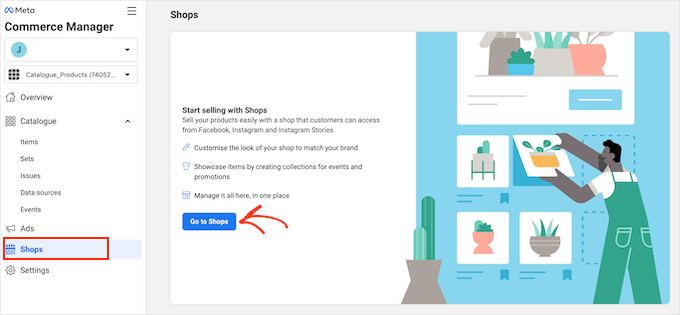
In questa schermata, dovrete selezionare “Facebook”.
Quindi, fare clic su “Avanti”.
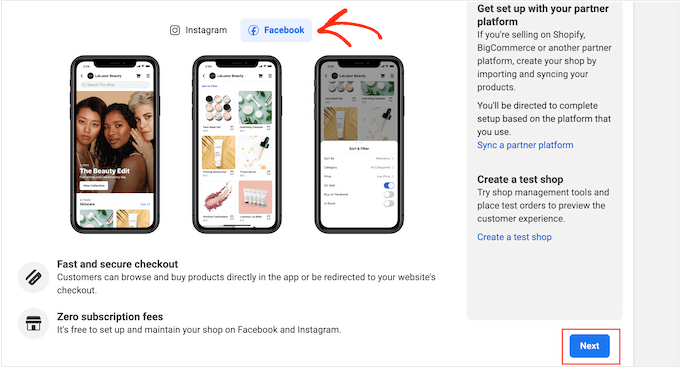
Selezionare un metodo di pagamento
Ora dovete scegliere un metodo di pagamento per il vostro negozio Facebook.
Per impostazione predefinita, è selezionata l’opzione “Checkout su un altro sito web”. Ciò significa che i clienti possono sfogliare tutti i vostri prodotti su Facebook, ma dovranno visitare il vostro sito per effettuare l’acquisto.
Se si desidera utilizzare un metodo di pagamento diverso, si può fare clic sul link “Modifica” accanto a “Metodo di pagamento”.
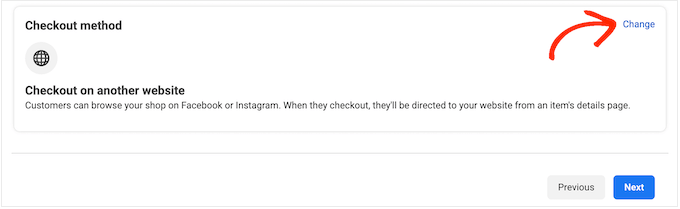
A questo punto vengono visualizzate alcune opzioni diverse.
Per cominciare, potete consentire ai clienti di effettuare il checkout su Facebook. In questo modo si elimina molto attrito dall’esperienza di acquisto, soprattutto se la persona ha salvato su Facebook le informazioni relative al pagamento o alla consegna.
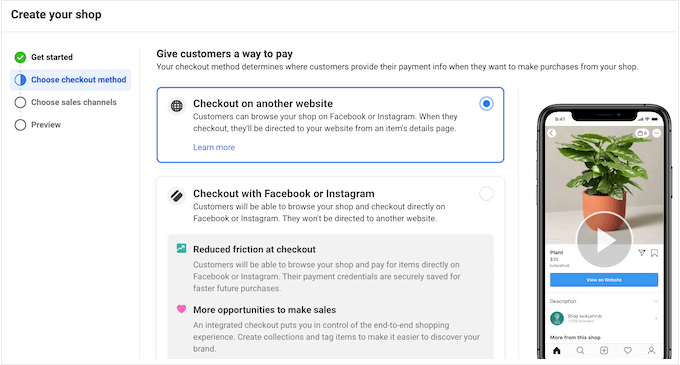
Tuttavia, Meta applica una commissione di vendita aggiuntiva, pari al 5% per ogni spedizione, o una commissione fissa di 0,40 dollari per le spedizioni di importo pari o inferiore a 8,00 dollari.
Inoltre, il checkout di Facebook è disponibile solo per le aziende degli Stati Uniti, quindi è necessario un conto bancario e un indirizzo commerciale statunitensi.
Infine, questo metodo significa che gli acquirenti possono acquistare i prodotti senza visitare direttamente il vostro sito, il che non è l’ideale se state cercando di aumentare il vostro traffico.
Potrebbe anche essere un problema se si guadagna online mostrando annunci agli acquirenti.
A questo proposito, se volete usare il pagamento con Facebook, potete selezionare “Pagamento con Facebook o Instagram”.
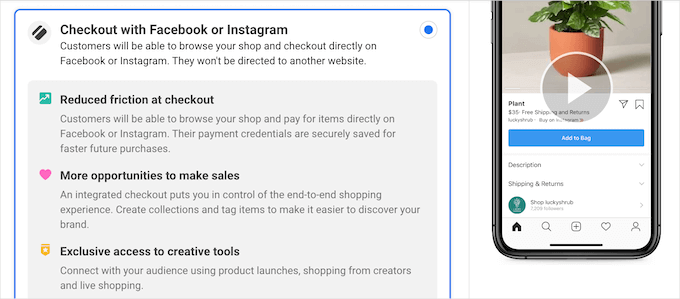
Un’altra opzione è quella di consentire ai clienti di effettuare il checkout con Facebook Messenger o WhatsApp.
Questo aggiungerà un pulsante “Messaggio” alle inserzioni dei prodotti all’interno del vostro negozio Facebook.
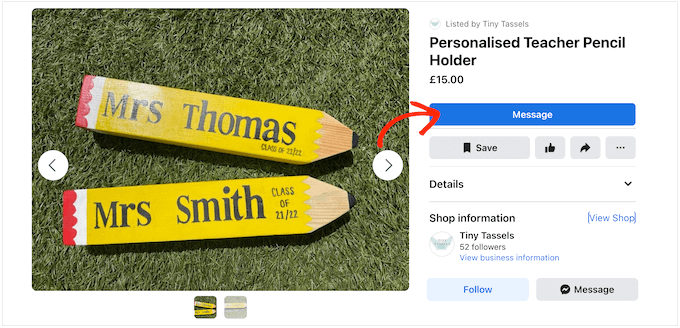
Facendo clic su questo pulsante si aprirà Facebook Messenger o WhatsApp, con alcune domande suggerite.
L’immagine seguente mostra un esempio di come potrebbe apparire nel software di live chat di Facebook Messenger.
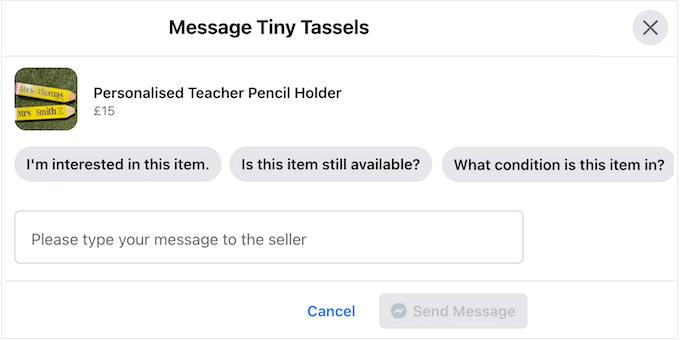
Si noti che questa opzione non prevede un metodo di pagamento, per cui è necessario impostare il proprio gateway di pagamento WooCommerce.
Per utilizzare questo metodo, è sufficiente selezionare il radio button accanto a “Pagamento con messaggistica”.
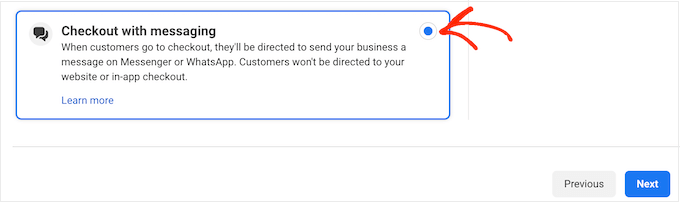
Dopo aver effettuato la selezione, è possibile fare clic su “Avanti”.
Impostare le posizioni del negozio Facebook
Da qui, Facebook potrebbe chiedervi di confermare la pagina e il catalogo che volete utilizzare. È sufficiente effettuare la selezione e cliccare su “Avanti”.
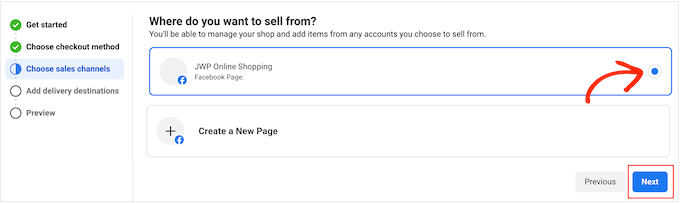
Successivamente, è possibile espandere il menu a discesa per selezionare i luoghi di consegna. Tenete presente che i Negozi di Facebook non sono disponibili in tutti i Paesi o regioni.
Dopo aver effettuato la selezione, è possibile fare clic su “Avanti”.
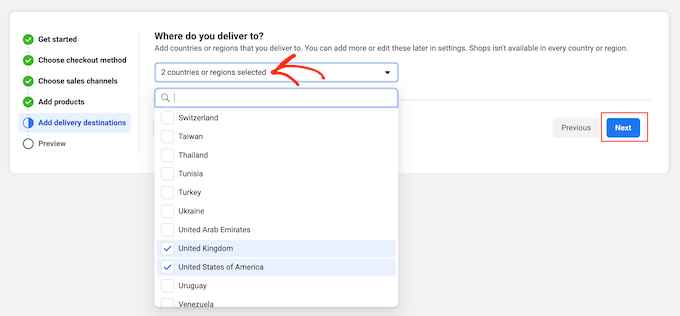
Nella schermata successiva, dovrete inserire il vostro indirizzo email aziendale.
Confermare le impostazioni del negozio di Facebook
A questo punto Facebook mostrerà tutte le vostre impostazioni, quindi prendetevi qualche istante per rivederle. Si consiglia inoltre di leggere attentamente il Contratto con il venditore.
Se siete d’accordo, potete selezionare la boxed accanto a “Accordo con il venditore” e cliccare su “Termina configurazione”.
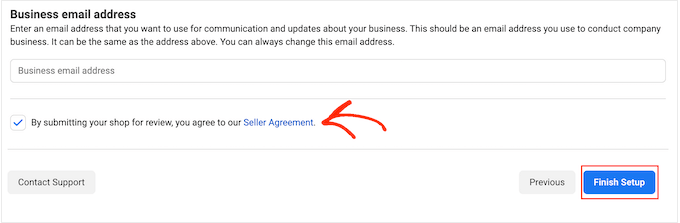
Dopo qualche istante, apparirà un popup che vi chiederà di avviare il processo di verifica. Durante questo processo, Facebook raccoglierà informazioni su di voi e sulla vostra attività.
Per iniziare, facciamo clic su “Avvia verifica”.
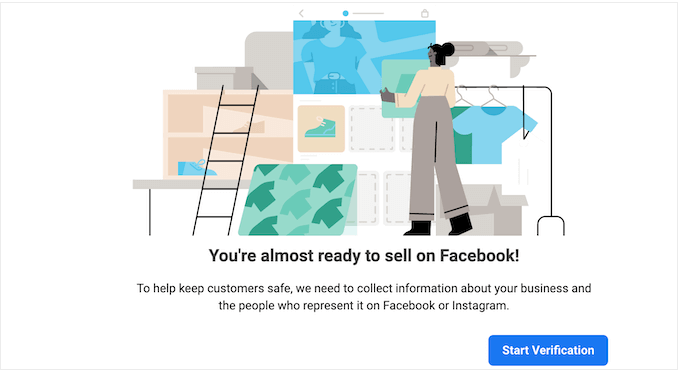
Ora potete seguire le istruzioni sullo schermo per verificare la vostra identità e la vostra attività. Una volta superati i controlli, sarete pronti per iniziare a vendere su Facebook.
Come gestire la pagina e il negozio di Facebook con WordPress
Facebook per WooCommerce aggiunge alla dashboard di WordPress una nuova area in cui è possibile visualizzare le informazioni sul proprio negozio Facebook, aggiornare l’inventario, creare inserzioni e altro ancora.
Per dare un’occhiata, potete andare su Marketing ” Facebook nella Bacheca di WordPress.
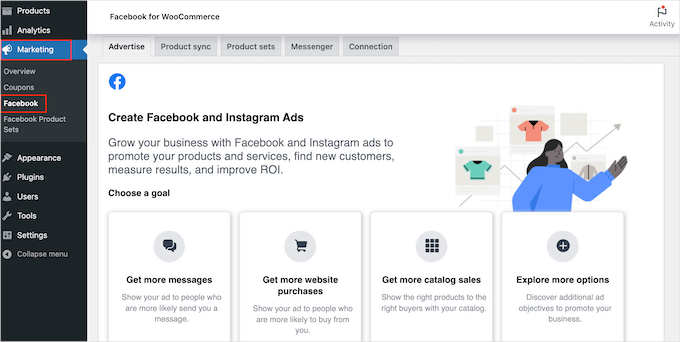
Se si desidera creare inserzioni da pubblicare su Facebook o Instagram, è possibile selezionare la scheda “Pubblicità”.
Quest’area mostra anche le statistiche degli annunci già eseguiti, compreso il numero di clic e di conversioni.
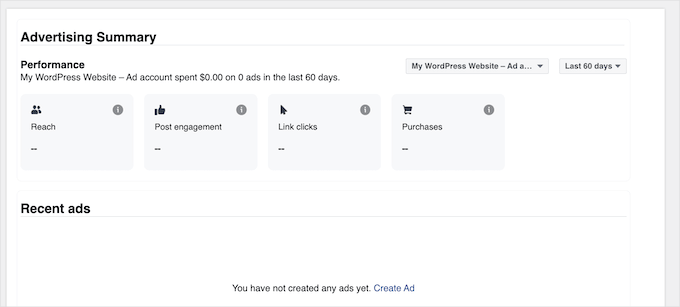
Nella scheda “Sincronizzazione dei prodotti” è possibile specificare quali prodotti WooCommerce sincronizzare con Facebook. Ad esempio, è possibile escludere categorie e tag specifici dalla sincronizzazione dei prodotti.
Si può anche scegliere se sincronizzare la descrizione standard di ogni prodotto o la descrizione breve del prodotto in WooCommerce.
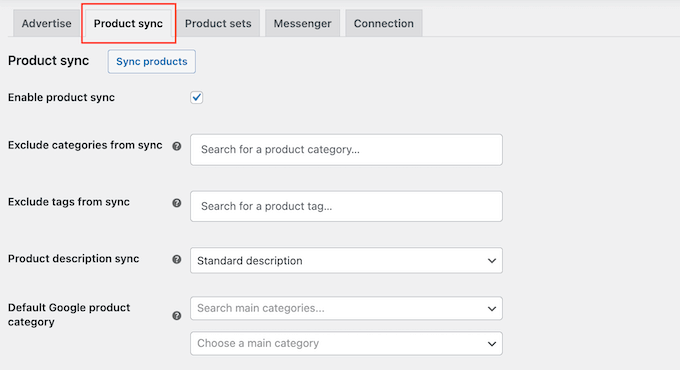
Se modificate una di queste impostazioni, cliccate su “Sincronizza prodotti” per rendere effettive le modifiche sulla vostra pagina Facebook.
Nella scheda “Set di prodotti” è possibile creare e gestire i set di prodotti. Simili alle categorie e ai tag di WordPress, i set di prodotti aiutano a organizzare i prodotti. È inoltre possibile utilizzare i set di prodotti per creare annunci carosello.
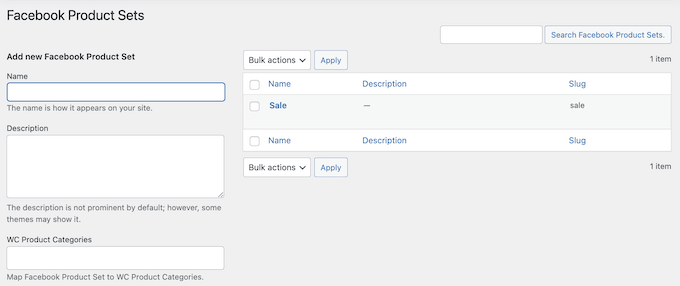
La scheda “Messenger” consente di attivare Facebook Messenger per il vostro negozio online. La chat dal vivo è un ottimo modo per comunicare con i potenziali clienti e risolvere eventuali problemi.
In questo modo, Messenger può migliorare il servizio clienti e aumentare le vendite. Detto questo, si consiglia di selezionare la casella “Abilita Messenger” e poi di selezionare “Salva modifiche”.
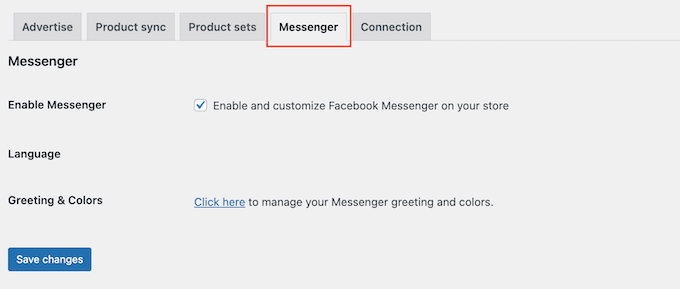
Infine, potete vedere tutte le informazioni sulla vostra integrazione con Facebook selezionando la scheda “Connessione”. Qui potrete vedere i dati relativi alla pagina collegata al vostro negozio WooCommerce, al Meta Pixel, al vostro account di gestione degli annunci e altro ancora.
In questa schermata è possibile anche eseguire il debug o la disconnessione della connessione. Questo è utile se avete problemi con Facebook per WooCommerce o se volete collegarvi a una pagina Facebook diversa.
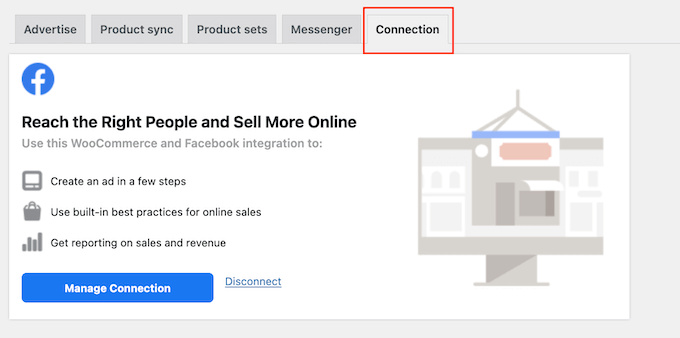
Suggerimento bonus: Plugin indispensabili per far crescere il vostro negozio WooCommerce
Dopo aver aggiunto il vostro negozio WooCommerce a Facebook, probabilmente sarete alla ricerca di modi per ottenere più vendite e clienti.
Per aiutarvi, ecco la nostra selezione di esperti dei migliori plugin WooCommerce per il vostro negozio.
1. OptinMonster

OptinMonster è il miglior software di lead generation sul mercato. Con questo strumento, è possibile convertire facilmente i visitatori abbandonanti del sito web in iscritti alle e-mail e quindi in clienti paganti.
Il costruttore drag-and-drop consente di creare campagne per ottenere più vendite, ridurre l ‘abbandono del carrello, mostrare messaggi personalizzati ai potenziali clienti, far crescere la vostra lista di e-mail e altro ancora.
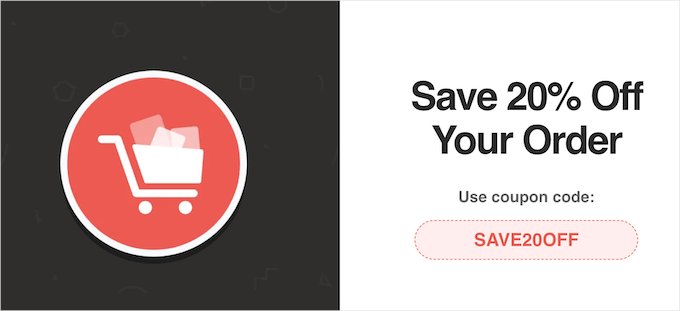
È possibile creare barre fluttuanti per evidenziare le vendite, annunciare le spedizioni gratuite, presentare le offerte speciali e molto altro ancora.
2. SEO tutto-in-uno

All in One SEO è il miglior plugin SEO sul mercato, utilizzato da oltre 3 milioni di siti web. Permette di ottimizzare semplicemente il vostro negozio WooCommerce e i vostri prodotti per migliorare il posizionamento sui motori di ricerca, senza dover imparare complicate tecniche SEO e gergo.
È sufficiente digitare in AIOSEO le informazioni su chi siamo.
AIOSEO può anche creare una sitemap XML avanzata per i vostri prodotti per aiutare i motori di ricerca a trovare e indicizzare i vostri prodotti nei risultati della ricerca.
È incluso anche lo schema di markup Rich snippets, che aiuterà i vostri elenchi di prodotti a risaltare nei risultati di ricerca e a portarvi ancora più traffico.
AIOSEO aggiungerà automaticamente lo schema Prodotto ai prodotti di WooCommerce e ai dati dell’elenco dei prodotti di WooCommerce, come prezzi, disponibilità di magazzino e altro.
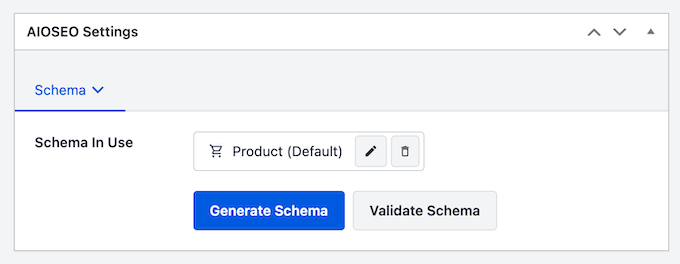
Se lo desiderate, potete anche aggiungere altre informazioni importanti come la marca, il materiale, il colore e il modello.
Per ulteriori informazioni, consultare la nostra guida su come aggiungere lo schema markup in WooCommerce.
3. MonsterInsights

Google Analytics è un must per ogni proprietario di un negozio online. Tuttavia, può essere difficile da configurare e utilizzare per i principianti.
È qui che entra in gioco MonsterInsights.
MonsterInsights è la migliore soluzione di Google Analytics per WooCommerce. Dispone di report e monitoraggi avanzati che consentono di monitorare facilmente come le persone trovano i vostri prodotti e le azioni che compiono una volta arrivate nel vostro negozio.
MonsterInsights mostrerà tutte queste informazioni anche all’interno della dashboard di WordPress.
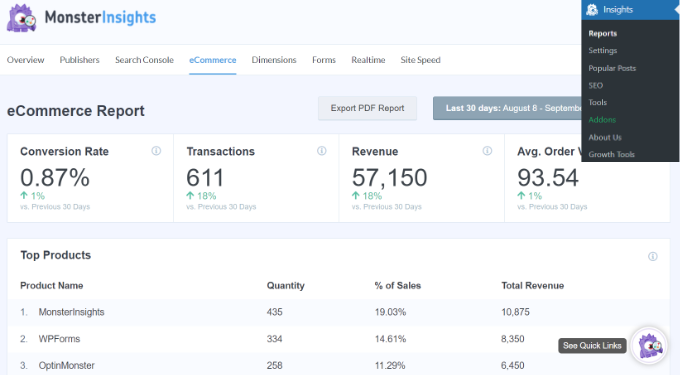
Inoltre, è possibile tracciare i clienti di WooCommerce in Google Analytics per creare un’esperienza di acquisto personalizzata.
Per maggiori dettagli, potete consultare la nostra guida su come impostare il monitoraggio delle conversioni di WooCommerce.
4. SeedProd

SeedProd è il miglior plugin per la creazione di pagine di WordPress sul mercato. Consente di personalizzare le pagine dei prodotti WooCommerce con un costruttore drag-and-drop.
SeedProd ha più di 200 template progettati professionalmente e oltre 90 blocchi che potete aggiungere al vostro negozio online. Ha anche molti blocchi per l’e-commerce che potete utilizzare per:
- Creazione di pagine di ringraziamento personalizzate per WooCommerce
- Pagine di pagamento personalizzate e molto altro ancora.
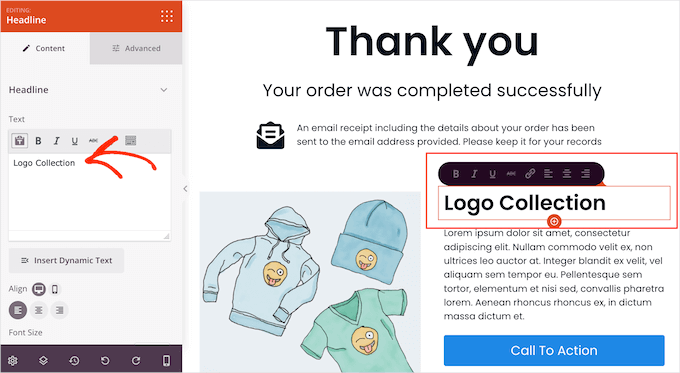
SeedProd funziona con qualsiasi tema WooCommerce per personalizzare il vostro negozio in qualsiasi modo desideriate.
Speriamo che questo articolo vi abbia aiutato ad aggiungere il vostro negozio WooCommerce a Facebook. Potreste anche leggere la nostra guida su come pianificare una vendita natalizia per il vostro negozio WooCommerce e la nostra scelta dei migliori plugin per coupon WooCommerce.
Se questo articolo vi è piaciuto, iscrivetevi al nostro canale YouTube per le esercitazioni video su WordPress. Potete trovarci anche su Twitter e Facebook.





Rinto George
Great write-up. This helped me to set up my company’s facebook shop easily.