Noi di WPBeginner abbiamo aiutato molti proprietari di negozi a far crescere le loro attività online. Una cosa che raccomandiamo sempre è l’impostazione di Google Shopping, perché è uno dei modi più efficaci per far arrivare i vostri prodotti davanti ad acquirenti di alto livello.
Quando qualcuno cerca prodotti come i vostri, i vostri elementi possono apparire in alto nei risultati di Google.
La parte migliore di chi siamo nel collegare WordPress a Google Shopping è che una volta configurato, i vostri prodotti appariranno automaticamente nei risultati dello shopping di Google.
Ciò significa che i potenziali clienti possono trovare i vostri prodotti proprio quando sono pronti per l’acquisto.
In questo articolo vi spiegheremo come collegare il vostro negozio WordPress a Google Shopping.
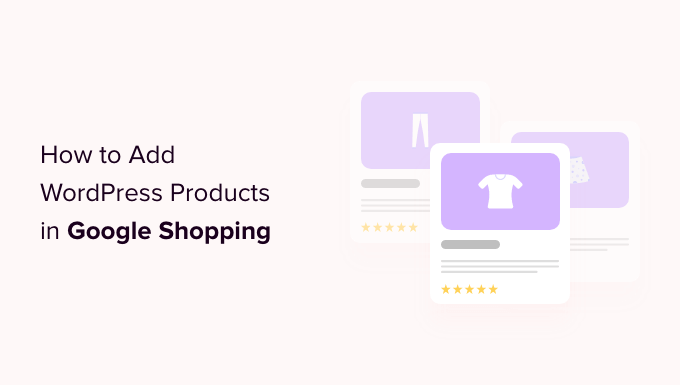
Perché aggiungere i prodotti WordPress a Google Shopping
Con le recenti modifiche apportate a Google Search, un maggior numero di risultati di shopping viene ora mostrato direttamente nella pagina di ricerca. Ciò consente ai negozi di avere una maggiore visibilità e può portare al vostro sito web traffico diretto con intento di acquisto.
Negli ultimi anni abbiamo visto come piattaforme come Google Shopping possano agire come potenti marketplace, simili ad Amazon ed Etsy.
Permettono agli utenti di cercare, visualizzare e confrontare i prodotti di diversi negozi online che hanno pagato per pubblicizzare i loro prodotti.
Se gestite un negozio WooCommerce, l’aggiunta dei vostri prodotti a Google Shopping può fare una differenza significativa nella crescita della vostra attività. Abbiamo visto come può aprire nuovi flussi di entrate.
Inserendo i vostri prodotti, otterrete visibilità tra tutti gli utenti che navigano su Google Shopping. Questo ha aiutato molti dei nostri utenti ad aumentare il traffico verso i loro siti web WordPress, a generare maggiori entrate e ad attrarre una base di clienti più ampia.

Con queste premesse, vediamo come aggiungere i prodotti WordPress a Google Shopping.
Come aggiungere prodotti WordPress a Google Shopping
Passo 1: Creare un account Google Merchant
Per aggiungere i vostri prodotti a Google Shopping, dovete iniziare creando un account nel Google Merchant Center. È qui che le informazioni sui vostri prodotti verranno memorizzate per essere visualizzate da Google Shopping.
Per prima cosa, andate alla pagina del Google Merchant Center e fate clic sul pulsante “Iscriviti gratuitamente”.

Successivamente, Google vi chiederà informazioni sulla vostra attività online.
Selezionate le risposte che vi interessano e fornite l’URL del vostro sito web.

Dopo aver fornito i dettagli, verrete reindirizzati a un’altra pagina.
È sufficiente fare clic sul pulsante “Crea un account commerciale Google” in fondo alla pagina.

A questo punto vi verrà chiesto di fornire i dettagli della vostra attività. Potete iniziare scrivendo il nome della vostra azienda.
Successivamente, selezionare il Paese in cui ha sede l’azienda dal menu a tendina sotto l’opzione “Paese registrato”.
Quindi, fare clic sul pulsante “Continua al Merchant Center”.

Avete creato con successo il vostro account Google Merchant. Ora non vi resta che fornire le informazioni sulla vostra attività e i dettagli di spedizione.
Una volta inseriti i dati, è sufficiente fare clic sul pulsante “Salva” in basso per memorizzare le impostazioni.

Fase 2: collegamento dell’account Google AdWords
Ora dovrete collegare il vostro account Google AdWords al vostro account Google Merchant Center per poter mostrare i vostri prodotti tramite Google Shopping.
Per collegare l’account, è sufficiente accedere alla dashboard del Google Merchant Center e fare clic sull’icona dell’ingranaggio nella parte superiore della pagina.
Facendo clic su di esso si aprirà la finestra “Strumenti e impostazioni”. Qui è sufficiente scegliere l’opzione “Account collegati”.

Si accede così alla pagina “Conti collegati”.
Ora è sufficiente fare clic sul pulsante “+” per creare il proprio account Google Ads.

Si aprirà la finestra “Crea il tuo account Google Ads”.
È sufficiente scegliere il fuso orario e la valuta preferiti e fare clic sul pulsante “Crea”.

Ora avete creato con successo il vostro account Google Ads.
Ecco come apparirà una volta creato l’account.

Passo 3: Aggiungere i prodotti WordPress a Google Shopping
Per aggiungere i prodotti WordPress a Google Shopping, utilizzeremo il plugin AdTribes per creare un feed di prodotti WooCommerce da inviare a Google Shopping.
Perché consigliamo AdTribes:
- Facile integrazione: Sincronizzate rapidamente i vostri prodotti WooCommerce con Google Shopping.
- Feed personalizzabili: Personalizzate facilmente i feed dei prodotti per adattarli alle esigenze del vostro negozio.
- Aggiornamenti automatici: Mantiene i dati dei prodotti aggiornati automaticamente.
- Soluzione conveniente: Offre ottime funzionalità senza spendere troppo.
Per prima cosa, è necessario installare e attivare il plugin gratuito AdTribes. Per ulteriori istruzioni, selezionate la nostra guida su come installare un plugin di WordPress.
Nota: esiste anche una versione premium di AdTribes con caratteristiche avanzate come un maggior numero di prodotti approvati da Google, campi aggiuntivi come il marchio e il GTIN, la funzione pixel di Facebook e altro ancora.
Dopo l’attivazione, andate alla pagina Product Feed Pro ” Create feed dalla barra laterale dell’amministrazione di WordPress.
Da qui è sufficiente inserire i dati della propria attività e scegliere “Google Shopping” dal menu a discesa accanto al campo “Canale”.
Quindi, fare clic sul pulsante “Salva e continua” in basso.
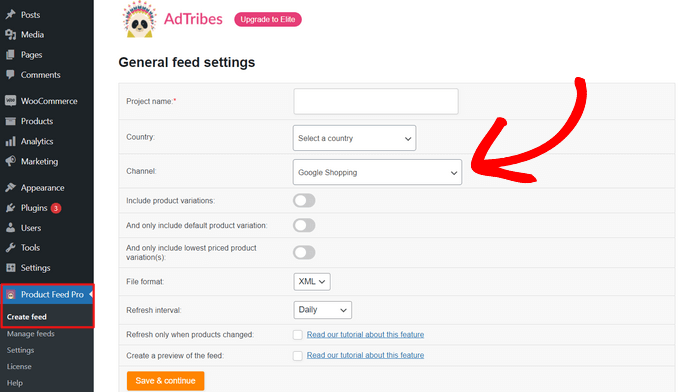
Successivamente, si accede alla pagina “Mappatura dei campi”. Qui dovrete far corrispondere gli attributi di Google Shopping con quelli di WooCommerce.
Fortunatamente, il plugin fa la maggior parte del lavoro per voi in modo predefinito. Così, quando si raggiunge la pagina di mappatura dei campi, molti degli attributi di Google Shopping, come l’ID del prodotto, la descrizione del prodotto, il link al prodotto, il prezzo, l’immagine e altro ancora, avranno già dei valori di corrispondenza.
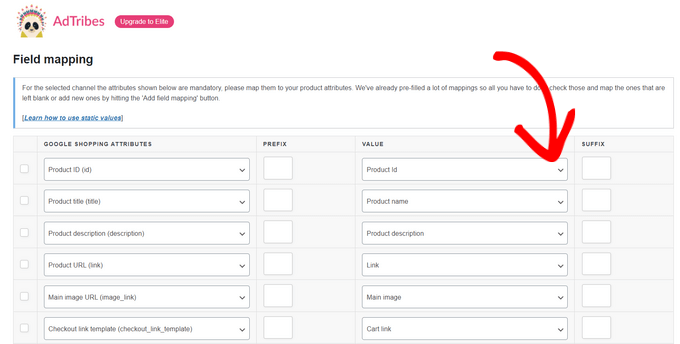
È possibile aggiungere altri campi facendo clic sul pulsante “+ Aggiungi mappatura campo”. In questo modo si aggiunge un campo vuoto all’elenco e si può scegliere un nuovo attributo e un valore corrispondente da ciascun menu a discesa. È inoltre possibile aggiungere un campo personalizzato.
Selezionate e compilate il maggior numero possibile di attributi per ottenere maggiore visibilità su Google Shopping e cliccate sul pulsante “Salva”.
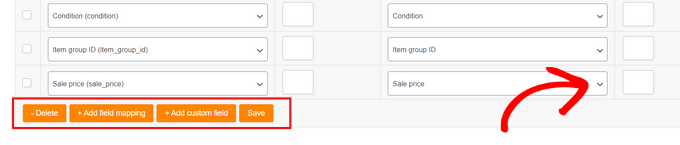
Successivamente, si accede alla pagina “Mappatura delle categorie”. Qui è necessario selezionare le categorie di prodotti.
È sufficiente digitare le categorie dei prodotti nei corrispondenti campi “Categoria Google Shopping” e selezionare la categoria più appropriata tra i suggerimenti che appaiono.
Al termine, fare clic sul pulsante “Salva mappature” per continuare.
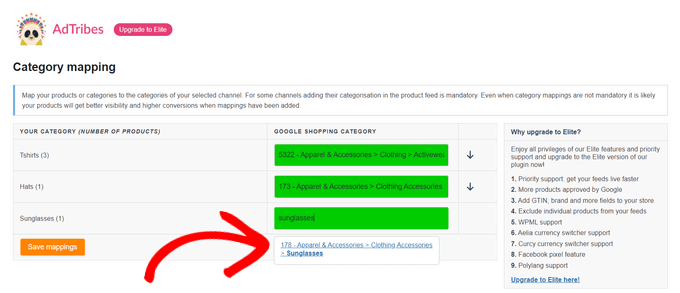
Successivamente, verrete indirizzati alla pagina “Filtri e regole del feed”. Da qui è possibile controllare esattamente ciò che si desidera visualizzare nel feed.
Ad esempio, è possibile aggiungere un filtro per escludere i prodotti con un prezzo inferiore a 10 dollari. Oppure, si può aggiungere una regola per modificare i dettagli di un prodotto specifico, ad esempio “se il prezzo di un prodotto è di 20 dollari, allora cambia il suo prezzo di vendita in 10 dollari”.
Quindi, fare clic sul pulsante “Continua”.
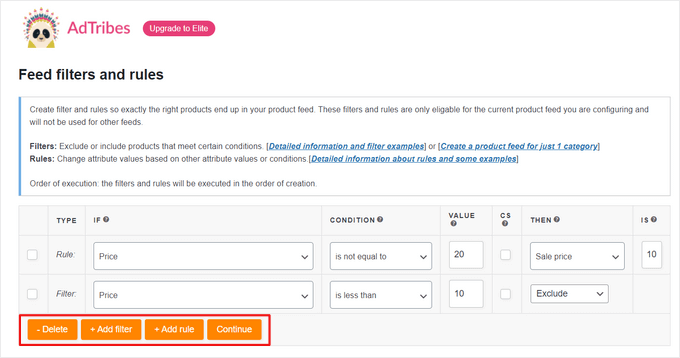
Successivamente, è possibile abilitare il tracciamento di Google Analytics attivando l’interruttore in alto nella pagina “Conversione e impostazioni di Google Analytics”. Questo aggiungerà i parametri UTM di Google Analytics agli URL dei prodotti.
Infine, cliccate sul pulsante “Generate Product Feed” in basso.
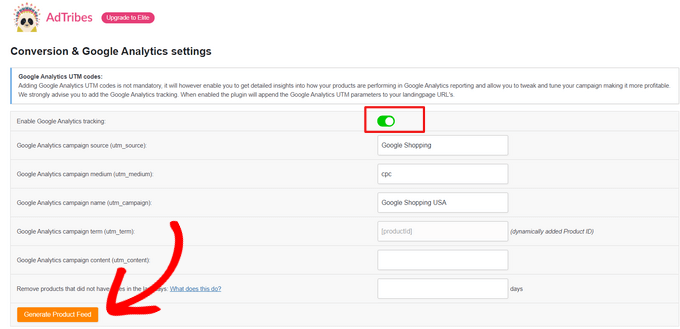
Dopo aver creato il feed di Google Shopping, sarete reindirizzati alla pagina “Gestisci feed” di AdTribes.
Qui sarà possibile visualizzare il feed di Google Shopping. A questo punto, dovete semplicemente fare clic sul pulsante “Scarica” accanto ad esso.
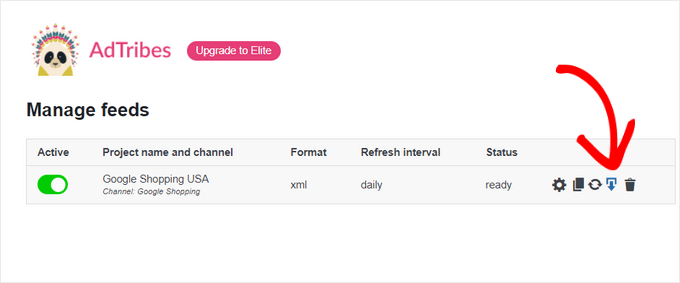
Una volta scaricato il feed come file XML, tornate alla dashboard di ‘Google Merchant Center’ e fate clic sull’opzione Prodotti ” Feed dalla barra laterale.
Si aprirà la pagina “Feed primari”, dove dovrete fare clic sul pulsante “+” per aggiungere un nuovo feed.

Si accede così alla pagina “Nuovo feed primario”, dove è possibile iniziare a compilare i dettagli di base. Per prima cosa, iniziate ad aggiungere tutti i vostri Paesi di destinazione.
Quindi, selezionare la lingua preferita e fare clic sul pulsante “Continua”.

Quindi, è necessario scegliere un nome per il proprio feed e selezionare un metodo per collegare i dati al Merchant center.
Per questa esercitazione, caricheremo il feed XML da WordPress.
Dopodiché, basta fare clic sul pulsante “Continua”.

Ora che siete nella pagina ‘Setup’, digitate semplicemente il nome del vostro feed Google Shopping.
Successivamente, è sufficiente caricare il file del feed ricevuto da WordPress e fare clic sul pulsante “Crea feed”.

Ora avete aggiunto con successo i vostri prodotti WordPress a Google Shopping.
Bonus: Come aggiungere Google Merchant Center Schema in WordPress
Per migliorare la visibilità della ricerca dei prodotti in Google Shopping e aumentare i tassi di conversione, è necessario aggiungere uno schema Google Merchant in WordPress.
Ilmarkup Schema è un codice HTML che fornisce ai motori di ricerca maggiori dettagli sui vostri prodotti.
Uno schema di inserimento in GMC renderà i vostri snippet di ricerca più evidenti e permetterà ai vostri prodotti di essere presenti come prodotti popolari per i termini di ricerca pertinenti.
Il modo più semplice per aggiungere uno schema dell’elenco di Google Merchant Center a WordPress è utilizzare All in One SEO for WordPress.
È il miglior plugin SEO per WordPress, utilizzato da oltre 3 milioni di siti web. Noi utilizziamo AIOSEO su tutti i nostri siti web. Consultate il nostro caso di studio sul perché siamo passati ad AIOSEO.
Perché consigliamo All in One SEO:
- Pagine di prodotto ottimizzate: Consente di ottimizzare facilmente i titoli e le descrizioni dei prodotti per migliorare il posizionamento nelle ricerche.
- Supporto Schema: Aggiunge rich snippet per prodotti, recensioni e prezzi per migliorare la visibilità nei risultati di ricerca.
- Sitemaps XML: Genera automaticamente sitemaps per garantire che tutti i vostri prodotti siano indicizzati dai motori di ricerca.
- Integrazione con WooCommerce: Si integra perfettamente con WooCommerce, semplificando la gestione delle impostazioni SEO per l’intero negozio.
Per saperne di più, consultate la nostra recensione completa di AIl in One SEO.
Per prima cosa, è necessario installare e attivare All in One SEO per WordPress. Per ulteriori istruzioni, consultate la nostra guida su come installare un plugin per WordPress.
Dopo l’attivazione, si aprirà una procedura di configurazione guidata. È sufficiente fare clic sul pulsante “Inizia”.

Dopodiché, è necessario seguire le istruzioni della procedura guidata per configurare il plugin. Se avete bisogno di aiuto, consultate la nostra guida su come configurare correttamente AIOSEO in WordPress.
Dopo aver configurato il plugin AIOSEO, è necessario visitare la pagina Prodotti ” Tutti i prodotti dalla barra laterale dell’amministratore.
Da qui, basta fare clic sul link “Modifica” sotto un prodotto per aprire la pagina “Modifica prodotto”.

Una volta lì, scorrere fino alla sezione “Impostazioni di AIOSEO” e fare clic sulla scheda “Schema”.
A questo punto, è necessario assicurarsi che il tipo di schema sia impostato come predefinito su “Prodotto”.
In caso contrario, è sufficiente fare clic sul pulsante “Genera schema”.

Si aprirà il Catalogo schemi, che elenca tutti i modelli di schema disponibili.
Da qui, fare clic sul pulsante “Aggiungi schema” (+) accanto all’opzione Prodotto per impostarlo come schema principale.
Nota: è possibile che lo schema “Articolo” sia già applicato. In tal caso, potete rimuoverlo mentre aggiungete quello nuovo, perché agli occhi di Google questa particolare pagina non è un articolo o un post di blog.

Successivamente, è necessario inserire le informazioni sul prodotto per aggiungere lo schema di inserzione GMC.
A tal fine, è necessario fare clic sul pulsante “Modifica schema” accanto all’opzione “Schema in uso”.

Si aprirà la maschera “Modifica prodotto”, dove sarà necessario inserire i dettagli del prodotto.
Se si utilizza WooCommerce, AIOSEO estrarrà automaticamente la maggior parte dei dati dei prodotti dalle informazioni sui prodotti.
Tuttavia, se si desidera compilare le informazioni manualmente, è sufficiente spostare l’interruttore “Autogenerazione campi” su “No”.

È necessario aggiungere gli attributi del prodotto, tra cui nome, descrizione, immagine, ISBN, prezzo, materiale, colore, dettagli di spedizione e altro ancora.
Si consiglia di fornire tutti i dettagli in modo che lo schema markup possa rendere i vostri snippet di prodotto più accattivanti.
Una volta terminato, è sufficiente fare clic sul pulsante “Aggiorna Schema” o “Aggiungi Schema” per memorizzare le impostazioni.

Avete aggiunto con successo lo schema di elenchi di Google Merchant Center a WordPress. I vostri prodotti possono ora essere messi in evidenza sulla piattaforma, con la speranza di ottenere maggiori vendite.
Risorse bonus per i negozi online
Di seguito sono riportate altre risorse utili che vi aiuteranno a gestire e far crescere il vostro negozio online:
- I migliori plugin per codici coupon di WordPress per il vostro negozio online
- Modello di prezzo per l’e-commerce – Come prezzare facilmente un prodotto
- I migliori plugin per WordPress Store Locator per aumentare la SEO locale
- Suggerimenti per la manutenzione di un sito di commercio elettronico – Come mantenere il vostro negozio
- Come mostrare i consigli sui prodotti in WordPress (modi semplici)
- Consigli per la sicurezza del commercio elettronico: Come proteggere il vostro negozio WordPress
Speriamo che abbiate imparato come aggiungere prodotti WordPress a Google Shopping. Potreste anche voler dare un’occhiata ai nostri migliori plugin per la reportistica e l’analisi di WooCommerce e al nostro articolo su come velocizzare il vostro sito di commercio elettronico.
Se questo articolo vi è piaciuto, iscrivetevi al nostro canale YouTube per le esercitazioni video su WordPress. Potete trovarci anche su Twitter e Facebook.





Have a question or suggestion? Please leave a comment to start the discussion.